Comment réparer ladaptateur réseau Windows 10 manquant

La carte réseau du système d'exploitation Windows est un périphérique essentiel qui garantit le bon fonctionnement des connexions réseau. Puisque la carte réseau reçoit
Liens de périphérique
Si vous utilisez souvent Google Photos, vous avez peut-être rencontré des difficultés pour sauvegarder vos photos sur le cloud. Bien que le service soit excellent pour stocker vos photos en toute sécurité, il n'est pas parfait et de nombreux utilisateurs ont signalé des problèmes.

Si vous souhaitez savoir quoi faire si votre Google Photos ne sauvegarde pas, vous êtes au bon endroit. Cet article décrit plusieurs solutions au problème pour les utilisateurs d'Android et d'iPhone.
Google Photos ne sauvegarde pas sur un iPhone
Même si iCloud est le service par défaut pour stocker des photos, de nombreux utilisateurs d'iPhone choisissent plutôt Google Photos. Cela est généralement dû à sa compatibilité multiplateforme et à ses bonnes offres de stockage. Cependant, il n'est pas rare que Google Photos se bloque et affiche des messages tels que "Préparer la sauvegarde", "En attente de synchronisation", etc.
Heureusement, il existe plusieurs solutions lorsque Google Photos ne sauvegarde pas sur un iPhone.
Vérifier l'état de la sauvegarde
Si vous avez remarqué que Google Photos ne sauvegarde pas sur votre iPhone, vous devez confirmer l'état actuel de la sauvegarde. De cette façon, vous pouvez appliquer la solution appropriée.
Voici ce que vous devez faire :


Vous verrez l'un des messages suivants :
Vérifiez les paramètres
Le problème peut provenir de certains paramètres. Voici comment les vérifier et s'assurer que tout est correctement configuré :




Si le bouton bascule est activé, vous devriez voir ces options :
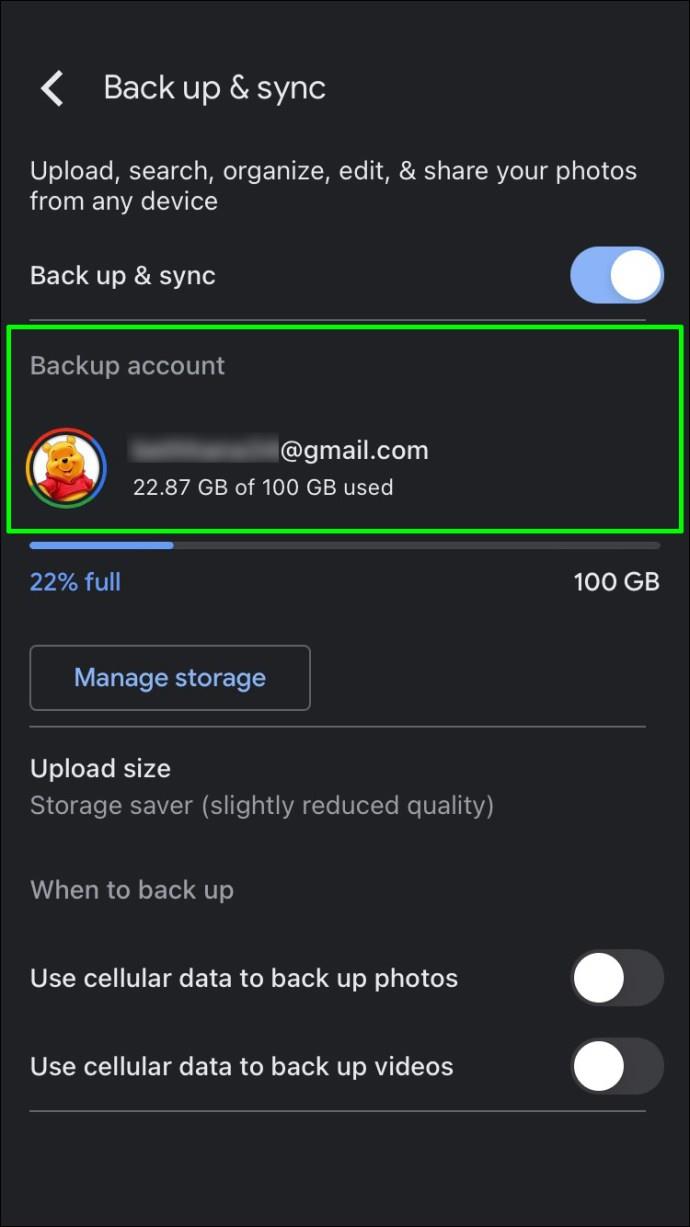


Vérifiez les autorisations
Google Photos ne peut pas sauvegarder vos fichiers à moins que vous ne lui donniez l'autorisation d'accéder aux dossiers. Il est possible que vous ayez appuyé sur le mauvais bouton et que Google Photos ne puisse pas terminer la sauvegarde. Voici ce que vous devez faire pour vérifier les autorisations :




Mettre à jour l'application
Si vous utilisez une version obsolète de Google Photos, vous ne pourrez peut-être pas sauvegarder vos fichiers. Voici comment mettre à jour votre application à l'aide d'un iPhone :
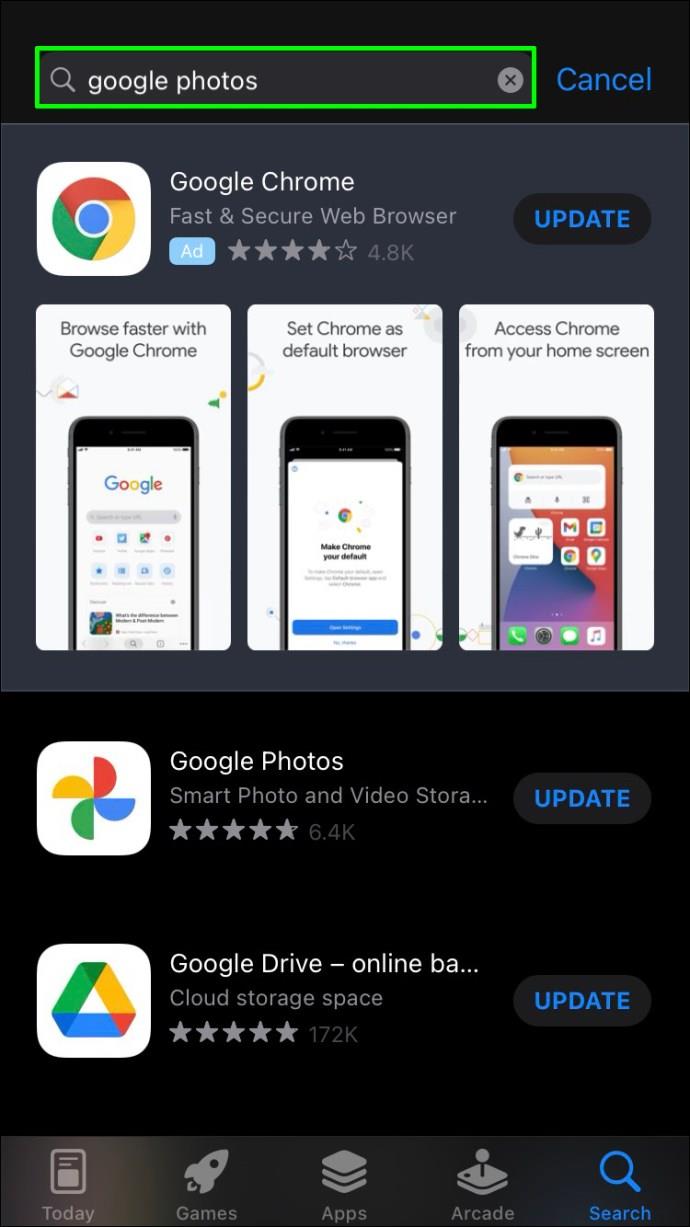
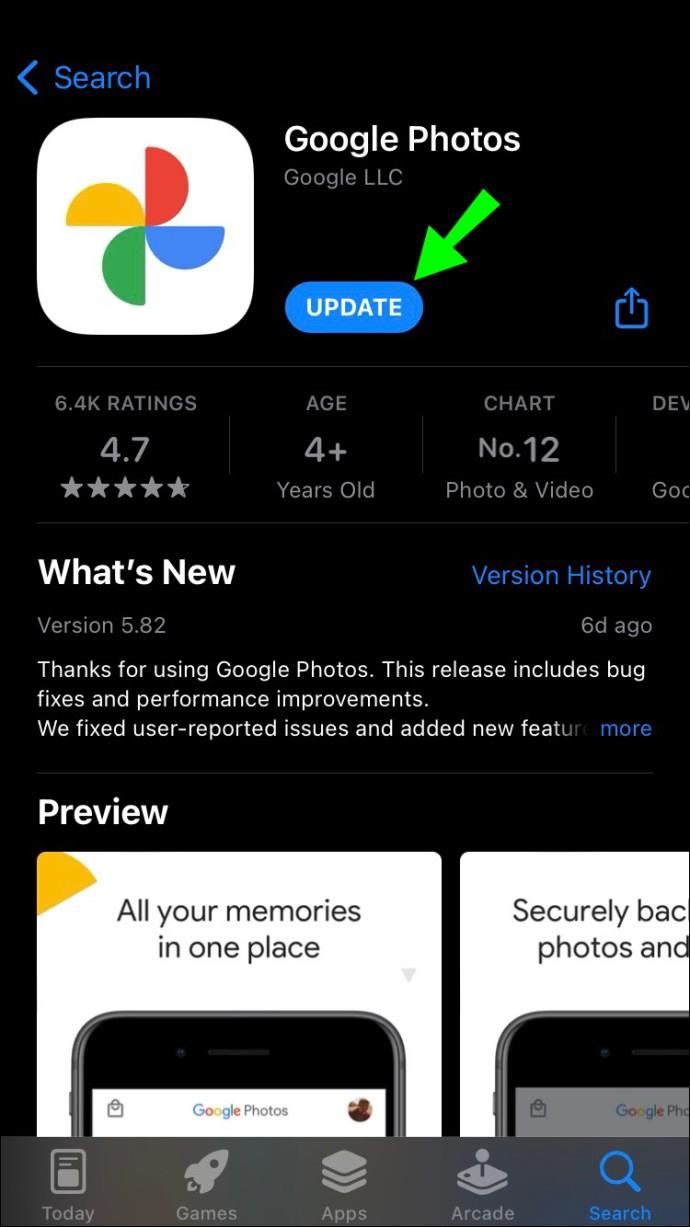
Désactiver le mode basse consommation
Les iPhones ont la fonction "Mode faible consommation" qui désactive tous les processus consommant de la batterie lorsque la batterie est faible. Étant donné que la sauvegarde de fichiers vide la batterie, ce mode la désactivera. Dans ce cas, il existe deux solutions. La première consiste à charger votre batterie à au moins 80 %, et la fonction s'éteindra automatiquement. La deuxième solution consiste à désactiver ce mode manuellement :



Si votre téléphone n'a pas assez de batterie pour rester allumé, nous vous déconseillons de désactiver cette option. Dans ce cas, il vaut mieux attendre de recharger le téléphone.
Google Photos ne sauvegarde pas sur un Android
De nombreux propriétaires d'Android utilisent Google Photos pour sauvegarder des photos et des vidéos. Il n'est pas rare que l'application cesse soudainement de fonctionner. Heureusement, les solutions sont généralement simples et ne nécessitent pas beaucoup de votre temps. Voici ce que vous pouvez faire pour que Google Photos fonctionne correctement.
Vérifier l'état de la sauvegarde
Si vous rencontrez des problèmes avec Google Photos et que vous ne savez pas quelle en est la cause, vous devez vérifier l'état actuel de la sauvegarde. Suivez les étapes ci-dessous pour le faire :


Sous votre adresse e-mail, vous devriez voir l'un de ces messages :
Vérifiez les paramètres
Si Google Photos ne sauvegarde pas, cela ne peut pas faire de mal de revoir les paramètres. Suivez les étapes ci-dessous pour le faire :


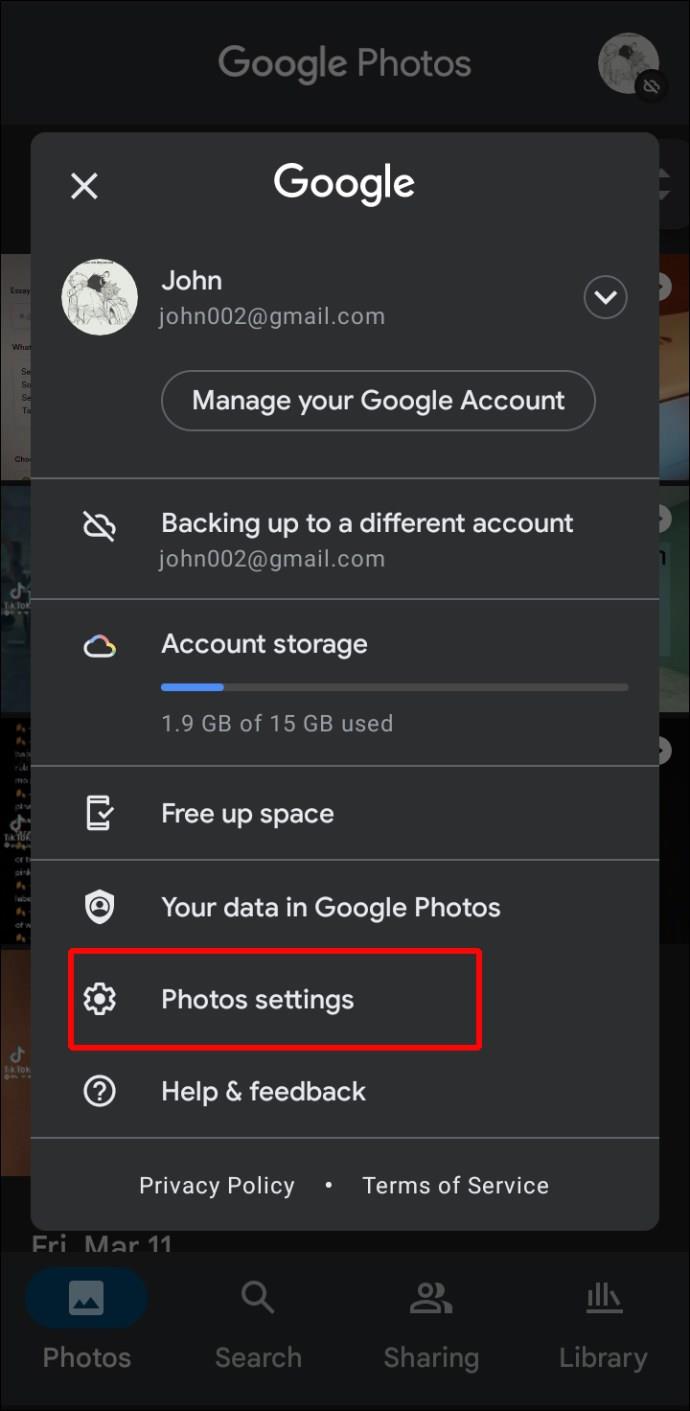

Passez en revue ces paramètres :
Vérifiez la mémoire de votre téléphone
Parfois, la faible mémoire de votre téléphone est la raison pour laquelle Google Photos ne sauvegarde pas. À savoir, la tâche de sauvegarde doit accéder et écrire des données sur la mémoire de votre téléphone. Ainsi, s'il n'y a pas assez de stockage, Google Photos pourrait rester bloqué.
Vous pouvez résoudre ce problème en supprimant les fichiers et applications inutiles de votre téléphone. Une fois qu'il y a suffisamment d'espace de stockage, Google Photos commencera à sauvegarder automatiquement.
Désactiver le mode d'économie de batterie
La plupart des téléphones Android disposent de fonctions d'économie d'énergie ou de batterie. Ceux-ci sont conçus pour économiser votre batterie en désactivant les applications et les processus qui déchargent la batterie. Dans la plupart des cas, la sauvegarde de Google Photos sera désactivée si la fonction d'économie d'énergie est activée. Les étapes de désactivation peuvent varier en fonction du téléphone que vous utilisez, mais ressemblent généralement à ceci :

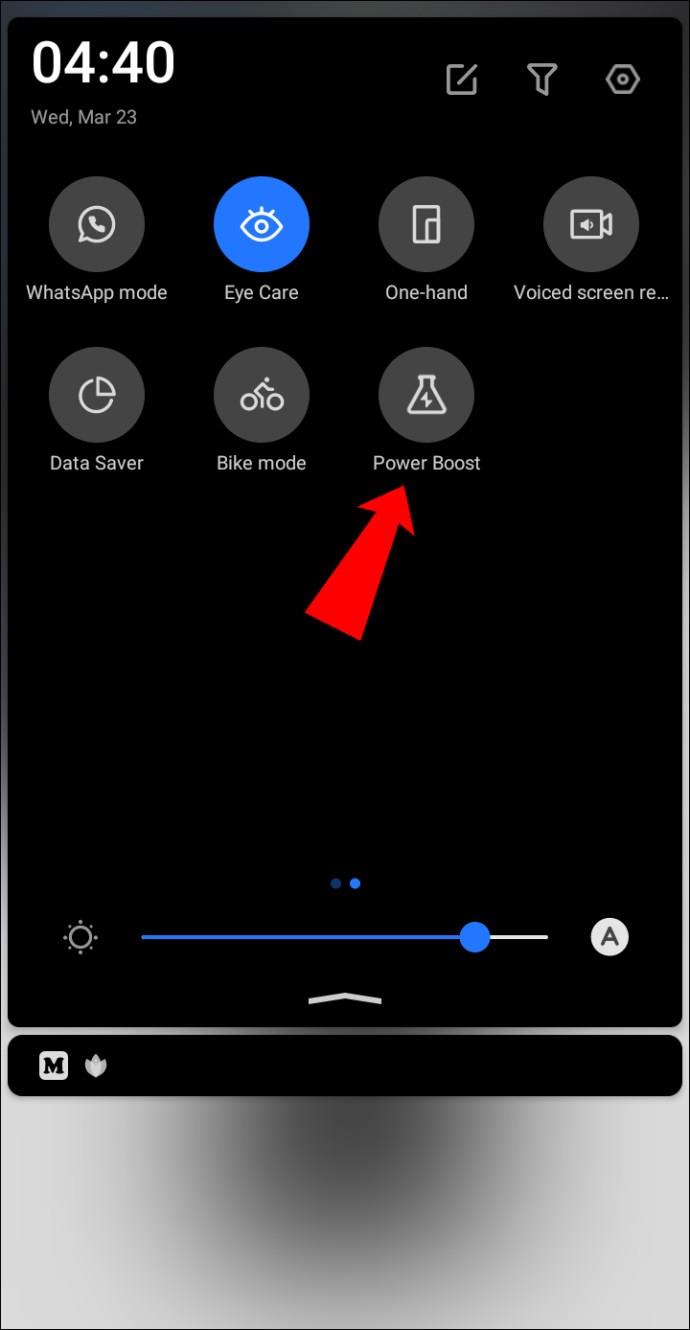
Gardez à l'esprit que votre batterie se déchargera beaucoup plus rapidement une fois cette fonctionnalité désactivée.
Mettre à jour l'application
L'une des raisons courantes pour lesquelles Google Photos ne sauvegarde pas vos fichiers est que la version de l'application est obsolète. Voici comment mettre à jour l'application sur votre téléphone Android :



Vider le cache
Les données de cache peuvent souvent affecter les performances d'une application, et Google Photos ne fait pas exception. La suppression du cache peut résoudre de nombreux problèmes, notamment Google Photos qui ne sauvegarde pas vos fichiers. Voici comment vider le cache de Google Photos à l'aide de votre téléphone Android :


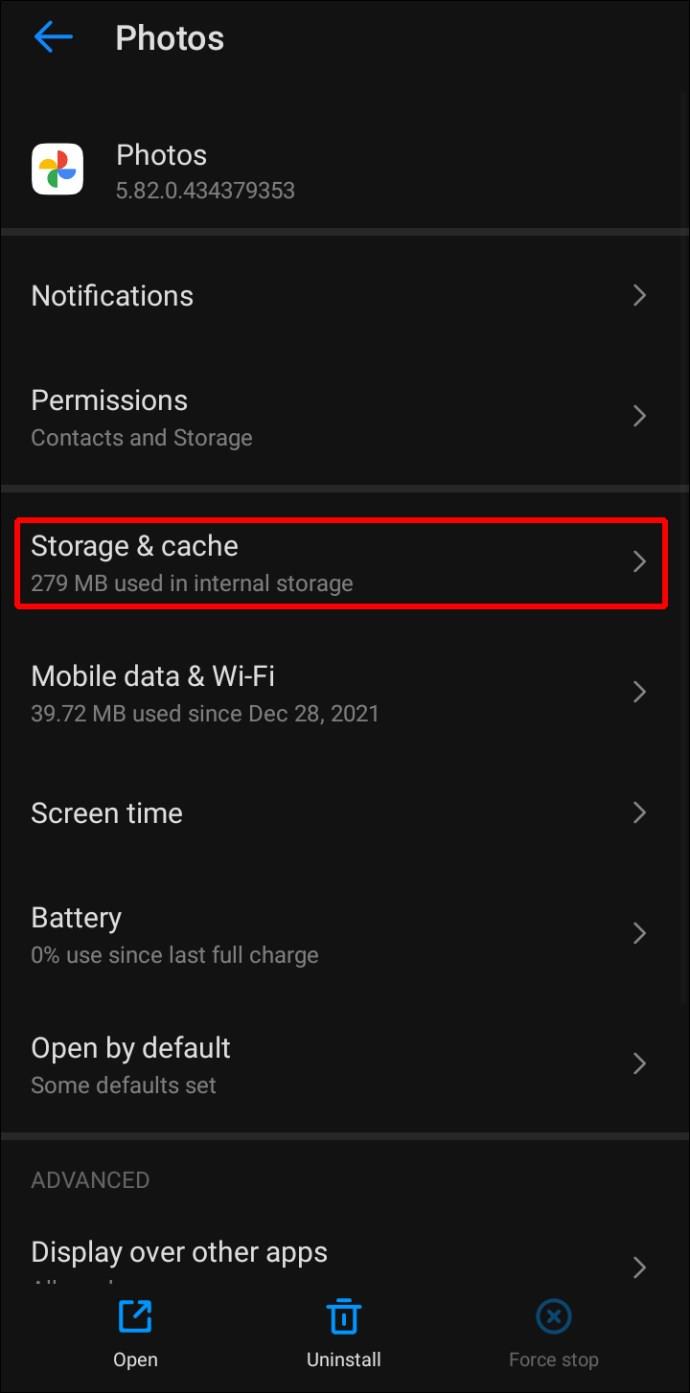

Mieux vaut prévenir que guérir
Si vous ne voulez pas risquer de perdre toutes vos photos et vidéos, les sauvegarder sur Google Photos est une excellente solution. Comme toute autre application, Google Photos peut rencontrer un dysfonctionnement de temps en temps. Heureusement, l'interface est conviviale et vous permet d'établir rapidement la cause du problème.
Nous espérons que cet article propose la bonne solution et que Google Photos sauvegarde désormais vos fichiers sans problème.
Sauvegardez-vous régulièrement vos photos et vidéos ? Pourquoi avez-vous opté pour Google Photos ? Dites-nous dans la section commentaires ci-dessous.
La carte réseau du système d'exploitation Windows est un périphérique essentiel qui garantit le bon fonctionnement des connexions réseau. Puisque la carte réseau reçoit
Même si vous utilisez Windows depuis longtemps, vous pouvez parfois rencontrer des problèmes qui nécessitent l'assistance d'un expert. Que vous soyez confronté
Le code enfoui dans Windows 10 nous a peut-être fourni davantage de preuves suggérant que Microsoft travaille sur un Surface Phone. Ce n'est pas la première fois que des rumeurs font état d'un tel
Voulez-vous connecter deux AirPod à un PC Windows ou à un Mac à la fois ? Suivez les didacticiels utiles de cet article pour vous connecter.
Si Wallpaper Engine ralentit votre PC en raison de l'utilisation élevée du processeur, il est essentiel de modifier vos paramètres de qualité. De cette façon, vous réduirez le
Il y a peu de choses plus frustrantes que de se retrouver exclu de votre réseau Internet. Si vous n'avez pas noté le mot de passe, vous risquez de perdre l'accès
Baldur's Gate 3 vous propose une série d'expéditions qui vous mèneront à travers Faerûn et jusqu'à Baldur's Gate éponyme. Ces quêtes sont le pilier de
Voici l'emplacement du fond d'écran Windows pour Windows 8 et 10, afin que vous puissiez utiliser ces images haute résolution avec d'autres appareils ou des versions plus anciennes de Windows.
« Baldur's Gate 3 » (BG3) est un jeu de rôle (RPG) captivant inspiré de Donjons et Dragons. C'est un jeu complet impliquant d'innombrables quêtes secondaires
Si vous souhaitez prendre des photos avec votre PC Windows 10, vous devrez d'abord tester la fonction de l'appareil photo. Que vous souhaitiez simplement prendre quelques selfies pour
Microsoft a toujours rendu Windows disponible dans plusieurs éditions, qu'il s'agisse d'Étudiant et Enseignant, Famille ou Windows 7 et Vistas Ultimate. Windows 10 n'est pas
Une fois que votre ordinateur commence à être lent, c'est le signe que vous devez libérer de l'espace. Habituellement, la suppression des fichiers temporaires est un excellent point de départ.
Le très attendu « Skyrim dans l’espace », comme l’appelait Todd Howard lui-même, est enfin sorti. Le nouveau RPG de science-fiction de Bethesda Game Studios vous offre
Comment corriger l'erreur Outlook 0x800CCC90 lors de la réception d'e-mails sous Windows.Lors de l'envoi et de la réception d'e-mails à partir du client Microsoft Outlook, vous pouvez rencontrer l'erreur 0x800CCC90. Ci-dessous l'original
Instructions pour écouter de la musique lors du pliage de l'ordinateur portable sous Windows 10. Pour aider tout le monde à suivre facilement les étapes pour écouter de la musique après avoir plié l'ordinateur portable, aujourd'hui WebTech360
Résumé des raccourcis des applications Films et TV sur Windows 10, Résumé des raccourcis des applications Films et TV sur Windows 10 pour vous offrir une expérience formidable. Peut être
Comment corriger l'erreur d'échec du chargement des messages sur Discord pour Windows, Discord n'est pas amusant si vous ne pouvez pas lire ce que les autres écrivent. Voici comment corriger l'erreur de messages
Comment afficher l'icône Ce PC sur le bureau de Windows 11, Pendant le processus d'utilisation de Windows 11, de nombreux utilisateurs doivent accéder à Ce PC (gestion).
Conseils et raccourcis de recherche sur Windows 10, les raccourcis de recherche dans Windows 10 vous aideront à utiliser et à gérer votre travail plus rapidement. Ci-dessous tous les raccourcis de recherche
Comment personnaliser la barre des tâches sous Windows 11, Windows 11 vous offre de nombreuses nouvelles options de personnalisation, notamment la personnalisation de la barre des tâches à votre guise. Rejoignez WebTech360


















