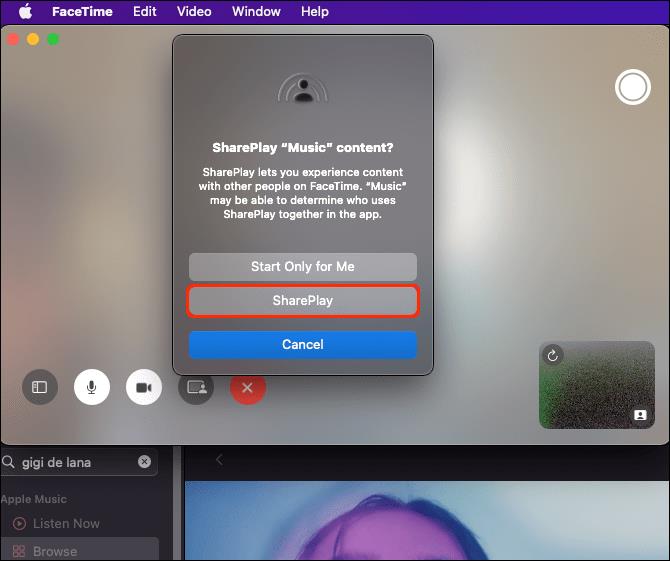Liens de périphérique
Bien que pratique, FaceTiming quelqu'un n'est pas tout à fait la même chose que de le rencontrer en personne. Vous voudrez peut-être montrer à votre ami de nouvelles photos, partager un projet sur lequel vous travaillez ou planifier vos prochaines vacances ensemble. La bonne nouvelle est que vous n'avez pas besoin d'être dans la même pièce pour effectuer l'une de ces activités, grâce à la fonction de partage d'écran d'Apple.

Lorsque vous utilisez cette fonctionnalité pratique, tous les participants à l'appel peuvent voir ce qui est affiché et donner leur avis. Continuez à lire pour savoir comment partager un écran sur FaceTime, quel que soit votre appareil.
Pouvez-vous partager votre écran avec n'importe qui ?
Tous les participants FaceTime doivent disposer d'un appareil compatible pour que la fonction de partage d'écran fonctionne. Sinon, l'option n'apparaîtra même pas.
Actuellement, vous ne pouvez pas partager votre écran avec les utilisateurs d'Android ou de Windows. Mais, il y a aussi des exigences pour les utilisateurs d'Apple. Pour que l'option de partage d'écran apparaisse, tous les participants doivent exécuter les systèmes d'exploitation suivants :
- macOS 12.1 ou version ultérieure
- iOS 15.1 ou version ultérieure
- iPadOS 15.1 ou version ultérieure
Après vous être assuré que tout le monde a installé le bon logiciel, vous êtes prêt à commencer à partager votre écran.
Comment partager votre écran avec FaceTime sur un Mac
Un Mac vous offre des possibilités infinies d'affaires et de divertissement. Partager l'écran de votre Mac peut être le moyen idéal de recevoir des commentaires sur un projet important ou simplement d'organiser une soirée de surveillance virtuelle avec vos amis.
Lors d'un appel FaceTime sous macOS, le partage d'écran ne prend que quelques clics. Voici comment procéder :
- Démarrez votre appel FaceTime comme d'habitude.

- Pendant l'appel, ouvrez l'application que vous souhaitez partager.

- Allez dans la barre de menu et cliquez sur l'icône "FaceTime".

- Appuyez sur le bouton "Partage d'écran".

- Sélectionnez l'option « Fenêtre » ou « Écran ».

Selon l'option que vous choisissez, vous aurez le choix entre "Partager cet écran" et "Partager cette fenêtre". Avant de cliquer sur une option, assurez-vous de déplacer votre pointeur sur le contenu que vous souhaitez partager.
Si vous ne souhaitez partager qu'une seule application, déplacez le pointeur vers la fenêtre de l'application. Vous pouvez également déplacer le pointeur n'importe où sur l'écran pour partager l'intégralité de l'écran.
Lorsque vous décidez de mettre fin au partage d'écran, il vous suffit de revoir l'icône "FaceTime" dans la barre de menus. Cette fois, appuyez sur le bouton "Arrêter le partage".
Comment partager votre écran sur FaceTime pour regarder des vidéos ensemble
La fonction SharePlay de FaceTime vous permet d'intégrer des émissions de télévision et des films dans vos appels FaceTime. Non seulement vous pouvez regarder le contenu ensemble, mais vous pouvez également partager les commandes, ce qui rend l'expérience aussi proche que possible d'une soirée de surveillance réelle.
La seule exigence est que tous les participants à l'appel aient un abonnement à la même application de streaming.
Suivez ces étapes pour regarder une vidéo ensemble sur FaceTime :
- Démarrez votre appel FaceTime comme d'habitude.

- Pendant l'appel, commencez à regarder un film ou une émission de télévision à l'aide de votre application de streaming préférée.

- Si vous y êtes invité, confirmez l'utilisation de SharePlay.
Les participants à l'appel qui n'ont pas accès au service de streaming particulier ne pourront pas participer. L'application les invitera à y accéder via un abonnement, un essai gratuit ou une transaction.
Comment partager votre écran sur FaceTime pour écouter de la musique ensemble
Supposons que vous et vos amis soyez prêts pour une soirée dansante virtuelle ou une pause d'étude joyeuse. Dans ce cas, vous pouvez utiliser SharePlay pour écouter de la musique ensemble. Vous pourrez écouter la chanson en même temps et utiliser les commandes de lecture partagées.
Pour écouter de la musique ensemble pendant un appel FaceTime, procédez comme suit :
- Pendant l'appel FaceTime, lancez l'application "Musique".

- Trouvez votre chanson préférée et appuyez sur le bouton "Play".

- Si vous y êtes invité, confirmez l'utilisation de SharePlay.
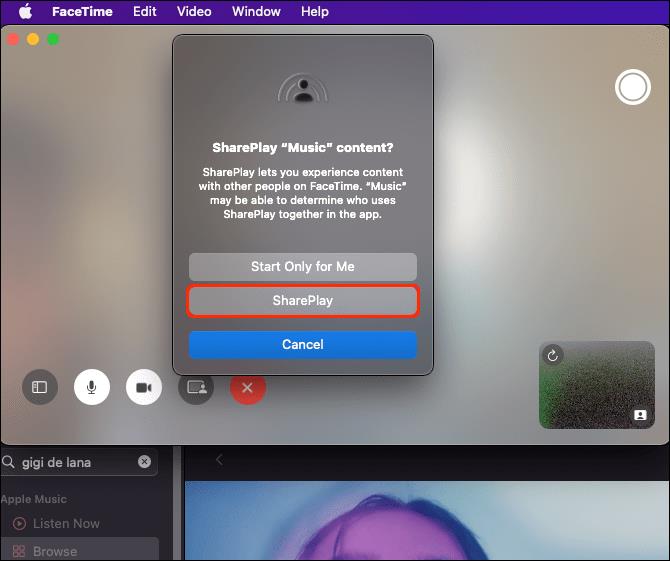
Si tous les participants à l'appel ont accès au contenu, ils entendront la musique démarrer simultanément.
Comment partager votre écran avec FaceTime sur un iPhone
Partager votre écran sur FaceTime ne nécessite pas plus d'effort que de démarrer l'appel. Voici ce qu'il faut faire si vous souhaitez partager du contenu significatif avec tous les participants à l'appel :
- Pendant l'appel FaceTime, appuyez sur le bouton "Partager le contenu" dans le coin supérieur droit de votre écran.

- Sélectionnez "Partager mon écran".

Après un court compte à rebours, le partage d'écran commencera. Les autres participants peuvent appuyer sur "Rejoindre le partage d'écran" pour participer. Pour voir le contenu que vous souhaitez leur montrer, ils doivent appuyer sur "Ouvrir" à côté de l'option "Rejoindre le partage d'écran".
Comment partager votre écran avec FaceTime sur un iPad
L'iPad vous permet de partager rapidement votre écran lors d'un appel FaceTime et de recevoir des commentaires précieux de vos amis et collègues.
- Une fois l'appel FaceTime lancé, appuyez sur le bouton "Partager le contenu" en haut à droite.

- Appuyez sur l'option "Partager mon écran".

Vous ne commencerez pas à partager votre écran immédiatement. Au lieu de cela, vous verrez d'abord un court compte à rebours. Une fois le partage commencé, toute personne participant à l'appel peut appuyer sur l'option "Rejoindre le partage d'écran". Pour voir le contenu que vous avez partagé, ils doivent appuyer sur le bouton "Ouvrir".
Partager c'est aimer
Partager votre écran est relativement simple grâce à une interface FaceTime intuitive sur tous les appareils Apple. À partir de là, les possibilités sont infinies, les applications, les pages Web, les photos et les vidéos n'étant que quelques-unes des options.
Avec le bon fonctionnement de la fonctionnalité, vous pourrez partager du contenu important avec vos proches comme s'ils étaient dans la même pièce.
Vous avez partagé votre écran lors d'un appel FaceTime ? Quel appareil avez-vous utilisé ? Faites-nous savoir dans la section commentaires ci-dessous.