Comment récupérer laccès au disque dur, corriger lerreur dimpossibilité douvrir le disque dur

Dans cet article, nous vous expliquerons comment récupérer l'accès à votre disque dur en cas de panne. Suivez-nous !
Une fois un formulaire Google complété, il est temps de le partager avec votre public cible. Les formulaires peuvent vous aider à interagir avec des clients potentiels et à en savoir plus sur vos utilisateurs. Vous pouvez même répondre à des enquêtes et des commentaires auprès des clients avec des formulaires.

Heureusement, partager Google Forms est un processus simple. Si vous ne savez pas comment partager un formulaire Google, cet article vous expliquera comment procéder.
Partager un formulaire Google par e-mail
Le courrier électronique est un moyen simple d’atteindre un public cible spécifique. Vous pouvez vous assurer que personne d'autre que votre public cible ne voit le formulaire si vous le lui envoyez directement.
Pour partager un formulaire Google par e-mail, suivez les étapes ci-dessous :
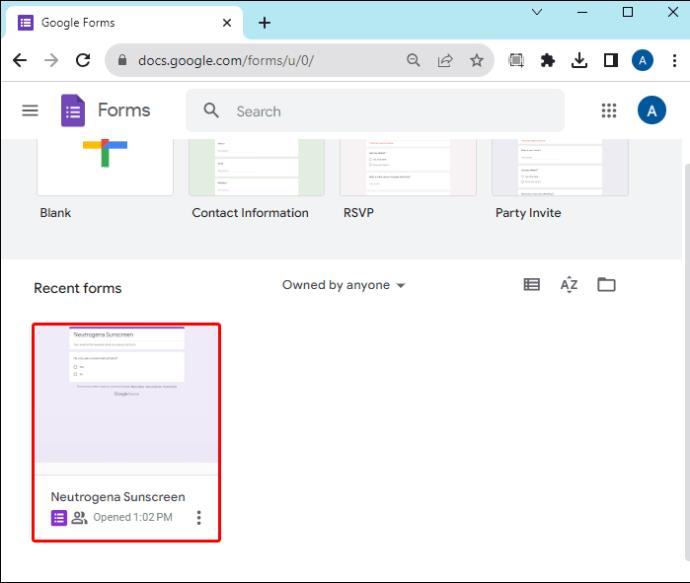
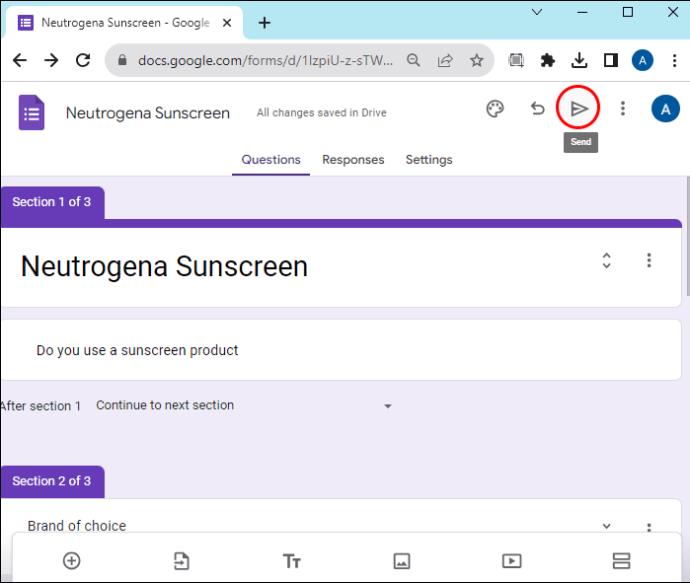
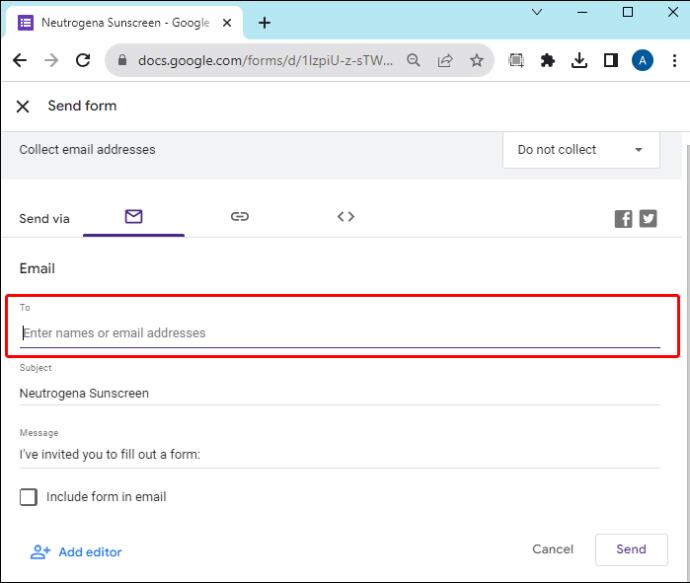
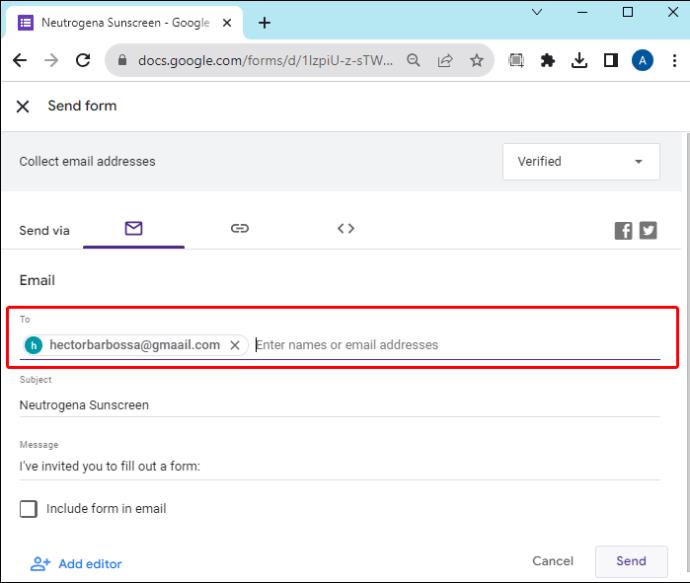
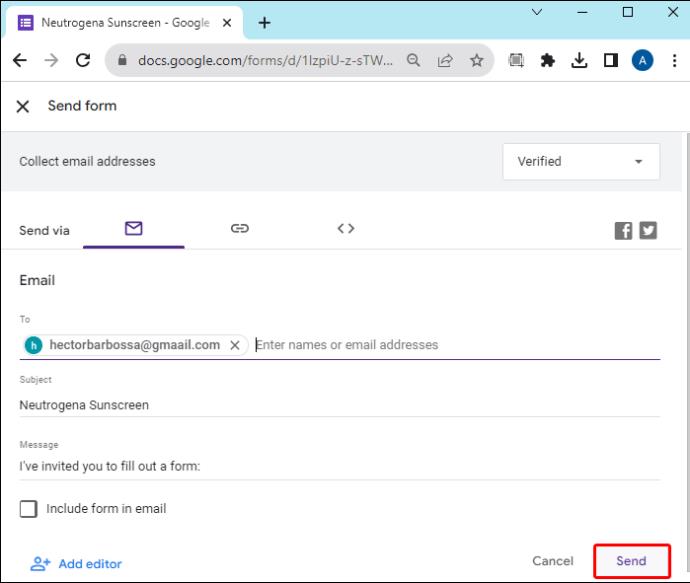
Le formulaire sera partagé avec les adresses e-mail que vous avez incluses. Les destinataires pourront accéder au formulaire Google et y répondre.
Utiliser les réseaux sociaux pour partager un formulaire Google
Si vos destinataires cibles ne sont pas une liste de personnes spécifiques, les médias sociaux offrent une exposition à un large public. Pour partager un formulaire Google sur les réseaux sociaux Twitter et Facebook, procédez comme suit :
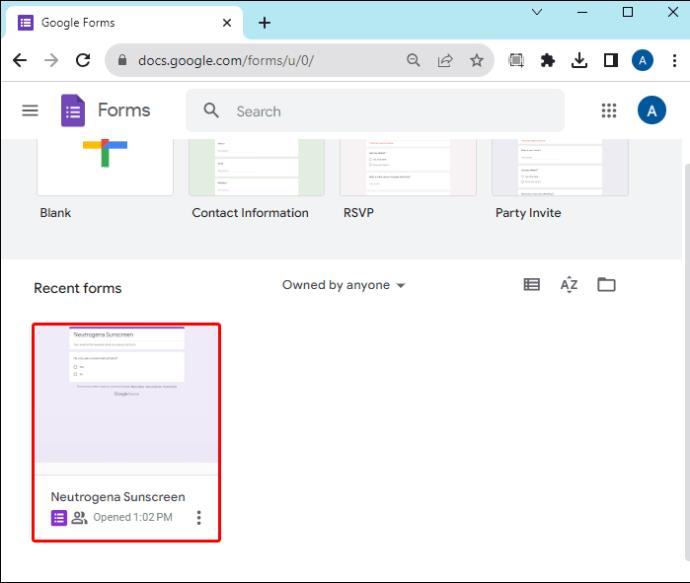
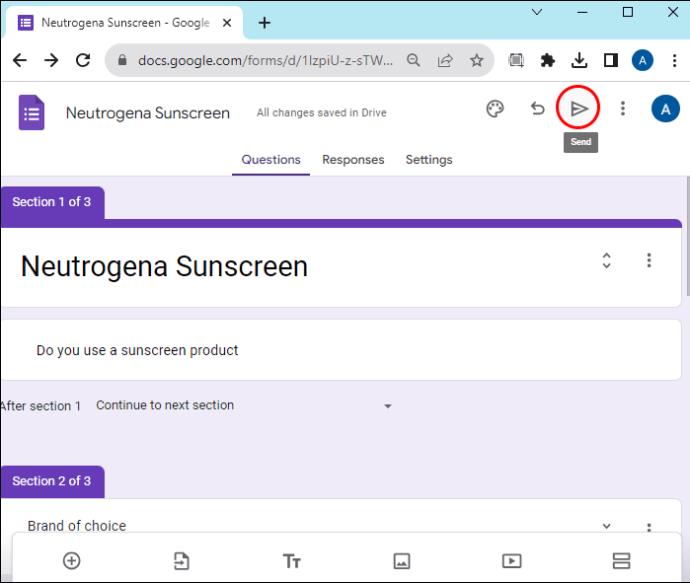
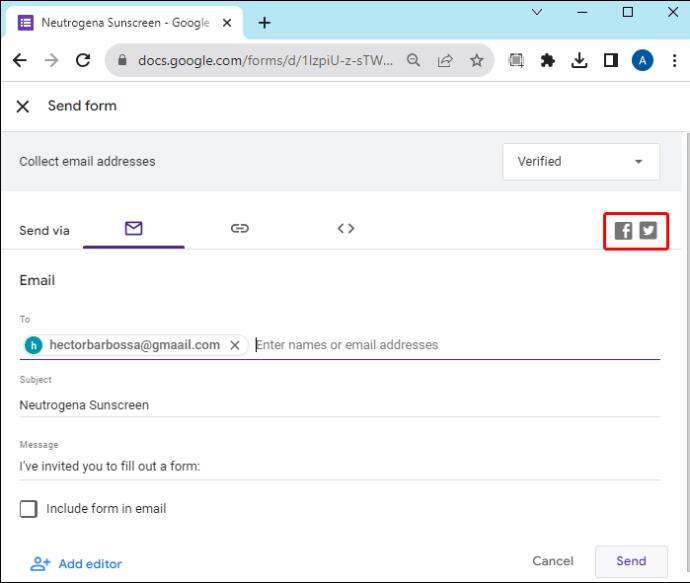
Toute personne accédant au formulaire pourra y répondre, mais par défaut ne pourra pas voir les réponses des autres ni modifier le formulaire.
Intégrer un formulaire Google sur un blog ou un site Web
Vous pouvez créer un article de blog ou un site Web pour héberger votre formulaire pour un niveau de professionnalisme supplémentaire. Pour utiliser le formulaire de cette manière, procédez comme suit :
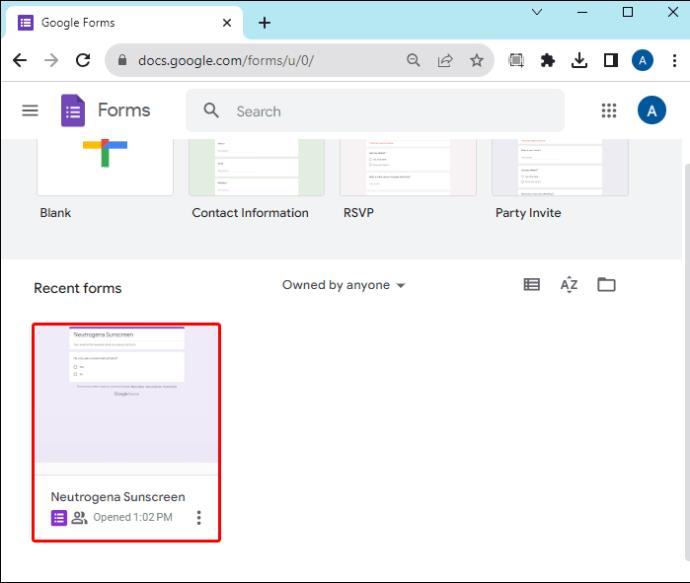
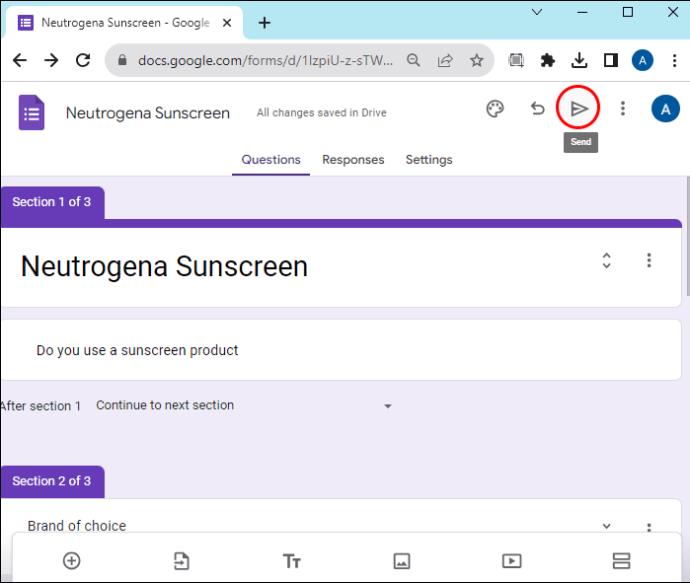
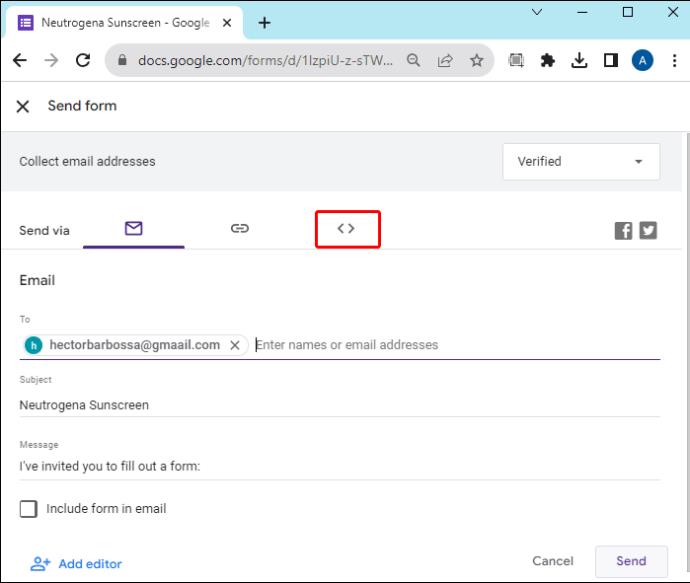




Une fois le formulaire sur votre blog ou votre site Web, toute personne qui le visite y a accès.
Partager un formulaire Google par lien
Un lien de formulaire peut être le meilleur moyen de partager un formulaire Google si vous devez le communiquer via une plateforme tierce. Si vous souhaitez envoyer le formulaire à l'aide d'une application de messagerie par exemple, disposer d'un lien vous permettra de partager facilement le formulaire sur n'importe quelle plateforme.
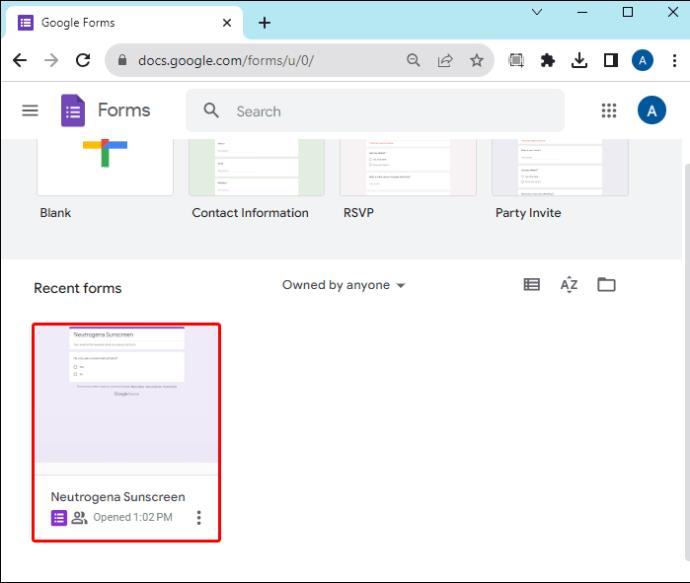
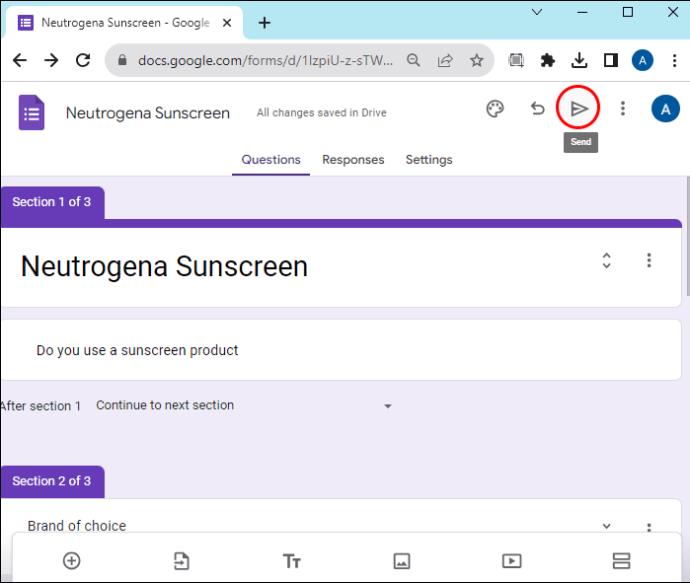


Même si vous communiquez via un outil interne spécifique à votre organisation, vous pouvez partager un formulaire Google avec un lien.
Choses à faire avant de partager un formulaire Google
Avant de partager un formulaire Google, vous devez personnaliser quelques options importantes. Ceux-ci vous aident à rassembler les bonnes réponses et à guider votre public pour qu'il réponde correctement.
Limiter chaque utilisateur à une seule réponse
Si vous craignez que les gens répondent plusieurs fois, cette option empêche que cela se produise. Pour garantir que chaque visualiseur de formulaire répond avec une seule réponse unique, activez l'option « Limiter à 1 réponse ». Cela oblige chaque utilisateur à se connecter à son compte Google avant de répondre, ce qui l'empêche de répondre plusieurs fois au même formulaire.
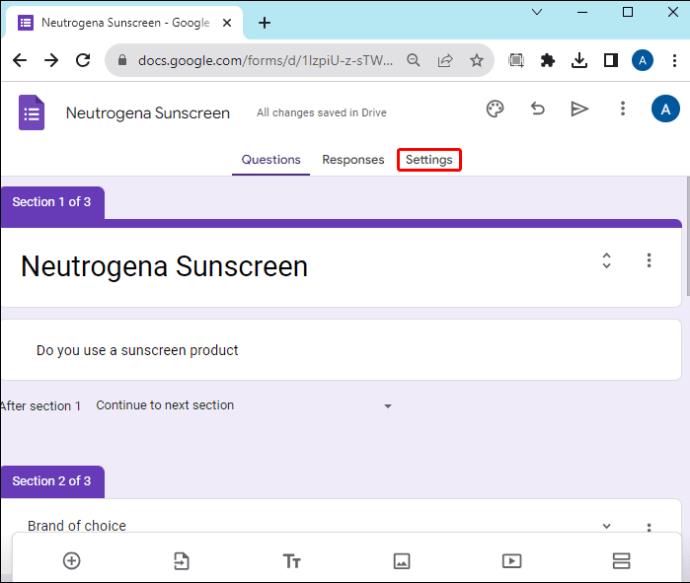
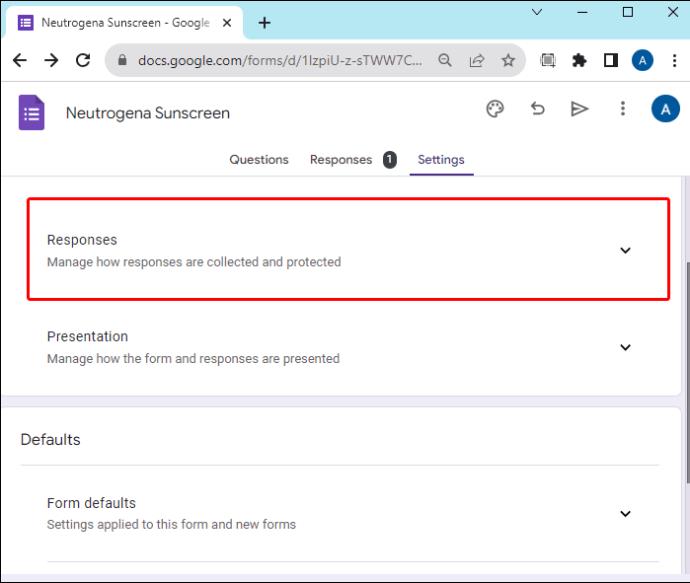
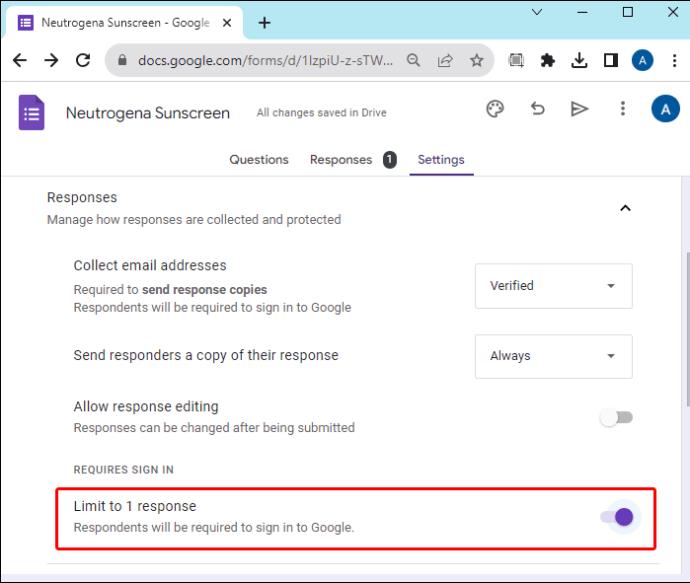
Afficher le résumé des réponses
Si vous souhaitez permettre aux personnes qui répondent à votre formulaire de consulter les statistiques des réponses des autres personnes, cette option le configurera. Un lien vers les résultats actuels du formulaire sera disponible pour toute personne ayant complété le processus de réponse. Le résumé des réponses affichera des graphiques ou des réponses en texte intégral à tous les utilisateurs du formulaire.
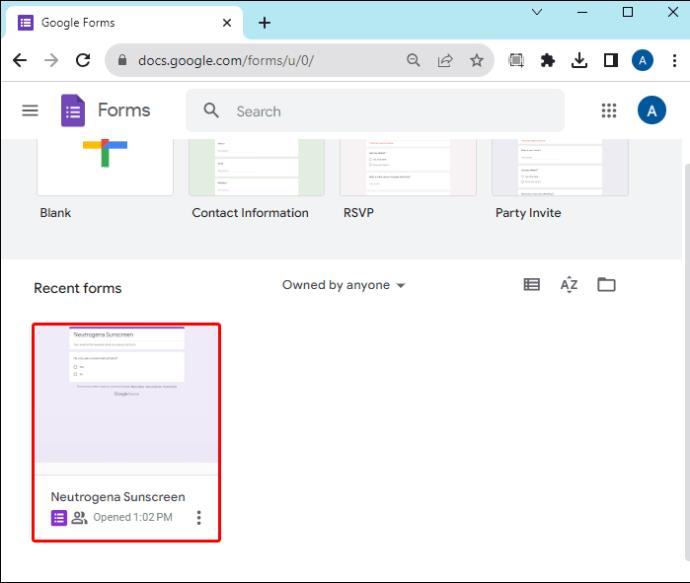
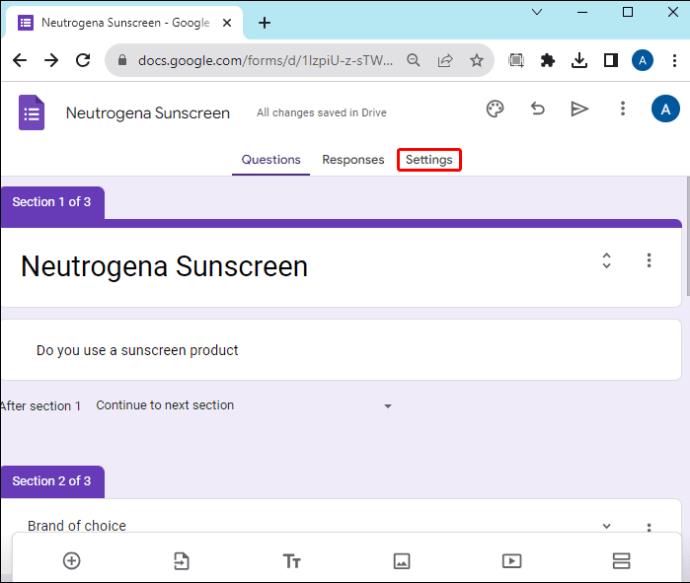
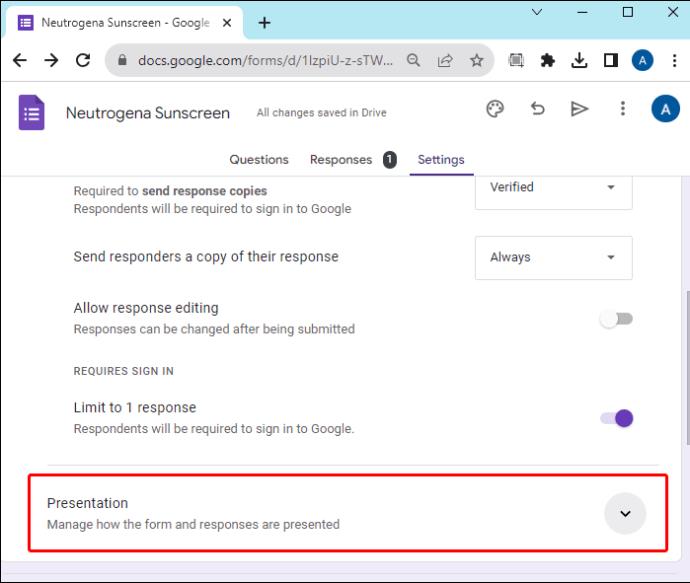

N'oubliez pas que les réponses seront ainsi accessibles à tous les utilisateurs. Utilise cette option avec prudence.
Autoriser la modification des réponses
Lorsque vous n'êtes pas préoccupé par les premières impressions mais que vous souhaitez une réponse réfléchie à votre formulaire, vous pouvez activer l'option permettant aux personnes de modifier leurs réponses après leur envoi.
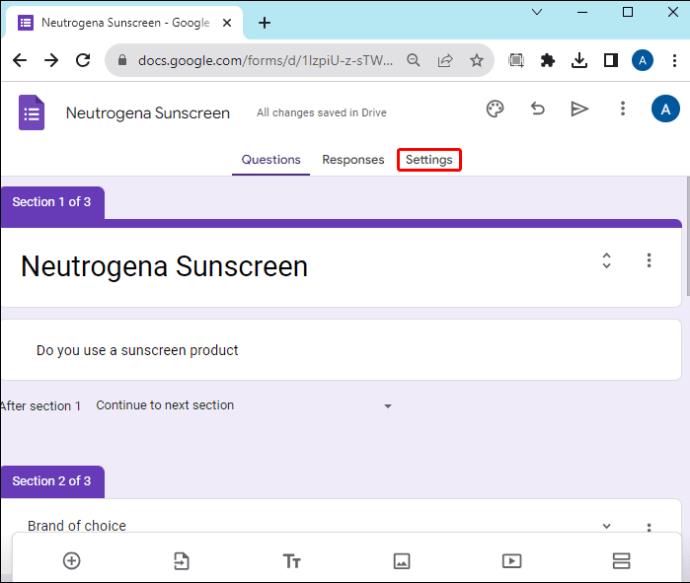
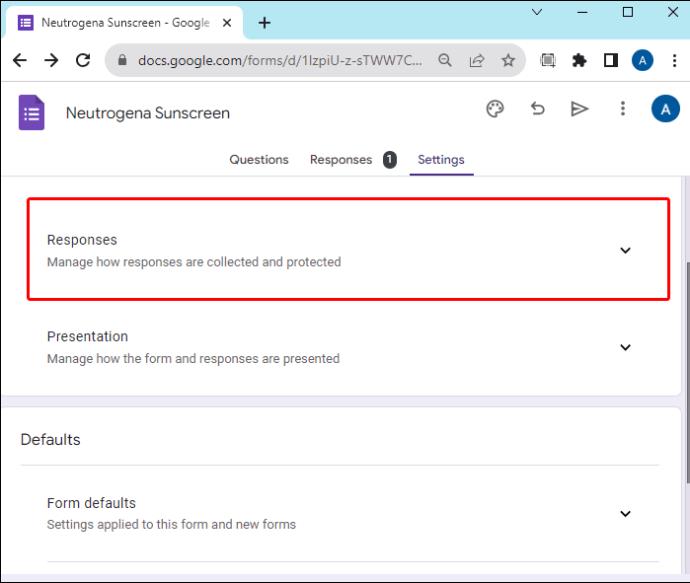
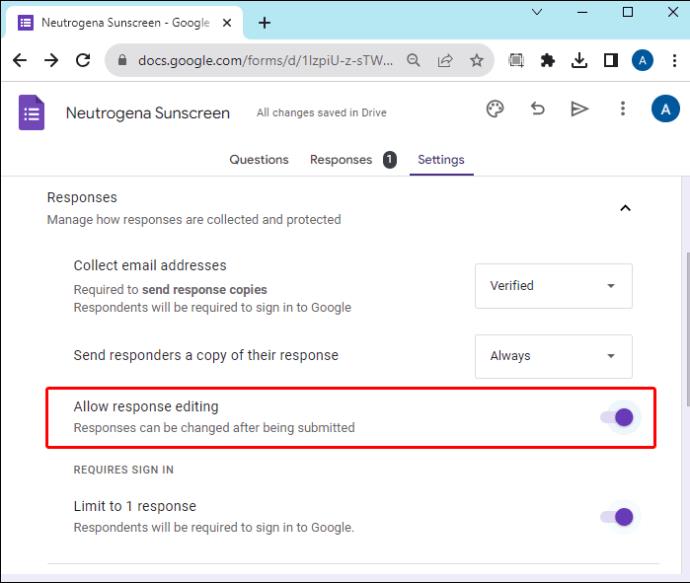
Les utilisateurs pourront ouvrir le formulaire Google et cliquer sur un bouton pour modifier leur réponse.
Personnaliser le message de confirmation aux utilisateurs
Lorsque les gens ont terminé avec votre formulaire, ils reçoivent un message de confirmation indiquant que le processus est terminé. Personnalisez cette réponse pour ajouter un peu de style à votre enquête ou pour donner aux utilisateurs des instructions supplémentaires.
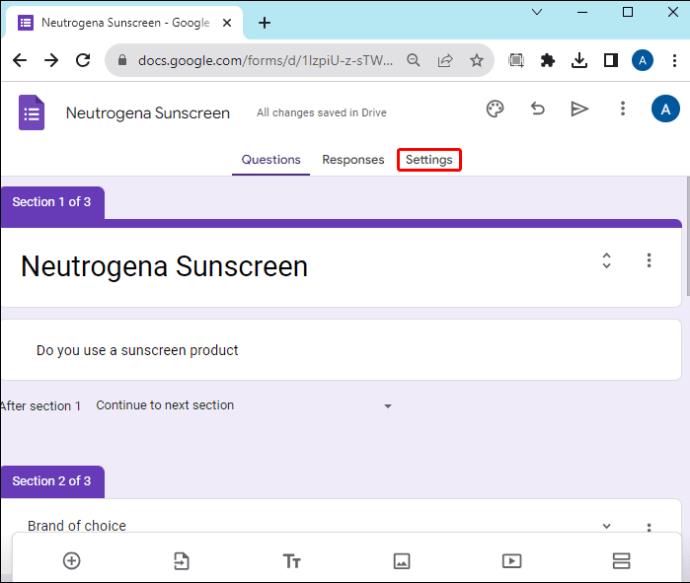
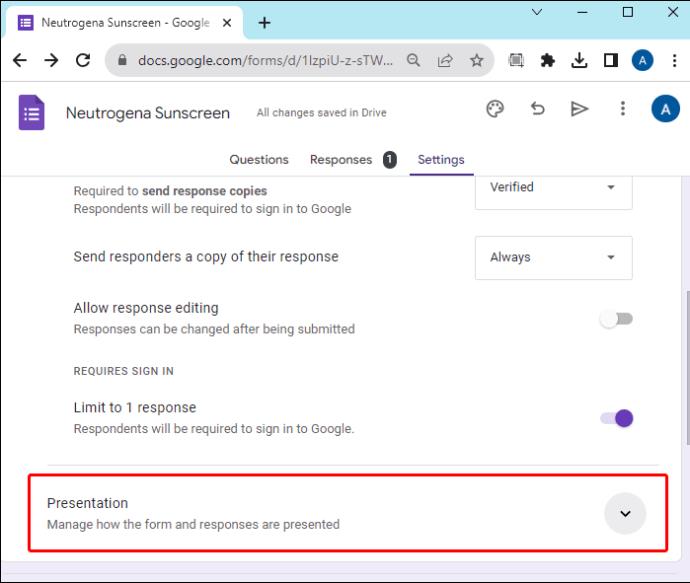
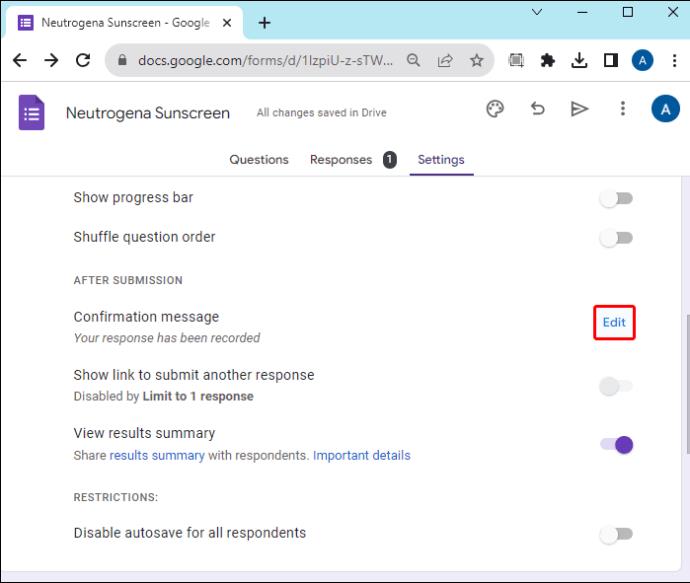
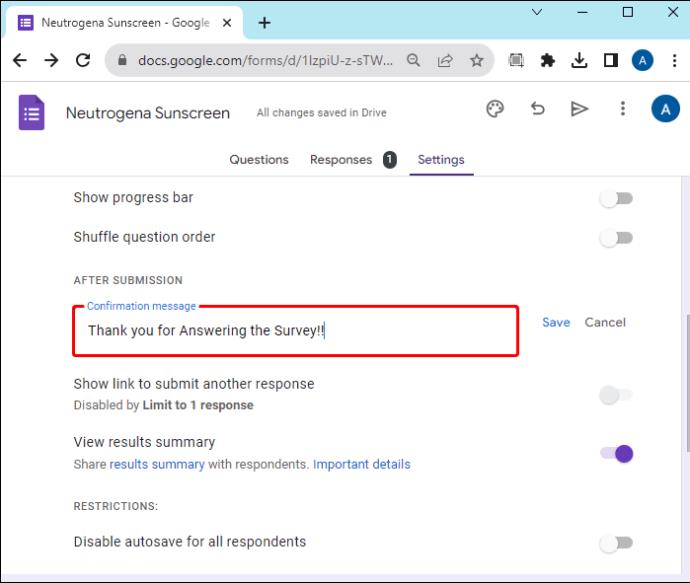
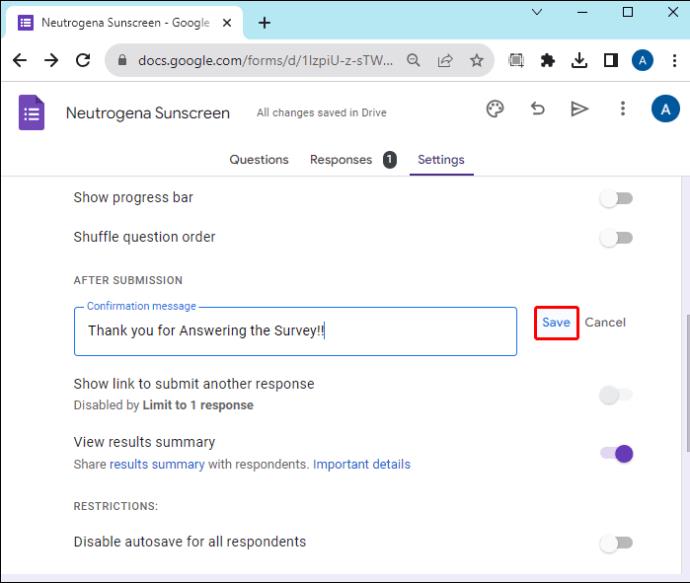
Partager un formulaire avec des réponses pré-remplies
Si vous souhaitez partager un formulaire avec certaines des réponses déjà préparées, vous pouvez le faire avec Google Forms.
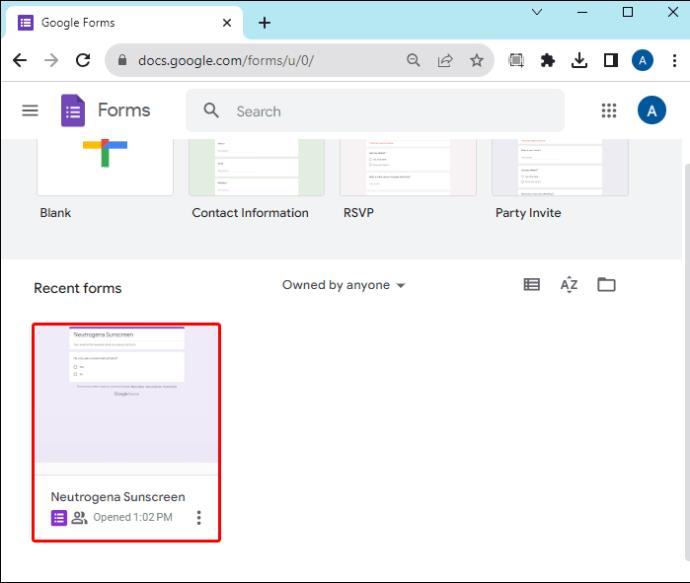
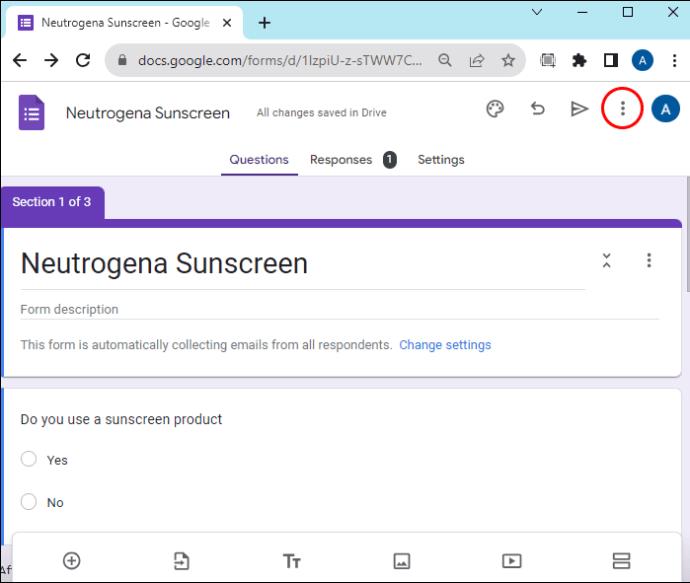
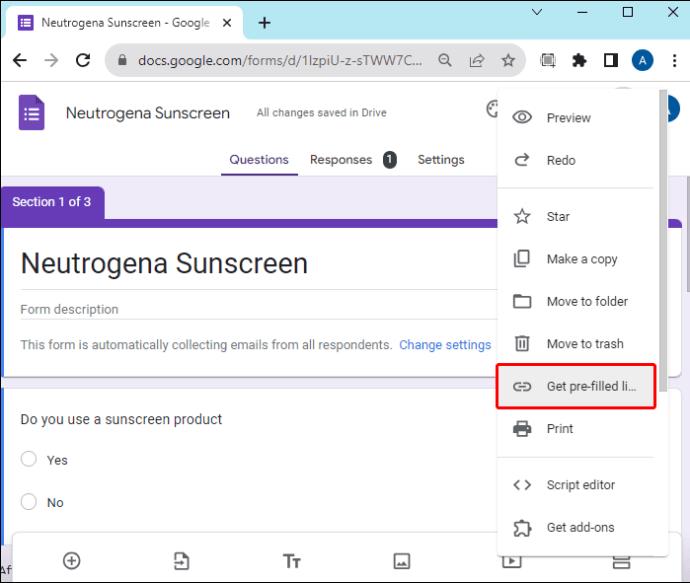
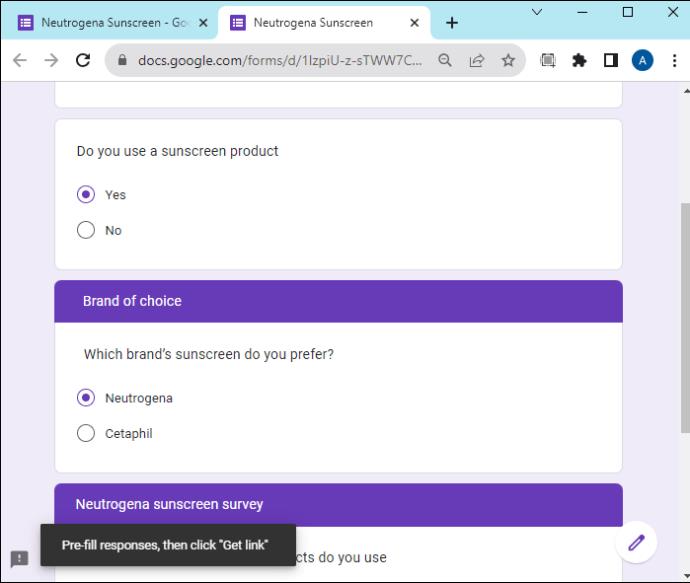
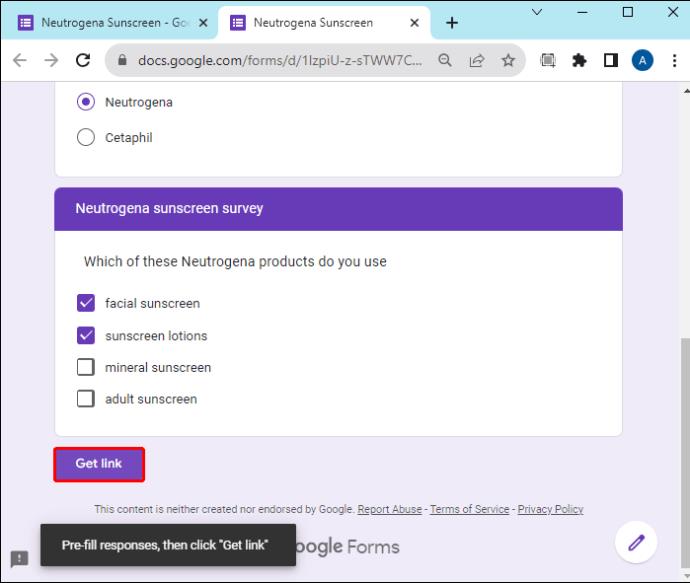
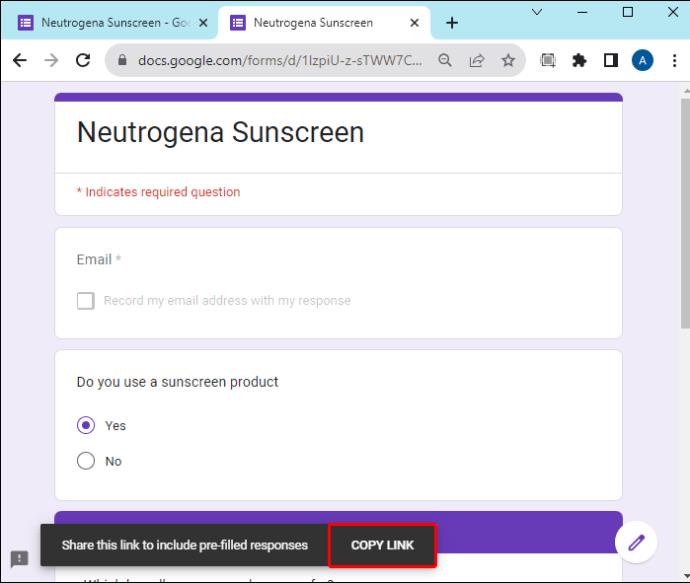
Cet outil est utile s'il y a certaines informations que vous ne souhaitez pas que le public cible remplisse. Il est également utile si vous souhaitez communiquer certaines informations de terrain à votre public. Lors de l'envoi du formulaire à plusieurs groupes de personnes, vous pouvez renseigner des informations spécifiques pour désigner le groupe. De cette façon, vous pouvez facilement identifier quel groupe a répondu au formulaire. Notez que vous pouvez créer des liens uniques pour différents publics.
FAQ
Puis-je le configurer pour que les réponses au formulaire soient partagées avec un groupe désigné, mais pas nécessairement avec tous les utilisateurs ?
Oui. Vous pouvez ajouter des collaborateurs à votre formulaire et définir des autorisations pour leur permettre d'afficher les réponses, sans rendre les réponses accessibles à tout le monde.
Quelle est la différence entre le partage de formulaires avec un compte personnel et un compte Workspace ?
Lorsque vous partagez un formulaire Google avec un compte personnel, toute personne recevant le lien vers le formulaire peut l'ouvrir. Avec un compte Workspace, vous pouvez choisir de rendre le formulaire accessible à tous ou de limiter votre public cible à un groupe spécifique.
Partager des formulaires Google
Google Forms fait du partage de formulaires un processus simple et direct. Personnalisez votre formulaire avec les paramètres corrects et choisissez le meilleur mode pour partager le formulaire avec votre public cible. Google Forms peut vous aider à simplifier votre processus de collecte de données.
Quelle est votre façon préférée de partager Google Forms ? Avez-vous utilisé l'une des méthodes présentées dans cet article ? Faites-nous savoir dans la section commentaires ci-dessous.
Dans cet article, nous vous expliquerons comment récupérer l'accès à votre disque dur en cas de panne. Suivez-nous !
À première vue, les AirPods ressemblent à n'importe quel autre écouteur sans fil. Mais tout a changé avec la découverte de quelques fonctionnalités peu connues.
Apple a présenté iOS 26 – une mise à jour majeure avec un tout nouveau design en verre dépoli, des expériences plus intelligentes et des améliorations des applications familières.
Craving for snacks but afraid of gaining weight? Dont worry, lets explore together many types of weight loss snacks that are high in fiber, low in calories without making you try to starve yourself.
Rest and recovery are not the same thing. Do you really need rest days when you schedule a workout? Lets find out!
Les étudiants ont besoin d'un ordinateur portable spécifique pour leurs études. Il doit être non seulement suffisamment puissant pour être performant dans la filière choisie, mais aussi suffisamment compact et léger pour être transporté toute la journée.
L'ajout d'une imprimante à Windows 10 est simple, bien que le processus pour les appareils filaires soit différent de celui pour les appareils sans fil.
Comme vous le savez, la RAM est un composant matériel essentiel d'un ordinateur. Elle sert de mémoire pour le traitement des données et détermine la vitesse d'un ordinateur portable ou de bureau. Dans l'article ci-dessous, WebTech360 vous présente quelques méthodes pour détecter les erreurs de RAM à l'aide d'un logiciel sous Windows.
Refrigerators are familiar appliances in families. Refrigerators usually have 2 compartments, the cool compartment is spacious and has a light that automatically turns on every time the user opens it, while the freezer compartment is narrow and has no light.
Wi-Fi networks are affected by many factors beyond routers, bandwidth, and interference, but there are some smart ways to boost your network.
Si vous souhaitez revenir à la version stable d'iOS 16 sur votre téléphone, voici le guide de base pour désinstaller iOS 17 et rétrograder d'iOS 17 à 16.
Le yaourt est un aliment merveilleux. Est-il bon de manger du yaourt tous les jours ? Si vous mangez du yaourt tous les jours, comment votre corps va-t-il changer ? Découvrons-le ensemble !
Cet article présente les types de riz les plus nutritifs et comment maximiser les bienfaits pour la santé du riz que vous choisissez.
Établir un horaire de sommeil et une routine de coucher, changer votre réveil et ajuster votre alimentation sont quelques-unes des mesures qui peuvent vous aider à mieux dormir et à vous réveiller à l’heure le matin.
Get Bathroom Tower Defense Roblox game codes and redeem them for exciting rewards. They will help you upgrade or unlock towers with higher damage.













