Lorsque vous naviguez sur le Web sur votre Mac à l'aide du navigateur Safari, vous rencontrerez souvent des images que vous souhaitez enregistrer, copier ou lier. Dans cet article, nous allons explorer les différentes méthodes pour réaliser cela efficacement tout en respectant les droits d'auteur.

Sommaire
- Comment sauvegarder une image à partir de Safari
- Méthodes de copie d'images
- Responsabilités de l'utilisateur
1. Comment Enregistrer une Image à partir de Safari
Pour commencer, ouvrez l'application Safari et accédez à l'image que vous souhaitez enregistrer. Une fois que l'image est chargée, faites un clic droit (ou Contrôle-clic) sur l'image pour afficher le menu contextuel.
Méthodes d'Enregistrement
| Méthode |
Description |
| Enregistrer l'image sur le bureau |
Sauvegarde l'image directement sur votre bureau pour un accès rapide. |
| Enregistrer l'image sous |
Permet de choisir l'emplacement d'enregistrement, facilitant l'organisation de votre disque dur. |
| Ajouter une image aux photos |
Déplace l'image vers votre bibliothèque de l'application Photos. |
| Utiliser l'image comme fond d'écran |
Change votre fond d'écran en utilisant l'image sélectionnée. |
| Copier l'adresse de l'image |
Copie l'URL de l'image dans votre presse-papiers pour un partage facile. |
| Copier l'image |
Crée une copie temporaire de l'image dans votre presse-papiers. |
Exemples et Explications
Voici des explications supplémentaires concernant certaines des méthodes d'enregistrement :
Enregistrer l'image sur le bureau
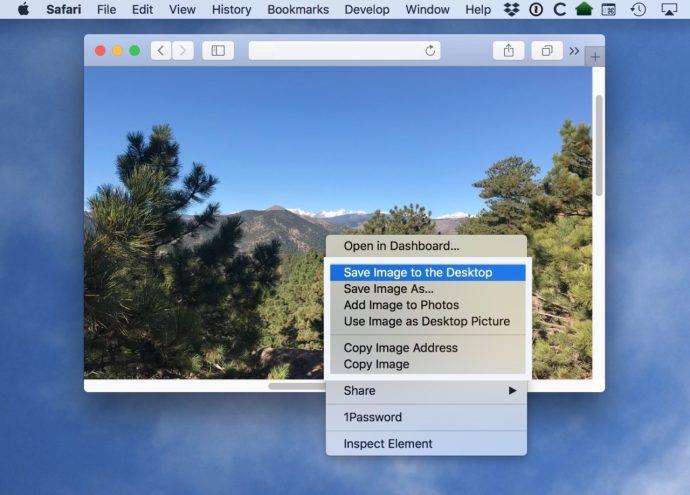
Cette option est rapide et pratique, surtout si vous avez l'intention de travailler avec l'image immédiatement.
Ajouter une image aux photos
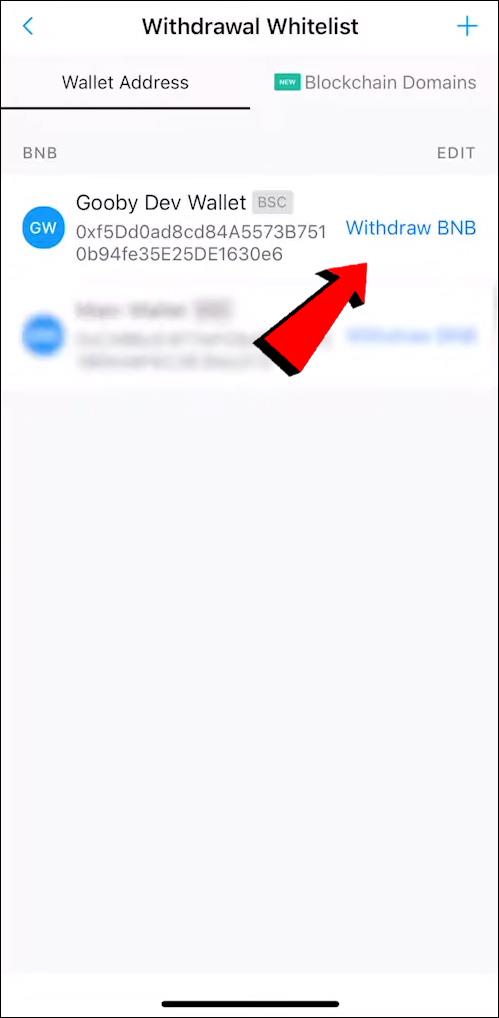
Cela vous permet d'utiliser facilement vos images dans l'application Photos pour les modifier ou les partager.
2. Considérations de responsabilité
Il est crucial de respecter les droits d'auteur lors de la sauvegarde ou de l'utilisation des images trouvées en ligne. Rappelez-vous que la plupart des images sont protégées par des droits d'auteur et nécessitent une autorisation avant leur utilisation.
Pour éviter des problèmes juridiques, utilisez la recherche avancée d'images de Google pour trouver des images avec des droits de réutilisation appropriés.

Si vous avez trouvé cet article utile, vous pourriez également apprécier notre guide sur la recherche d'images sur DuckDuckGo.


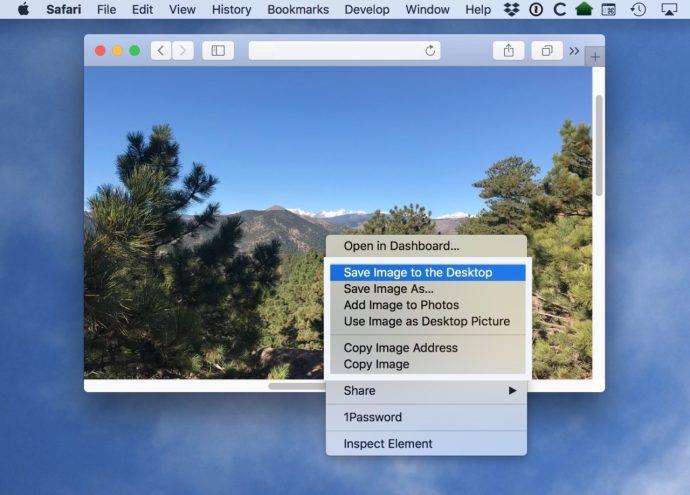
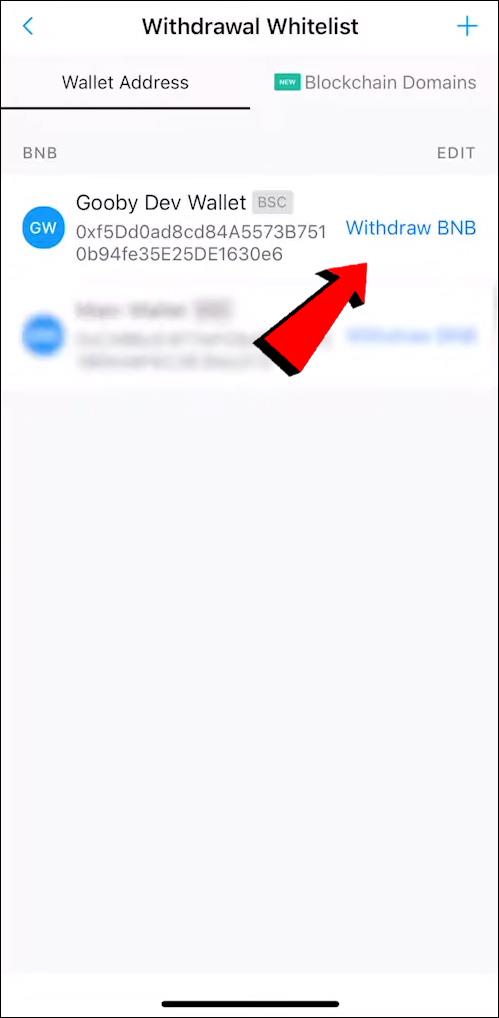


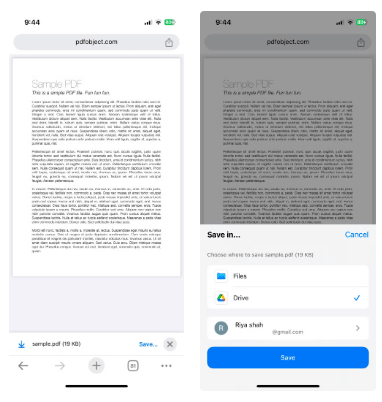
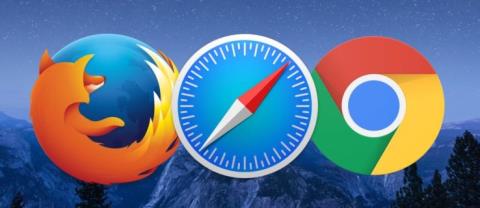
















Jean-Pierre -
C'est parfait, j'étais en train de me demander comment copier des images sans utiliser le clavier. Vous avez répondu à ma question
Mila -
Merci beaucoup ! Je comptais sur une application tierce, mais maintenant je peux le faire directement sur Safari.
Antoine -
Avez-vous un conseil pour compressir les images après les avoir enregistrées ? Je cherche à économiser de l'espace sur mon Mac
Duy Sinh 6789 -
Vous pourriez expliquer comment on peut aussi utiliser des captures d'écran sur Mac pour enregistrer des images ? J'aimerais élargir mes options
Victor -
J'ai vraiment aimé la façon dont vous avez expliqué tout cela. J'espère que d'autres trouveront cela aussi utile que moi
Thùy Linh -
C'est super que vous ayez partagé cette méthode pour copier des images à partir de Safari. J'ai toujours eu des difficultés avec cela et maintenant, je sais comment faire ! Merci beaucoup
Julien -
J'ai toujours utilisé le clic droit, mais je ne savais pas qu'il y avait d'autres options. Un gros merci pour ces conseils
Sophie -
Je suis vraiment contente d'avoir trouvé cet article ! J'ai souvent besoin de sauvegarder des images pour mon projet artistique.
Marie-France -
Excellente explication ! Ça m'a vraiment aidé à gagner du temps. Je suis impatiente d'essayer cela pour mon blog !
Huyền Lizzie -
J'adore Safari, mais cette fonction de sauvegarde d'images était un peu compliquée pour moi. Merci d'avoir simplifié les choses !
Carole -
C'est incroyable comme une simple info peut faire toute la différence. Je vais essayer ça ce soir
Hương Đà Nẵng -
J'ai une question. Est-ce que cette méthode fonctionne aussi sur les autres navigateurs comme Chrome ?
Mèo con -
Merci pour l'astuce ! Je ne savais pas qu'on pouvait enregistrer des images facilement comme ça. Je vais essayer tout de suite.
Phúc IT -
C'est une bonne astuce, mais avez-vous pensé à mentionner les droits d'auteur ? On doit faire attention quand on copie des images
Olivier -
Un grand merci pour ce partage ! Je vais enfin pouvoir enregistrer mes images préférées sans problème
Arthur -
Ce sera très utile pour mon projet de recherche. Merci pour cette aide précieuse, j'apprécie vraiment !
Chloé -
Merci pour ce tuto, je vais l'essayer tout de suite. J'adore Safari pour sa simplicité
Emilie -
Vraiment pratique ! Je vais l'utiliser pour enregistrer des fonds d'écran. Merci infiniment
Elsa -
J'ai souvent trouvé ça compliqué de sauvegarder des images sur Mac. Votre article est une vraie bouée de sauvetage !
Romane -
Comment on fait si l'image est protégée ? J'aimerais savoir s'il y a des astuces pour ça aussi
Isabelle -
J'ai toujours eu des doutes sur comment faire ça de manière efficace. Grâce à votre article, je n'ai plus de questions
Lucie -
C'est formidable ! Parfois, les solutions les plus simples sont les meilleures. Je vais partager cet article avec mes amis.
Clara -
Je ne savais pas que copier des images pouvait être si simple. C'est exactement ce dont j'avais besoin ! Merci encore
Renaud -
Avez-vous des conseils supplémentaires pour améliorer Safari ? Je cherche toujours à optimiser mon utilisation
Quang vn -
C'est vrai que souvent, on perd du temps à essayer d'enregistrer des images. Merci pour ce partage simple et efficace
Linh mèo -
J'ai essayé votre méthode et cela a très bien fonctionné ! C'est génial de pouvoir copier et enregistrer des images aussi facilement
Aline -
C'est fou comme ces petites astuces peuvent vraiment changer notre façon d'utiliser un navigateur. J'adore
Gabriel -
J'adore Safari, mais je n'étais pas au courant de cette fonctionnalité. Merci d'avoir partagé cela avec nous