J'ai constaté que beaucoup d'utilisateurs ont des dossiers de téléchargement encombrés et désorganisés sur Mac.
Pour moi, il est beaucoup plus pratique de garder mes fichiers téléchargés organisés en les téléchargeant directement sur mon bureau
plutôt que dans le dossier des téléchargements qui, souvent, devient un véritable fouillis.
Si vous partagez ce ressenti, il est utile de savoir que vous pouvez facilement modifier l'emplacement où
Safari, Firefox et Chrome envoient vos téléchargements.
Explorons ensemble comment effectuer ce changement sur chaque navigateur.
1. Modifier l'emplacement de téléchargement dans Safari
-
Ouvrez l'application Safari et cliquez sur le menu déroulant Safari en haut à gauche.
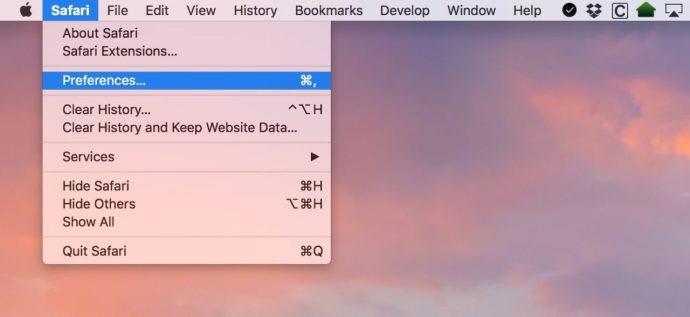
- Sélectionnez Préférences.
- Dans l'onglet Général, modifiez l'emplacement de téléchargement à votre convenance.
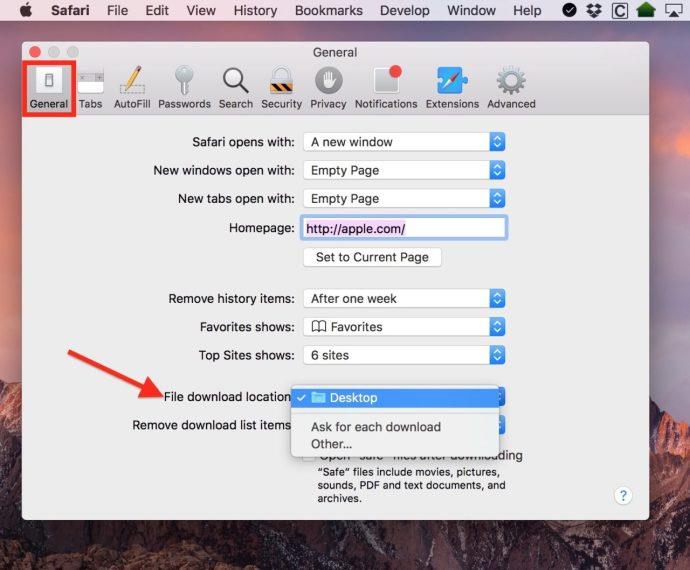
Vous pouvez également choisir Autre… pour sélectionner un emplacement personnalisé. Pour plus de flexibilité,
il est possible de sélectionner demander pour chaque téléchargement, ce qui vous permet de spécifier le dossier
de destination à chaque fois.
2. Modifier l'emplacement de téléchargement dans Firefox
-
Lancez Firefox et cliquez sur le menu en haut à gauche.
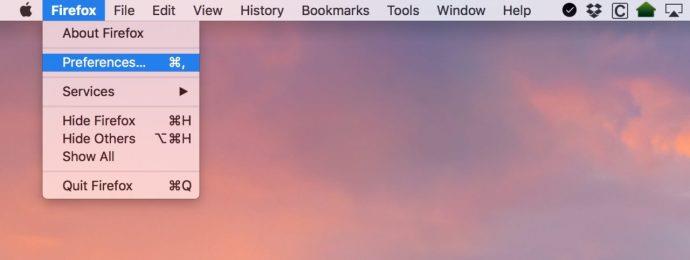
- Sélectionnez Préférences.
- Dans l'onglet Général, cliquez sur le bouton Choisir pour sélectionner l'emplacement de vos téléchargements.

Vous pouvez également activer l'option Toujours me demander où enregistrer les fichiers pour choisir l'emplacement à chaque
téléchargement.
3. Modifier l'emplacement de téléchargement dans Chrome
- Lancez Chrome et sélectionnez le menu en haut à gauche.
- Sélectionnez Préférences.
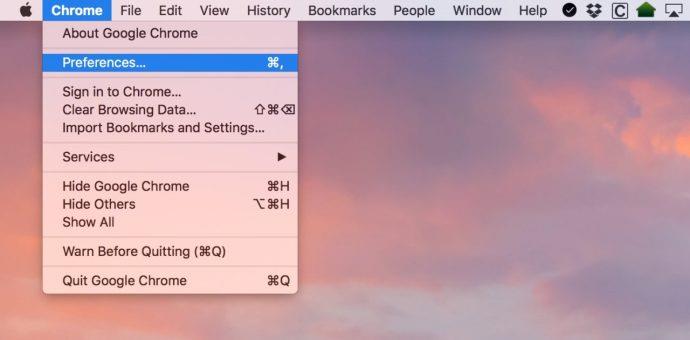
- Faites défiler vers le bas pour trouver l'option Avancé et cliquez dessus.
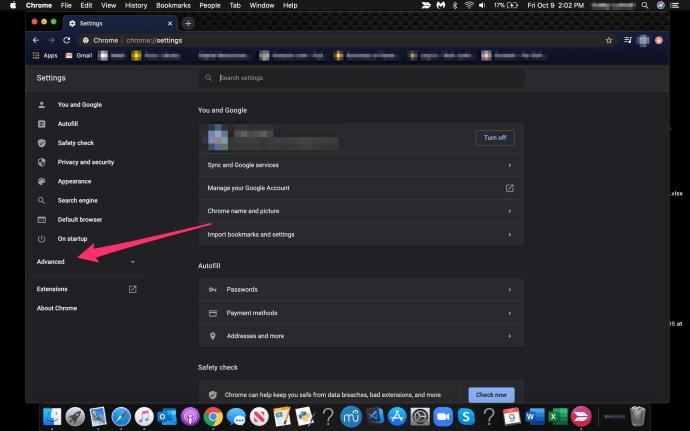
- Sélectionnez Téléchargements.
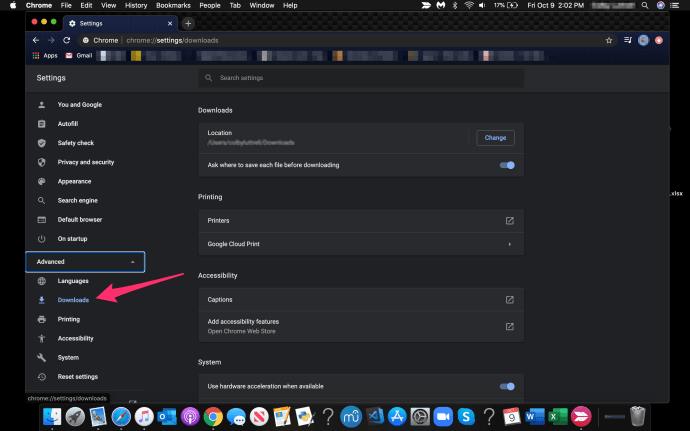
- Cliquez sur Modifier à côté de Emplacement et choisissez votre dossier.
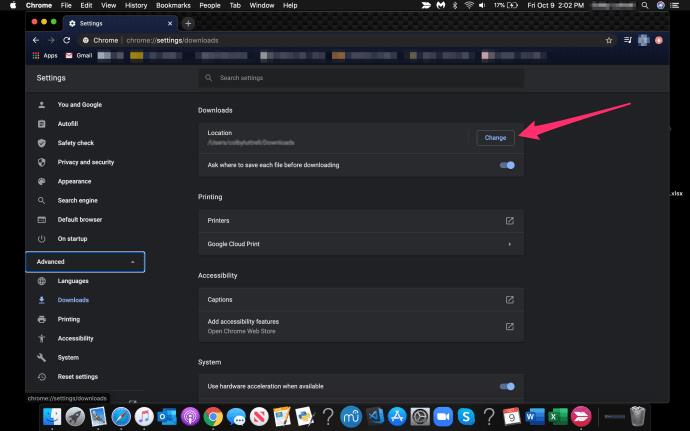
Comme avec Safari et Firefox, vous avez l'option de demander à chaque fois où placer le fichier téléchargé.
4. Modifier l'emplacement de téléchargement dans Mail
Le logiciel Mail utilise également le dossier des téléchargements pour stocker les pièces jointes. Pour le modifier :
- Ouvrez Mail et cliquez sur le menu Mail en haut.
- Sélectionnez Préférences.
- Sous l'onglet Général, modifiez l'emplacement de téléchargement de la même manière que pour les navigateurs.
Maintenant que vous avez configuré vos navigateurs et Mail, votre dossier de téléchargements sera toujours bien organisé
et vous facilitera la vie !
Si vous êtes un utilisateur Mac et que vous avez trouvé cet article utile, vous pouvez aussi lire cet autre article :
Comment vider le DNS dans Mac Mojave.
Partagez vos astuces !
Avez-vous d'autres conseils ou astuces pour gérer les téléchargements sur Mac ? N'hésitez pas à nous en faire part
dans les commentaires ci-dessous !

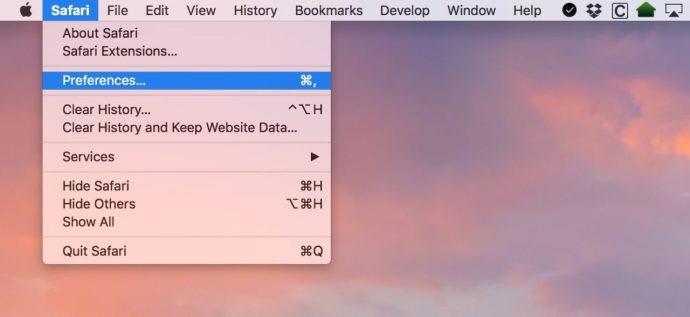
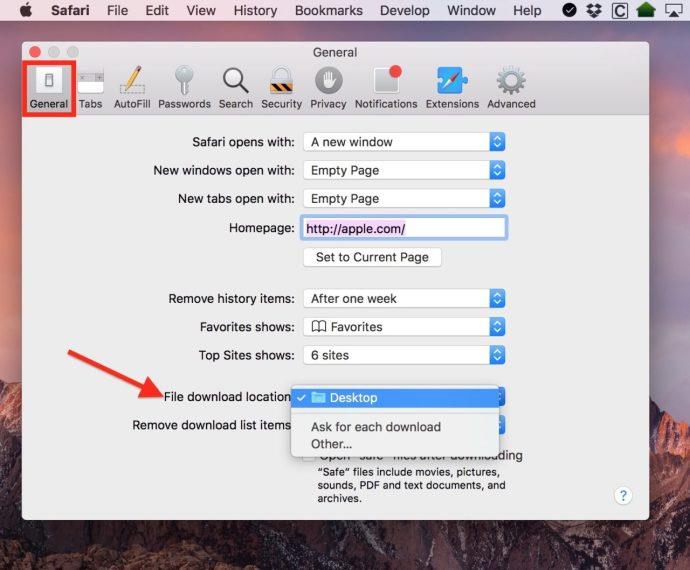
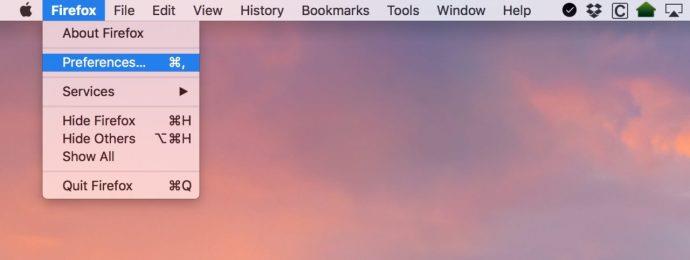

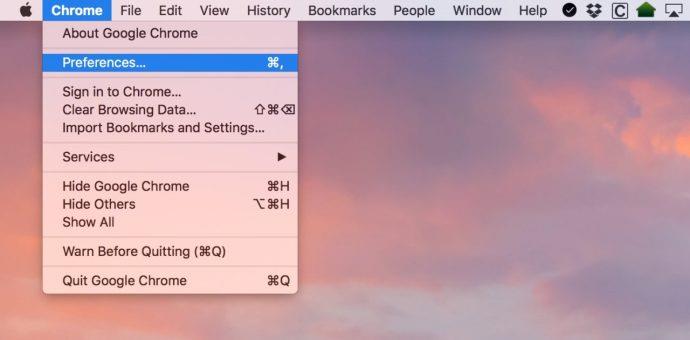
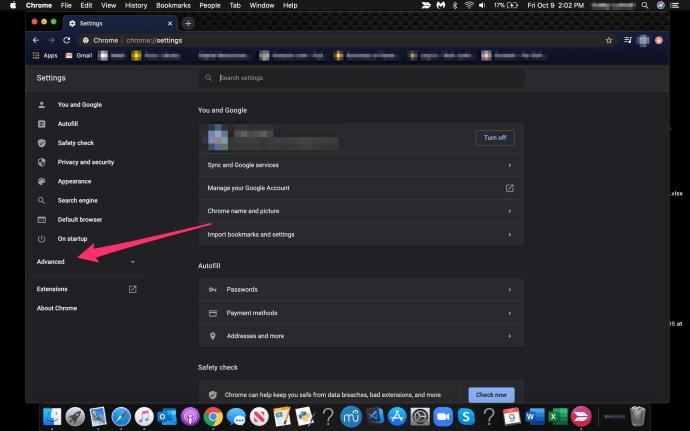
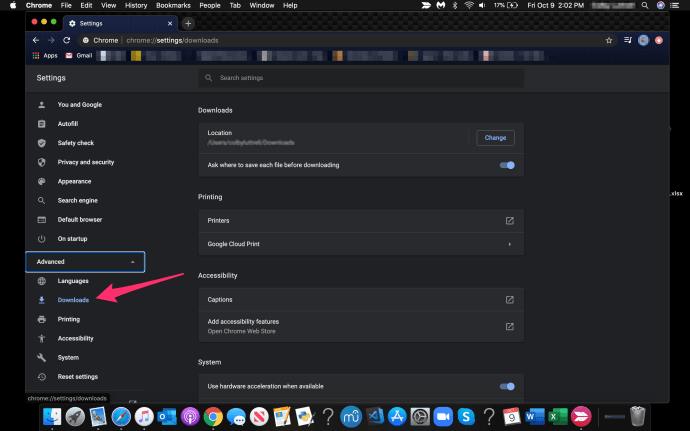
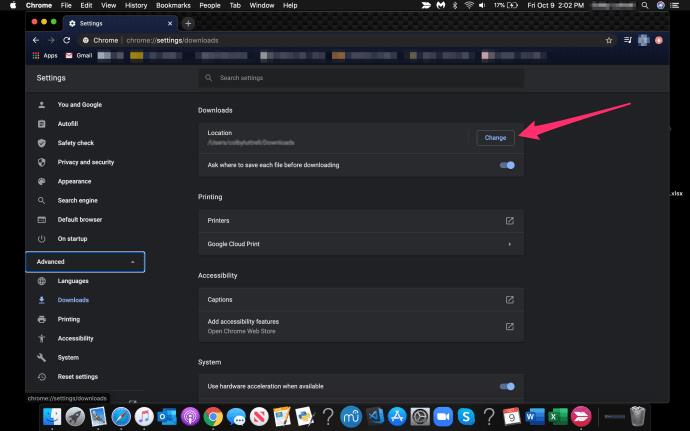















Sophie -
Article très bien écrit ! Je vais le garder dans mes favoris. C’est rare de trouver des explications aussi simples
Yves -
Une question, c'est possible de définir plusieurs dossiers selon les types de fichiers ? Comme ça, les images dans un dossier et les PDF dans un autre
Mèo con -
Super utile ! Je ne savais pas qu'on pouvait changer ça si facilement. Je vais le faire tout de suite
Margaux -
Je préfère ce système de dossiers, ça fait moins de bordel sur mon bureau. C'est super pratique, merci
Julien -
Le meilleur article que j'ai lu sur ce sujet ! Je vais partager ça avec mes amis, ils en ont besoin.
Nina -
Je suis contente de voir que je ne suis pas la seule à vouloir changer ce ustawienie sur mon Mac. Merci encore !
Claire -
Merci pour ce tutoriel clair et concis ! J'adore mon Mac, mais je ne savais pas comment personnaliser mes téléchargements
Emilie -
Merci beaucoup ! Je cherchais ça depuis des semaines. J'aime avoir mes fichiers bien organisés.
Juliette -
Un grand merci ! J'adore avoir mon bureau propre et rangé. C’est motivant pour le travail !
François -
C'est tellement simple une fois qu'on sait comment faire ! Je le fais pour mon bureau pro aussi. Merci pour l'astuce
Amelie -
J'ai fait le changement, mais les fichiers de certains programmes continuent de se télécharger vers le dossier par défaut. Que faire ?
Antoine -
Est-ce qu'il y a un moyen de vérifier où les fichiers sont téléchargés par erreur ? J'ai l'impression que certains fichiers vont ailleurs
Elise -
Je suis tout à fait d'accord avec l'idée de personnaliser son Mac. Cela facilite vraiment l'utilisation
Eva -
Wow, merci ! J'avais tellement de fichiers éparpillés. Maintenant, j'ai une structure bien organisée
Marco -
Je ne savais même pas qu'on pouvait changer ça ! J'ai toujours trouvé ça trop encombré. Maintenant, je vais pouvoir organiser mes fichiers plus facilement
Alexandre -
Merci pour cet article, je vais l'appliquer immédiatement. J'adore organiser mes fichiers comme je le souhaite
Lucas -
Pour ceux qui hésitent, n’ayez pas peur de changer vos paramètres. Je l’ai fait sans aucun problème
Tom -
Comment ai-je pu ignorer ça jusque-là ? Je vais changer mes réglages tout de suite. C’est une grande aide
Thùy Linh -
Merci pour cet article ! Je cherchais une solution pour changer mon dossier de téléchargements par défaut, et cela m'a sauvé la vie.
David -
Je n'aurais jamais pensé que c'était si facile de changer le dossier de téléchargements. Un grand merci
Camille -
Pour ceux qui ont des questions, le processus est simple, il suffit de suivre les étapes. N'hésitez pas à demander
Laurent -
Cela a l'air facile, mais j'ai besoin de plus d'informations sur ce que cela implique. Peut-on tout réinitialiser ensuite
Quang vn -
Est-ce que quelqu'un sait si c'est possible de faire ça sur Windows aussi ? Je pense que ça pourrait aider beaucoup de gens
Simon -
Est-ce que cela fonctionne de la même manière sur les autres systèmes d'exploitation ? J'aimerais le savoir !
Linh mèo -
J'adore mon Mac et je suis toujours en train d'apprendre des trucs comme ça. Merci pour le partage
Pierre -
Excellent tutoriel ! Ça fait longtemps que je voulais faire ça et maintenant, c'est fait. Merci beaucoup
Hương Đà Nẵng -
Merci pour cette info ! Je n'aimais pas que mes téléchargements se mettent dans le dossier par défaut. C'est beaucoup plus pratique maintenant
Duy Sinh 6789 -
Incroyable ! J'ai enfin réussi à changer mon dossier. Merci infiniment
Clara -
Petite astuce, pensez à sauvegarder vos dossiers importants avant de changer vos paramètres, au cas où !
Julien -
Est-ce que quelqu'un pourrait me dire si je peux faire ça sur un MacBook Pro ? Je suis nouveau sur Mac !
Chloé -
Parfait, enfin une méthode simple et rapide. J'étais un peu sceptique au début, mais c'était effectivement facile
Romain -
Eh bien, ça y est, j'ai changé mon dossier de téléchargements ! C'est une victoire personnelle pour moi
Huyền Lizzie -
Excellente explication ! J'ai suivi chaque étape sans problème. Je vais sauvegarder cet article pour le relire si besoin !
Lucie -
Wow, je viens de changer mon dossier de téléchargements et c’est un vrai bonheur ! J’aurais dû le faire plus tôt
Phúc IT -
En effet, changer le dossier de téléchargement est très simple. Mais j'aimerais savoir si ça affecte les applications aussi ?
Mathilde -
Un petit défi, à qui pourra changer le dossier de téléchargements encore plus rapidement ? Montrez-moi votre temps