Comment réparer ladaptateur réseau Windows 10 manquant

La carte réseau du système d'exploitation Windows est un périphérique essentiel qui garantit le bon fonctionnement des connexions réseau. Puisque la carte réseau reçoit
Liens de périphérique
Vous vous demandez comment contrôler votre ordinateur Windows ou Mac avec un téléphone ? À première vue, le processus peut sembler compliqué, mais plusieurs solutions logicielles peuvent vous aider à résoudre le problème en un rien de temps. Mieux encore, ils sont compatibles avec les systèmes d'exploitation Windows et Mac, une fonctionnalité pratique pour ceux qui utilisent plusieurs ordinateurs.

Continuez à lire pour en savoir plus.
Comment contrôler un PC Windows avec un téléphone Android
Bureau à distance Chrome
La méthode la plus simple pour contrôler votre PC Windows avec un téléphone Android consiste à utiliser Chrome Remote Desktop de Google. Il connecte vos ordinateurs via votre compte de messagerie et permet un accès à distance via un appareil mobile. Voici ce que vous devez faire pour accéder à cet outil :








L'écran de l'ordinateur devrait bientôt apparaître sur votre téléphone Android.
Vous pouvez utiliser vos doigts pour interagir avec l'ordinateur, mais ce n'est peut-être pas l'option la plus pratique. Étant donné que les ordinateurs fonctionnent mieux avec une souris et un clavier, le bureau d'accès à distance de Google propose des alternatives en ligne.
Lorsque vous accédez à votre poste de travail, appuyez sur l'icône à trois lignes en bas à droite pour afficher les options "Afficher le clavier" et "Mode trackpad".
Vous pouvez sélectionner "Redimensionner pour s'adapter" sous "Paramètres" pour rendre l'écran de votre ordinateur plus adapté aux mobiles.
Bureau à distance Microsoft
Si votre PC fonctionne sous Windows 10 Pro ou Windows 11 Pro, le Bureau à distance de Microsoft offre une expérience utilisateur plus fluide.
Par rapport au logiciel de Google, la solution de Microsoft établit une connexion plus stable entre l'ordinateur et l'appareil mobile. Suivez l'étape ci-dessous pour activer le logiciel :


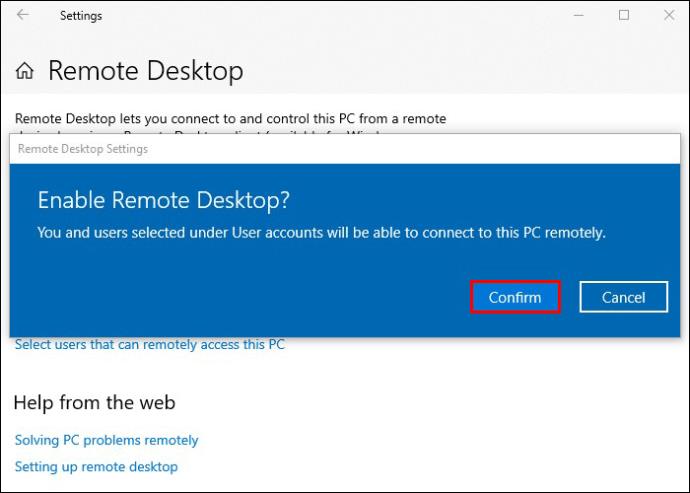
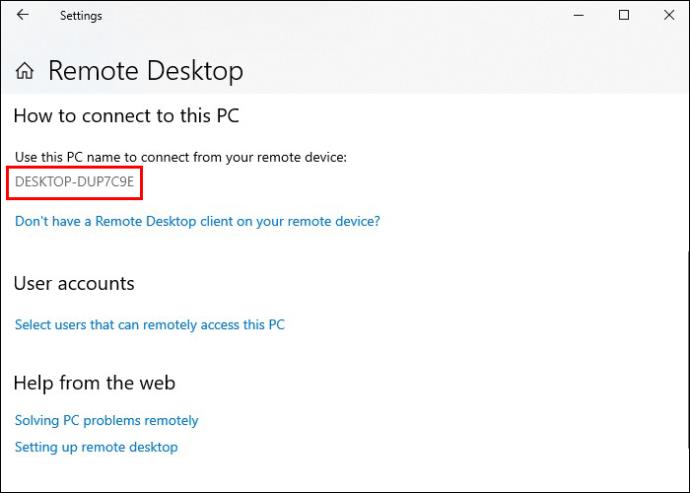


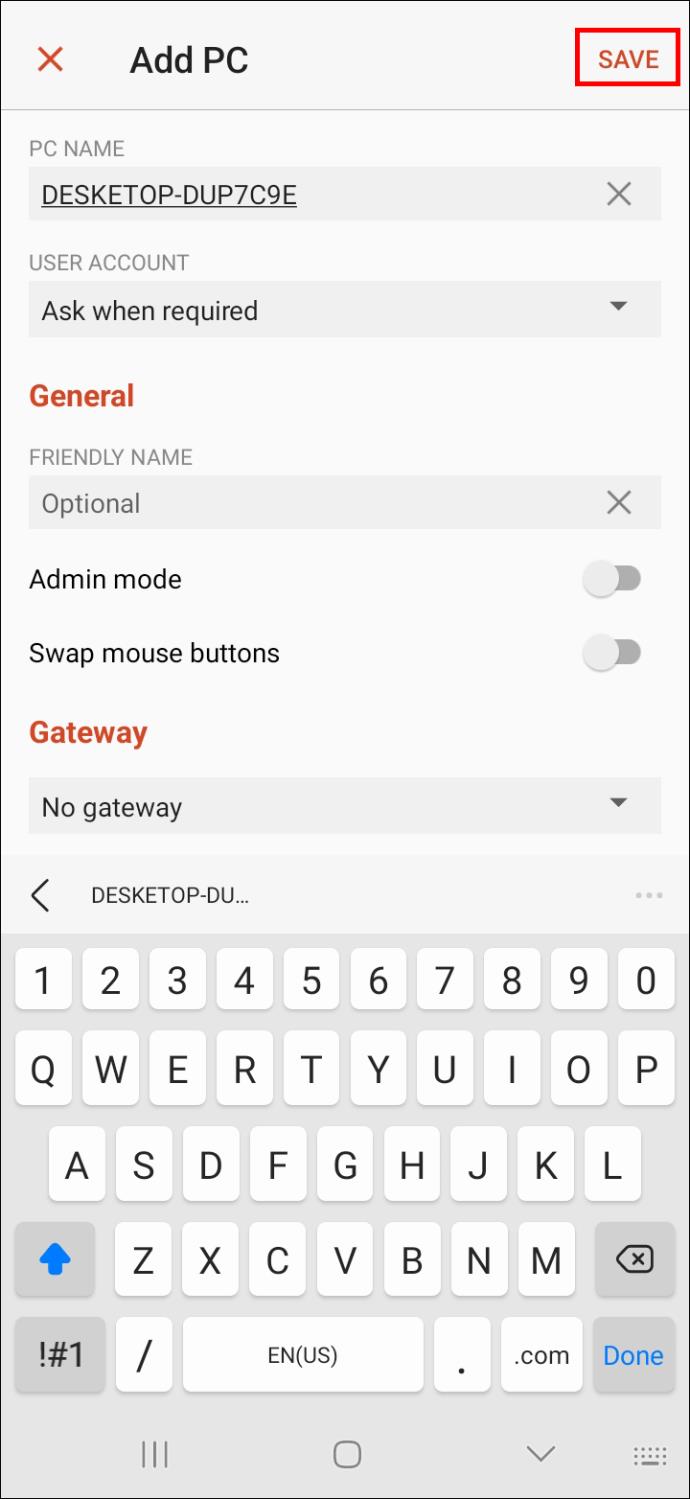

Le paramètre par défaut de Microsoft Remote Access Desktop est le mode souris. Vous pouvez déplacer le curseur sur l'écran de l'ordinateur en faisant glisser votre doigt sur votre téléphone.
Lorsque vous souhaitez activer le mode tactile, appuyez sur le bouton à côté de l'icône du clavier et appuyez sur le bouton du doigt.
Comment contrôler un PC Windows avec un iPhone
Bureau à distance Chrome
Chrome Remote Desktop de Google est compatible avec les produits iOS et vous pouvez l'utiliser pour accéder à distance à votre ordinateur via votre iPhone. La mise en place du programme est relativement simple.
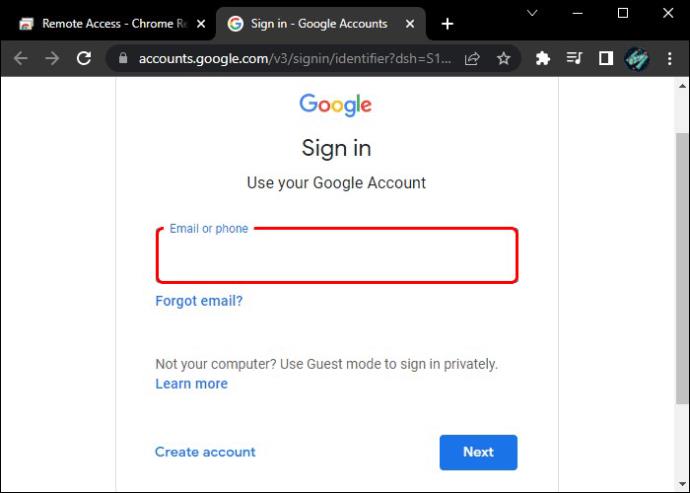





Bien que vous puissiez interagir avec le PC à l'aide de votre doigt, il est plus facile d'utiliser les alternatives souris et clavier du logiciel.
Sélectionnez le bouton à trois lignes dans la partie inférieure de l'application pour accéder aux options "Afficher le clavier" et "Mode trackpad".
Bureau à distance Microsoft
Comme de nombreux autres produits Microsoft, Remote Desktop fonctionne bien avec les appareils iOS. L'outil est facile à utiliser et vous permet de connecter votre ordinateur Windows 10 Pro ou Windows 11 Pro à un iPhone sans difficulté. Voici comment procéder :


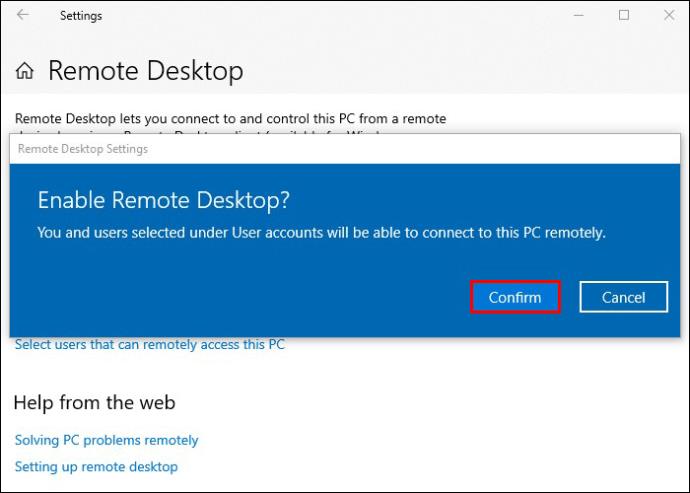
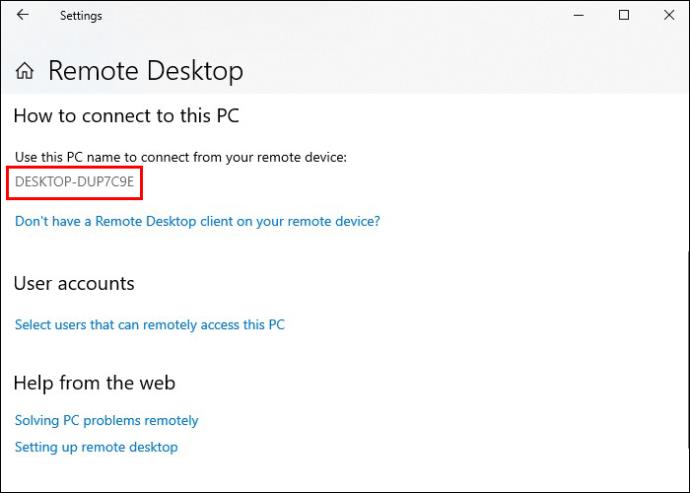
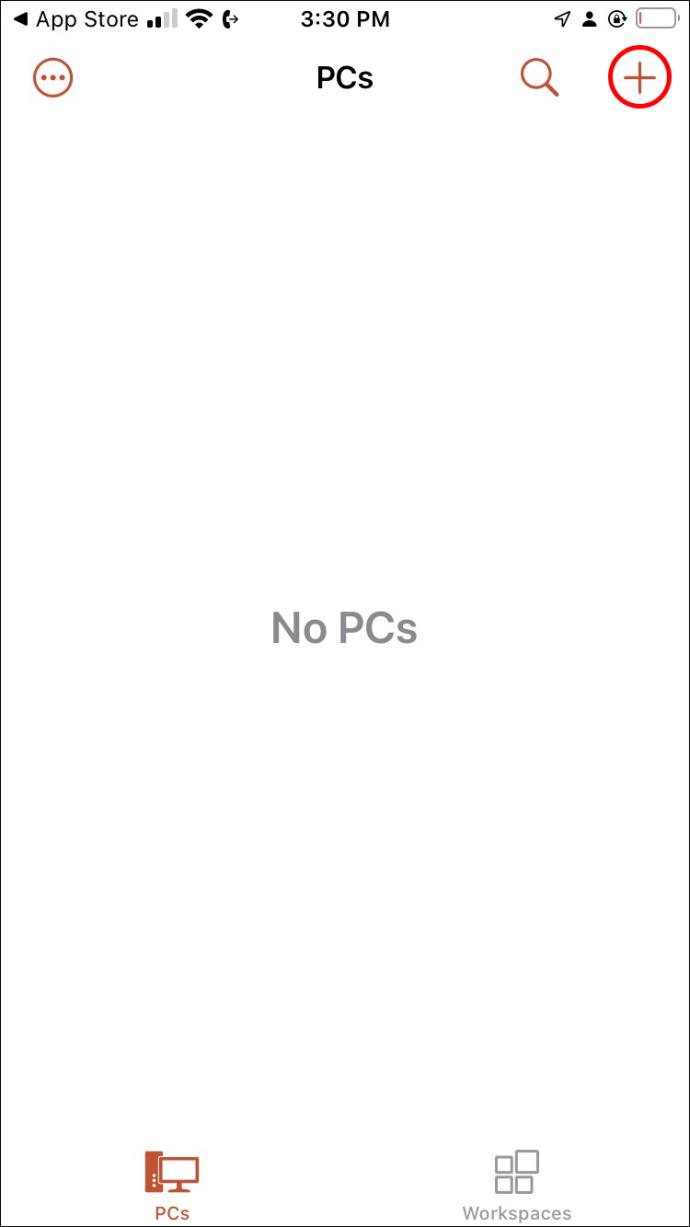



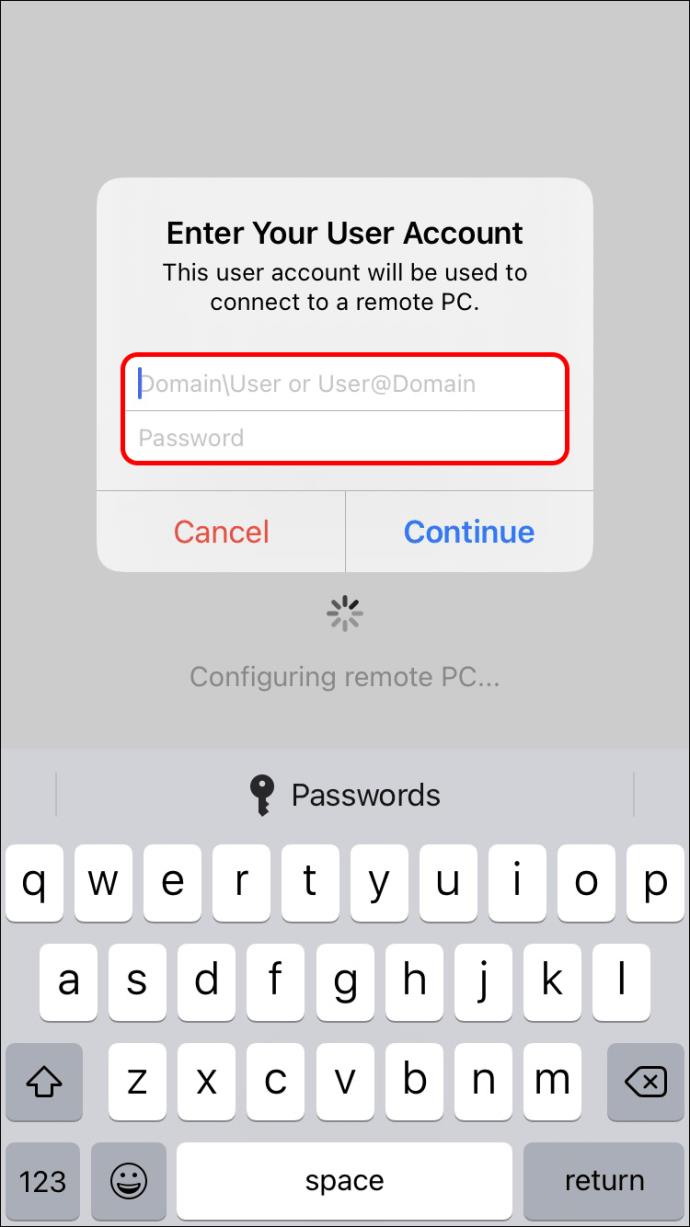
Le paramètre par défaut dans Microsoft Remote Access est le mode souris, vous manœuvrez donc le curseur en faisant glisser votre doigt sur l'écran tactile de votre appareil. Vous pouvez cliquer sur le bouton à côté de l'icône du clavier et choisir le bouton du doigt pour passer en mode tactile.
Comment contrôler un Mac avec un téléphone Android
Bureau à distance Chrome
Vous pouvez contrôler votre Mac avec un téléphone Android via le logiciel Chrome Remote Desktop. Voici comment cela fonctionne:

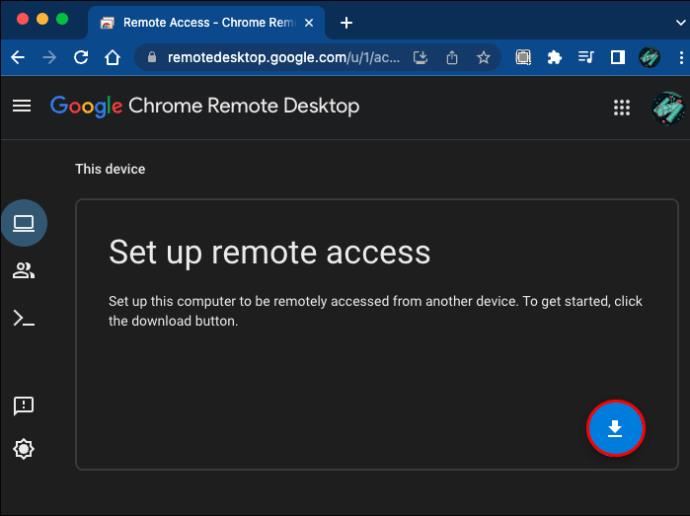
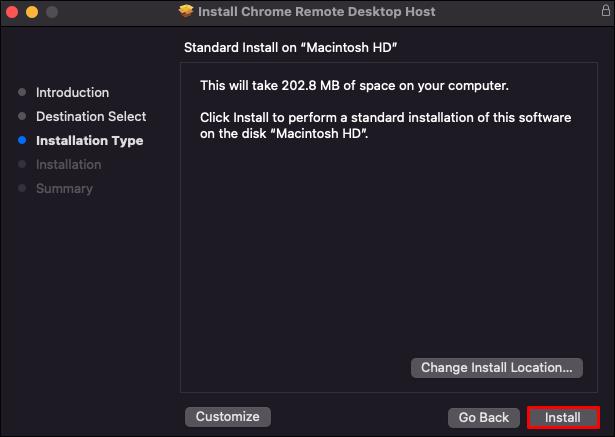
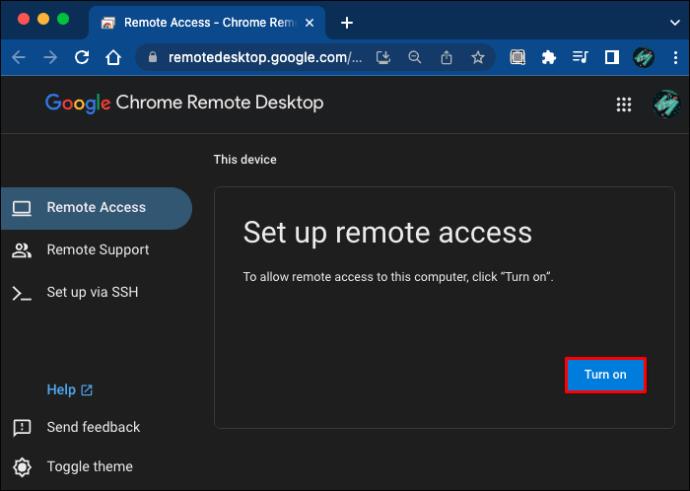



Bien que vous puissiez interagir avec l'écran de l'ordinateur à l'aide de votre doigt, les substituts du clavier et de la souris du logiciel sont plus pratiques. Tout ce que vous avez à faire pour accéder à ces options est d'appuyer sur le bouton à trois lignes en bas de l'application.
Aucun logiciel d'accès à distance Mac OS natif n'est actuellement disponible pour les utilisateurs d'Android. Mais outre le bureau à distance de Chrome, de nombreux autres programmes vous aideront à interagir avec l'écran de votre Mac à l'aide de votre smartphone. Par exemple, Team Viewer est facile à installer et dispose d'un cryptage fort, d'un clavier virtuel et de protocoles de sécurité stricts. Un autre avantage est le transfert de fichiers bidirectionnel. Mais respectez la solution de Chrome si vous prévoyez d'exécuter fréquemment des applications lourdes.
Comment contrôler un Mac avec un iPhone
Commutateur de contrôle
Switch Control est l'un des moyens les plus simples de contrôler un Mac avec un iPhone. Tant que les deux appareils utilisent le même réseau sans fil, vous pouvez les connecter sans problème.
Vous devez d'abord activer Switch Control sur votre iPhone.

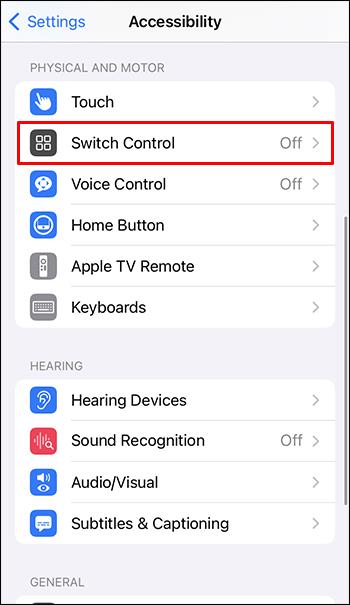

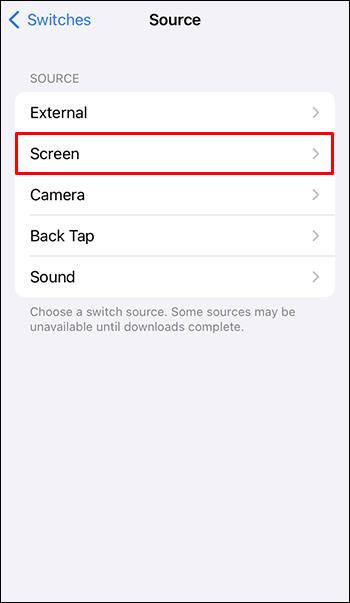

Vous pouvez désormais utiliser le commutateur physique pour contrôler votre Mac via votre iPhone.
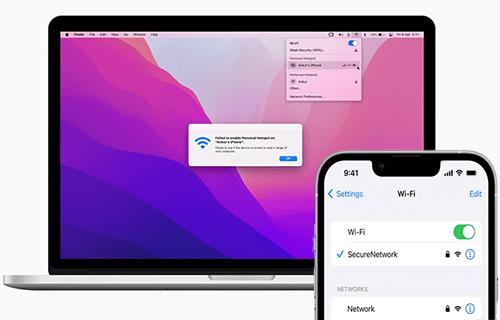






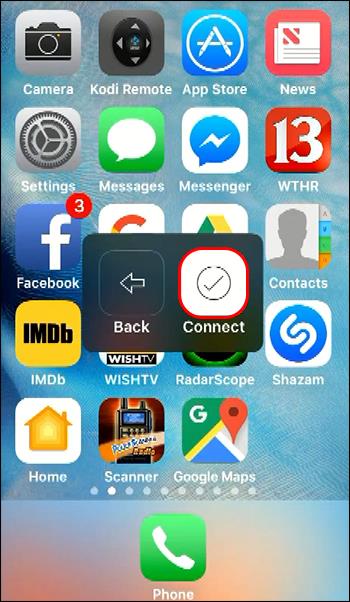
Bien qu'il s'agisse de la méthode native d'Apple pour connecter ses produits, vous souhaiterez peut-être une expérience pratique plus pratique. Si tel est le cas, l'outil Chrome Remote Desktop de Google est la solution.
Bureau à distance Chrome
Le bureau à distance Chrome de Google vous permet d'accéder à l'écran de votre Mac avec votre iPhone en quelques clics. Suivez les instructions ci-dessous pour utiliser le programme :

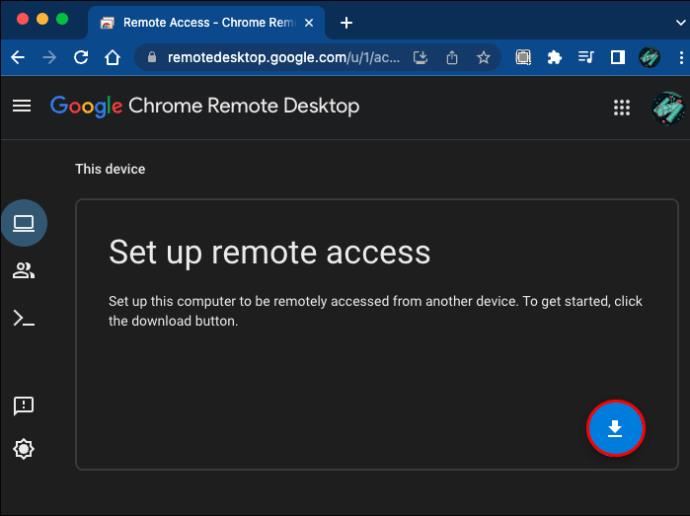
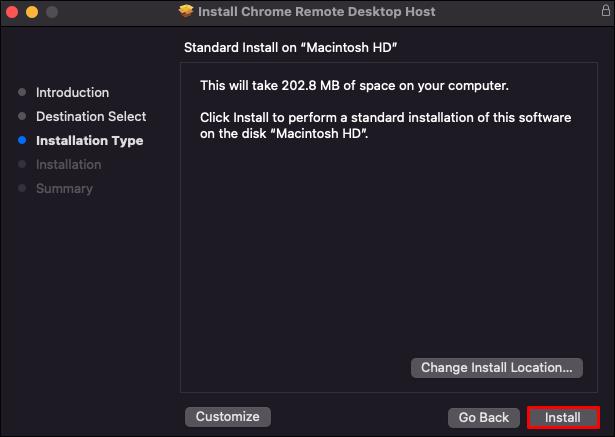
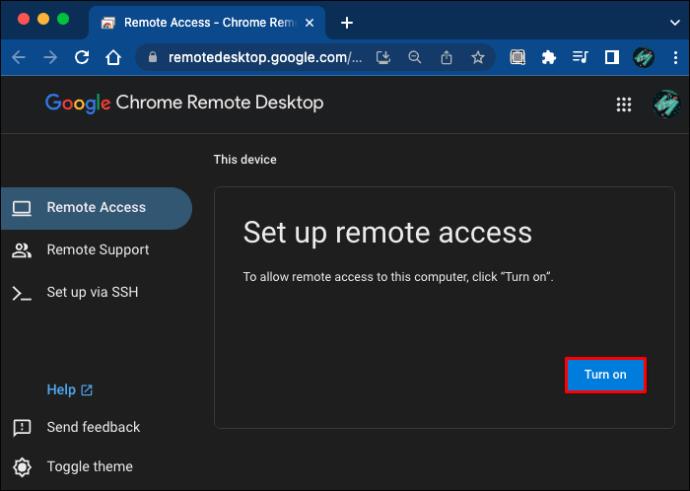

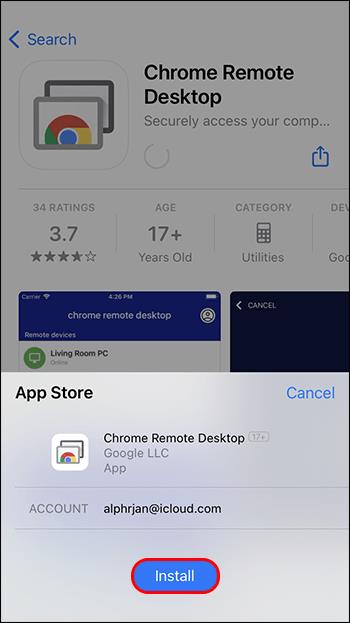
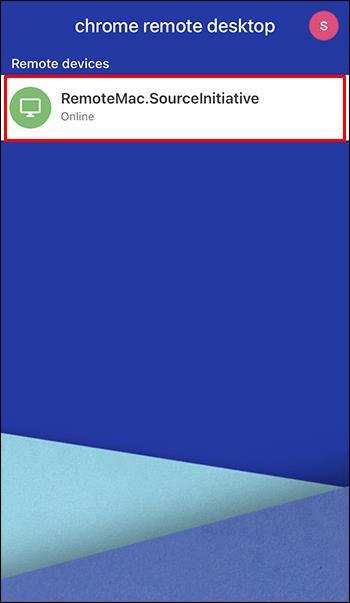
Vous pouvez interagir avec le bureau de votre Mac avec votre doigt, mais ceux qui apprécient la commodité opteront probablement pour les alternatives clavier et souris du logiciel.
Ouvrez la page d'accueil et appuyez sur l'icône à trois lignes dans le coin inférieur droit pour accéder aux options "Afficher le clavier" et "Mode trackpad".
Vous pouvez également utiliser le paramètre "Redimensionner le bureau pour l'adapter" pour rendre l'écran de votre Mac compatible avec les appareils mobiles.
Accès à distance transparent
Bien que certains puissent supposer que l'outil Chrome Remote Desktop n'est compatible qu'avec les appareils Windows, il fonctionne également sans problème sur les MacBook. Les utilisateurs de Windows 10 Pro et Windows 11 Pro peuvent souhaiter passer au Bureau à distance de Microsoft pour une connexion plus solide entre leurs ordinateurs et leurs appareils mobiles. Bien qu'Apple n'ait pas développé de logiciel similaire, les utilisateurs d'iOS peuvent contrôler leur Mac à l'aide de la fonction Switch Control.
Avez-vous déjà accédé à distance à votre ordinateur ? Laquelle des méthodes ci-dessus avez-vous utilisée ? Faites-nous savoir dans la section commentaires ci-dessous.
La carte réseau du système d'exploitation Windows est un périphérique essentiel qui garantit le bon fonctionnement des connexions réseau. Puisque la carte réseau reçoit
Même si vous utilisez Windows depuis longtemps, vous pouvez parfois rencontrer des problèmes qui nécessitent l'assistance d'un expert. Que vous soyez confronté
Le code enfoui dans Windows 10 nous a peut-être fourni davantage de preuves suggérant que Microsoft travaille sur un Surface Phone. Ce n'est pas la première fois que des rumeurs font état d'un tel
Voulez-vous connecter deux AirPod à un PC Windows ou à un Mac à la fois ? Suivez les didacticiels utiles de cet article pour vous connecter.
Si Wallpaper Engine ralentit votre PC en raison de l'utilisation élevée du processeur, il est essentiel de modifier vos paramètres de qualité. De cette façon, vous réduirez le
Il y a peu de choses plus frustrantes que de se retrouver exclu de votre réseau Internet. Si vous n'avez pas noté le mot de passe, vous risquez de perdre l'accès
Baldur's Gate 3 vous propose une série d'expéditions qui vous mèneront à travers Faerûn et jusqu'à Baldur's Gate éponyme. Ces quêtes sont le pilier de
Voici l'emplacement du fond d'écran Windows pour Windows 8 et 10, afin que vous puissiez utiliser ces images haute résolution avec d'autres appareils ou des versions plus anciennes de Windows.
« Baldur's Gate 3 » (BG3) est un jeu de rôle (RPG) captivant inspiré de Donjons et Dragons. C'est un jeu complet impliquant d'innombrables quêtes secondaires
Si vous souhaitez prendre des photos avec votre PC Windows 10, vous devrez d'abord tester la fonction de l'appareil photo. Que vous souhaitiez simplement prendre quelques selfies pour
Microsoft a toujours rendu Windows disponible dans plusieurs éditions, qu'il s'agisse d'Étudiant et Enseignant, Famille ou Windows 7 et Vistas Ultimate. Windows 10 n'est pas
Une fois que votre ordinateur commence à être lent, c'est le signe que vous devez libérer de l'espace. Habituellement, la suppression des fichiers temporaires est un excellent point de départ.
Le très attendu « Skyrim dans l’espace », comme l’appelait Todd Howard lui-même, est enfin sorti. Le nouveau RPG de science-fiction de Bethesda Game Studios vous offre
Comment corriger l'erreur Outlook 0x800CCC90 lors de la réception d'e-mails sous Windows.Lors de l'envoi et de la réception d'e-mails à partir du client Microsoft Outlook, vous pouvez rencontrer l'erreur 0x800CCC90. Ci-dessous l'original
Instructions pour écouter de la musique lors du pliage de l'ordinateur portable sous Windows 10. Pour aider tout le monde à suivre facilement les étapes pour écouter de la musique après avoir plié l'ordinateur portable, aujourd'hui WebTech360
Résumé des raccourcis des applications Films et TV sur Windows 10, Résumé des raccourcis des applications Films et TV sur Windows 10 pour vous offrir une expérience formidable. Peut être
Comment corriger l'erreur d'échec du chargement des messages sur Discord pour Windows, Discord n'est pas amusant si vous ne pouvez pas lire ce que les autres écrivent. Voici comment corriger l'erreur de messages
Comment afficher l'icône Ce PC sur le bureau de Windows 11, Pendant le processus d'utilisation de Windows 11, de nombreux utilisateurs doivent accéder à Ce PC (gestion).
Conseils et raccourcis de recherche sur Windows 10, les raccourcis de recherche dans Windows 10 vous aideront à utiliser et à gérer votre travail plus rapidement. Ci-dessous tous les raccourcis de recherche
Comment personnaliser la barre des tâches sous Windows 11, Windows 11 vous offre de nombreuses nouvelles options de personnalisation, notamment la personnalisation de la barre des tâches à votre guise. Rejoignez WebTech360


















