Comment récupérer laccès au disque dur, corriger lerreur dimpossibilité douvrir le disque dur

Dans cet article, nous vous expliquerons comment récupérer l'accès à votre disque dur en cas de panne. Suivez-nous !
Texte barré dans Google Docs ? Google Docs est une puissante application de traitement de texte de la suite de productivité Google. Il offre une collaboration en temps réel entre les éditeurs ainsi que différentes options de partage de documents. Étant donné que les documents sont dans le cloud et associés à un compte Google, les utilisateurs et propriétaires de Google Docs peuvent y accéder sur n'importe quel ordinateur. Les fichiers sont stockés en ligne et sont accessibles depuis n'importe où et n'importe quel appareil. Il vous permet de partager votre dossier en ligne afin que plusieurs personnes puissent travailler sur un même document simultanément (c'est-à-dire en même temps). Il n'y a plus de problèmes de sauvegarde car il enregistre automatiquement vos documents.
De plus, un historique des révisions est conservé, permettant aux éditeurs d'accéder aux versions précédentes du document et de consulter les journaux pour voir qui a effectué ces modifications. Enfin, Google Docs peut être converti en différents formats (tels que Microsoft Word ou PDF) et peut également éditer des documents Microsoft Word.
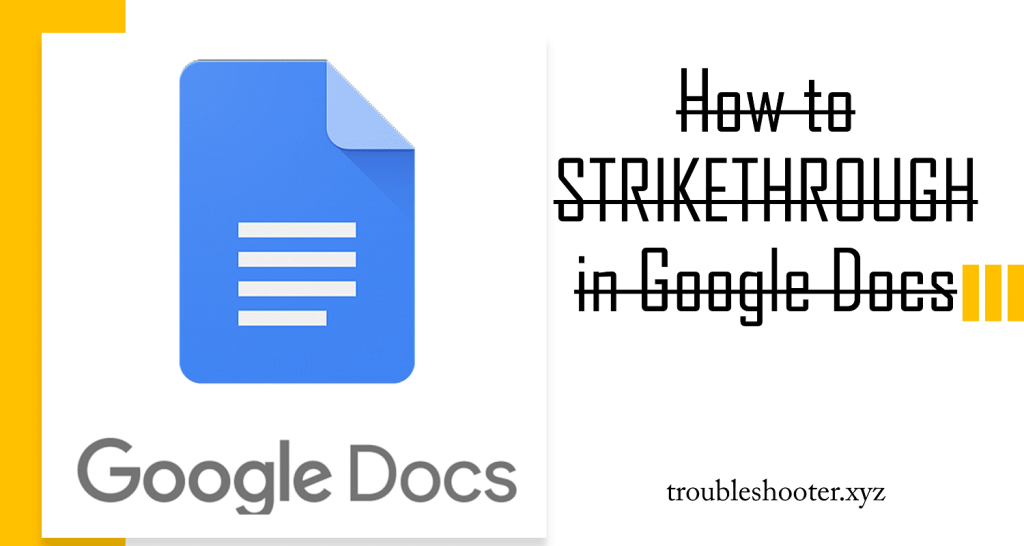
De nombreuses personnes utilisent des images dans leurs documents car elles rendent le document informatif et attrayant. L'une de ces fonctionnalités utilisées dans Google Docs est l' option barrée . Si vous ne savez pas comment rayer du texte dans Google Docs, ne vous inquiétez pas. Ce guide est dédié à vous aider.
Contenu
Comment barrer du texte dans Google Docs
C'est quoi ce barré ?
Eh bien, le barré est la rayure d'un mot, comme on le ferait dans des notes manuscrites. Par exemple,
c'est une illustration de Strikethrough.
Pourquoi les gens utilisent-ils le barré ?
Les barrés sont utilisés pour montrer les corrections dans un article, car les vraies corrections ne peuvent pas être vues si le texte est entièrement remplacé. Il peut également être utilisé pour des noms alternatifs, d'anciens postes, des informations obsolètes. Il est généralement utilisé par les éditeurs, les rédacteurs et les relecteurs pour marquer le contenu qui doit être supprimé ou modifié.
Parfois, le barré (ou barré) est utile pour donner un effet humoristique. Les barrés sont essentiellement pour les types d'écriture informels ou conversationnels, ou pour créer un ton conversationnel. Une phrase entière barrée peut également indiquer ce que pense l'auteur au lieu de ce qu'il est censé dire. Parfois, le texte barré peut montrer un sentiment réel et le remplacement suggère une fausse alternative polie. Cela peut montrer de l'ironie et être utile dans l'écriture créative.
Quoi qu'il en soit, le barré n'est généralement pas destiné à un usage formel. Et plus important encore, vous devez éviter d'en abuser parfois car cela rend le texte plus difficile à lire.
Comment barrer du texte dans Google Docs ?
Méthode 1 : barré à l'aide de raccourcis
Tout d'abord, permettez-moi de vous montrer la méthode la plus simple. Si vous utilisez Google Docs sur votre PC, vous pouvez utiliser des raccourcis clavier pour barrer le texte dans Google Docs.
Pour faire ça,
Sur PC Windows : Alt + Maj + Numéro 5
Remarque : il n'est pas recommandé d'utiliser la touche numéro 5 du pavé numérique, cela peut ne pas fonctionner pour tous. Au lieu de cela, utilisez la touche numéro 5 des touches numériques situées sous les touches de fonction de votre clavier.
Sous macOS : touche de commande + Shift + X (⌘ + Shift + X)
Dans Chrome OS : Alt + Maj + Numéro 5
Méthode 2 : barré à l'aide du menu Format
Vous pouvez utiliser la barre d'outils en haut de vos documents Google pour ajouter l'effet barré à votre texte . Vous pouvez utiliser le menu Format pour y parvenir.
1. Sélectionnez votre texte avec votre souris ou le clavier.
2. Dans le menu Format , déplacez votre souris sur l' option Texte .
3. Ensuite, dans le menu qui s'affiche, choisissez Barré.
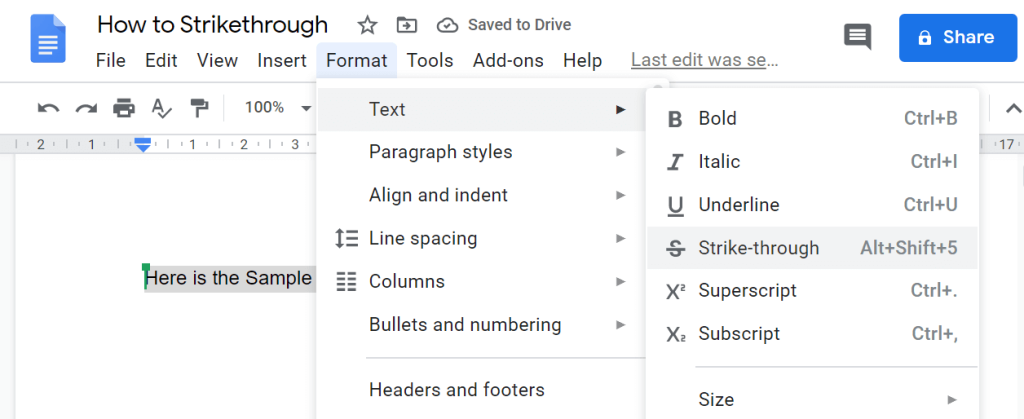
4. Super ! Maintenant, votre texte ressemblera à ceci (reportez-vous à la capture d'écran ci-dessous).
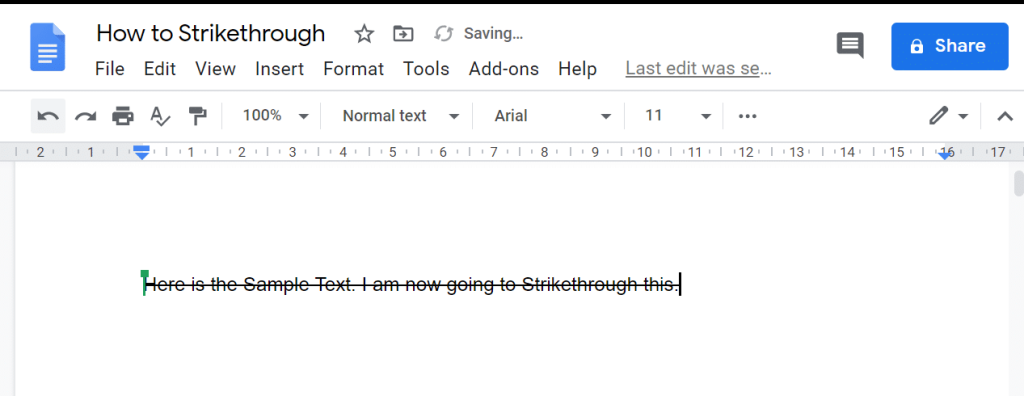
Comment éliminer le barré ?
Maintenant que nous avons appris à barrer du texte dans les documents Google, vous devez savoir comment le supprimer du document. Si vous ne voulez pas d'effet barré sur votre texte, vous pouvez supprimer le barré en suivant les étapes ci-dessous :
1. À l'aide de raccourcis : sélectionnez le texte auquel vous avez ajouté l'effet barré. Appuyez sur les touches de raccourci que vous avez déjà utilisées pour créer le barré.
2. À l'aide du menu Format : Mettez en surbrillance ou sélectionnez les lignes dont vous devez supprimer l'effet. Dans le menu Format , placez votre souris sur l' option Texte . Cliquez sur Barré. Cela supprimera l'effet barré du texte.
3. Si vous venez d'ajouter le barré et que vous souhaitez le supprimer, l' option Annuler peut s'avérer utile. Pour utiliser la fonction Annuler, dans le menu Edition , cliquez sur Annuler. Vous pouvez également utiliser des raccourcis pour cela. Si vous souhaitez avoir à nouveau le barré, utilisez l' option Rétablir .
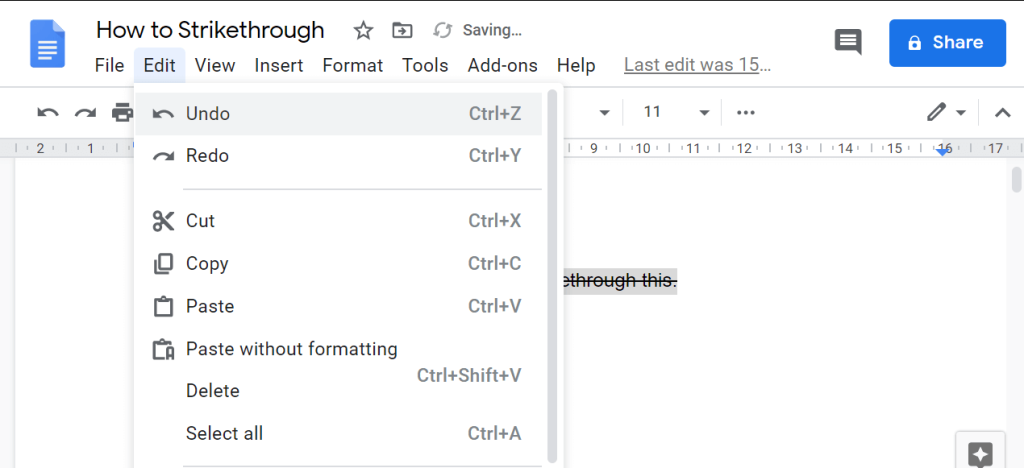
Quelques raccourcis utiles pour Google Docs
Sous macOS :
Sous Windows :
Dans Chrome OS :
Conseillé:
J'espère que cet article vous a été utile et que vous pouvez rayer du texte dans Google Docs. Alors, partagez cet article avec vos collègues et amis qui utilisent Google Docs et aidez-les. N'hésitez pas à nous contacter pour clarifier vos doutes ou laisser vos suggestions dans la section commentaires.
Dans cet article, nous vous expliquerons comment récupérer l'accès à votre disque dur en cas de panne. Suivez-nous !
À première vue, les AirPods ressemblent à n'importe quel autre écouteur sans fil. Mais tout a changé avec la découverte de quelques fonctionnalités peu connues.
Apple a présenté iOS 26 – une mise à jour majeure avec un tout nouveau design en verre dépoli, des expériences plus intelligentes et des améliorations des applications familières.
Craving for snacks but afraid of gaining weight? Dont worry, lets explore together many types of weight loss snacks that are high in fiber, low in calories without making you try to starve yourself.
Rest and recovery are not the same thing. Do you really need rest days when you schedule a workout? Lets find out!
Les étudiants ont besoin d'un ordinateur portable spécifique pour leurs études. Il doit être non seulement suffisamment puissant pour être performant dans la filière choisie, mais aussi suffisamment compact et léger pour être transporté toute la journée.
L'ajout d'une imprimante à Windows 10 est simple, bien que le processus pour les appareils filaires soit différent de celui pour les appareils sans fil.
Comme vous le savez, la RAM est un composant matériel essentiel d'un ordinateur. Elle sert de mémoire pour le traitement des données et détermine la vitesse d'un ordinateur portable ou de bureau. Dans l'article ci-dessous, WebTech360 vous présente quelques méthodes pour détecter les erreurs de RAM à l'aide d'un logiciel sous Windows.
Refrigerators are familiar appliances in families. Refrigerators usually have 2 compartments, the cool compartment is spacious and has a light that automatically turns on every time the user opens it, while the freezer compartment is narrow and has no light.
Wi-Fi networks are affected by many factors beyond routers, bandwidth, and interference, but there are some smart ways to boost your network.
Si vous souhaitez revenir à la version stable d'iOS 16 sur votre téléphone, voici le guide de base pour désinstaller iOS 17 et rétrograder d'iOS 17 à 16.
Le yaourt est un aliment merveilleux. Est-il bon de manger du yaourt tous les jours ? Si vous mangez du yaourt tous les jours, comment votre corps va-t-il changer ? Découvrons-le ensemble !
Cet article présente les types de riz les plus nutritifs et comment maximiser les bienfaits pour la santé du riz que vous choisissez.
Établir un horaire de sommeil et une routine de coucher, changer votre réveil et ajuster votre alimentation sont quelques-unes des mesures qui peuvent vous aider à mieux dormir et à vous réveiller à l’heure le matin.
Get Bathroom Tower Defense Roblox game codes and redeem them for exciting rewards. They will help you upgrade or unlock towers with higher damage.













