Comment récupérer laccès au disque dur, corriger lerreur dimpossibilité douvrir le disque dur

Dans cet article, nous vous expliquerons comment récupérer l'accès à votre disque dur en cas de panne. Suivez-nous !
Les Chromebooks ne prennent pas en charge ePSA et ne permettent pas aux utilisateurs d'accéder à un menu de démarrage comme les autres systèmes d'exploitation. Heureusement, le terminal intégré, CROSH, est un excellent outil de diagnostic qui offre de nombreuses opportunités de dépannage et de configuration du système.

Construit de manière similaire à un terminal Windows ou à Linux BASH, CROSH possède une interface simple. Cependant, si vous souhaitez en tirer le meilleur parti, vous devez apprendre quelques commandes. Bien que les Chromebooks soient basés sur Linux, les commandes du terminal sont différentes.
Comment accéder au terminal Chromebook (CROSH)
Ouvrir la fenêtre du terminal CROSH est simple.
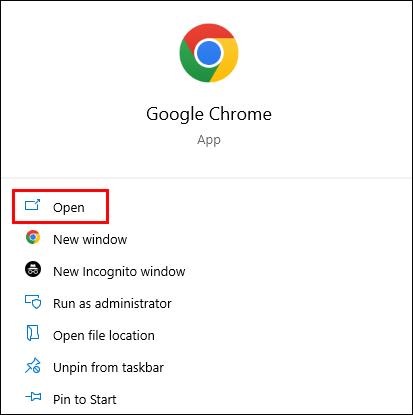
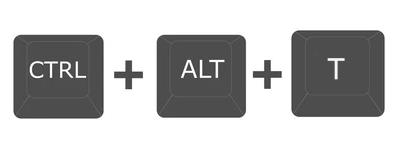

Commandes Chromebook CROSH que vous devez connaître
CROSH est un terrain de jeu incroyable pour les utilisateurs occasionnels et les développeurs Chrome OS. Mais quel que soit votre domaine d'expertise ou votre niveau d'intérêt, connaître quelques commandes de base pour dépanner ou faciliter votre travail est une excellente idée.
Commande Ping
L'exécution d'un test ping est un moyen rapide d'évaluer l'état de votre connexion réseau.
ping » suivi du nom de domaine et appuyez sur « Entrée ».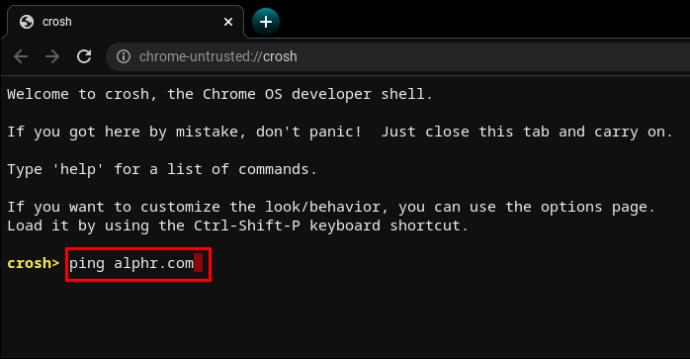
Par exemple, essayez «ping WebTech360.com » ou le toujours populaire «ping google.com ». Le terminal affichera le nombre de paquets envoyés et reçus, le pourcentage de perte de paquets et le temps de réponse.
Commande de test de mémoire
Les Chromebooks disposent de moyens limités pour vérifier l'état de la mémoire. De nombreux utilisateurs s'appuient sur des outils tiers. Cependant, la saisie d'une simple commande dans CROSH lancera un test de mémoire sur la mémoire libre de votre appareil.
memory_test » et appuyez sur « Entrée ».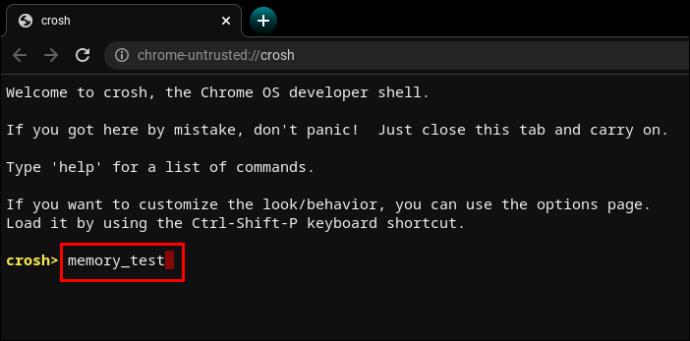
C'est aussi intuitif que possible.
Commande d'informations sur la mémoire
Si vous souhaitez plus d'informations sur l'utilisation de la mémoire, deux autres commandes peuvent vous aider.
free » pour connaître la quantité de mémoire libre dont dispose votre Chromebook.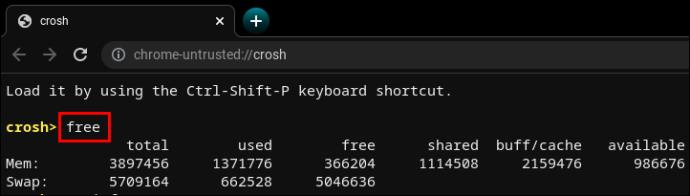
meminfo » pour en savoir plus sur la disponibilité et l'utilisation de la mémoire.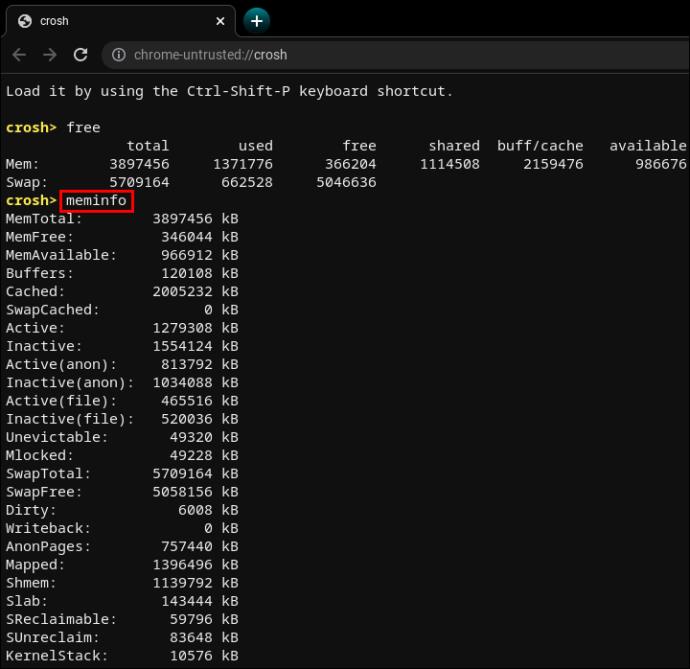
Commande de configuration du modem
L'utilisation de CROSH pour vous connecter au modem vous donnera accès à de nombreux paramètres, notamment les modifications du micrologiciel, le contrôle d'accès, la réinitialisation d'usine, etc.
modem help » et appuyez sur « Entrée ».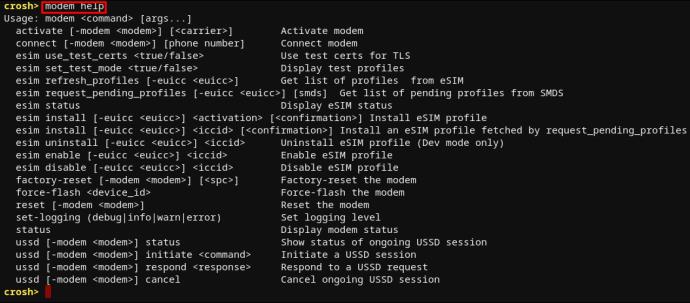
Cela affichera une longue liste de commandes. Vous pouvez également utiliser la commande suivante pour définir le modem sur un opérateur spécifique.
modem_set_carrier carrier-name » et appuyez sur « Entrée ».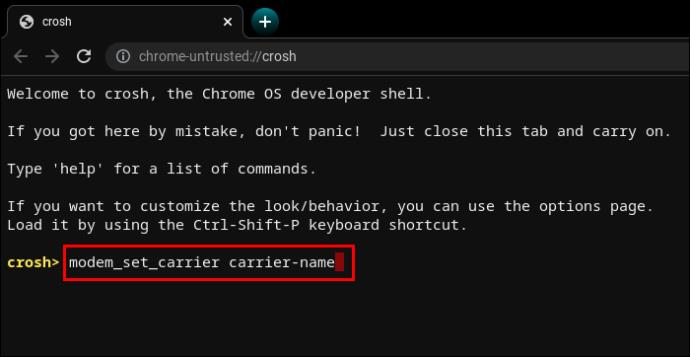
C'est une commande utile lors de la première configuration de votre Chromebook ou de l'installation d'un nouveau modem.
Commande pour vérifier la version du système d'exploitation du Chromebook
Si vous ne savez pas quel Chrome OS vous avez sur votre Chromebook, la commande suivante vous donnera toutes les informations dont vous avez besoin.
sudo/opt/google/chrome/chrome –version".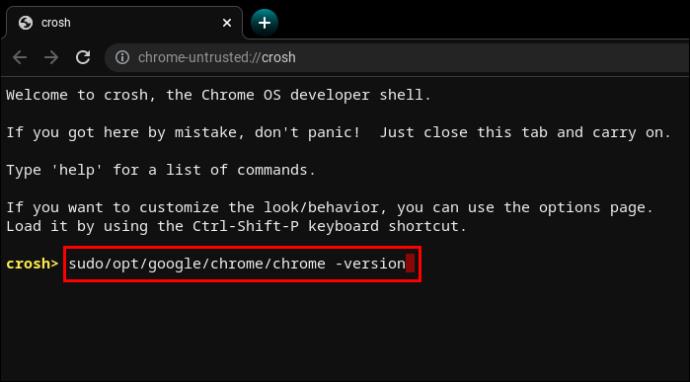
Supposons que votre système d'exploitation soit ancien et qu'il puisse nécessiter une mise à jour.
update_engine_client–update » pour installer la dernière mise à jour de Chrome OS.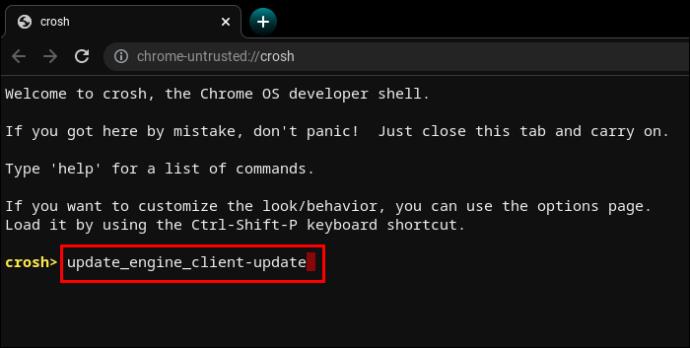
Commande pour vérifier la version du Bios
La vérification de la version du BIOS sur un Chromebook à partir du terminal CROSH nécessite une commande directement issue du playbook Linux.
sudo/usr/sbin/chromeos-firmwareupdate–v".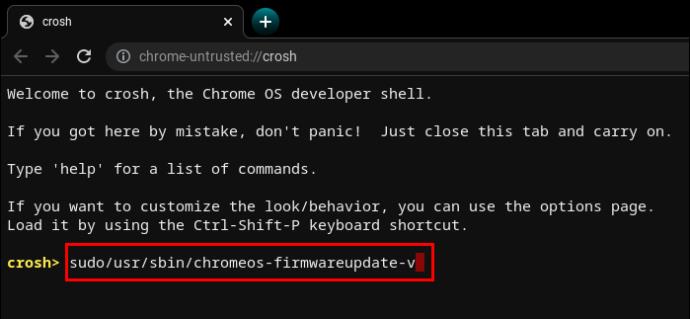
Commande pour vérifier les informations sur le produit
L'accès aux configurations système sur un Chromebook n'est pas aussi intuitif que sur un PC Windows ou un Mac. Cependant, le terminal CROSH peut extraire toutes les informations nécessaires avec une simple commande.
sudo dump_vpd_log--full–stdout".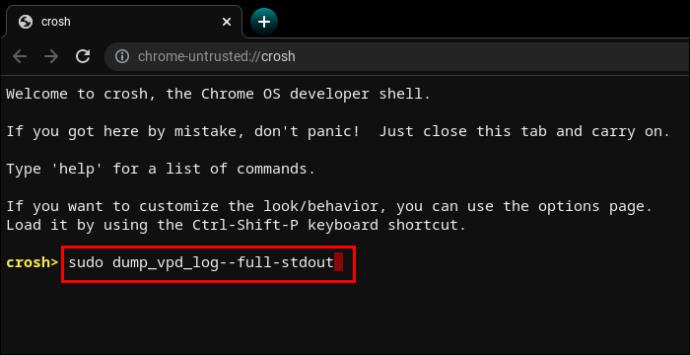
Cette commande affiche l'IMEI, le modèle, la langue, la région, le fuseau horaire, l'UUID et d'autres informations, également appelées données vitales du produit. D’où la ligne de commande intuitive «vpd ».
Mais vous pouvez rendre ces informations encore plus précises en ajoutant le numéro de série de votre appareil.
sudo dump_vpd_log–full–stdout | grep serial_number".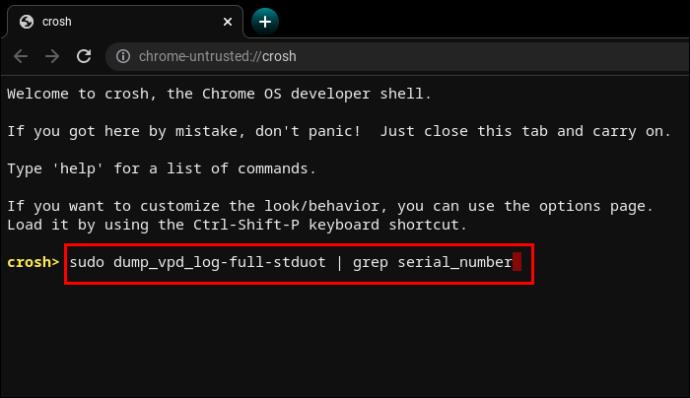
Commande pour restaurer le système d'exploitation
Toutes les mises à jour du système d'exploitation n'améliorent pas les versions antérieures. Parfois, une nouvelle mise à jour peut introduire des bugs, aggraver la gestion des ressources, etc.
Si vous souhaitez rétrograder la version du système d'exploitation ou revenir à sa version stable précédente, vous pouvez taper un mot dans le terminal.
rollback".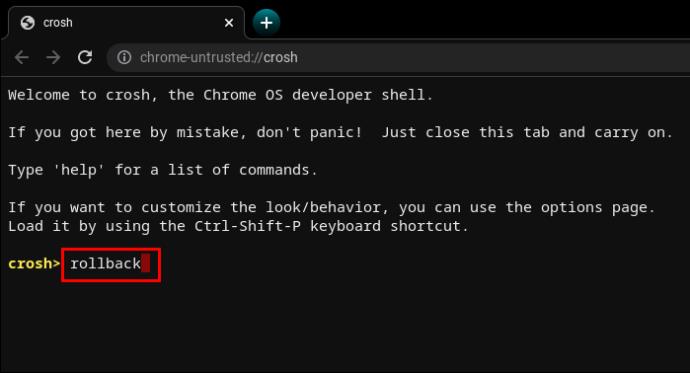
N'oubliez pas que la restauration blanchit les appareils, il est donc possible de perdre le travail non enregistré et d'autres fichiers. De plus, la commande ne fonctionne pas sur les Chromebooks d'entreprise. Il ne fonctionne que sur les appareils personnels ou ceux considérés comme « non stables ».
Commande pour charger le gestionnaire de tâches
Une autre commande d'un seul mot peut afficher le gestionnaire de tâches Chrome OS dans l'interface du terminal.
top".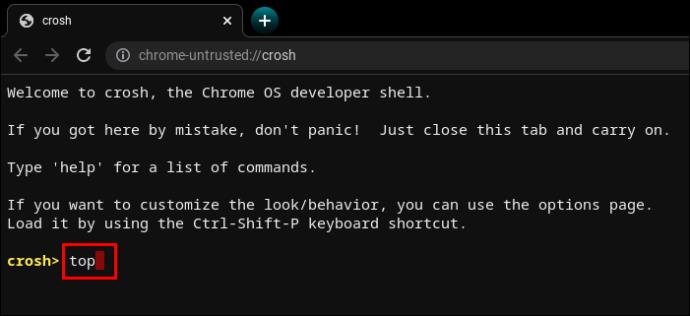
Ce n'est pas le même gestionnaire de tâches auquel vous pouvez accéder normalement. Par rapport à la version de bureau, le gestionnaire de tâches compatible CROSH affiche des processus système et en arrière-plan supplémentaires. Plus précisément, vous pouvez voir les processus de bas niveau qui restent généralement cachés.
C'est formidable de voir combien de processus consomment de la puissance CPU et de la mémoire.
Commande pour tester la batterie du Chromebook
Comme tous les autres ordinateurs portables, les Chromebooks permettent aux utilisateurs de voir l'état de la batterie dans le coin inférieur droit de la barre des tâches. Mais le terminal CROSH peut afficher des informations supplémentaires sur la batterie.
battery_test [number of seconds]".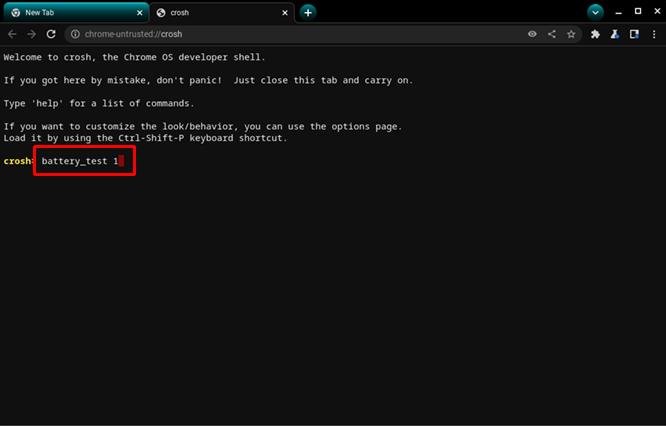
Cette commande invitera CROSH à lancer un test de batterie. Le retour affichera la charge actuelle, l’état de santé général et la quantité généralement consommée par la batterie au cours de la période de test spécifiée.
Cela peut vous donner une meilleure idée de la qualité de la batterie.
CROSH lancera un test de 300 secondes si vous ne saisissez pas un nombre spécifique de secondes. C'est inutilement long dans certains cas.
Commande pour vérifier la disponibilité
Si vous ne savez pas combien de temps s'est écoulé depuis que vous avez complètement éteint votre Chromebook, une commande CROSH fera l'affaire.
uptime".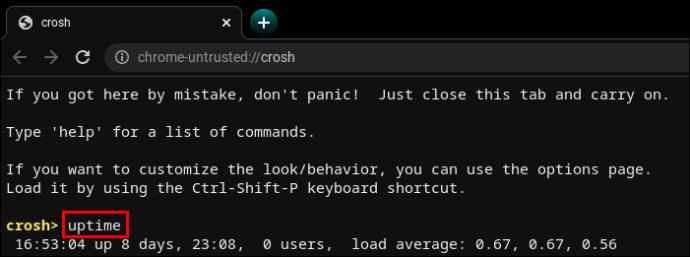
Vous saurez combien de temps s'est écoulé depuis le dernier redémarrage, quels utilisateurs ont été connectés et quand.
Commande de diagnostic réseau avancé du Chromebook
L'exécution de diagnostics réseau dans CROSH est généralement plus rapide que l'adoption d'une approche manuelle du dépannage. Bien sûr, l’information doit signifier quelque chose pour vous pour comprendre ce qui ne va pas avec votre connexion.
network_diag".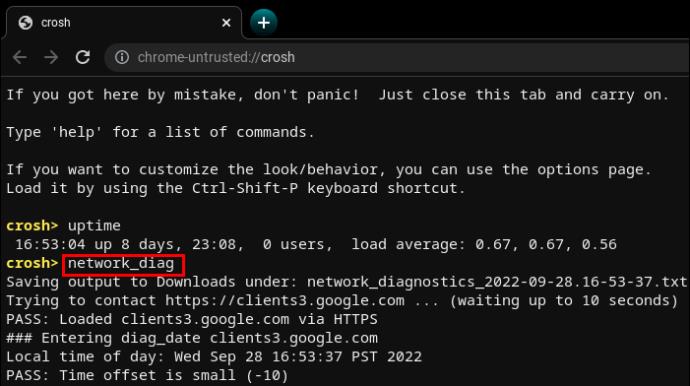
La commande est souvent la deuxième à utiliser après des résultats « ping » insatisfaisants ou peu clairs.
Accéder à des commandes Chromebook supplémentaires
CROSH dispose de deux listes de commandes auxquelles tout utilisateur peut accéder.
help » ou «help_advanced » dans CROSH.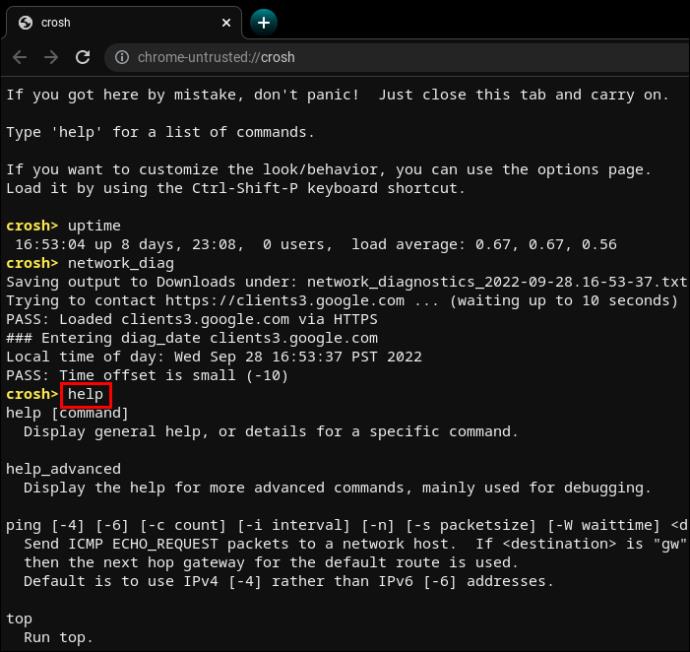
La première liste contient des commandes plus conviviales et courantes, tandis que la seconde affiche des options plus avancées.
Quoi qu'il en soit, il existe au moins trois commandes que vous ne pouvez pas utiliser sans le mode développeur activé.
shellcommande « » ouvre un shell Bash.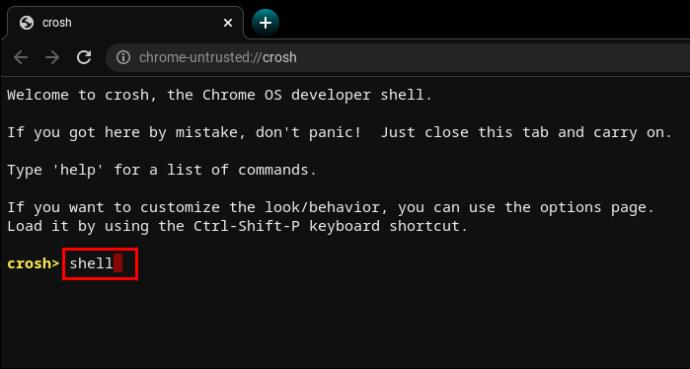
packet_capture » enregistre les paquets de données.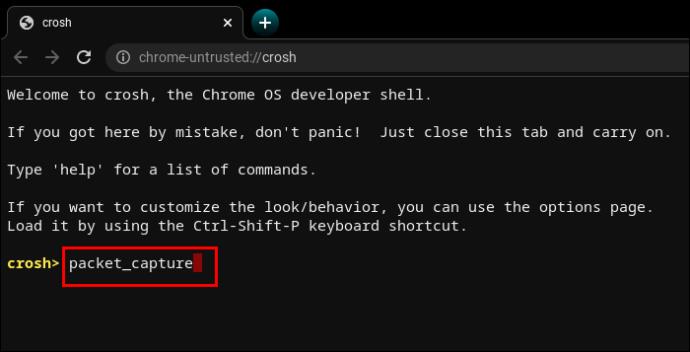
systracecommande « » lance une trace système.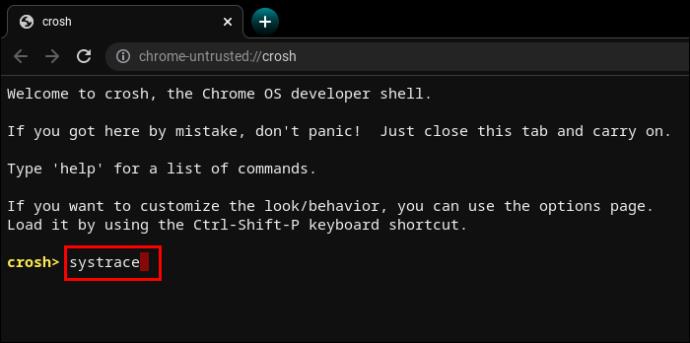
Commande pour forcer les mises à jour sur les données mobiles
Chrome OS est un cookie intelligent et comprend les risques liés au téléchargement de mises à jour sur les données mobiles. Pour éviter des situations malheureuses comme des coupures de WiFi, les mises à jour des données mobiles sont désactivées par défaut.
Cependant, si vous disposez d'une bonne bande passante et de téléchargements illimités, les mises à jour du réseau cellulaire peuvent être utiles dans les zones où les signaux WiFi sont faibles.
update_over_cellular enable".
Commande pour arrêter un processus
CROSH n'est pas infaillible et donne parfois des erreurs. De plus, lui demander d'effectuer un test stressant sur un Chromebook déjà lent peut entraîner des problèmes supplémentaires.
Si quelque chose ne vous semble pas correct ou prend trop de temps, vous pouvez rapidement terminer le processus ou la commande dans le terminal et passer à autre chose.
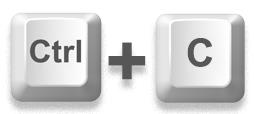
Activer ou désactiver la commande de partage P2P
Les Chromebooks peuvent recevoir des mises à jour d'autres appareils connectés au même réseau local. Si l'option est activée sur votre Chromebook, d'autres personnes peuvent également obtenir des mises à jour depuis votre appareil.
p2p_update enable » dans CROSH.
Cette option ne devrait pas être activée par défaut.
Commande Tester les périphériques d’entrée
Les utilisateurs disposant de plusieurs périphériques de saisie tactile peuvent afficher une liste de tous dans CROSH. À partir de là, les utilisateurs peuvent exécuter un test individuel pour diagnostiquer chaque appareil et identifier les problèmes.
evtest » dans CROSH.
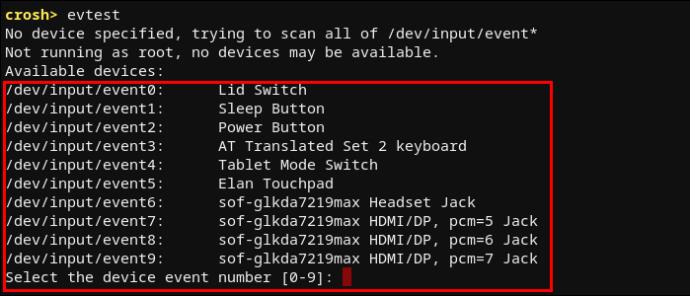
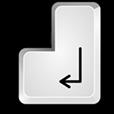
Commande pour configurer le pavé tactile du Chromebook
Un pavé tactile Chromebook est livré avec plusieurs options de configuration pour la sensibilité, le contrôle tactile, etc. La commande suivante vous aidera à modifier facilement les paramètres les plus avancés du pavé tactile.
tpcontrol status | taptoclick on or off sensitivity [1-5] | set property value".tpcontrol syntp on or off".Diagnostics de stockage
Vérifier occasionnellement le stockage de votre appareil est une bonne idée. Les aspects les plus importants à analyser sont l’état de santé SMART et la lisibilité.
storage_test_2 » pour exécuter un test de lisibilité.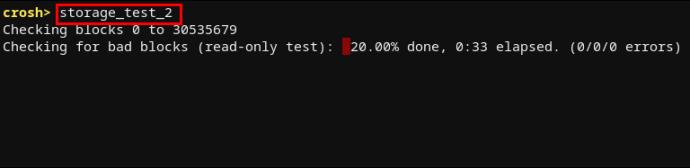
storage_status » pour en savoir plus sur l'état de santé SMART et afficher un journal des erreurs.
storage_test_1 » si vous souhaitez exécuter un test SMART hors ligne.
Commande pour lancer le gestionnaire de stockage expérimental
Les utilisateurs de Chromebook partagent souvent leurs besoins de stockage entre le cloud et le stockage local. Cependant, Chrome OS est connu pour prendre beaucoup de place. Ainsi, le stockage local pourrait être très limité.
Pour mieux comprendre comment votre Chromebook utilise ses options de stockage, vous souhaiterez peut-être exécuter le gestionnaire de stockage expérimental.
experimental_storage enable".
Notez que cela ne devrait pas être activé par défaut. Mais une fois la commande exécutée, vous obtiendrez plus de détails sur la capacité de stockage et l'emplacement des fichiers. Comme le gestionnaire de tâches masqué, la commande Experimental Storage Manager affiche un aperçu plus détaillé que le navigateur de fichiers standard.
Un outil pratique pour chaque utilisateur de Chromebook
Apprendre les ficelles du métier de CROSH n'est en aucun cas obligatoire pour utiliser votre Chromebook et profiter de l'expérience Chrome OS. Mais si vous êtes familier avec les systèmes basés sur Linux, sachez que travailler avec le terminal est souvent plus facile que d'utiliser l'interface standard.
L'exécution de commandes dans CROSH peut vous aider à effectuer des tests, à déboguer, à dépanner, à mettre à jour, à configurer des applications et des fonctionnalités et à en savoir plus sur ce qui se passe dans votre système. L'apprentissage de toutes les commandes peut prendre un certain temps, mais la plupart d'entre elles sont écrites de manière intuitive. Par conséquent, CROSH s’accompagne d’une faible courbe d’apprentissage.
Quelles commandes vous ont été utiles ? Utilisez-vous CROSH plus souvent que vous ne l'auriez pensé avant de mettre la main sur un Chromebook ? Faites-nous savoir dans la section commentaires ci-dessous.
Dans cet article, nous vous expliquerons comment récupérer l'accès à votre disque dur en cas de panne. Suivez-nous !
À première vue, les AirPods ressemblent à n'importe quel autre écouteur sans fil. Mais tout a changé avec la découverte de quelques fonctionnalités peu connues.
Apple a présenté iOS 26 – une mise à jour majeure avec un tout nouveau design en verre dépoli, des expériences plus intelligentes et des améliorations des applications familières.
Craving for snacks but afraid of gaining weight? Dont worry, lets explore together many types of weight loss snacks that are high in fiber, low in calories without making you try to starve yourself.
Rest and recovery are not the same thing. Do you really need rest days when you schedule a workout? Lets find out!
Les étudiants ont besoin d'un ordinateur portable spécifique pour leurs études. Il doit être non seulement suffisamment puissant pour être performant dans la filière choisie, mais aussi suffisamment compact et léger pour être transporté toute la journée.
L'ajout d'une imprimante à Windows 10 est simple, bien que le processus pour les appareils filaires soit différent de celui pour les appareils sans fil.
Comme vous le savez, la RAM est un composant matériel essentiel d'un ordinateur. Elle sert de mémoire pour le traitement des données et détermine la vitesse d'un ordinateur portable ou de bureau. Dans l'article ci-dessous, WebTech360 vous présente quelques méthodes pour détecter les erreurs de RAM à l'aide d'un logiciel sous Windows.
Refrigerators are familiar appliances in families. Refrigerators usually have 2 compartments, the cool compartment is spacious and has a light that automatically turns on every time the user opens it, while the freezer compartment is narrow and has no light.
Wi-Fi networks are affected by many factors beyond routers, bandwidth, and interference, but there are some smart ways to boost your network.
Si vous souhaitez revenir à la version stable d'iOS 16 sur votre téléphone, voici le guide de base pour désinstaller iOS 17 et rétrograder d'iOS 17 à 16.
Le yaourt est un aliment merveilleux. Est-il bon de manger du yaourt tous les jours ? Si vous mangez du yaourt tous les jours, comment votre corps va-t-il changer ? Découvrons-le ensemble !
Cet article présente les types de riz les plus nutritifs et comment maximiser les bienfaits pour la santé du riz que vous choisissez.
Établir un horaire de sommeil et une routine de coucher, changer votre réveil et ajuster votre alimentation sont quelques-unes des mesures qui peuvent vous aider à mieux dormir et à vous réveiller à l’heure le matin.
Get Bathroom Tower Defense Roblox game codes and redeem them for exciting rewards. They will help you upgrade or unlock towers with higher damage.













