Chromebook : Comment résoudre le problème de caméra introuvable

Découvrez comment résoudre le problème de caméra introuvable sur votre Chromebook avec ces solutions possibles pour revenir à votre travail.
Au cours de la navigation, vous voyez certains sites Web ou souhaitez les enregistrer pour les utiliser en tant que documents en cas de besoin, mais il y a des pages assez longues si elles sont prises à l'aide de la fonction de capture d'écran disponible sur Windows, vous ne pouvez pas toutes les capturer. d'accord. Existe-t-il donc un moyen simple et efficace?
Si vous utilisez un navigateur Web Firefox ou Chrome, installez simplement l'extension pour prendre facilement des photos de l'ensemble du site, quelle que soit la durée d'enregistrement du site en épisodes. Les images privées le sont.
Aujourd'hui, Download.com.vn vous expliquera comment utiliser la capture d' écran de la page Web du module complémentaire pour prendre une photo de l'ensemble du site Web sur le navigateur Chrome et le module complémentaire FireShot pour prendre des captures d'écran sur Firefox:
Étape 1: visitez d'abord ce lien ou ici et cliquez sur Gratuit pour ajouter l'extension de capture d'écran de page Web à Chrome.
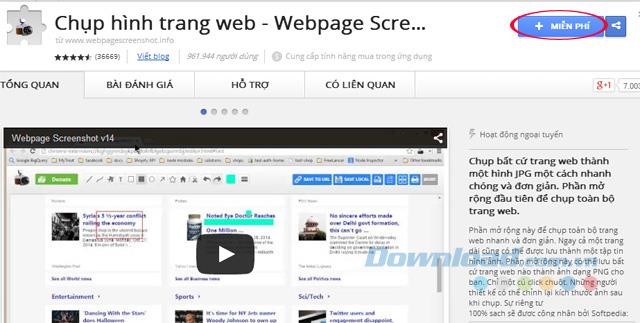
Étape 2: Une fenêtre de confirmation s'affichera bientôt pour ajouter une capture d' écran de page Web à Chrome? Cliquez sur Ajouter pour ajouter ce module complémentaire au navigateur Chrome.
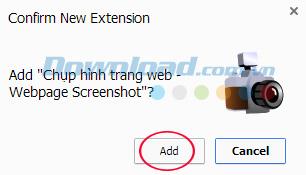
Étape 3: Une fois l'installation terminée, l'icône de la caméra apparaîtra dans le coin supérieur droit de l'écran (en bas de la barre d'adresse). Cliquer sur cette icône fera apparaître certaines des options suivantes:
Selon les besoins que vous utilisez pour répondre à l'objectif, nous sélectionnerons ici la capture d'écran de toutes les pages.
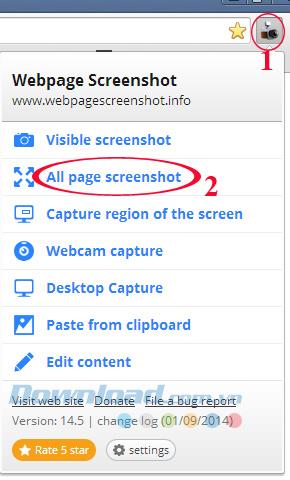
Étape 4: Vous pouvez ensuite peindre, recadrer, recadrer, ajouter des légendes ou modifier la résolution de l'image dans la barre d'outils en haut à gauche de l'écran.

Étape 5: Une fois l'édition terminée, vous pouvez enregistrer la capture d'écran. La capture d'écran de la page Web prend en charge l'enregistrement en tant qu'URL, l'enregistrement sur un ordinateur, l'impression directe sur l'imprimante ou en cliquant sur Plus pour partager des images en ligne via: Google Drive , Facebook , Evernote , Twitter , Google+ , Pinterest ...
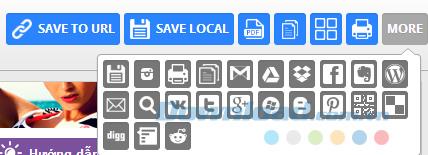
De plus, vous pouvez vous référer à la capture d'écran de la page Web Capture d' écran de la capture complémentaire pour pouvoir modifier et ajouter facilement des légendes à vos captures d'écran.
Étape 1: Pour capturer la page Web entière dans Firefox, vous devez télécharger les paramètres FireShot pour l'ajouter au navigateur, en ouvrant le navigateur Firefox, en cliquant sur l'icône des trois tirets dans le coin supérieur droit de l'écran, sélectionnez Modules complémentaires.
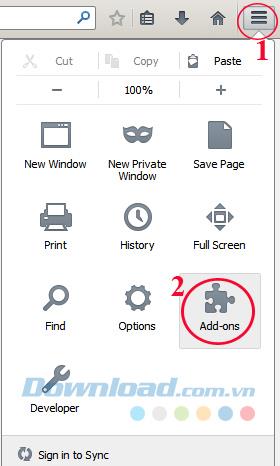
Étape 2: Cliquez sur l'onglet Obtenir les modules complémentaires , tapez le mot-clé FireShot dans la zone de recherche dans le coin supérieur droit de l'écran, puis cliquez sur l'icône Rechercher ou appuyez sur Entrée. Peu de temps après, le module complémentaire sera répertorié juste en dessous de la zone de recherche, cliquez sur le bouton Installer en bas de la capture d'écran de la page Web dans le module complémentaire Firefox pour installer ce module complémentaire .
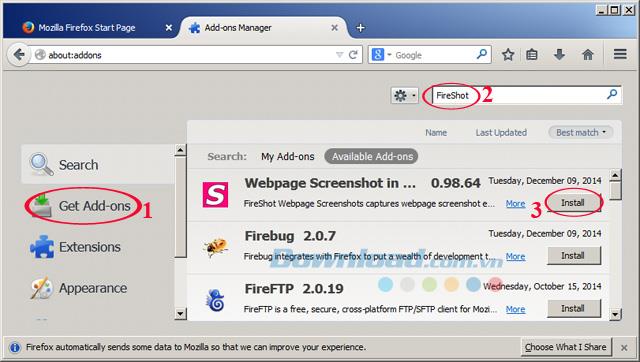
Étape 3: Attendez un instant que le processus d'installation se termine, vous recevrez un message pour redémarrer Firefox pour mettre à jour le module complémentaire. Cliquez sur Redémarrer maintenant pour redémarrer Firefox maintenant.
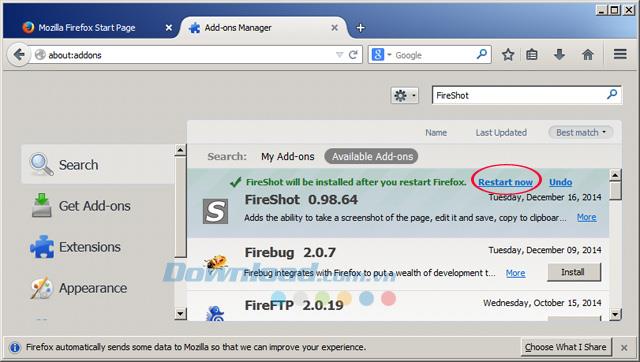
Étape 3: Après avoir installé FireShot, il y aura une icône S dans le coin supérieur droit de l'écran, cliquez sur la flèche à côté de l'icône S et sélectionnez Préférences pour ajuster la photographie.
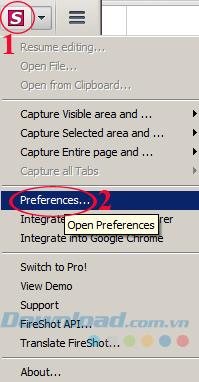
Étape 4: La fenêtre Préférences de FireShot apparaît, sur le côté gauche de la section Action du bouton d'outil par défaut, vous pouvez personnaliser certains des paramètres suivants:
Sur la droite, vous pouvez personnaliser l' action du bouton d'outil par défaut :
Après avoir personnalisé les paramètres en fonction de votre utilisation prévue, cliquez sur OK pour enregistrer les paramètres.
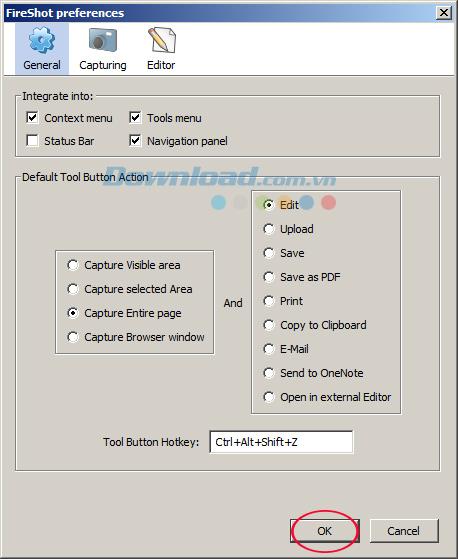
Étape 5: Il suffit de configurer une fois la prochaine fois que vous prenez une photo, cliquez simplement sur l'icône S dans la barre d'outils de Firefox uniquement.
Maintenant, vous êtes libre de prendre facilement des photos de vos sites Web préférés à tout moment sur Firefox et Chrome. De plus, vous pouvez utiliser certains des logiciels suivants: Snagit , Freez Screen Video Capture , Screen Grab Pro ... pour prendre des captures d'écran.
Je vous souhaite une mise en œuvre réussie!
Découvrez comment résoudre le problème de caméra introuvable sur votre Chromebook avec ces solutions possibles pour revenir à votre travail.
La publication est une partie essentielle du blogging sur WordPress. C'est ainsi que vous diffusez votre contenu dans le monde. Les messages peuvent contenir n'importe quoi, depuis des informations sur votre
Si vous avez remarqué un X gris à côté des noms de Snapchat au lieu d'une icône d'appareil photo, vous n'êtes pas seul. Cependant, la plateforme n'a proposé aucune explication officielle car
Les étiquettes sont des fonctionnalités indispensables de Google Maps qui nous aident à trouver facilement des lieux. Cependant, une carte remplie d'épingles et de drapeaux, où que vous regardiez, peut être
Les vidéos sont beaucoup plus divertissantes avec une bande sonore. Qu'il s'agisse d'ajouter de la musique d'ambiance pour engager le public ou d'ajouter des effets sonores à une vidéo, Canva
Trouver des données dans une feuille de calcul peut être un cauchemar si elle n'est pas organisée efficacement. Heureusement, les feuilles de calcul Microsoft Excel offrent aux utilisateurs un moyen d'organiser
Dernière mise à jour/modification par Steve Larner le 5 novembre 2023. Plus une feuille de calcul est compliquée, plus il est facile de dupliquer des cellules, des lignes ou des colonnes. Bientôt,
X est l'une des plus grandes plateformes de médias sociaux, avec plus de 350 millions d'utilisateurs mensuels actifs. Cependant, il est tout à fait naturel de vouloir se déconnecter de temps en temps
Si vous cherchez des moyens de mieux organiser les informations, l'ajout de propriétés à vos pages Notion devrait être votre priorité absolue. Les propriétés aident à
Toute personne qui vous suit peut accéder à vos morceaux et listes de lecture récemment écoutés sur Spotify. Même si tout le monde ne cache pas ses préférences musicales,
La plupart des professionnels incluent aujourd’hui une signature dans leurs e-mails. Cela permet aux destinataires de savoir exactement avec qui ils communiquent. Certaines signatures sont
Comme la plupart des mises à jour de modèles de téléphones, l’iPhone 14 présente quelques modifications qui le différencient des anciens modèles. Lorsque vous n'êtes pas familier avec le téléphone, vous
Discord ne manque jamais d'impressionner en ajoutant des améliorations à ses chaînes déjà attrayantes. Un exemple récent est la table d'harmonie. Désormais, les utilisateurs peuvent jouer court
Avez-vous déjà remarqué que lorsque vous fermez votre ordinateur portable, il s'éteint ou passe en mode veille hybride ? Bien que cela puisse constituer une formidable fonctionnalité d'économie d'énergie,
https://www.youtube.com/watch?v=Ao-LvfrCG7w Un utilisateur moyen de Facebook passe quotidiennement au crible des centaines de publications et de commentaires, enregistrant à peine la plupart d'entre eux.
Avant de commencer à bloguer sur un site WordPress, vous devrez définir un thème par défaut. Mais avec autant d'options disponibles, choisissez celle qui correspond à votre
Découvrez combien de temps il faut pour vérifier votre compte Cash App ou Bitcoin et que faire si le processus dépasse la limite standard.
Fatigué de voir Life360 lancer des codes d'erreur aléatoires ? Heureusement, vous pouvez facilement résoudre la majorité d’entre eux, et ce guide vous montrera comment.
Rechercher votre conversation préférée dans une multitude de messages Facebook peut être un cauchemar. Cela dit, si vous souhaitez protéger les données Facebook importantes
L'erreur d'initialisation du moteur KineMaster n'a pas pu être obtenue sur votre téléphone Android ? Voici comment résoudre le problème et revenir au montage vidéo.


















