Comment récupérer laccès au disque dur, corriger lerreur dimpossibilité douvrir le disque dur

Dans cet article, nous vous expliquerons comment récupérer l'accès à votre disque dur en cas de panne. Suivez-nous !
ClearType est une technologie de lissage des polices qui améliore la netteté et la clarté du texte sur votre écran, facilitant ainsi la lecture. Conçu spécifiquement pour les moniteurs LCD, ClearType optimise l'affichage des caractères en utilisant la technologie de rendu des sous-pixels.
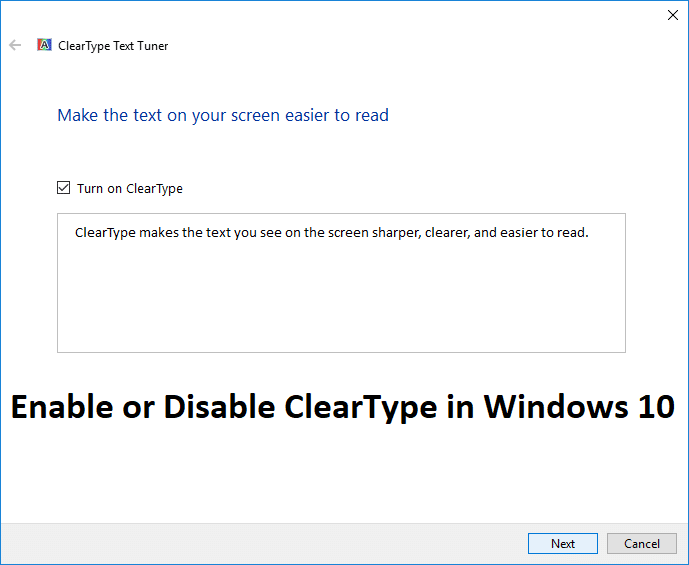
Si vous trouvez que le texte semble flou, ajuster les paramètres de ClearType peut grandement améliorer la lisibilité. Voyons ensemble comment activer ou désactiver ClearType dans Windows 10 à travers le tutoriel ci-dessous.
Avant de commencer, assurez-vous de créer un point de restauration pour éviter tout problème potentiel.
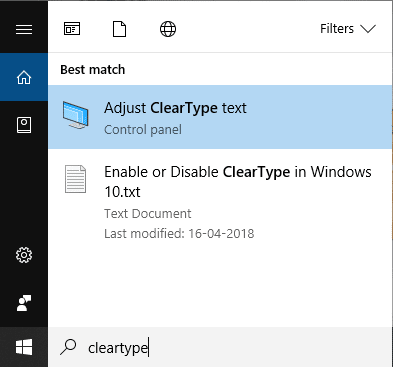

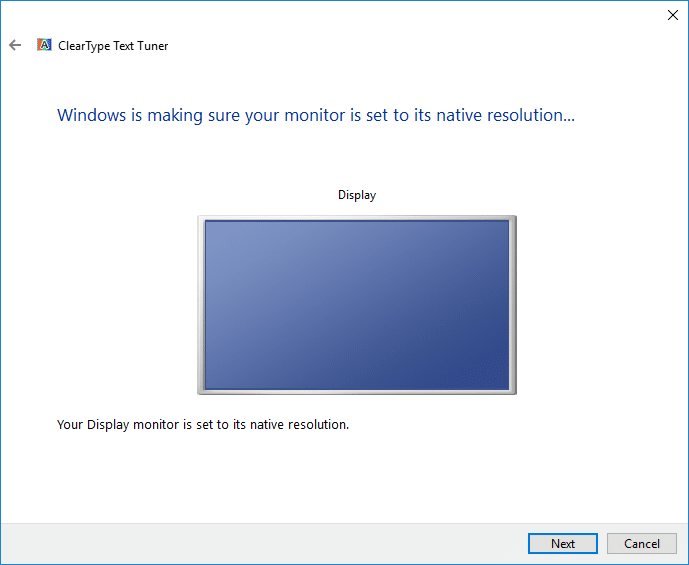
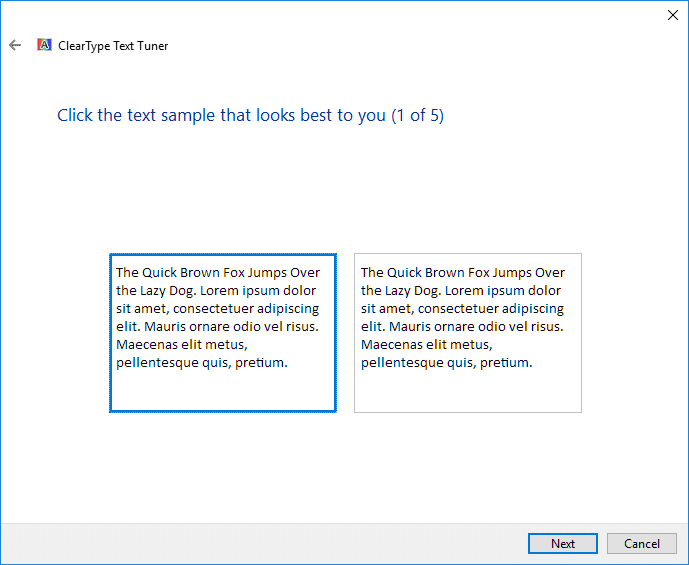
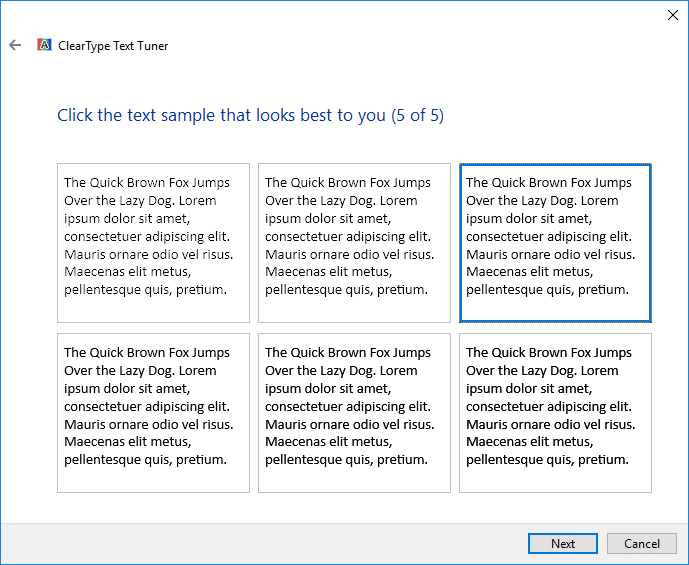
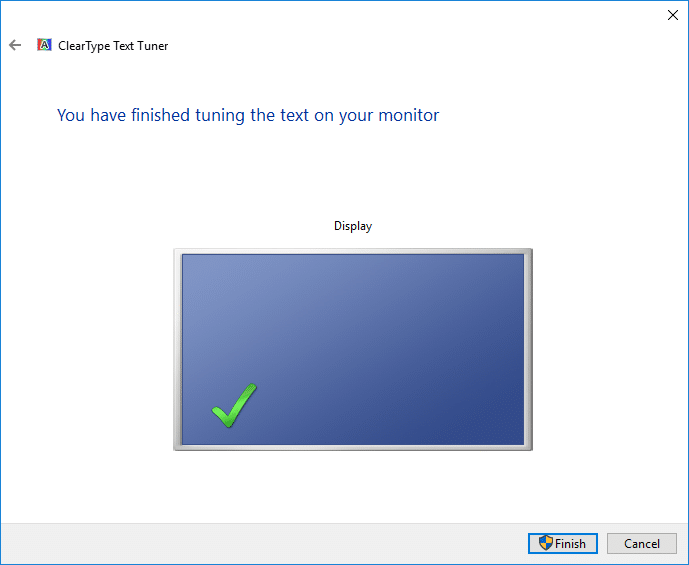
Vous avez maintenant appris comment activer ou désactiver ClearType dans Windows 10. Si vous avez des questions, n'hésitez pas à les poser dans la section des commentaires.
Dans cet article, nous vous expliquerons comment récupérer l'accès à votre disque dur en cas de panne. Suivez-nous !
À première vue, les AirPods ressemblent à n'importe quel autre écouteur sans fil. Mais tout a changé avec la découverte de quelques fonctionnalités peu connues.
Apple a présenté iOS 26 – une mise à jour majeure avec un tout nouveau design en verre dépoli, des expériences plus intelligentes et des améliorations des applications familières.
Craving for snacks but afraid of gaining weight? Dont worry, lets explore together many types of weight loss snacks that are high in fiber, low in calories without making you try to starve yourself.
Rest and recovery are not the same thing. Do you really need rest days when you schedule a workout? Lets find out!
Les étudiants ont besoin d'un ordinateur portable spécifique pour leurs études. Il doit être non seulement suffisamment puissant pour être performant dans la filière choisie, mais aussi suffisamment compact et léger pour être transporté toute la journée.
L'ajout d'une imprimante à Windows 10 est simple, bien que le processus pour les appareils filaires soit différent de celui pour les appareils sans fil.
Comme vous le savez, la RAM est un composant matériel essentiel d'un ordinateur. Elle sert de mémoire pour le traitement des données et détermine la vitesse d'un ordinateur portable ou de bureau. Dans l'article ci-dessous, WebTech360 vous présente quelques méthodes pour détecter les erreurs de RAM à l'aide d'un logiciel sous Windows.
Refrigerators are familiar appliances in families. Refrigerators usually have 2 compartments, the cool compartment is spacious and has a light that automatically turns on every time the user opens it, while the freezer compartment is narrow and has no light.
Wi-Fi networks are affected by many factors beyond routers, bandwidth, and interference, but there are some smart ways to boost your network.
Si vous souhaitez revenir à la version stable d'iOS 16 sur votre téléphone, voici le guide de base pour désinstaller iOS 17 et rétrograder d'iOS 17 à 16.
Le yaourt est un aliment merveilleux. Est-il bon de manger du yaourt tous les jours ? Si vous mangez du yaourt tous les jours, comment votre corps va-t-il changer ? Découvrons-le ensemble !
Cet article présente les types de riz les plus nutritifs et comment maximiser les bienfaits pour la santé du riz que vous choisissez.
Établir un horaire de sommeil et une routine de coucher, changer votre réveil et ajuster votre alimentation sont quelques-unes des mesures qui peuvent vous aider à mieux dormir et à vous réveiller à l’heure le matin.
Get Bathroom Tower Defense Roblox game codes and redeem them for exciting rewards. They will help you upgrade or unlock towers with higher damage.














Thảo 5911 -
Je viens d'essayer et je suis bluffé! ClearType a vraiment amélioré mon expérience de lecture. Je recommande à tous
Gabriel L. -
J'adore ClearType! Ça rend mes jeux vidéo beaucoup plus agréables à jouer. Avez-vous des réglages supplémentaires à conseiller?
Miko Mèo -
Haha, j’adore le nom ClearType, ça sonne comme un produit de beauté! Mais sérieusement, ça aide beaucoup pour lire plus confortablement
Vincent -
Je vais le désactiver pour comparer. Parfois, moins c'est plus. Qui d'autre est d'accord
Thảo Nguyên -
Une fois que j'ai activé ClearType, je ne peux plus regarder mes documents sans ça. Vraiment une excellente amélioration
Hương Đà Nẵng -
Moi, j'avais toujours des douleurs oculaires à cause de la mauvaise qualité des textes. Mais maintenant avec ClearType, tout est plus agréable
Victor -
Je vais essayer ça ce soir. Ça a l'air prometteur, surtout pour travailler sur des documents longs!
Harmonie -
J'ai une question : est-ce que ClearType fonctionne sur toutes les résolutions d'écran ? J'aimerais être sûr avant de l'activer.
Sophie -
J'aimerais savoir si ClearType fonctionne aussi sur les écrans tactiles. Quelqu'un a des expériences à partager
Jean Paul -
Personnellement, je préfère désactiver ClearType. Je trouve les polices moins naturelles avec. Qui d'autre le pense
Linh mèo -
J'ai activé ClearType et je vois une différence immédiate! Mes yeux ne souffrent plus. Merci pour le conseil
Thiomy -
Tous mes amis utilisent ClearType, mais je suis un peu réticent. Quelqu'un peut partager des inconvénients
Maxime M. -
Avez-vous remarqué que les polices Arial et Verdana fonctionnent mieux avec ClearType? C'est assez intéressant
Marie-Claire -
Pour ceux qui veulent une expérience encore meilleure, essayez de combiner ClearType avec un fond d'écran de haute qualité. Ça donne une netteté incroyable
Arthur T. -
En fait, j'ai désactivé ClearType après quelques semaines parce que ça me fatiguait les yeux. Cela peut dépendre des écrans je pense
Chloé -
Merci beaucoup! Je viens de l'activer, et le texte semble tellement plus fluide maintenant. Gros changement!
Mélanie K -
Pour ceux qui ont des problèmes avec ClearType, n’hésitez pas à ajuster les niveaux de lissage. Vous pourriez être surpris par le résultat
Justine l'Informaticienne -
C'est fou à quel point des petits détails comme ça peuvent améliorer notre quotidien! 👍
Thùy Linh -
Super article! J'ai enfin compris comment activer ClearType dans Windows 10. Les polices sont beaucoup plus lisibles maintenant. Merci pour le partage
David IT -
Est-ce que quelqu'un peut m'aider? Je n'arrive pas à trouver l'option ClearType dans mon Windows 10. Merci!
Quang vn -
J'ai découvert ClearType par accident et c'est incroyable! Je ne peux plus revenir en arrière après l'avoir activé.
Laetitia -
J'aime bien l'idée d'activer ClearType, mais elle semble effacer certains détails des polices. Est-ce normal?
Puppy Chérie -
Merci pour cet article, très utile! Ça fait longtemps que je cherchais une solution pour améliorer la clarté du texte sur mon écran.
Louise -
Il m'a fallu un moment pour trouver comment l'activer, mais ça valait le coup! Merci pour les instructions claires
Pauline 1987 -
Est-ce que ClearType est bénéfique pour les personnes dyslexiques? Avez-vous des études à ce sujet?
Emilie -
Est-ce que ClearType fonctionne sur toutes les versions de Windows? Je suis sur Windows 8 et j'aimerais le tester
Lucie B. -
C'est fou comme un petit réglage comme ça peut changer l'expérience utilisateur. ClearType est un vrai game changer