Comment récupérer laccès au disque dur, corriger lerreur dimpossibilité douvrir le disque dur

Dans cet article, nous vous expliquerons comment récupérer l'accès à votre disque dur en cas de panne. Suivez-nous !
Si vous avez récemment mis à jour votre Windows 10 ou que vous venez de passer à Windows 10, vous pouvez constater que l'heure est légèrement incorrecte et que vous devez configurer la date et l'heure dans Windows 10. Ne vous inquiétez pas, il existe plusieurs façons de changer facilement la date et l'heure dans Windows 10. Vous pouvez le faire via le Panneau de configuration ou les paramètres de Windows 10, mais vous devez être connecté en tant qu'administrateur pour configurer ces paramètres. Voici un guide détaillé pour vous aider à modifier la date et l'heure dans Windows 10.
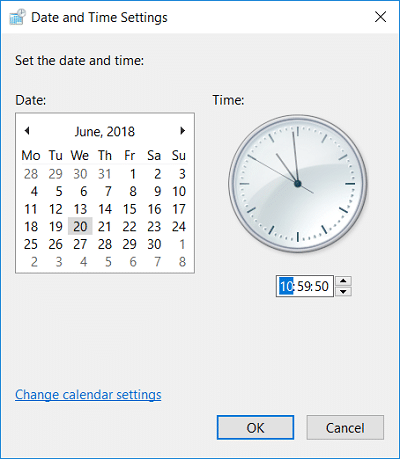
Contenu
Assurez-vous de créer un point de restauration au cas où quelque chose se passerait mal.


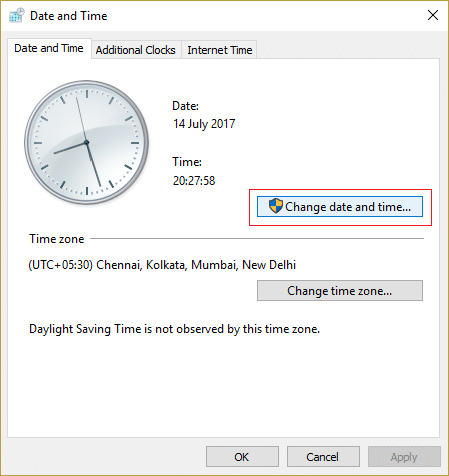
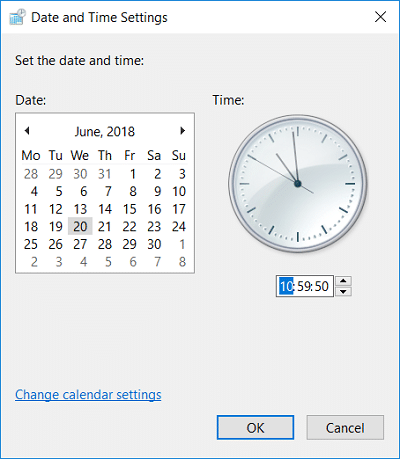
Remarque : Vous pouvez modifier l'heure, les minutes, les secondes et AM/PM actuels. Vous pouvez également modifier le mois, l'année et la date actuelle.
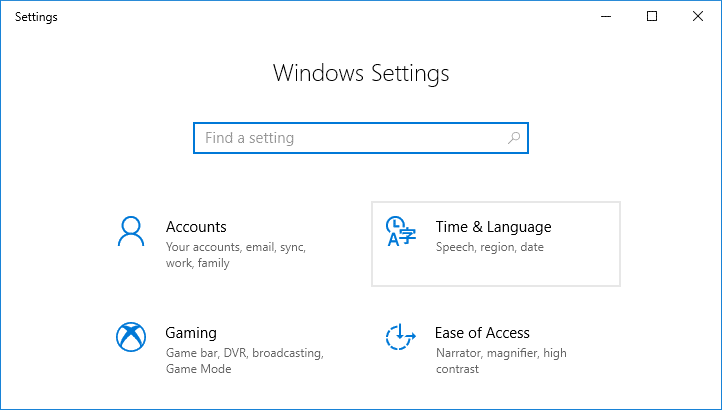
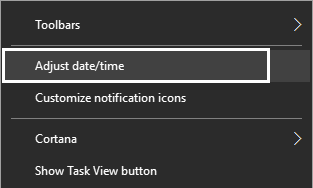
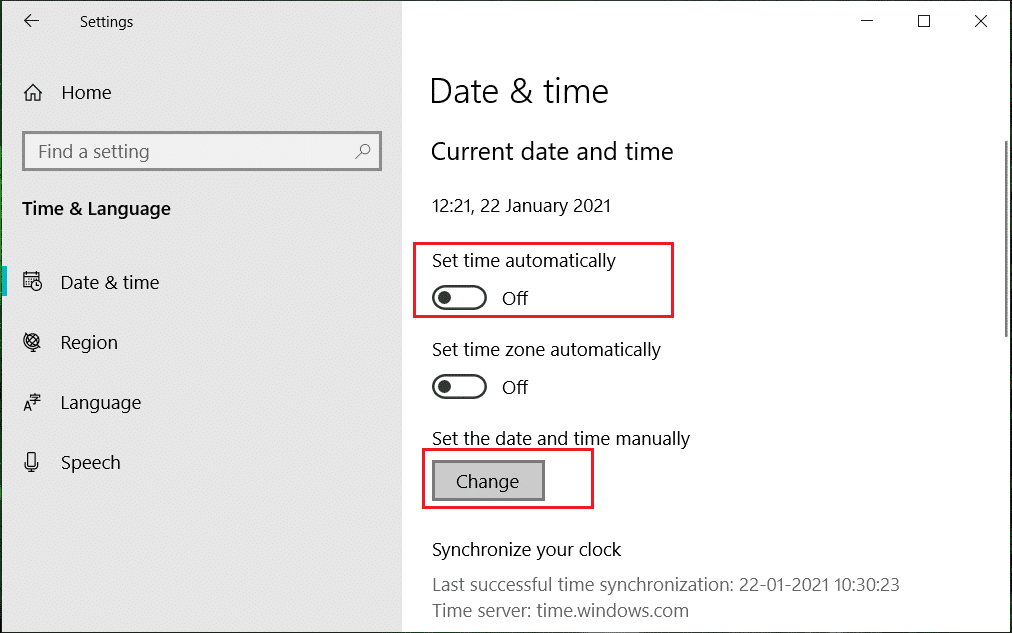
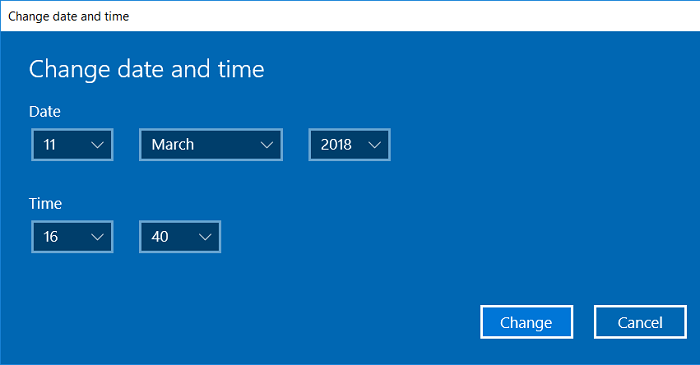
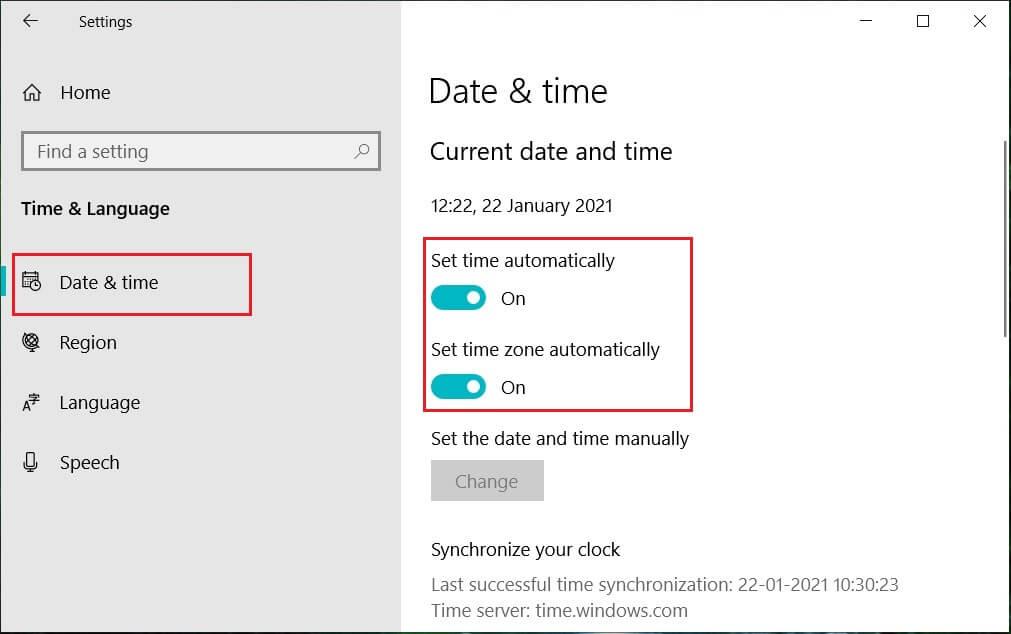


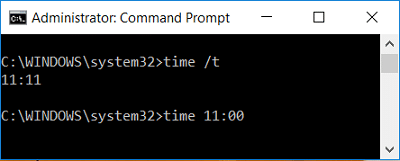

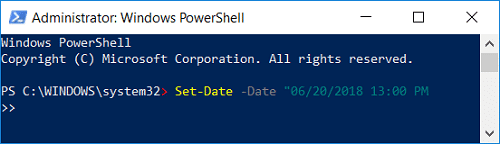
Voilà, vous avez appris avec succès comment changer la date et l'heure dans Windows 10. Si vous avez encore des questions concernant ce didacticiel, n'hésitez pas à les poser dans la section des commentaires.
Dans cet article, nous vous expliquerons comment récupérer l'accès à votre disque dur en cas de panne. Suivez-nous !
À première vue, les AirPods ressemblent à n'importe quel autre écouteur sans fil. Mais tout a changé avec la découverte de quelques fonctionnalités peu connues.
Apple a présenté iOS 26 – une mise à jour majeure avec un tout nouveau design en verre dépoli, des expériences plus intelligentes et des améliorations des applications familières.
Craving for snacks but afraid of gaining weight? Dont worry, lets explore together many types of weight loss snacks that are high in fiber, low in calories without making you try to starve yourself.
Rest and recovery are not the same thing. Do you really need rest days when you schedule a workout? Lets find out!
Les étudiants ont besoin d'un ordinateur portable spécifique pour leurs études. Il doit être non seulement suffisamment puissant pour être performant dans la filière choisie, mais aussi suffisamment compact et léger pour être transporté toute la journée.
L'ajout d'une imprimante à Windows 10 est simple, bien que le processus pour les appareils filaires soit différent de celui pour les appareils sans fil.
Comme vous le savez, la RAM est un composant matériel essentiel d'un ordinateur. Elle sert de mémoire pour le traitement des données et détermine la vitesse d'un ordinateur portable ou de bureau. Dans l'article ci-dessous, WebTech360 vous présente quelques méthodes pour détecter les erreurs de RAM à l'aide d'un logiciel sous Windows.
Refrigerators are familiar appliances in families. Refrigerators usually have 2 compartments, the cool compartment is spacious and has a light that automatically turns on every time the user opens it, while the freezer compartment is narrow and has no light.
Wi-Fi networks are affected by many factors beyond routers, bandwidth, and interference, but there are some smart ways to boost your network.
Si vous souhaitez revenir à la version stable d'iOS 16 sur votre téléphone, voici le guide de base pour désinstaller iOS 17 et rétrograder d'iOS 17 à 16.
Le yaourt est un aliment merveilleux. Est-il bon de manger du yaourt tous les jours ? Si vous mangez du yaourt tous les jours, comment votre corps va-t-il changer ? Découvrons-le ensemble !
Cet article présente les types de riz les plus nutritifs et comment maximiser les bienfaits pour la santé du riz que vous choisissez.
Établir un horaire de sommeil et une routine de coucher, changer votre réveil et ajuster votre alimentation sont quelques-unes des mesures qui peuvent vous aider à mieux dormir et à vous réveiller à l’heure le matin.
Get Bathroom Tower Defense Roblox game codes and redeem them for exciting rewards. They will help you upgrade or unlock towers with higher damage.














Quang vn -
Hyper utile ! Je partage cette article avec mes amis qui ne savent jamais comment faire ça. Merci encore
Tom le geek -
J'adore ce genre d'articles ! Ça m'aide à être plus à l'aise avec Windows 10. Je vais partager ça avec mes abonnés.
Marie L. -
Moi aussi, je me suis toujours embrouillée avec ça. C'est bien que vous ayez pris le temps de l'expliquer
Leo_Technos -
Est-ce que cela fonctionne aussi sur Windows 11 ? J'aimerais être sûr avant de faire la mise à niveau
Julien P. -
Un grand merci pour ces conseils ! Je me sentais perdu concernant les réglages de Windows 10. Maintenant, c'est beaucoup plus clair
François le sage -
Avant, je pensais que régler l'heure était compliqué, mais après avoir essayé, c'est vraiment simple ! Un grand merci
Mathieu -
Excellente présentation ! J'ai toujours eu peur de toucher aux paramètres de l'ordinateur. Je vais essayer cela demain
AnnaB -
Je suis d'accord, c'est bien expliqué. Mais j'aimerais savoir si ça impacte les programmes qui dépendent de l'heure, comme les alarmes et les calendriers ?
Thùy Linh -
Merci pour ces astuces ! J'ai souvent eu du mal à changer la date dans Windows 10, mais maintenant, grâce à vous, je vais pouvoir le faire sans souci
Mélanie87 -
Quand j'ai changé l'heure pour la première fois, je pensais avoir fait une erreur, mais avec ces étapes, c'est devenu un jeu d'enfant !
RomanW -
Je ne suis pas très bon en informatique, mais cette méthode m'a semblé très accessible. Merci pour votre aide
Mèo con -
C'est super simple ! Je me demande juste si ça fonctionne aussi avec les ordinateurs portables
GastonO -
Merci pour ces conseils ! Je ne savais pas qu'il existait plusieurs façons de le faire. J'essaierai la méthode du panneau de configuration.
Sophie R. -
Wow, j'ai enfin compris comment régler l'heure, merci beaucoup ! Je vais tester ça tout de suite
Céline C. -
J'ai appris une nouvelle méthode pour changer l'heure, mais le plus difficile est de se rappeler de le faire ! Merci quand même
Nathalie S. -
Je viens de réviser ces méthodes et cela m'a beaucoup aidé. Si vous avez des doutes, n'hésitez pas à demander ici
Romain -
Excellente ressource, je n'ai jamais pensé à ajuster l'heure à travers ces options. J'ai pris des notes.
Phúc IT -
Les étapes étaient très claires, merci ! En plus, ça m'a rappelé à quel point j'avais besoin de m'assurer que l'heure était correcte pour mes réunions.
Hương Đà Nẵng -
Salut tout le monde ! Juste une question rapide, est-ce que quelqu'un a rencontré des problèmes en utilisant ces méthodes ?
Camille A. -
Excellente ressource pour ceux qui démarrent avec Windows 10. J'apprécie vraiment que vous ayez pris le temps d'expliquer chaque méthode en détail
Linh mèo -
Haha, j'ai toujours oublié de changer l'heure après le passage à l'heure d'hiver ! Ces conseils vont m'éviter de faire l'impair
Elisa7 -
Juste pour dire que changer l'heure à chaque changement de saison devient vite une routine avec ces astuces. Merci
Maxime W. -
Je souhaite que Windows 10 ait plus d'options pour régler l'heure automatiquement. Quelqu'un sait si ça existe ?
Isabelle F. -
Je vais montrer ça à ma mère qui a souvent des soucis avec son ordinateur. Merci pour les informations !
Emilie78 -
Je ne savais pas qu'on pouvait le faire aussi rapidement. Franchement, merci pour cette info qui va me faire gagner du temps
Lucie M -
Après avoir lu votre article, je me sens prête à régler ma date et mon heure sans crainte. Merci pour votre aide
Alice09 -
Pour ceux qui veulent un petit conseil : assurez-vous de toujours synchroniser avec le serveur de temps, ça évite de nouveaux problèmes
Simon le DIY -
Pour ceux qui ont des questions, n'hésitez pas à demander ici. J'ai eu quelques soucis au début, mais c'est devenu facile après quelques essais
Victor le minou -
Juste une petite note, n'oubliez pas d'enregistrer vos changements. Je me suis déjà retrouvé avec une heure décalée après avoir oublié de le faire
Cécile -
Merci pour l'article, c'est top ! Mais je suis curieuse, cela touche-t-il aux mises à jour de Windows ?
Yvan le bricoleur -
Super article ! J'ai toujours eu des problèmes avec l'heure sur mon PC, mais grâce à vous, je vois que c'est facile.
Clara D. -
Les images dans l'article ont vraiment aidé. Parfois, seulement des mots ne suffisent pas pour comprendre les étapes
Duy Sinh 6789 -
J'ai essayé la méthode avec les paramètres et ça marche parfaitement. Parfois, la technologie peut être si frustrante mais là, c'était facile !