Comment récupérer laccès au disque dur, corriger lerreur dimpossibilité douvrir le disque dur

Dans cet article, nous vous expliquerons comment récupérer l'accès à votre disque dur en cas de panne. Suivez-nous !
3 meilleures façons de sauvegarder des fichiers sur votre ordinateur vous aideront à disposer de plus d'options lors du stockage de données sur votre ordinateur. La méthode Windows habituelle pour enregistrer des fichiers est-elle suffisamment pratique pour votre travail ? Après cet article, vous aurez sûrement de nombreuses nouvelles idées pour sauvegarder des données sur votre ordinateur.
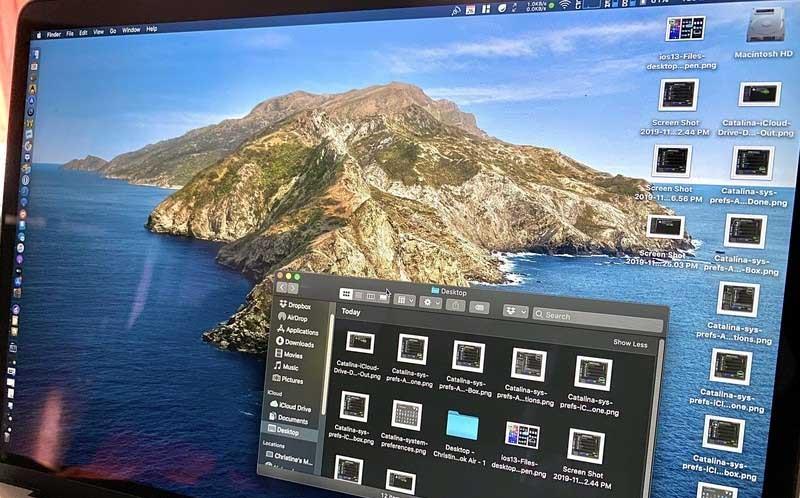
Surtout avec les 3 meilleures façons de sauvegarder des fichiers sur l'ordinateur ci-dessous, nous gagnerons d'innombrables fois en recherchant un fichier spécifique si nous oublions le nom. Ces outils aideront les utilisateurs à diviser les types de données, de sorte que, quelle que soit la taille de l'entrepôt de données, nous puissions toujours distinguer le contenu le plus élémentaire.
Pour qu’un ordinateur, un ordinateur de bureau ou un ordinateur portable fonctionne correctement, la mémoire ou le stockage joue un rôle très important. La quantité de mémoire ou de lecteur sur chaque ordinateur sera différente. Par conséquent, avant d’acheter, vous devez réfléchir au but de son utilisation pour faire le bon choix. Si vous l'utilisez uniquement à des fins d'apprentissage normales, vous n'avez besoin que d'un PC modérément configuré et doté d'une mémoire pas trop élevée. Au contraire, si vous l'utilisez à des fins professionnelles telles que concevoir ou jouer à des jeux, vous devez investir dans un PC haute configuration.
De plus, vous pouvez appliquer les méthodes suivantes pour enregistrer les données sur le lecteur D et sur d'autres lecteurs de votre ordinateur afin d'organiser les fichiers de manière plus appropriée.
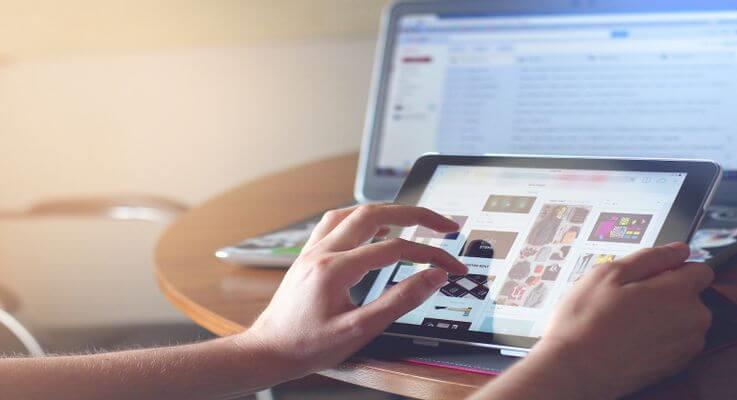
3 façons de mieux enregistrer les fichiers sur votre ordinateur
Il est compréhensible que les gens recherchent des moyens de sauvegarder sur le lecteur D de leur ordinateur , car cela leur permet d'y accéder immédiatement en un seul clic. Cela signifie qu’à long terme, l’ordinateur deviendra un « centre » de stockage principal pour d’innombrables fichiers.
C'est bien si vous stockez simplement le fichier temporairement. Au contraire, avec le temps, la mémoire du PC s'encombre facilement et il vous est difficile de trouver immédiatement le fichier souhaité.
Si vous ne nettoyez pas régulièrement, vous risquez de rencontrer les problèmes suivants :
Au lieu de cela, vous pouvez appliquer la méthode de sauvegarde des documents, des données et des fichiers vers un autre emplacement pour garder votre PC propre.
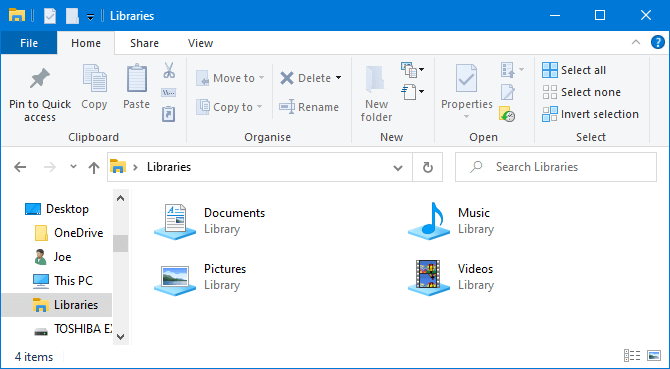
Windows 10 possède un dossier appelé Bibliothèques. Il regroupe essentiellement les dossiers afin que vous puissiez voir tous les fichiers au même endroit.
Par défaut, l'ordinateur dispose de bibliothèques disponibles pour la pellicule , les documents , la musique , les images , les images et les vidéos enregistrées . Ils ne sont pas identiques au dossier par défaut même s'ils portent des noms similaires.
Pour y accéder, ouvrez l'Explorateur de fichiers, tapez Bibliothèques dans la barre de navigation et appuyez sur Entrée . Naviguez librement dans la bibliothèque et cliquez sur Propriétés . Ici, vous pouvez déterminer quels dossiers doivent être enregistrés dans la bibliothèque.
Cliquez sur Ajouter… pour sélectionner un dossier et utiliser Optimiser cette bibliothèque si la bibliothèque contient un type de fichier spécifique.
Les bibliothèques sont vraiment faciles à utiliser car elles ne nécessitent aucun travail supplémentaire. Au lieu de sauvegarder sur le bureau, vous pouvez simplement sauvegarder le fichier dans le dossier de votre choix. Les bibliothèques Windows sont flexibles et vraiment organisées.
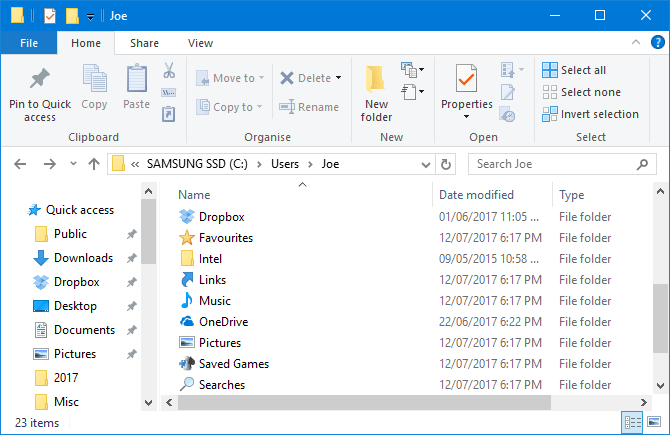
Semblables aux bibliothèques Windows mais plus courantes, ce sont des dossiers. Il existe de nombreuses raisons pour lesquelles les dossiers existent et l'une d'entre elles est l'organisation.
En termes simples, le bureau lui-même est un dossier. Vous pouvez ouvrir l'Explorateur de fichiers et accéder au bureau pour voir tout ce qui y est enregistré. Ensuite, vous pouvez le parcourir comme des dossiers – catégoriser, rechercher, créer…
Cependant, quel est l’avantage ici ? Si vous faites cela, vous disposerez d'un vrai dossier sans encombrer votre bureau.
Windows dispose de dossiers par défaut pour enregistrer parfaitement les données, comme les documents et les images. Vous pouvez créer rapidement de nouveaux dossiers en cliquant sur Nouveau dossier dans le menu en haut ou en cliquant avec le bouton droit et en cliquant sur Nouveau > Dossier .
Vous pouvez créer plusieurs sous-dossiers bien que le chemin total soit limité à 260 caractères maximum. Cependant, il y en a suffisamment à proximité, même pour la personne la plus organisée.
Non seulement le service de stockage cloud protège vos données grâce à un cryptage de bout en bout, mais il offre également jusqu'à Go de stockage gratuit et de l'espace supplémentaire à un prix abordable. Étant donné que vos données se trouvent dans un emplacement distant, vous pouvez y accéder de n'importe où, aussi bien sur des ordinateurs que sur des appareils mobiles connectés à Internet.
Les services de stockage cloud les plus populaires aujourd'hui :
De nombreux services cloud fournissent également un historique des révisions, vous aidant à suivre toute modification apportée aux fichiers. Si vous devez revenir à une ancienne version, vous pouvez le faire en quelques clics de souris. Cette opération ne peut pas être effectuée si vous enregistrez le fichier sur le bureau.
Comment augmenter la capacité de stockage sur Gmail, Drive et Google Photos
Malheureusement, il n'existe aucun moyen gratuit d'augmenter la capacité de Google Drive. Pour ce faire, vous devez vous inscrire à Google One.
Tout d'abord, vous devez vérifier si Google One est disponible dans le pays dans lequel vous vous trouvez sur la page d'assistance de Google. Si pris en charge, suivez les étapes ci-dessous :
Vous pouvez également vous inscrire gratuitement à l'application Google One sur le Google Play Store. Dans l'application Google One, appuyez sur le bouton flottant Mettre à niveau ou accédez à l' onglet Paramètres , sélectionnez Mettre à niveau vers l'abonnement et choisissez votre forfait.
Vous pouvez également utiliser l'application Google Photos. Appuyez sur le bouton de changement de compte en haut à droite, sélectionnez Paramètres photo > Sauvegarde et synchronisation , puis sélectionnez Acheter 100 Go pour 0,99 USD/mois. Ensuite, vous serez redirigé vers une page pour choisir un forfait approprié.
Enfin, si Google Drive est installé, appuyez sur le menu à trois lignes et sélectionnez Acheter de l'espace de stockage.
Bien que la sauvegarde de nombreux dossiers et fichiers ne soit pas pratique sur le bureau, elle présente l'avantage de « maîtriser » les raccourcis.
Grâce aux raccourcis, vous n'avez pas besoin de naviguer dans l'Explorateur de fichiers pour rechercher des fichiers. Au lieu de cela, il vous suffit de double-cliquer sur le raccourci pour accéder au fichier souhaité.
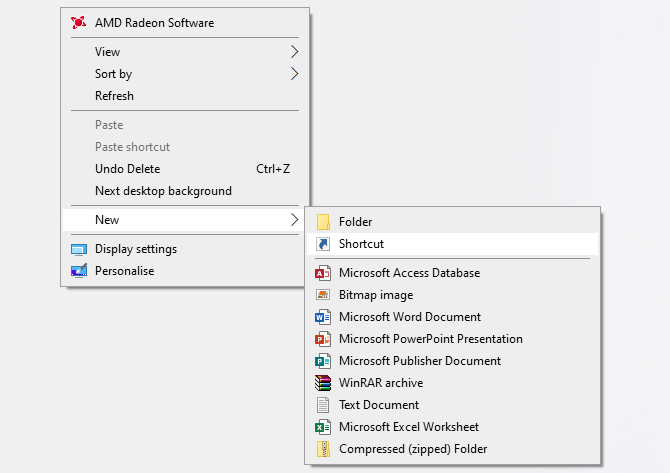
Faites un clic droit sur le bureau et cliquez sur Nouveau > Raccourci pour activer l'assistant. Vous pouvez également cliquer avec le bouton gauche et faire glisser un dossier ou un fichier sur le bureau pour le transformer en raccourci. Même si vous supprimez le raccourci, le fichier réel est toujours en sécurité.
Au lieu de placer le raccourci sur votre bureau, vous pouvez aller plus loin. Cliquez avec le bouton droit sur n'importe quel raccourci et sélectionnez Épingler à la barre des tâches ou Épingler au démarrage .
Bien sûr, vous ne voulez pas que la barre des tâches ou le menu Démarrer soient surchargés, mais vous pouvez les utiliser pour épingler les fichiers et programmes les plus importants auxquels il faut accéder pour le travail quotidien.
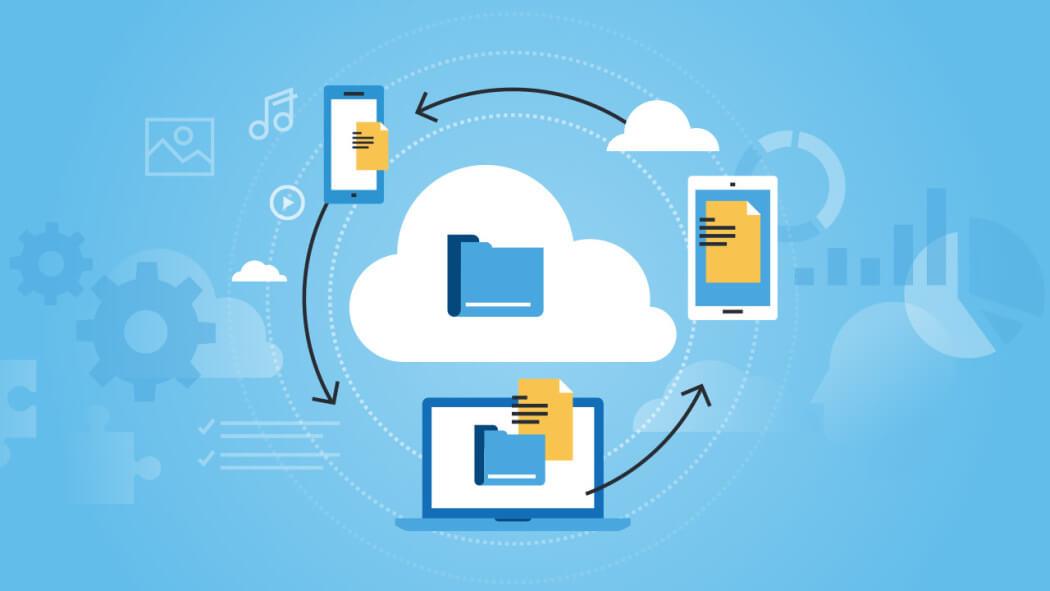
Quelques conseils pour enregistrer des fichiers sur un autre ordinateur
Comment enregistrer des données sur le lecteur D
Si vous souhaitez copier des fichiers du lecteur C vers le lecteur D, vous disposez de plusieurs méthodes, dont la plus simple consiste à utiliser le glisser-déposer de fichiers.
Étape 1 : Double-cliquez sur Ordinateur ou Ce PC pour ouvrir l'Explorateur de fichiers Windows.
Étape 2 : Accédez au dossier ou aux fichiers que vous souhaitez déplacer, cliquez dessus avec le bouton droit et sélectionnez Copier ou Couper parmi les options proposées.
Étape 3 : Enfin, recherchez le lecteur D ou un autre lecteur pour enregistrer le fichier et cliquez avec le bouton droit sur la zone vide, puis sélectionnez Coller.
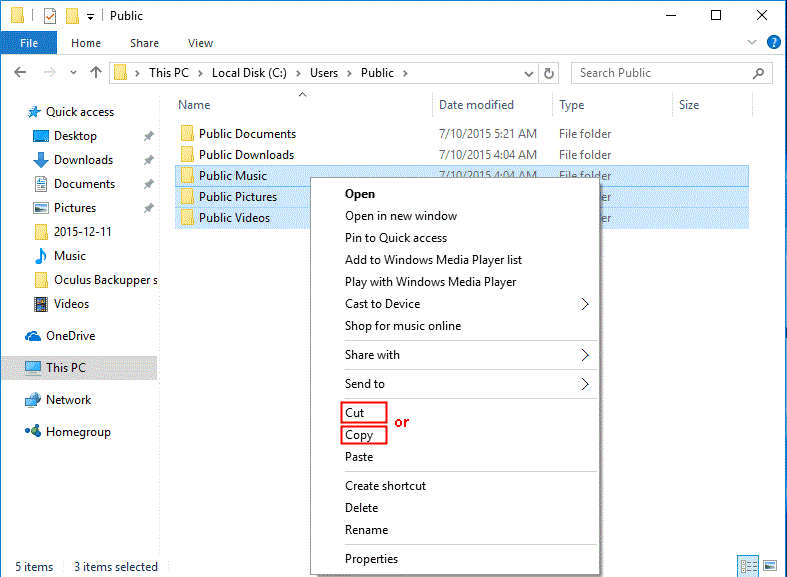
Vous pouvez également appuyer sur Ctrl + C (Copier) ou Ctrl + X (Couper) après avoir sélectionné ces fichiers sur le lecteur source. Dans le lecteur de destination, appuyez sur Ctrl + V pour coller ces fichiers.
Important:
Cette méthode est uniquement utilisée pour transférer des fichiers personnels du lecteur C vers D. Si vous transférez des fichiers programme de cette manière, vous ne pourrez pas y accéder.
Vous ne devez pas supprimer Mes documents ou tout autre dossier similaire sur le lecteur D après le transfert de fichiers. Sinon, la configuration du système pourrait devenir compliquée.
Ci-dessus, vous trouverez des moyens plus optimaux de sauvegarder des fichiers sur PC. J'espère que cet article vous sera utile !
Dans cet article, nous vous expliquerons comment récupérer l'accès à votre disque dur en cas de panne. Suivez-nous !
À première vue, les AirPods ressemblent à n'importe quel autre écouteur sans fil. Mais tout a changé avec la découverte de quelques fonctionnalités peu connues.
Apple a présenté iOS 26 – une mise à jour majeure avec un tout nouveau design en verre dépoli, des expériences plus intelligentes et des améliorations des applications familières.
Craving for snacks but afraid of gaining weight? Dont worry, lets explore together many types of weight loss snacks that are high in fiber, low in calories without making you try to starve yourself.
Rest and recovery are not the same thing. Do you really need rest days when you schedule a workout? Lets find out!
Les étudiants ont besoin d'un ordinateur portable spécifique pour leurs études. Il doit être non seulement suffisamment puissant pour être performant dans la filière choisie, mais aussi suffisamment compact et léger pour être transporté toute la journée.
L'ajout d'une imprimante à Windows 10 est simple, bien que le processus pour les appareils filaires soit différent de celui pour les appareils sans fil.
Comme vous le savez, la RAM est un composant matériel essentiel d'un ordinateur. Elle sert de mémoire pour le traitement des données et détermine la vitesse d'un ordinateur portable ou de bureau. Dans l'article ci-dessous, WebTech360 vous présente quelques méthodes pour détecter les erreurs de RAM à l'aide d'un logiciel sous Windows.
Refrigerators are familiar appliances in families. Refrigerators usually have 2 compartments, the cool compartment is spacious and has a light that automatically turns on every time the user opens it, while the freezer compartment is narrow and has no light.
Wi-Fi networks are affected by many factors beyond routers, bandwidth, and interference, but there are some smart ways to boost your network.
Si vous souhaitez revenir à la version stable d'iOS 16 sur votre téléphone, voici le guide de base pour désinstaller iOS 17 et rétrograder d'iOS 17 à 16.
Le yaourt est un aliment merveilleux. Est-il bon de manger du yaourt tous les jours ? Si vous mangez du yaourt tous les jours, comment votre corps va-t-il changer ? Découvrons-le ensemble !
Cet article présente les types de riz les plus nutritifs et comment maximiser les bienfaits pour la santé du riz que vous choisissez.
Établir un horaire de sommeil et une routine de coucher, changer votre réveil et ajuster votre alimentation sont quelques-unes des mesures qui peuvent vous aider à mieux dormir et à vous réveiller à l’heure le matin.
Get Bathroom Tower Defense Roblox game codes and redeem them for exciting rewards. They will help you upgrade or unlock towers with higher damage.













