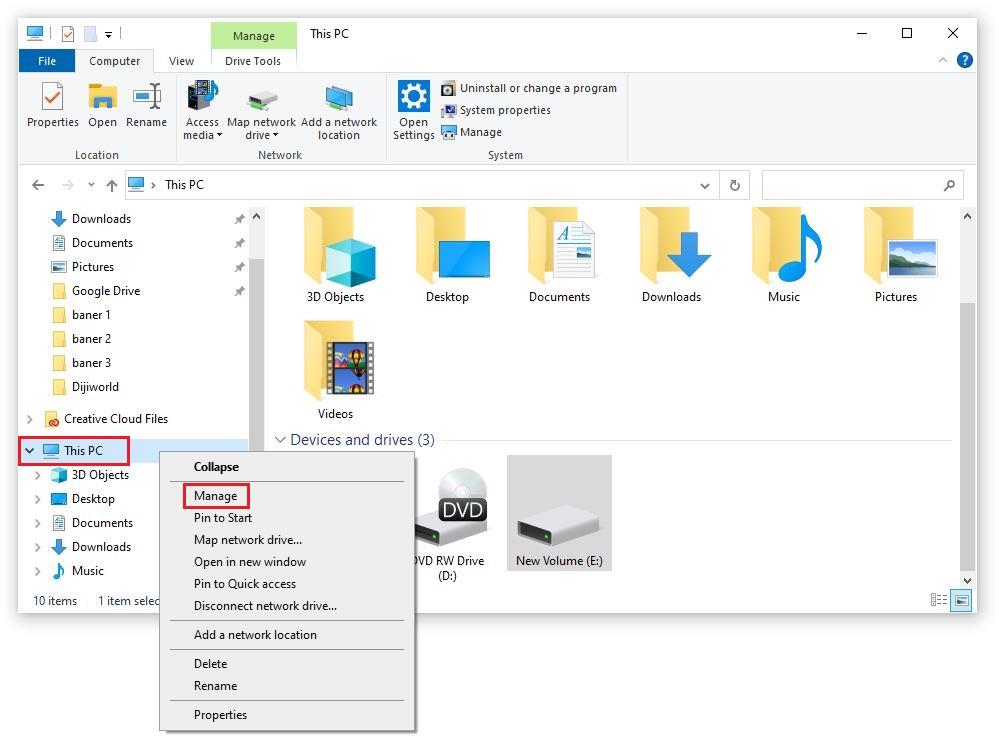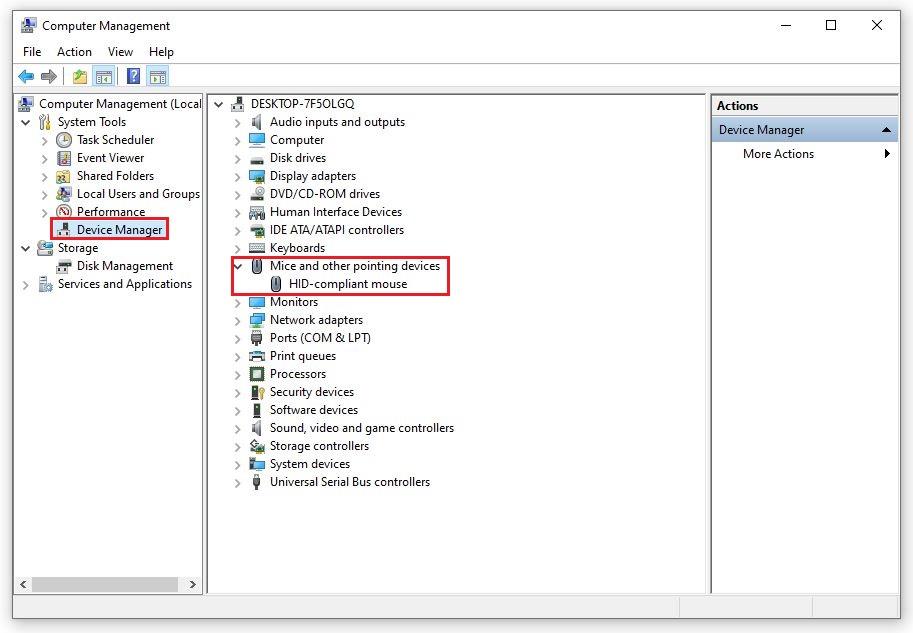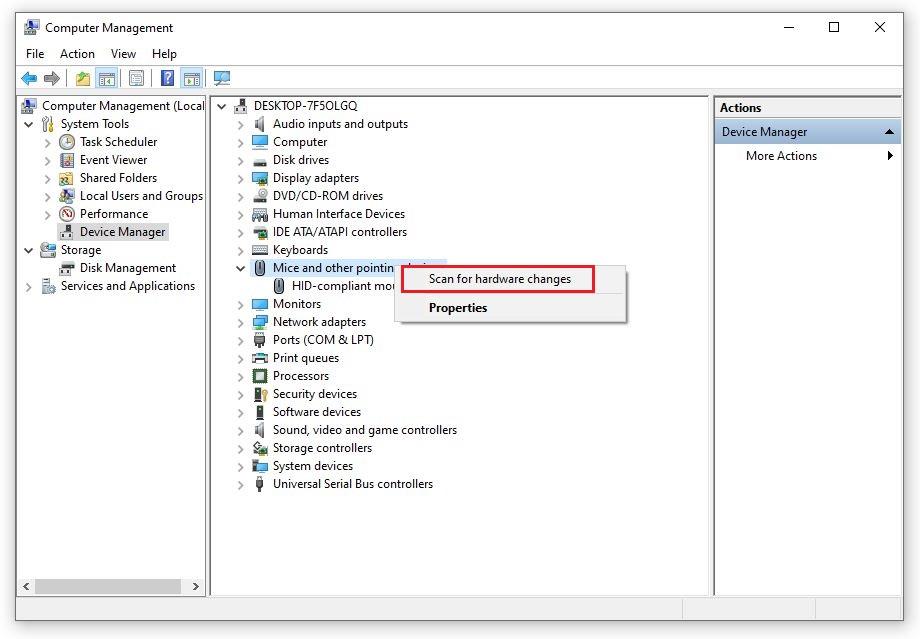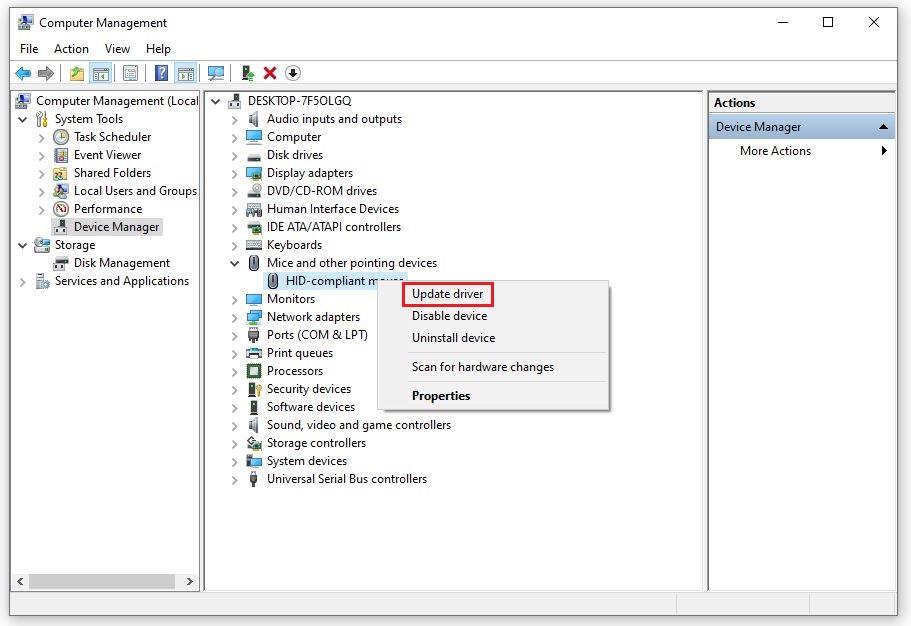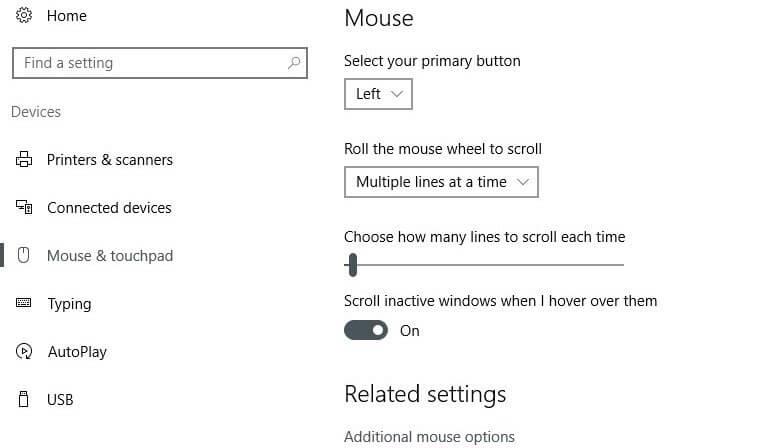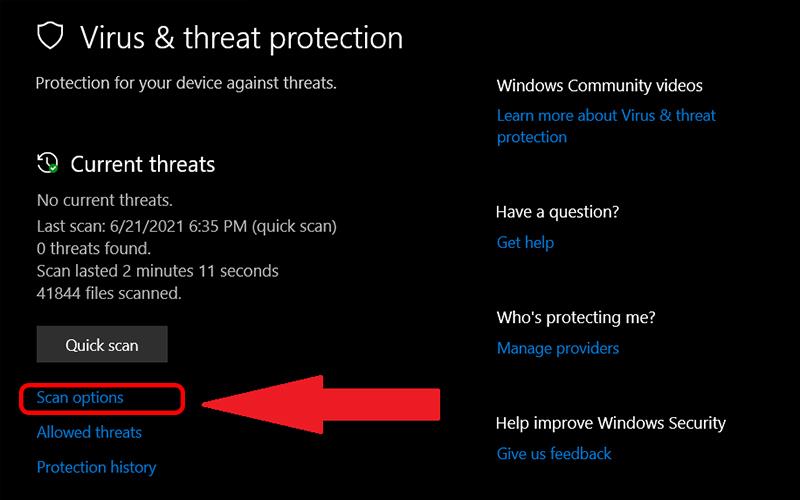La situation dans laquelle l'ordinateur portable ne reconnaît pas la souris est une situation très courante. De nombreuses personnes se sentent extrêmement mal à l'aise face à ce problème. Cependant, savez-vous comment résoudre efficacement ce problème ? L'article suivant partagera avec vous les moyens de réparer un ordinateur portable qui ne veut pas recevoir de souris rapidement.
1. Changez le port de connexion et testez la souris
Si l'ordinateur portable ne reconnaît pas la souris , la première chose à faire est de changer le port de connexion et de vérifier la souris. Cette méthode est assez simple et vaut la peine d'être essayée pour de nombreux ordinateurs portables si vous n'acceptez pas de souris. Si vous utilisez une souris alimentée par USB, vous pouvez la débrancher et la brancher sur un autre port. Cela vous aidera à savoir si votre souris est endommagée ou si le port USB est défectueux.

Changez le port de connexion et vérifiez la souris
Lorsque vous branchez le port de la souris sur une autre broche USB, l'ordinateur reconnaît la souris, alors le port USB de votre ordinateur a sûrement un problème. Vous pouvez essayer de connecter la souris à un autre ordinateur et voir si cela fonctionne. Sinon, vous devez remplacer une nouvelle souris à utiliser.
Pendant l'utilisation, vous devez nettoyer les broches et les vérifier périodiquement. Après une période d'utilisation, le port de connexion est facilement endommagé et l'exposition est considérablement réduite.
2. Redémarrez l'ordinateur portable
Dans le cas où vous avez changé le port USB mais que l'ordinateur portable ne reconnaît pas la souris , vous devez redémarrer l'ordinateur portable. Cette méthode est assez simple mais aussi un moyen efficace pour vous de corriger les erreurs de base courantes. Il est possible que le logiciel de l'ordinateur soit en conflit avec d'autres appareils connectés sur l'ordinateur ou en raison d'une erreur du système d'exploitation. Vous devez donc redémarrer l'ordinateur portable.

Redémarrer le PC
De plus, peut-être qu'en cours de travail, vos opérations font facilement tomber l'ordinateur dans un état de conflit à la fois logiciel et matériel. Redémarrer l'ordinateur portable aidera à le ramener à un état plus stable.
3. Réinstallez le pilote de la souris
Si l'ordinateur portable ne reconnaît pas la souris , vous pouvez réinstaller le pilote de la souris. Ce problème est souvent rencontré lorsque vous utilisez de nouveaux ordinateurs portables pour réinstaller le système d'exploitation, en utilisant un téléchargement fantôme sur le réseau qui est modifié avec de nombreux facteurs. Cependant, il est également possible que le périphérique informatique ait une erreur de pilote. C'est tout à fait normal. Vous pouvez procéder à l'installation du pilote de la souris en procédant comme suit :
Étape 1 : Cliquez avec le bouton droit sur l' icône Ce PC . Sélectionnez l' élément Gestionnaire de périphériques.
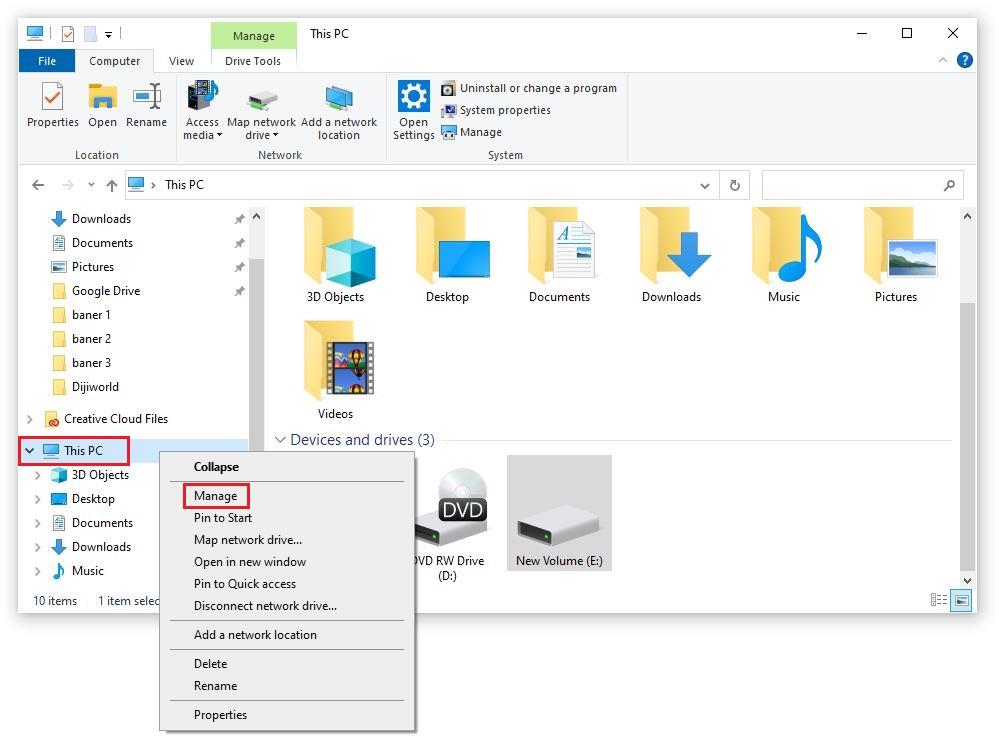
Étape 2 : Sur l'interface du gestionnaire de périphériques => Sélectionnez l'élément Souris et autres périphériques de pointage. Cette étape vous aidera à vérifier si le périphérique dispose de suffisamment de pilotes ou non.
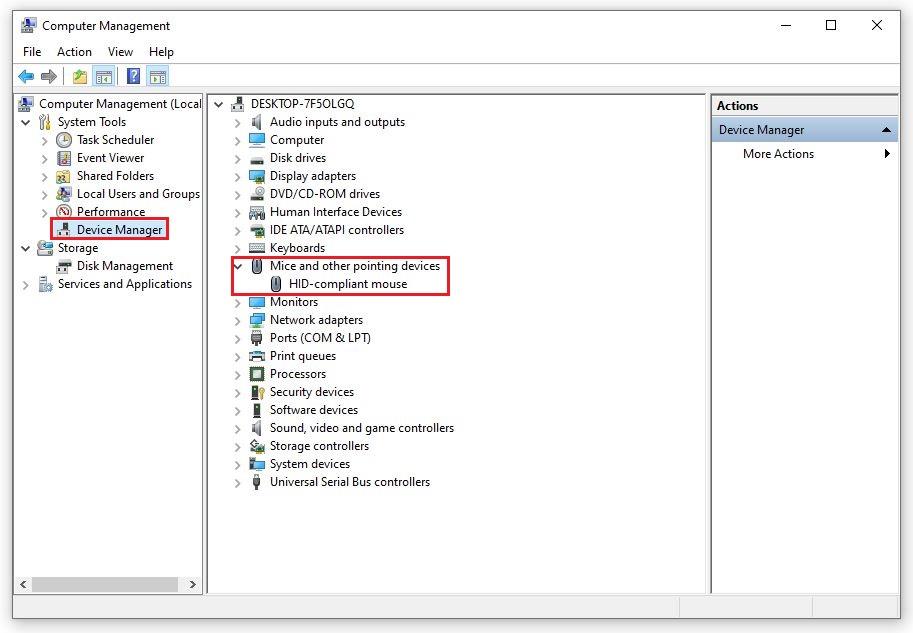
Étape 3 : Si le périphérique dispose déjà d'un pilote, vous pouvez choisir « Désinstaller le périphérique » pour supprimer l'ancien pilote et réinstaller le nouveau pilote avec une version mise à niveau. Si votre ordinateur ne possède pas de pilote de souris, téléchargez-le en faisant un clic droit sur la ligne « Souris et autres périphériques de pointage ». Continuez à sélectionner " Rechercher les modifications matérielles " afin que l'ordinateur détecte et télécharge automatiquement le nouveau pilote sur l'ordinateur.
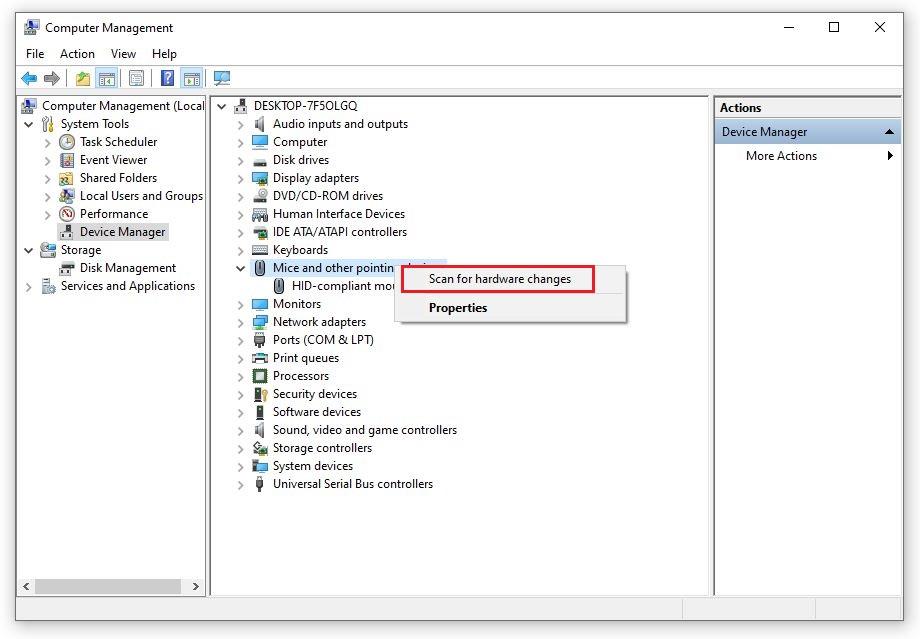
Réinstallez le pilote de la souris
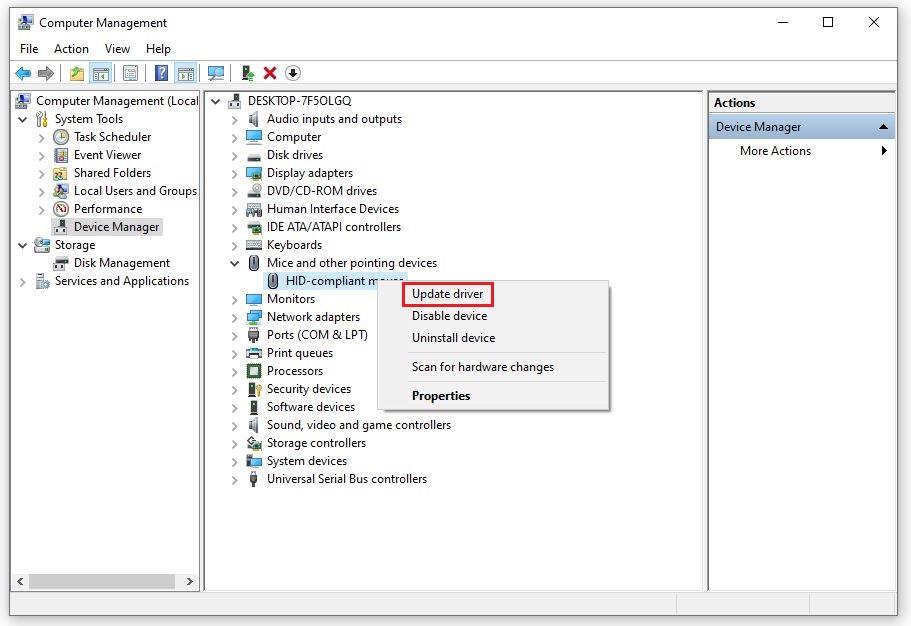
Pendant le processus de téléchargement, vous n'êtes pas autorisé à éteindre l'ordinateur car cela affectera le processus. Assurez-vous que votre appareil est toujours connecté à Internet.
4. Vérifier l'état activé/désactivé du pavé tactile
Dans le cas où l'ordinateur portable n'accepte pas la souris mais que la souris à pavé tactile est disponible sur l'ordinateur, que ferez-vous ? Veuillez vérifier immédiatement l'état marche-arrêt de votre pavé tactile ! Aujourd'hui, de nombreux modèles d'ordinateurs portables peuvent régler le pavé tactile via certains raccourcis clavier. Cet équipement est assez pratique mais rencontre également de nombreux problèmes.
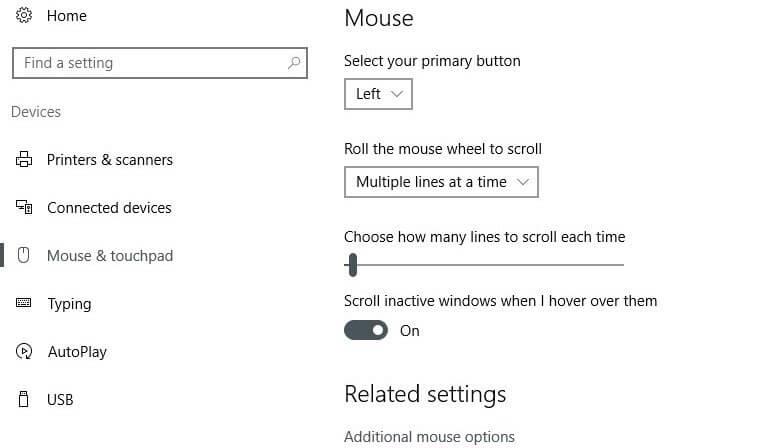
Pavé tactile de la souris
Lors de l'utilisation de l'ordinateur, il y a de fortes chances que vous appuyiez accidentellement sur la mauvaise combinaison de touches, ce qui entraînerait la désactivation du pavé tactile. La combinaison de touches de raccourci pour allumer / éteindre le pavé tactile sur l'ordinateur portable sera la combinaison de touches Fn + F8.
5. Recherchez les virus sur votre ordinateur
Les virus sont la principale cause d'erreurs mineures, de dommages aux logiciels et aux systèmes d'exploitation installés sur les ordinateurs. Donc, si vous rencontrez une situation où l'ordinateur portable ne reconnaît pas la souris et que l'application des méthodes ci-dessus ne fonctionne toujours pas, vérifiez si votre ordinateur est infecté par un virus.
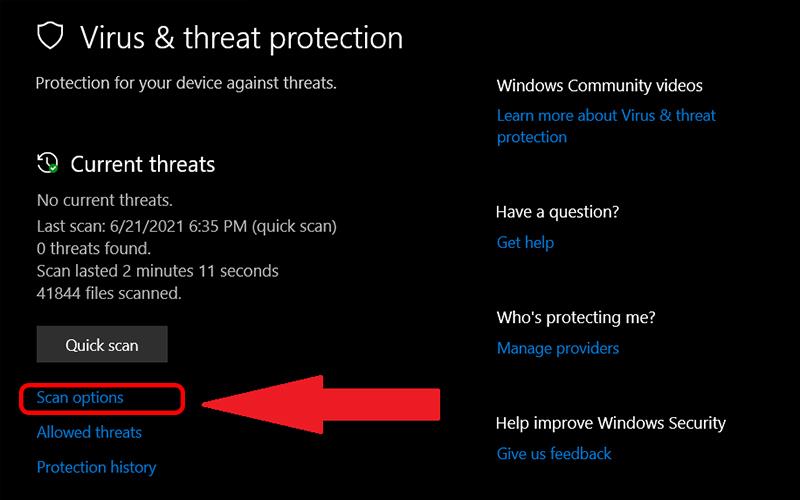
Scanner les virus
À ce stade, vous devez rechercher les virus pour supprimer les virus nuisibles à votre ordinateur. Bien que vous n'ayez pas besoin de le faire régulièrement, vous devez effectuer une recherche périodique de virus tous les 3 mois.
6. Matériel défectueux
Un matériel défectueux est également la raison pour laquelle l'ordinateur portable ne reconnaît pas la souris . Il semble que le fil reliant la souris, le clavier à la carte mère soit cassé, affectant d'autres appareils. Vous ne pouvez pas résoudre ce problème par vous-même, mais vous devez l'apporter à un centre de réparation informatique pour vérification. Ici, une équipe de techniciens vous aidera à résoudre le problème de votre ordinateur et obtiendra l'effet escompté.
Grâce à cela, WebTech360 vous a expliqué comment résoudre la situation où l'ordinateur portable ne reconnaît pas la souris . Il y a pas mal de problèmes qui mènent à cette situation, mais ils sont aussi assez faciles à résoudre. Les méthodes ci-dessus vous aideront à résoudre le problème rapidement et à restaurer l'utilisation efficace de la souris.