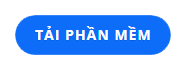Furmark est l'un des meilleurs logiciels de support informatique. Ce logiciel étonnant vous permettra de connaître les performances du GPU sur le système informatique Windows. Pour le télécharger et l'utiliser efficacement, vous devez vous référer aux informations ci-dessous de WebTech360 .
Notion de processeur graphique
Avant d'en savoir plus sur Furmark , vous devez savoir ce qu'est un GPU car ce logiciel prend directement en charge le fonctionnement du GPU. Vous vous êtes probablement demandé comment sont traitées les images ou les vidéos que vous voyez sur votre ordinateur. La réponse à ce problème est grâce à l'aide d'une carte graphique, également appelée carte vidéo.

Vous devez bien comprendre le GPU avant d'installer Furmark
La carte graphique reçoit les signaux électroniques du CPU et les convertit en images compatibles avec l'écran. Sa partie centrale est un GPU (Graphics Processing Unit) dont la fonction est responsable de tous les calculs majeurs. Les cartes graphiques sont essentielles pour les ordinateurs. En particulier, la machine est utilisée pendant de nombreuses heures en continu pour les jeux, l'ingénierie, l'analyse de données,...
Étant donné que la plupart des gens utilisent leur ordinateur pour toutes les tâches de base, le GPU est préinstallé dans la carte mère , communément appelée carte embarquée. Cependant, pour les cas d'utilisation intensive tels que le traitement vidéo ou le graphisme, l'ordinateur a besoin d'une meilleure carte graphique. Et pour juger de la qualité, vous aurez besoin d'un outil de test comme Furmark .
Logiciel et fonctions FurMark pour GPU
Furmark est une application de test de stress - un outil qui vous permet de pousser votre GPU à un point où il risque de tomber en panne. Cela lui permet d'exploiter pleinement la puissance de calcul de l'appareil et de gérer les données les plus complexes. Chaque fois que vous entendrez parler de Stress Test, vous vous sentirez dangereux car il y a une forte possibilité d'endommager le matériel de votre ordinateur.

Furmark est un logiciel de test de stress
Le but du test Furmark Stress est de déterminer le point où votre GPU peut fonctionner sans problème. Cela permet de s'assurer qu'il n'y a aucun dommage dans l'utilisation quotidienne du GPU. Pour l'instant, si vous souhaitez soumettre votre GPU à un tel test, Furmark est la bonne application. Le logiciel Furmark est léger, facile à utiliser et est un choix standard depuis 5 ans.
Vous pouvez être assuré que Furmark vous permet de surveiller les performances de votre carte vidéo dans un environnement contrôlé. Vous pourrez exploiter la meilleure puissance de la carte graphique.
Télécharger Furmark 64bit - Vérifier le matériel informatique
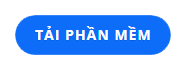
Le guide d'installation FurMark le plus détaillé
Ce que vous devez faire avant de continuer à utiliser le logiciel dans le but de tester la carte vidéo est de télécharger et d'installer FurMark . Les opérations seront quelque peu compliquées, vous devez donc suivre attentivement les instructions ci-dessous.
Furmark nécessite un ordinateur avec une configuration CPU minimale de Celeron ou des modèles supérieurs avec une mémoire RAM d'au moins 1 Go. Disque dur avec petit logiciel de 6,7 Mo avec au moins 1 Go de mémoire libre. Les systèmes d'exploitation qui acceptent Furmark sont Windows XP, Windows Vista, Windows 7, Windows 8, Windows 10 .

Télécharger et installer Furmark n'est pas simple
Étape 1 : Visitez le lien ci-dessus et téléchargez le logiciel Furmark
Vous pouvez visiter le site Web pour télécharger le logiciel Furmark en cliquant sur le lien de la dernière version. Vous verrez alors apparaître une icône Télécharger Furmark. Cliquez sur l'icône pour télécharger ce logiciel sur votre ordinateur.
Étape 2 : Définissez Furmark .
La prochaine étape que vous devez faire est de cliquer sur le fichier téléchargé et d'effectuer les premières étapes. Vous sélectionnez l'élément J'accepte l'accord et cliquez sur Suivant .

Ici, vous pouvez définir le chemin ou laisser la valeur par défaut pour Furmark et cliquer sur Suivant .

Continuez à sélectionner Suivant

Étape 3 : Définir l'affichage de l'icône du logiciel
FurMark demandera à être affiché sur le bureau pour vous faciliter la recherche, puis cochez Créer un raccourci sur le bureau . A cette étape, vous pouvez accepter ou non puis cliquer sur Suivant .
Vous pouvez également créer une icône sur le bureau ou effectuer un accès rapide sur la barre des tâches , puis sélectionner Créer une icône de lancement rapide et sélectionner Suivant .

Étape 4 : terminer l'installation complète de Furmark
Enfin, vous choisissez Installer pour procéder à l'installation du logiciel.

Furmark vous demandera de lire attentivement quelques informations supplémentaires, si cela n'est pas nécessaire, vous pouvez cliquer sur Suivant .

Ensuite, cliquez sur Terminer pour terminer le processus d'installation de Furmark. À ce stade, vous pourrez utiliser le logiciel Furmark pour effectuer un test de puissance GPU.

Étapes à suivre avant d'utiliser le logiciel Furmark pour vous
La première étape lors de l'utilisation de Furmark est que vous devez fermer tous les autres programmes ouverts sur votre ordinateur. Parce que les programmes en cours d'exécution peuvent interférer avec l'évaluation par Furmark des performances de votre GPU.
Si vous souhaitez vérifier toutes les cartes graphiques installées sur votre ordinateur, vous pouvez cocher la case Plein écran. Si vous ne le faites pas, le mode fenêtré n'affichera que les résultats pour votre carte graphique principale (disponible) lors de l'utilisation de Furmark .

Vous devez noter le nombre de cartes vidéo que vous souhaitez tester
Vous pouvez également choisir le paramètre de résolution correspondant à votre écran. Accédez aux paramètres pour ajouter des options 3D au test. Il existe également des alertes de température GPU ici, et elles peuvent être définies selon les préférences individuelles. Dans la section du menu anticrénelage, vous pouvez choisir le niveau que vous souhaitez vérifier ; au moins 2X MSAA et 8X MSAA au maximum.
Après avoir essayé de configurer le test comme vous le souhaitez, vous sélectionnez le bouton GPU Stress Test pour laisser Furmark s'exécuter. Vous n'avez pas besoin d'attendre que tout le test soit exécuté, mais vous devez le laisser s'exécuter pendant environ 30 minutes. Le ventilateur de votre ordinateur sera plus bruyant que d'habitude car il fonctionne à une capacité plus élevée. Au bout d'un moment, vous recevrez un affichage de la puissance de la carte graphique de l'ordinateur en cours d'utilisation.
Instructions pour tester avec GPU-Z avec Furmark
GPU-Z vous indique tous les paramètres de la carte vidéo que vous souhaitez vérifier. En même temps, vous pouvez également voir si le ventilateur et les capteurs fonctionnent correctement ou non.
Tout d'abord, vous ouvrez l' application FurMark et dans l'onglet Outils, sélectionnez GPU-Z. Ensuite, vous surveillez les paramètres GPU de votre ordinateur. L' application Furmark vous permet également de visualiser les paramètres CPU et GPU des ordinateurs portables VGA de Nvidia. De plus, cet outil affiche également l'horloge de fonctionnement du GPU. Vous pouvez facilement surveiller l'activité de votre ordinateur.

Testez les ventilateurs et les capteurs de la carte vidéo avec GPU-Z
De plus, vous pouvez également utiliser le GPU Shark de Furmark pour tester. Vous effectuez toujours l'opération pour ouvrir l'application FurMark, mais dans l'onglet Outils, vous sélectionnerez GPU Shark. Vous pourrez suivre les paramètres détaillés du GPU sur votre ordinateur.
Réponse importante : Furmark est-il un logiciel sûr ?
Vous vous demanderez sûrement si votre GPU doit fonctionner autant ou non. La plupart des gens n'utilisent pas leur ordinateur dans la mesure où cela peut endommager le matériel. Cependant, il est totalement inoffensif d'utiliser Furmark conformément aux protocoles de sécurité.

Furmark est un logiciel sûr
Si le logiciel Furmark plante pendant le test, c'est peut-être parce que votre carte graphique a été overclockée, augmentant la température du GPU causant des dommages. D'autres raisons peuvent être que les conditions de refroidissement ne sont pas compatibles ou que votre carte graphique est trop ancienne et ne convient pas à ce test Furmark.
Quelques petites notes avant d'utiliser FurMark
Lors de l'exécution du logiciel FurMark , vous devez garder à l'esprit quelques éléments importants. Le logiciel exploitera toute la puissance de la carte graphique de votre ordinateur, il n'est donc pas recommandé de l'utiliser trop souvent car cela pourrait entraîner une défaillance de la carte graphique.
Vous ne devez pas non plus tester la puissance graphique lorsque l'ordinateur portable ou le PC est placé dans un environnement à haute température. Au lieu de cela, placez uniquement l'appareil dans un endroit frais pour optimiser la température.
Le logiciel Furmark avec diverses fonctionnalités vous aidera à vérifier votre ordinateur en détail et en toute sécurité. Vous pouvez être assuré que l'application n'endommagera pas votre appareil si elle est utilisée conformément aux instructions. Espérons que ces partages de WebTech360 vous aideront à vérifier efficacement votre ordinateur.