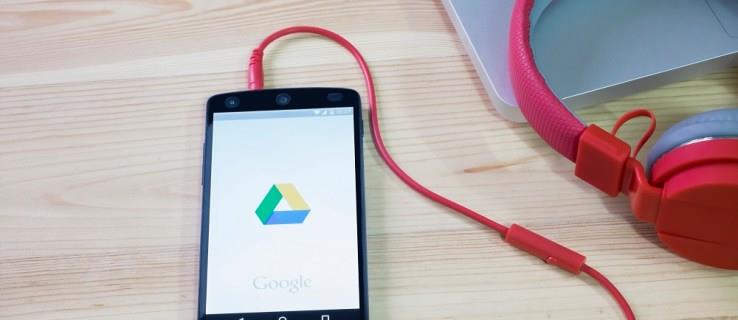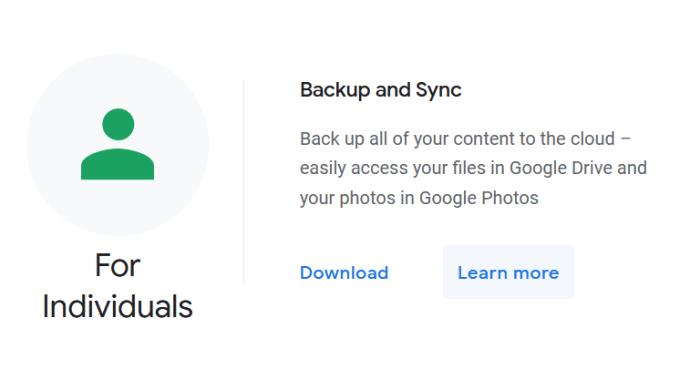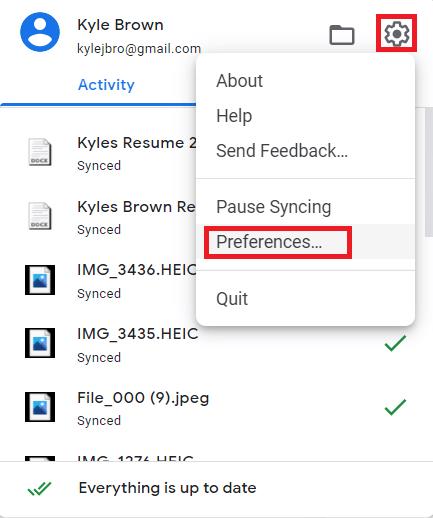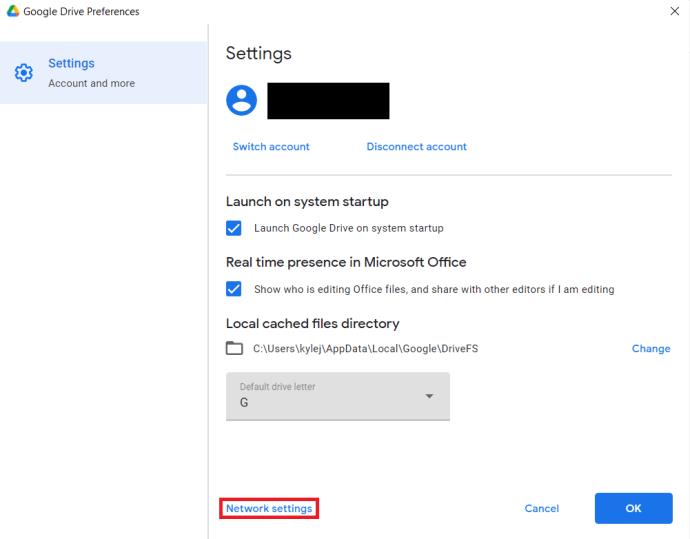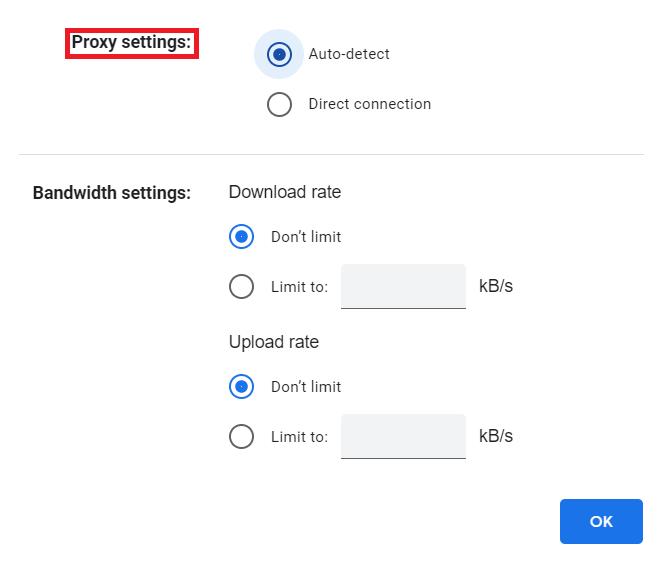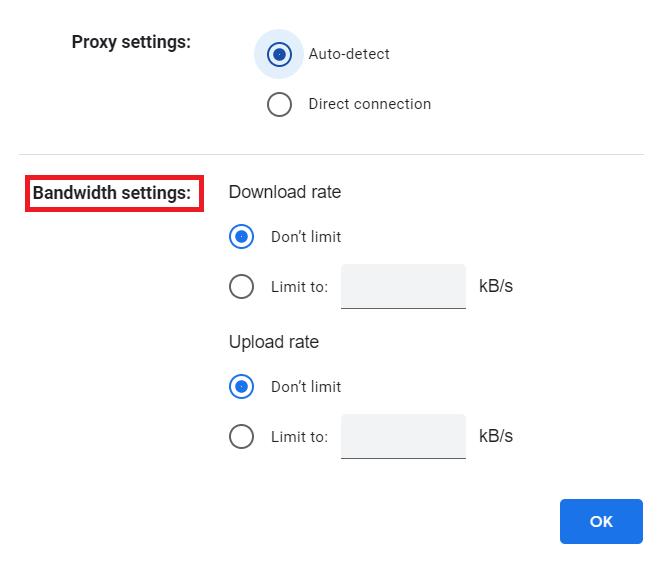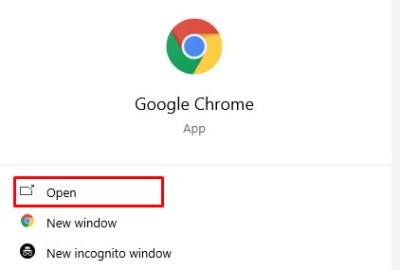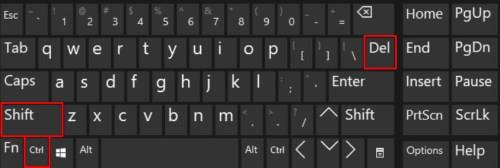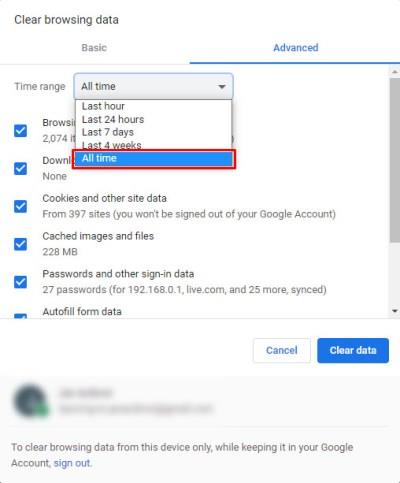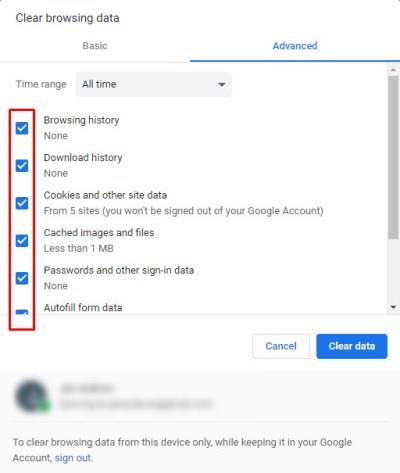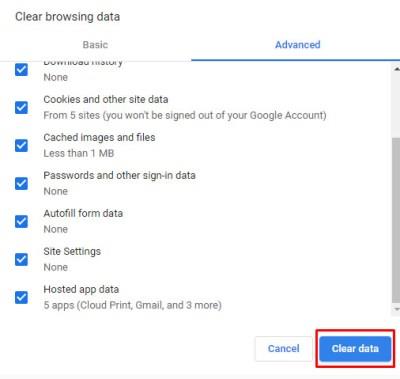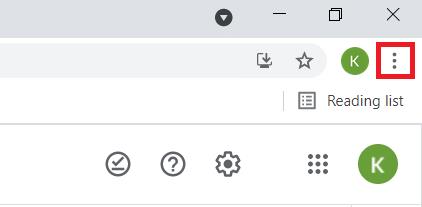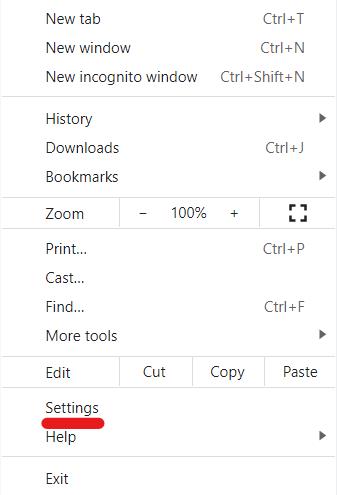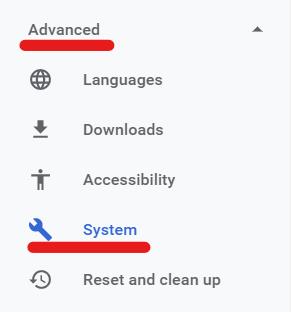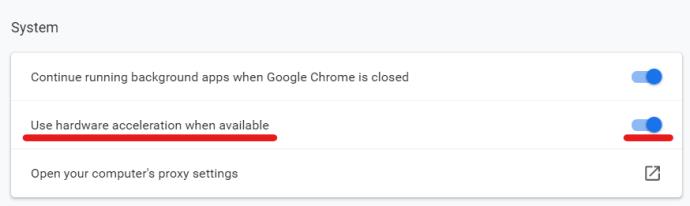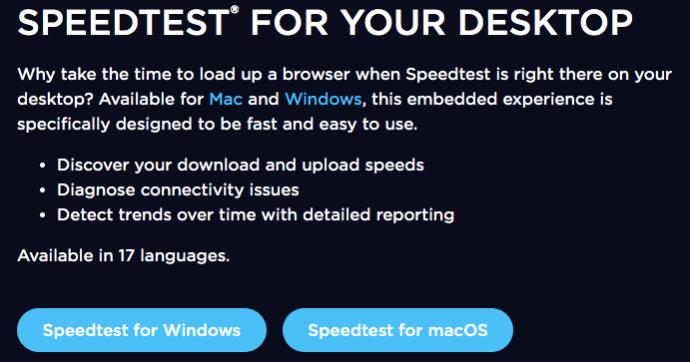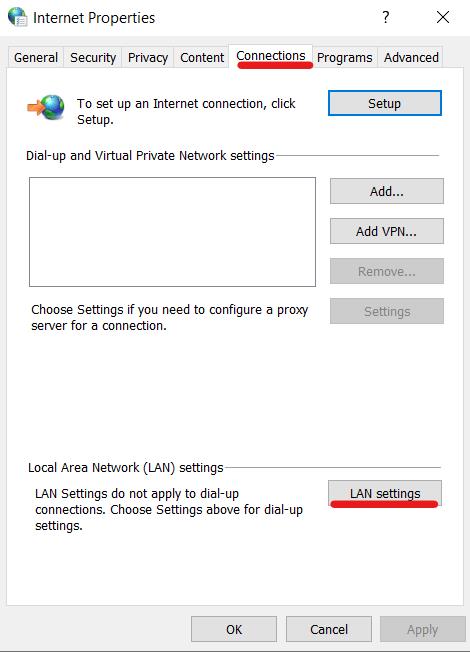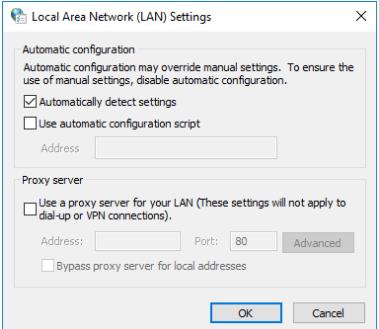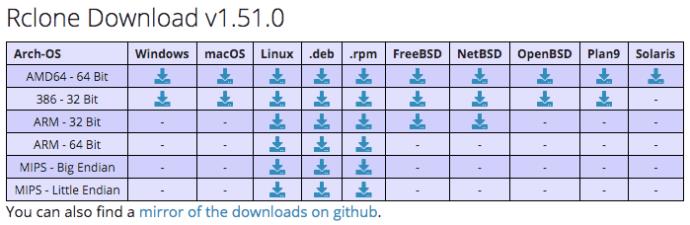Liens de périphérique
Le stockage en nuage rend le partage et l'accès aux fichiers beaucoup plus faciles que les traditionnels, sa popularité croissante ne devrait donc pas surprendre. Tant que vous disposez d'une connexion Internet stable, vous pouvez accéder à vos données partout dans le monde et vous n'avez pas à vous soucier de l'appareil que vous utilisez. Les particuliers et les entreprises utilisent ces services au quotidien dans des contextes personnels et professionnels.
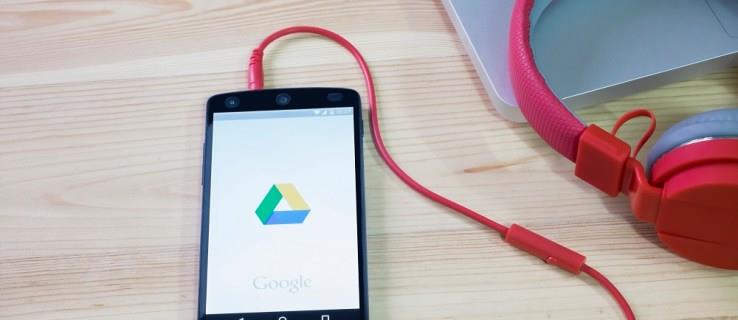
Google Drive est l'une des options de stockage en nuage les plus populaires disponibles aujourd'hui. Cela est dû en partie au fait qu'il est gratuit et facile à utiliser. Cependant, cela ne signifie pas que Google Drive est sans ses problèmes uniques. Les vitesses de téléchargement et de téléchargement lentes sont un problème courant, mais cela peut généralement être résolu en quelques étapes seulement. Cet article vous guidera à travers une poignée de solutions potentielles.
Augmentez votre vitesse de téléchargement Google Drive
Il existe un certain nombre de solutions qui peuvent vous aider à augmenter votre vitesse de téléchargement. Cet article couvrira des solutions simples et courantes, ainsi qu'une option technique plus approfondie. Gardez à l'esprit que ces méthodes auront également un impact sur la vitesse de téléchargement de Google Drive.
Conduire sur ordinateur
Google Drive pour ordinateur est beaucoup plus simple qu'il y a quelques années ; il agit uniquement comme un dossier de stockage dans le cloud et est accessible de la même manière que vous accéderiez à un dossier de stockage physique sur votre disque dur. Malheureusement, Desktop Google Drive lui-même a très peu d'options en ce qui concerne les paramètres et les préférences. Entrez Sauvegarder et Drive depuis Google .
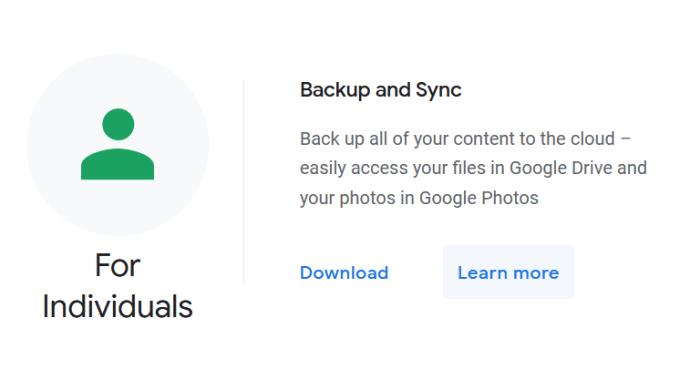
Sorti en 2017, Back Up and Sync est une application et un service fournis par Google qui vous permettent de sauvegarder automatiquement tous les fichiers souhaités sur Google Drive. Alors que Google Drive lui-même n'a pas beaucoup d'options en ce qui concerne les préférences et les paramètres, Sauvegarder et synchroniser a des préférences que vous pouvez ajuster et qui pourraient affecter votre vitesse de téléchargement/téléchargement ; limites de vitesse de chargement et de téléchargement. Suivez les étapes suivantes pour ajuster les limites de vitesse de chargement et de téléchargement via Sauvegarder et synchroniser :
- Cliquez sur l' icône Sauvegarde et synchronisation (un petit nuage) dans votre barre des tâches ; cela devrait ouvrir une petite fenêtre affichant vos téléchargements récents sur Google Drive. Cliquez sur l' icône d'engrenage (paramètres) et sélectionnez les préférences
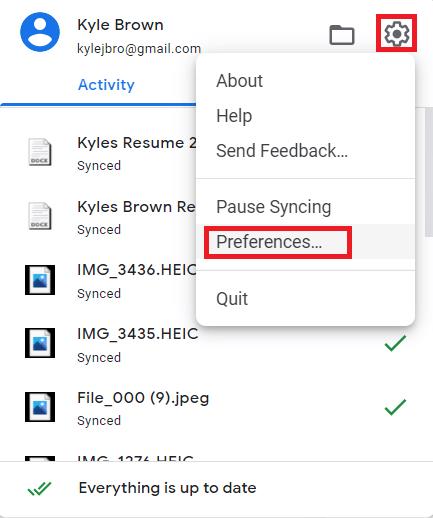
- Au bas de la page des préférences, sélectionnez les paramètres réseau .
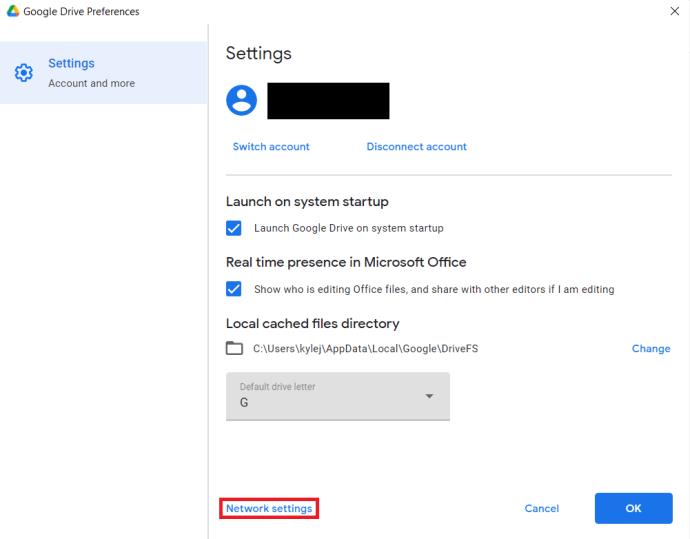
- Sous Proxy Settings , assurez-vous que vous avez sélectionné " Auto-detect ".
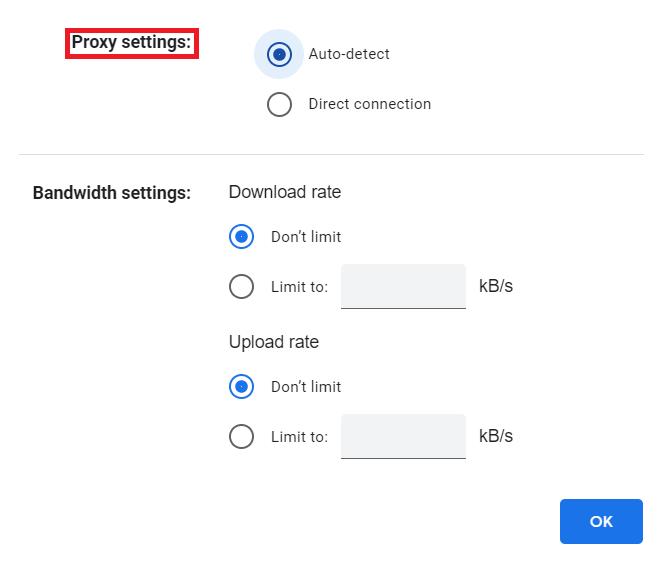
- Sous Paramètres de bande passante , assurez-vous d'avoir sélectionné " Ne pas limiter " pour le taux de téléchargement et le taux de téléchargement.
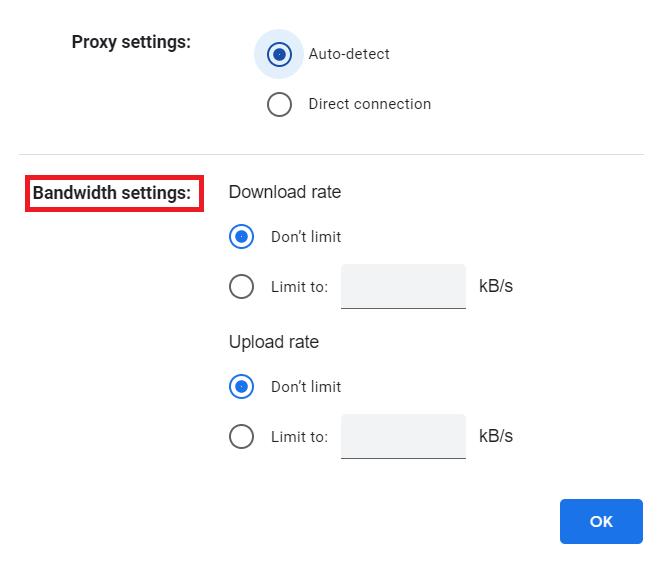
Conduire sur le navigateur Web
Lorsque vous utilisez Google Drive sur votre navigateur Web, le navigateur lui-même peut être surchargé. Dans certains cas, tout ce que vous avez à faire pour améliorer la vitesse de téléchargement et de téléchargement est de libérer de la mémoire.
Vider le cache du navigateur
Vous rendez votre navigateur plus efficace en nettoyant le cache, ce qui libérera beaucoup de mémoire. Suivez ces étapes pour vider le cache :
- Ouvrez votre navigateur (ce didacticiel utilisera Google Chrome, mais les étapes sont similaires pour la plupart des navigateurs.)
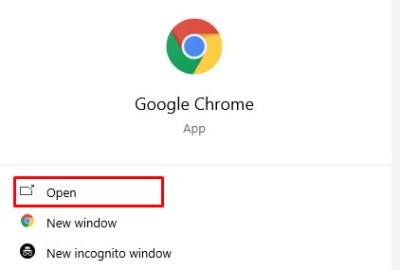
- Utilisez le raccourci suivant : CTRL + MAJ + SUPPR (Cmd + Y pour les utilisateurs Mac). Vous devez appuyer simultanément sur ces touches pour que le raccourci fonctionne, puis vous serez redirigé vers la fenêtre Effacer les données de navigation .
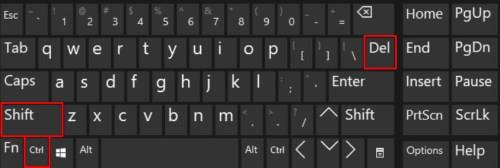
- Sélectionnez l'option « Tout le temps » dans le menu déroulant situé en haut de la page.
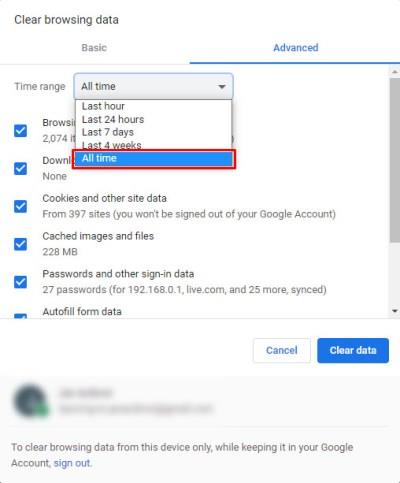
- Cochez toutes les cases que vous souhaitez décocher. Il est recommandé d'effacer au minimum les cookies et les images/fichiers en cache.
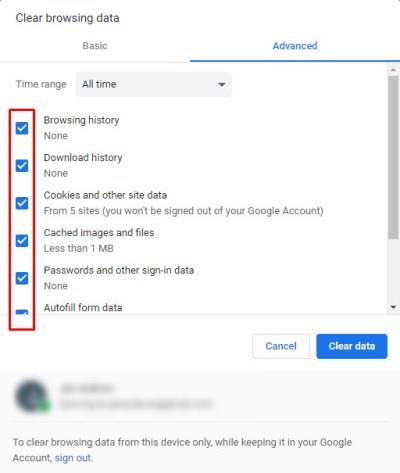
- Appuyez sur Effacer les données de navigation.
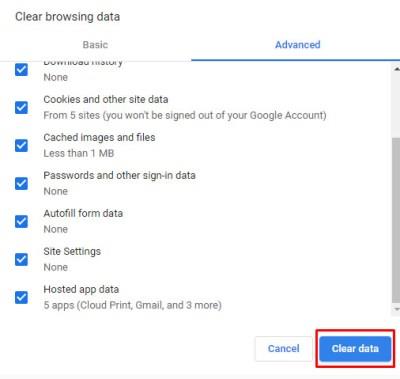
Si vous souhaitez enregistrer vos mots de passe stockés, les données de formulaire de remplissage automatique, etc., assurez-vous de ne pas cocher ces cases lors de la suppression des données de votre navigateur Web. L'enregistrement de vos mots de passe et des données de formulaire de remplissage automatique ne nécessite pas beaucoup de mémoire et ne devrait donc pas trop affecter vos vitesses de chargement/téléchargement.
Utiliser l'accélération matérielle sur Google Chrome
Cette méthode est destinée à ceux qui utilisent le service cloud Google Drive spécifiquement sur Google Chrome. Les étapes sont assez simples.
- Ouvrez Google Chrome, puis cliquez sur l' icône des trois points - il s'agit de l'option "Personnaliser et contrôler Google Chrome".
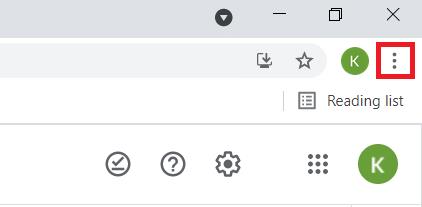
- De là, sélectionnez Paramètres.
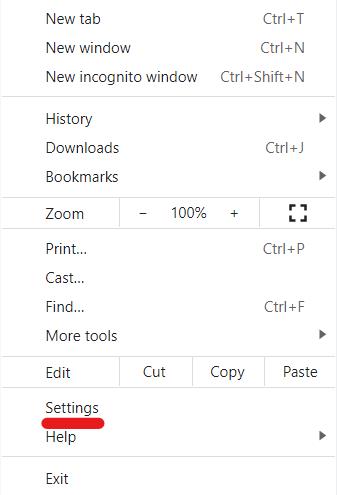
- Sur le côté gauche de la page, recherchez le menu déroulant indiquant "Avancé". Cliquez pour développer et sélectionnez "Système".
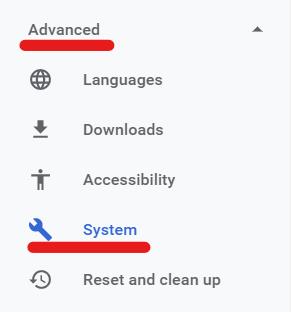
- Dans le champ Système, recherchez la case « Utiliser l'accélération matérielle lorsqu'elle est disponible ». Cliquez sur le curseur pour activer ce paramètre.
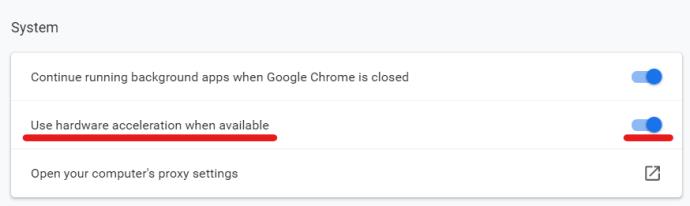
Solutions d'entraînement générales
Les solutions suivantes peuvent vous aider sur n'importe quel appareil sur lequel vous utilisez Google Drive lorsque vous êtes connecté au Wi-Fi, y compris les versions de bureau, de navigateur et mobiles.
Détermination de la source du goulot d'étranglement de la bande passante
L'un des meilleurs moyens d'accélérer votre téléchargement Google Drive consiste à déterminer pourquoi il est lent en premier lieu. Que vous utilisiez un appareil mobile ou un ordinateur, l'exécution d'un test de vitesse vous donnera une idée si c'est ou non la connexion Internet ou votre matériel qui cause des vitesses de chargement/téléchargement lentes.
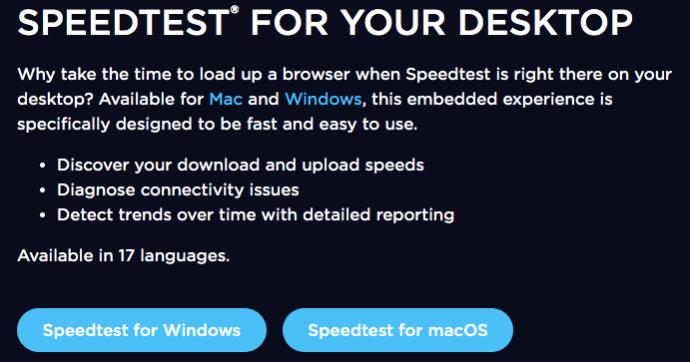
Speedtest® est un excellent outil que de nombreux utilisateurs trouvent utile pour déterminer leurs vitesses de téléchargement et de téléchargement.
Speedtest est disponible pour le téléchargement mobile iOS et Android , ainsi que pour les versions de bureau . Il vous permet d'obtenir une mesure rapide et précise de vos vitesses de téléchargement et de téléchargement. Si vous remarquez que vos vitesses de chargement et de téléchargement sont nettement inférieures à celles annoncées par votre FAI (fournisseur de services Internet), il est judicieux de contacter le FAI et de vous demander pourquoi vous n'obtenez pas la vitesse de montée/descente complète que vous paient.
Configurez vos paramètres LAN
Si vous utilisez Internet via un routeur, vous pouvez configurer des options spécifiques qui peuvent vous aider avec la vitesse de chargement et de téléchargement de Google Drive. Tout ce que vous avez à faire est de régler les paramètres LAN à partir du panneau de configuration.
- Ouvrez le Panneau de configuration et sélectionnez "Réseau et Internet". Sélectionnez ensuite "Options Internet".

- Sélectionnez l' onglet "Connexions" . Recherchez le bouton "Paramètres LAN" et sélectionnez-le. Le bouton doit se trouver dans le champ des paramètres du réseau local (LAN).
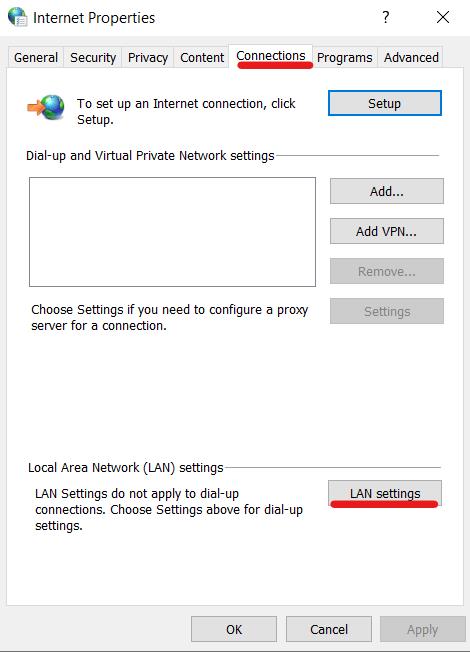
- Une nouvelle fenêtre apparaîtra, vous permettant d'ajuster certains paramètres LAN. Sélectionnez l'option "Détecter automatiquement les paramètres" et votre travail ici est terminé. Cliquez sur OK pour quitter la configuration.
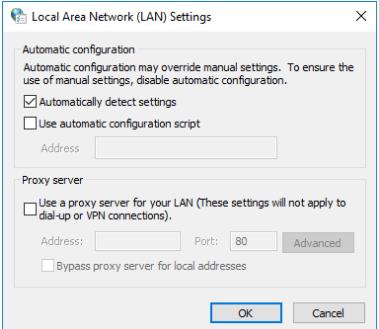
Devenir technique
Si vous êtes vraiment féru de technologie, vous pouvez toujours utiliser Rclone pour des téléchargements Google Drive plus rapides. Disponible pour les postes de travail (Linux, macOS, Windows), ce logiciel est gratuit et disponible sur GitHub.
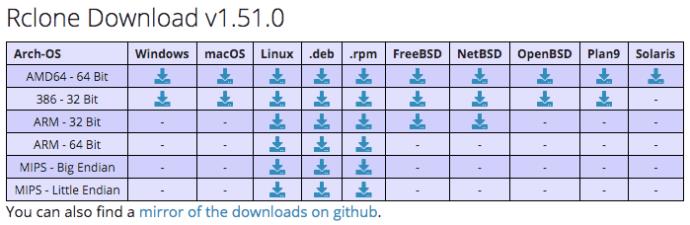
Vous devrez comprendre les commandes et les scripts pour réussir celui-ci, mais cela augmente la vitesse des services basés sur le cloud tels que Google Drive, One Drive et même DropBox. Il vous permettra également d'appliquer des cryptages à vos sauvegardes.
Commencez par un téléchargement à partir d'un navigateur Web, suivez les instructions de configuration des télécommandes et définissez vos paramètres de sauvegarde. Vous pouvez télécharger des fichiers en masse, ce qui signifie que Rclone augmentera vos vitesses de téléchargement.
Dépannage
Il est également utile d'analyser ce que vous téléchargez. Les fichiers plus petits doivent être téléchargés assez rapidement tandis que les plus gros peuvent prendre un certain temps. Fait intéressant, vous ne remarquerez peut-être pas les fichiers supplémentaires qui sont téléchargés, ce qui ralentit la vitesse. S'il y a beaucoup d'informations inutiles à télécharger, vous pouvez ajuster vos paramètres de sauvegarde dans Google Drive
Pour une solution rapide, il suffit de télécharger à partir d'un autre réseau sans fil à un autre emplacement (les réseaux privés seront généralement toujours plus rapides que les réseaux publics) ou de désactiver votre Wi-Fi sur un appareil compatible avec les données pour améliorer la vitesse de téléchargement vers Google Drive.
La source que vous utilisez est un autre facteur. Si vous utilisez le navigateur Web et qu'il est extrêmement lent, essayez de passer à un autre. Par exemple : si vous utilisez Chrome, essayez Firefox ou l'un des nombreux navigateurs Web plus légers disponibles.
Profitez de vitesses de téléchargement Google Drive plus rapides
Testez différentes méthodes et surveillez l'impact des modifications sur vos vitesses de téléchargement et de téléchargement Google Drive. De nombreux utilisateurs signalent que les vitesses de téléchargement varient en fonction de leur emplacement, de la taille des fichiers et de la source qu'ils utilisent (le navigateur Web, l'application, les données mobiles, le wifi, etc.).
Si vous rencontrez des problèmes avec des vitesses de téléchargement lentes, essayez les solutions de cet article ; ils devraient vous aider à augmenter votre vitesse, ou au moins à réduire le problème sous-jacent.
Vous avez des conseils, des astuces ou des questions concernant l'augmentation de votre vitesse de téléchargement sur Google Drive ? Faites-le nous savoir dans les commentaires ci-dessous.