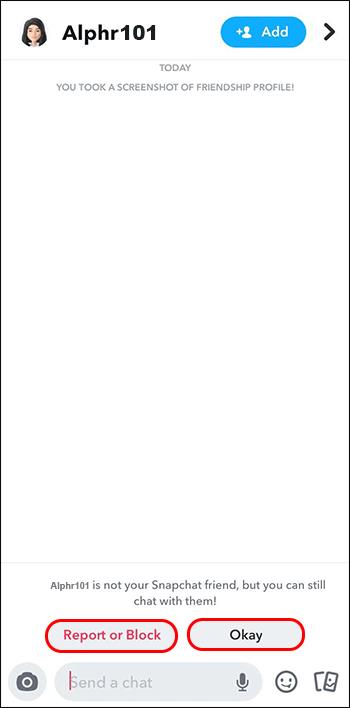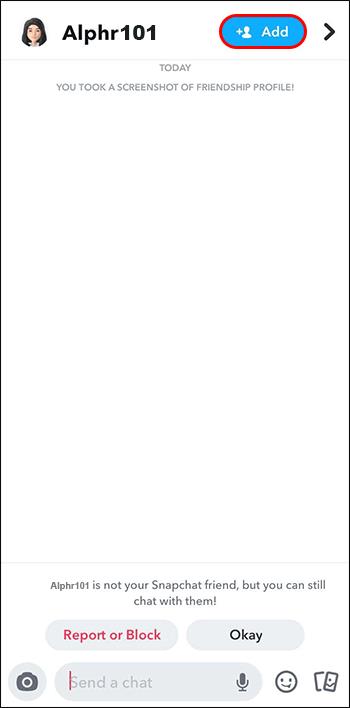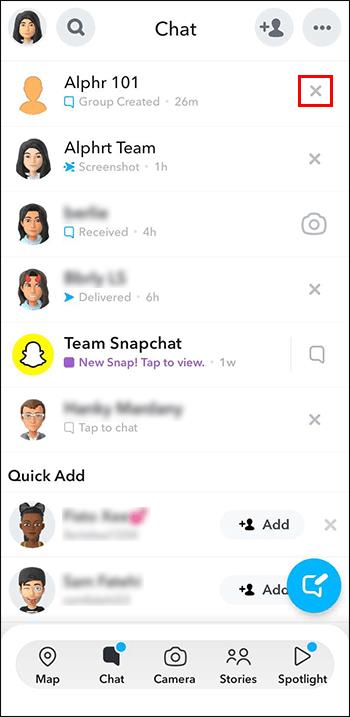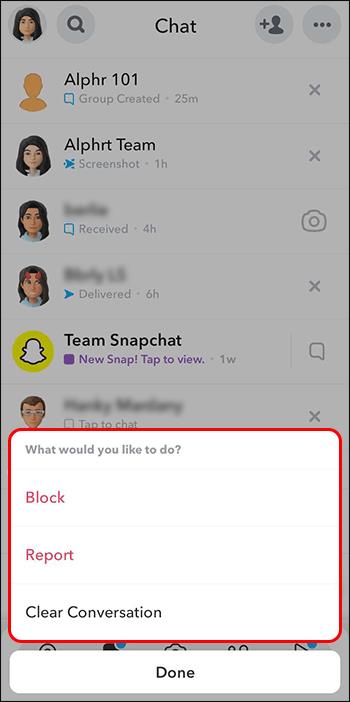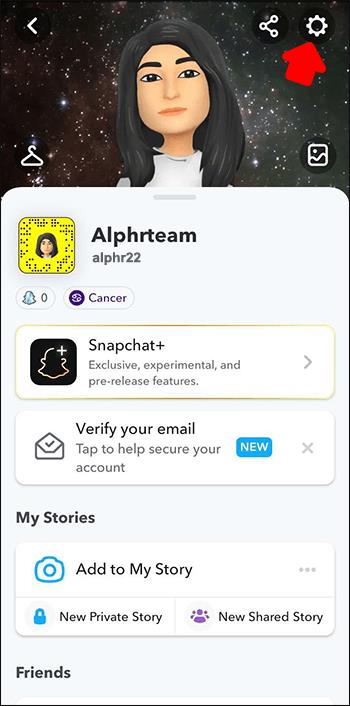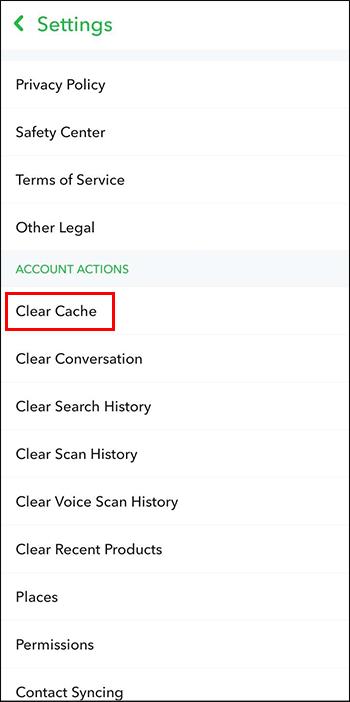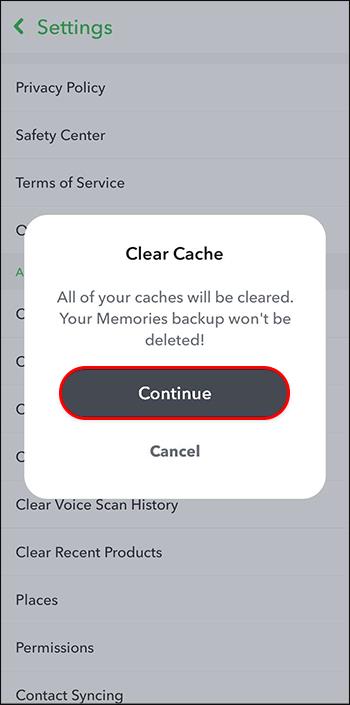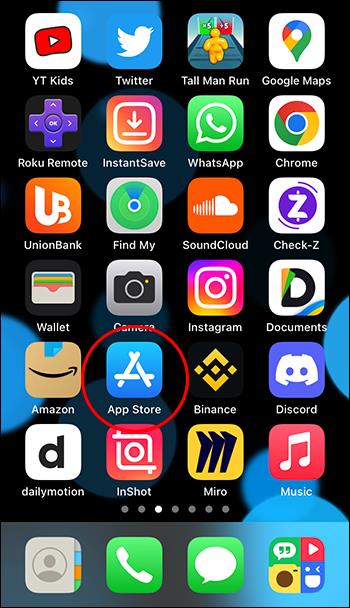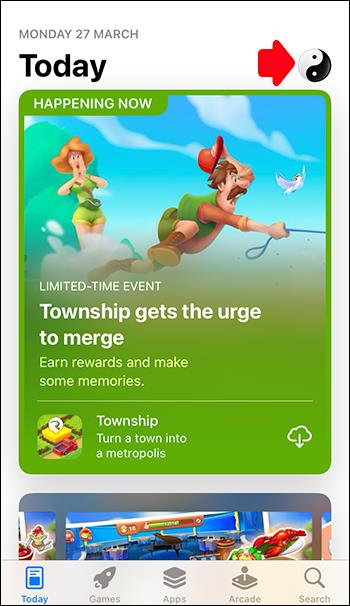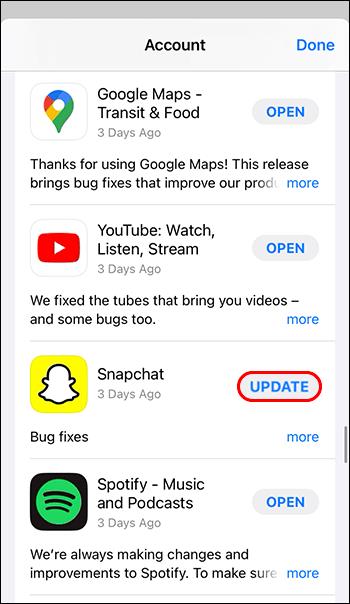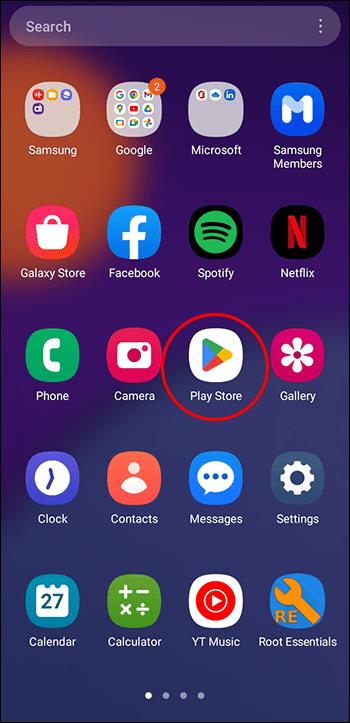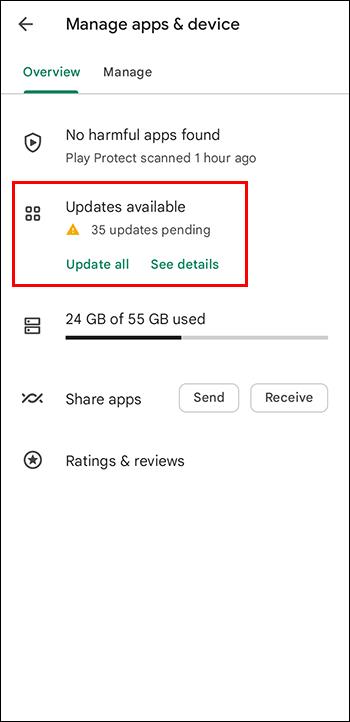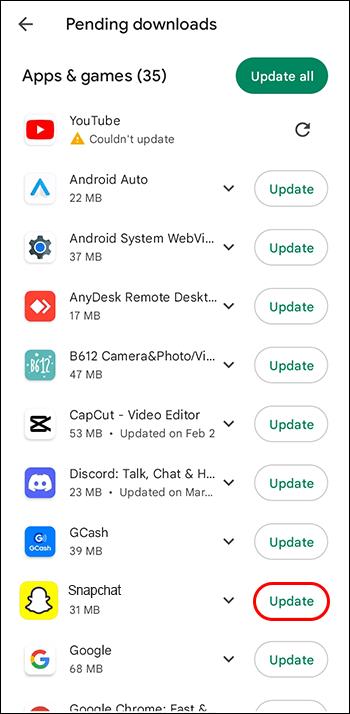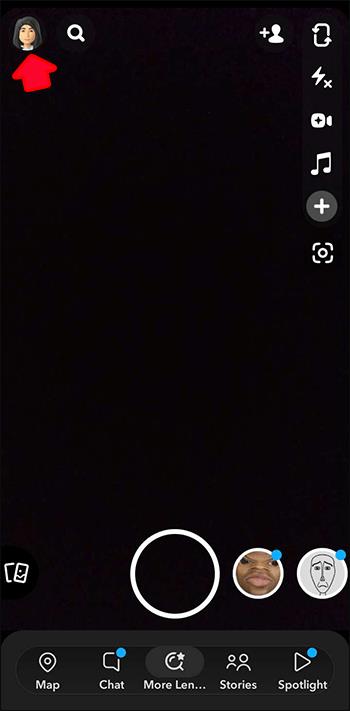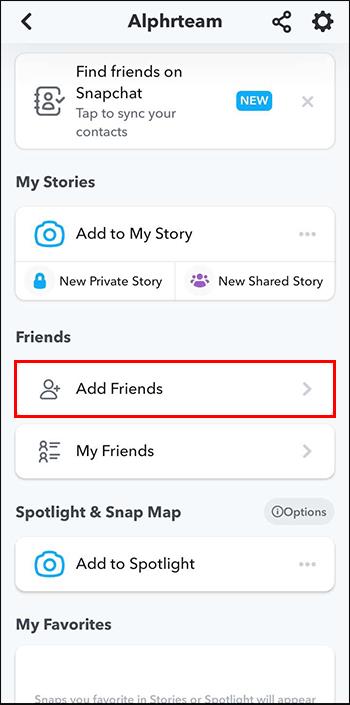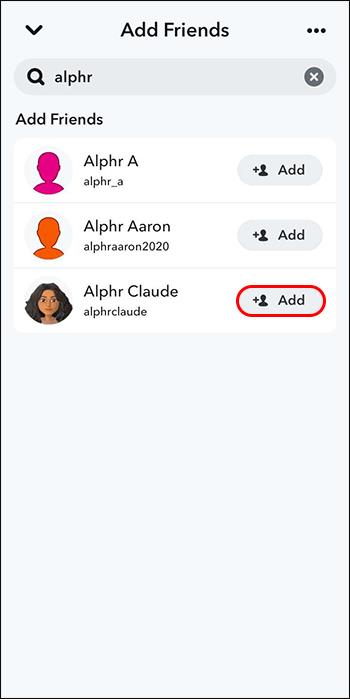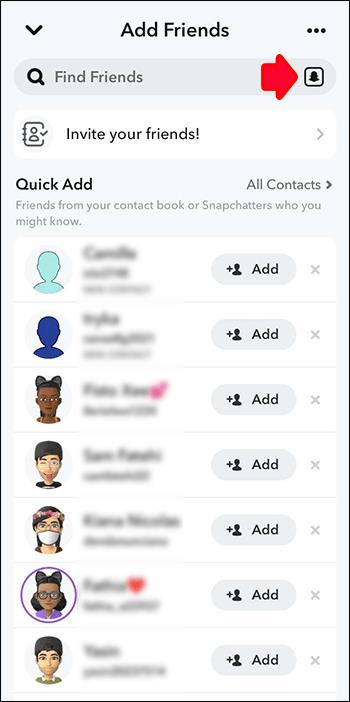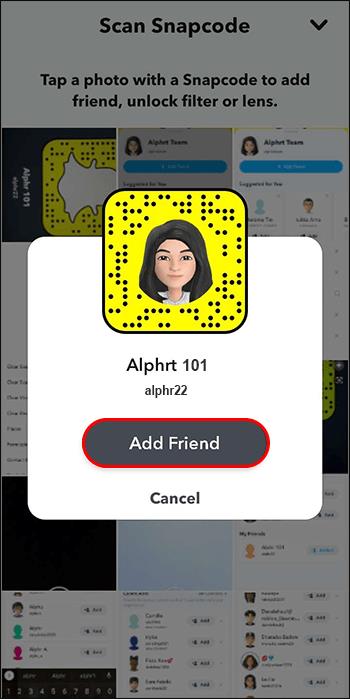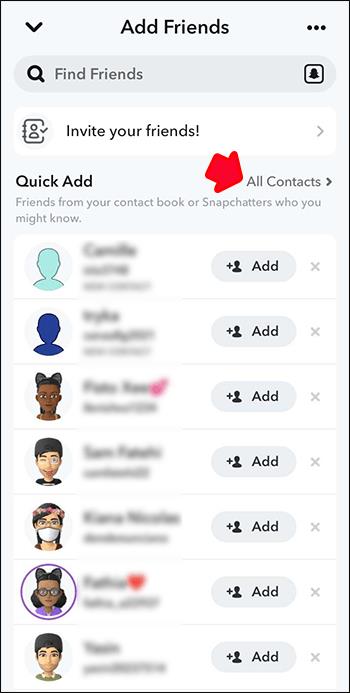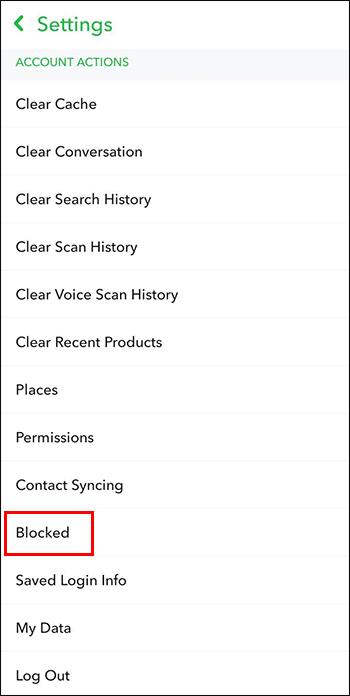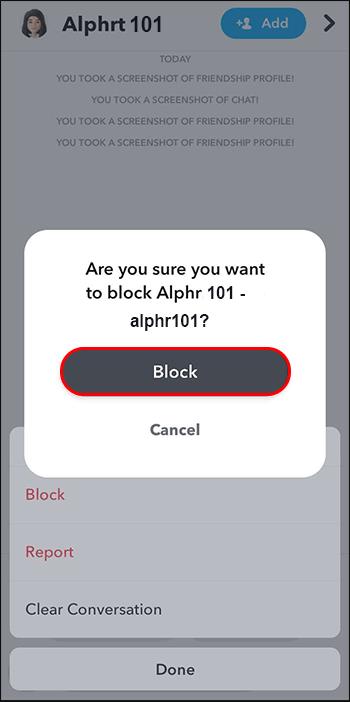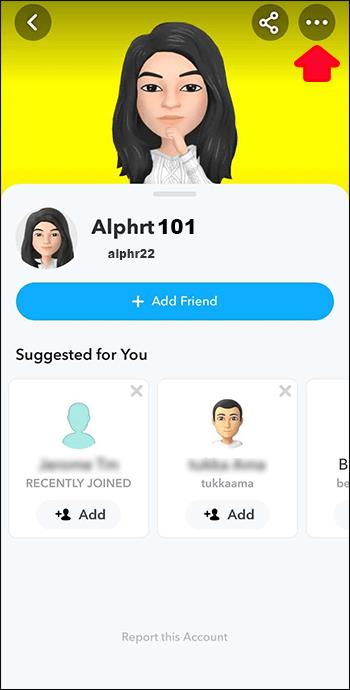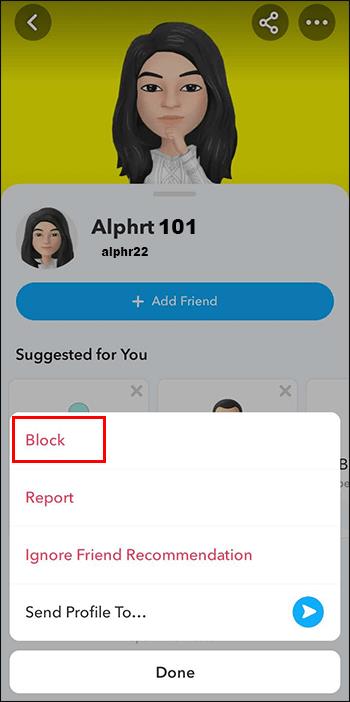Si vous avez remarqué un "x" gris à côté des noms de Snapchat au lieu d'une icône d'appareil photo, vous n'êtes pas seul. Cependant, la plate-forme n'a fourni aucune explication officielle sur ce que cela signifie.

Heureusement, il existe des moyens de se débarrasser de l'icône si cela vous ennuie. Dans cet article, nous partagerons plusieurs méthodes pour faire disparaître le "x" de Snapchat.
Se débarrasser du Snapchat X
Le Snapchat x n'est pas un bogue ou une erreur qui apparaît avec certains utilisateurs. Le plus souvent, c'est une indication d'une demande d'ami en attente. Pour vous en débarrasser, il vous suffit de suivre les étapes ci-dessous :
- Sur l'application Snapchat, appuyez sur le nom de l'utilisateur à côté de l'endroit où le x apparaît.

- Vous devriez avoir la possibilité d'appuyer sur "OK" ou sur "Signaler ou bloquer" l'utilisateur. Appuyez sur le bouton OK pour les ajouter à votre liste d'amis.
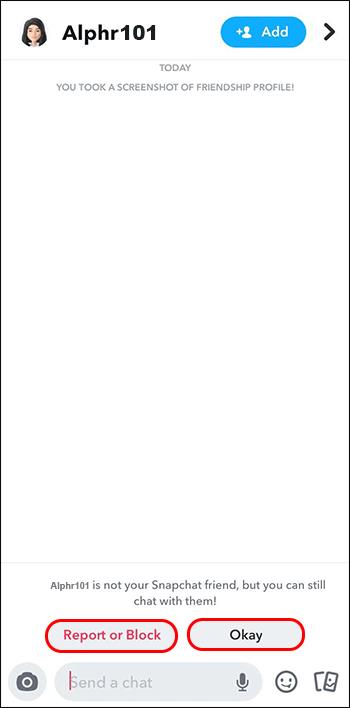
- Vous aurez également l'option "Ajouter". Cela signifie que l'utilisateur ne vous a pas bloqué mais seulement supprimé. Choisissez cette option si vous souhaitez leur envoyer à nouveau une demande d'ami.
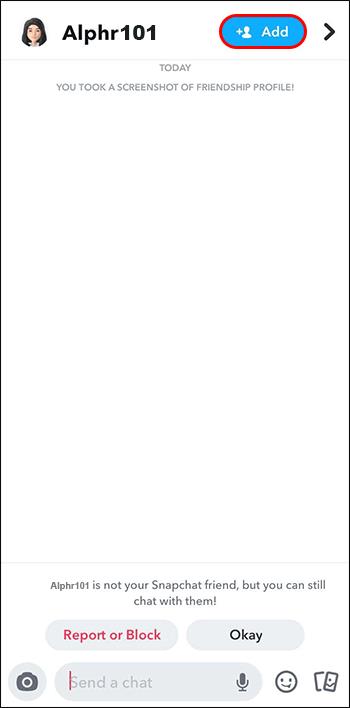
La raison derrière le problème x n'est pas claire, mais elle peut être facilement résolue. Avant de vous en débarrasser, assurez-vous que vous êtes à l'aise avec l'idée d'avoir l'utilisateur dans votre liste d'amis.
Autres raisons pour le Snapchat X
Une demande d'ami en attente n'est pas la seule raison pour laquelle vous pouvez voir un x gris sur l'application Snapchat. Par exemple, vous pouvez le remarquer à côté de quelqu'un qui a déjà été sur votre liste d'amis. Le x apparaît car cette personne vous a bloqué ou supprimé. Heureusement, il existe également un moyen de vérifier cela.
- Appuyez sur le x gris qui apparaît à la place de l'icône de l'appareil photo.
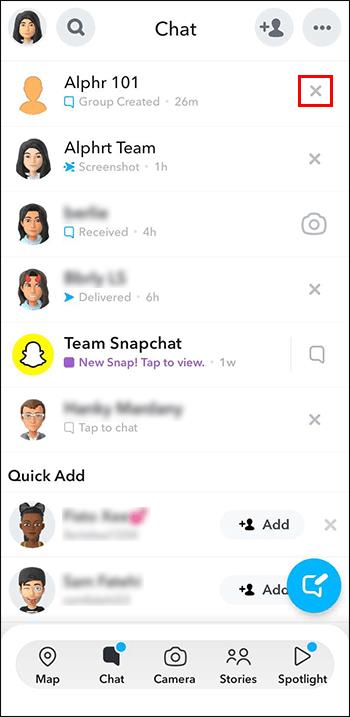
- Les options à l'écran devraient apparaître. S'ils incluent « bloquer », « signaler » et « effacer », cela signifie que la personne vous a bloqué. Sélectionnez l'option qui vous convient le mieux.
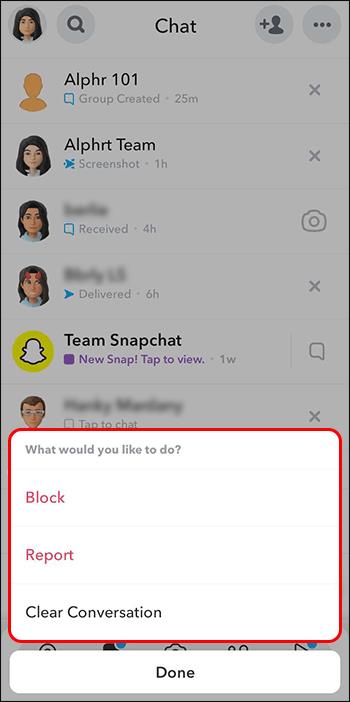
Lors de l'utilisation de Snapchat, se débarrasser du x impliquerait soit d'ajouter la personne en tant qu'ami, soit de la supprimer de la liste. S'ils acceptent votre demande d'ami, le x doit redevenir une icône d'appareil photo.
Vider le cache de votre application Snapchat
Dans certains cas, le x peut même persister après que vous avez ajouté la personne et qu'elle accepte votre demande d'ami. Effacer le cache de l'application peut résoudre ce problème. Voici comment procéder :
- Sélectionnez l'option des paramètres dans "Mon profil", elle devrait apparaître sous la forme d'une icône en forme de rouage.
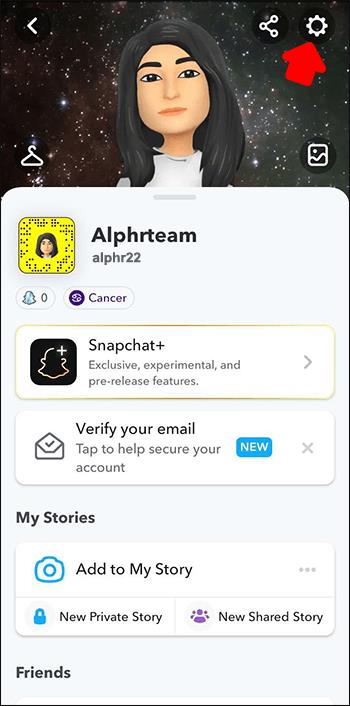
- Faites défiler les options de paramètres et sélectionnez "Effacer le cache".
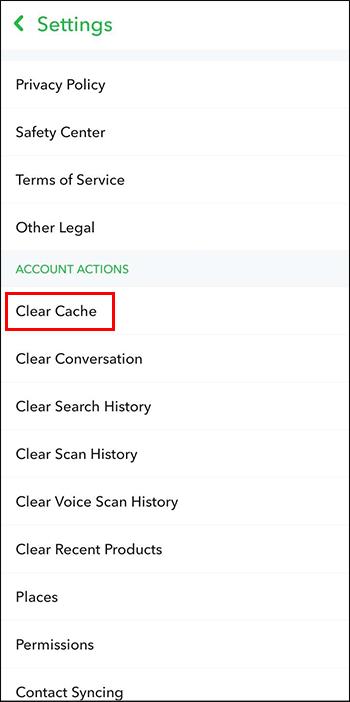
- À partir de là, sélectionnez l'option "Continuer" si vous utilisez Android ou l'option "Effacer tout" si vous utilisez iOS.
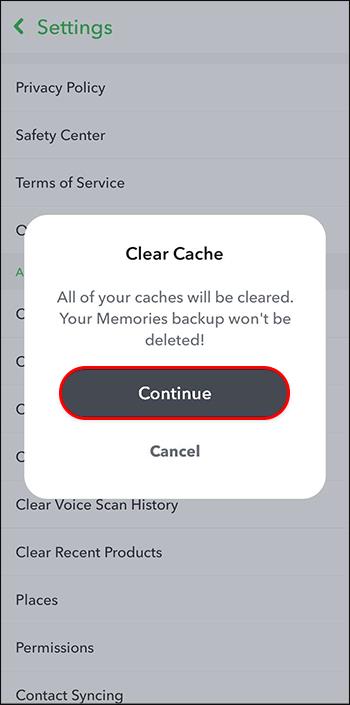
Effacer votre cache Snapchat ne supprimera aucun de vos chats, paramètres ou éléments enregistrés. Il aide votre appareil à libérer de l'espace de stockage sur l'application et élimine également les problèmes persistants. Une fois le processus terminé, ce x ennuyeux devrait disparaître et l'application peut également s'exécuter plus rapidement.
Mettre à jour votre application Snapchat
La mise à jour de votre application garantit son bon fonctionnement et son bon fonctionnement. Si vous n'avez pas mis à jour Snapchat depuis longtemps, cela pourrait vous aider à vous débarrasser du x. Cela n'est vrai que si le x continue d'apparaître après que la personne est dans votre liste d'amis.
Pour mettre à jour votre application Snapchat sur iOS, suivez ces étapes :
- Si vous utilisez iOS, appuyez sur l'App Store.
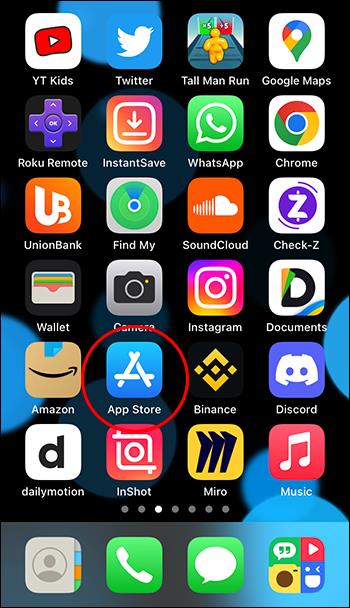
- Dans le coin supérieur droit, sélectionnez votre profil.
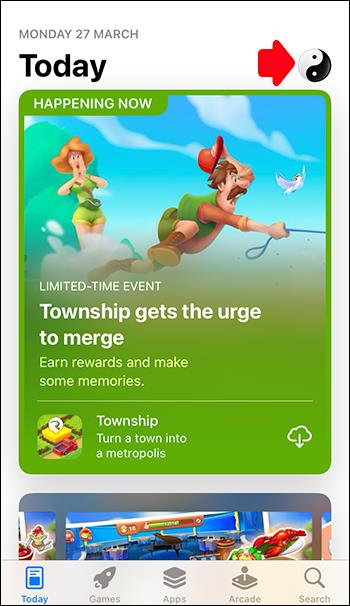
- Balayez vers le bas depuis le haut de la page. Une icône de chargement actualisera toutes les mises à jour d'application nécessaires.
- Faites défiler jusqu'à ce que vous trouviez Snapchat. Si des mises à jour sont nécessaires, il y aura une option "Mettre à jour" juste à côté.
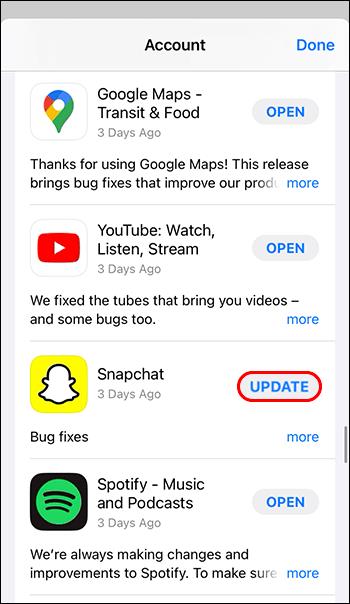
Voici comment mettre à jour l'application Snapchat si vous utilisez Android :
- Accédez au Play Store et sélectionnez l'icône de profil en haut à droite.
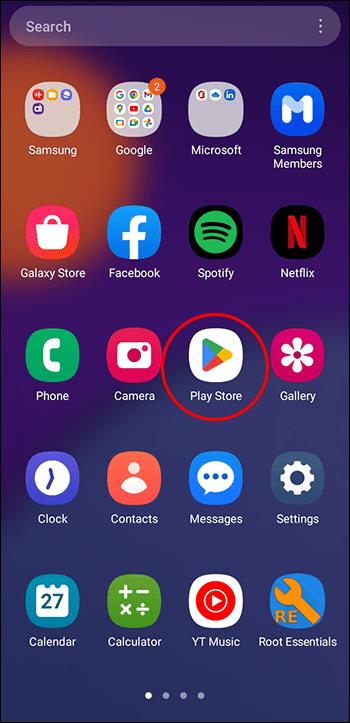
- Sélectionnez "Gérer les applications et l'appareil", puis "Mises à jour disponibles".
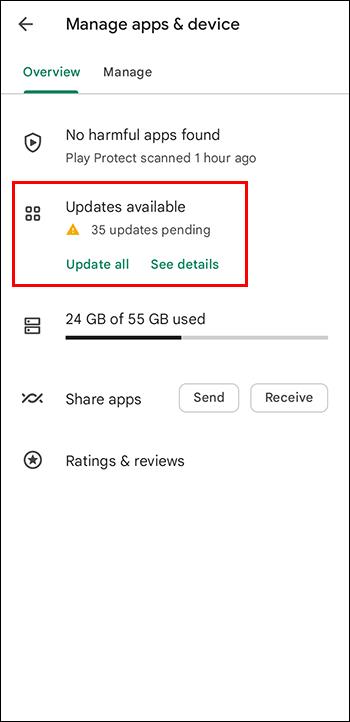
- Si Snapchat a besoin d'être mis à jour, il apparaîtra sur la liste. Sélectionnez l'option "Mettre à jour".
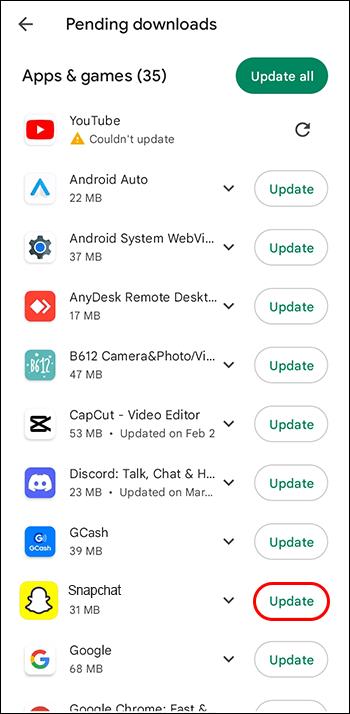
Comment ajouter des personnes sur Snapchat
Une façon d'éviter de tomber sur le x gris sur Snapchat est de s'assurer que toutes les personnes de votre liste sont ajoutées en tant qu'amis. En appuyant sur le x gris, vous pourrez les ajouter dans certains cas. Mais il existe d'autres façons d'ajouter des amis. En plus de vous assurer que le x gris n'apparaît pas, cela vous permettra également de vous connecter avec les autres.
- Ouvrez l'application Snapchat sur votre appareil et appuyez sur l'icône de profil dans le coin supérieur gauche.
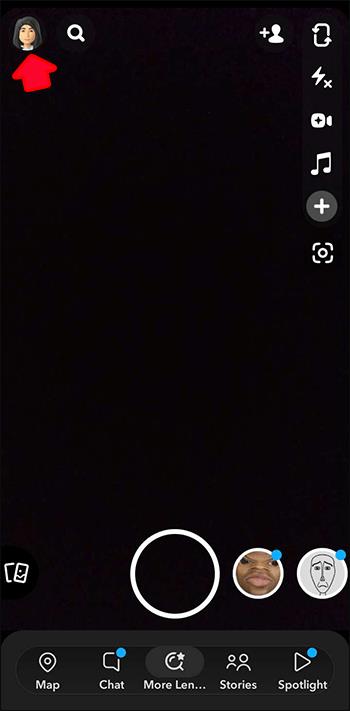
- Appuyez sur l'option "Ajouter des amis".
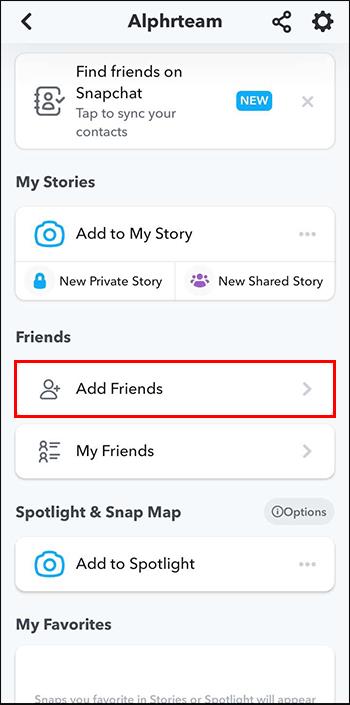
- Pour ajouter quelqu'un par son nom d'utilisateur, tapez son nom d'utilisateur dans la barre de recherche et appuyez sur le bouton "Ajouter" à côté de son nom.
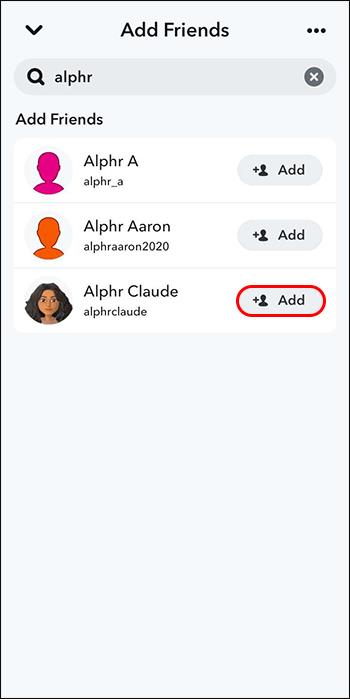
Alternativement, vous pouvez également ajouter des amis en utilisant leur Snapcode.
- Pour ajouter quelqu'un par son Snapcode, appuyez sur l'option "Ajouter des amis" et sélectionnez "Scanner le code".
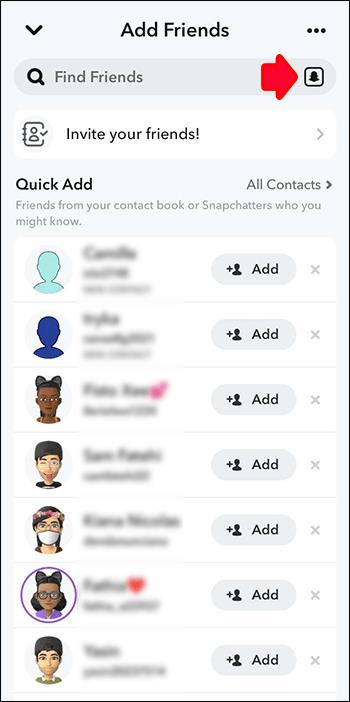
- Sélectionnez la photo avec le Snapcode de l'utilisateur souhaité.
- Une fois le Snapcode reconnu, appuyez sur le bouton "Ajouter un ami" pour ajouter la personne en tant qu'ami sur Snapchat.
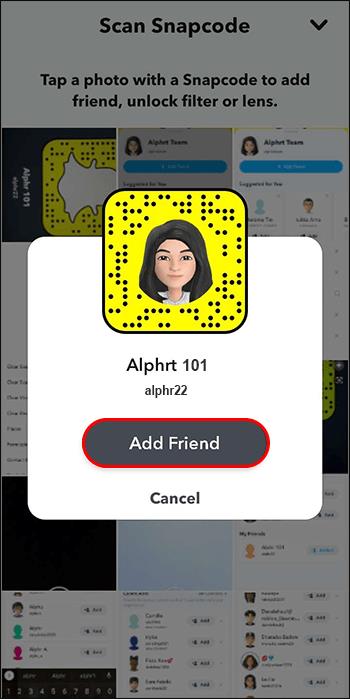
- Vous pouvez également ajouter des amis à partir de vos contacts téléphoniques en sélectionnant "Tous les contacts" et en accordant à Snapchat l'accès à vos contacts.
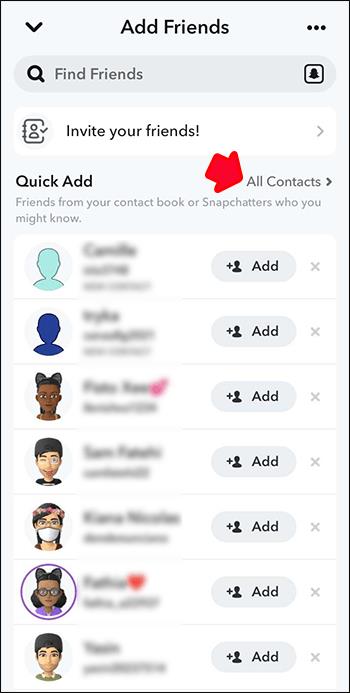
Une fois que vous avez ajouté des personnes sur Snapchat, aucun x gris ne devrait apparaître à la place de l'icône de l'appareil photo à côté de leur nom. Vous pourrez appuyer sur l'appareil photo et commencer à partager des clichés et des histoires avec eux.
Comment bloquer des personnes sur Snapchat
Vous voudrez peut-être bloquer des personnes plutôt que de les ajouter. En les bloquant, ils disparaîtront de votre liste d'amis sur Snapchat. Bien que cela supprime le x gris, cela supprimera également l'affichage complet du compte de la personne.
Voici comment c'est fait :
- Ouvrez Snapchat et balayez vers le bas pour accéder à votre profil.

- Appuyez sur l'icône d'engrenage et sélectionnez "Bloqué".
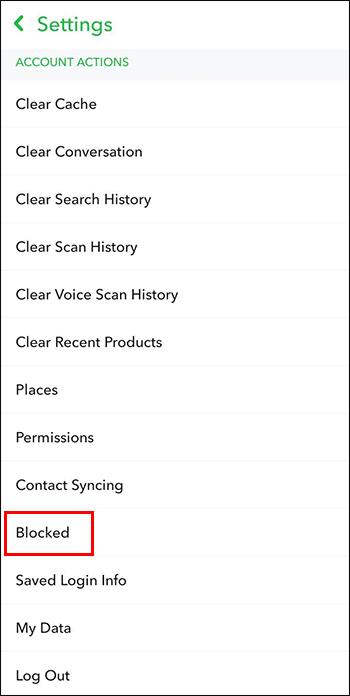
- Appuyez sur Ajouter par nom d'utilisateur ou sélectionnez un chat de la personne que vous souhaitez bloquer.

- Tapez le nom d'utilisateur et confirmez l'action en appuyant sur "Bloquer".
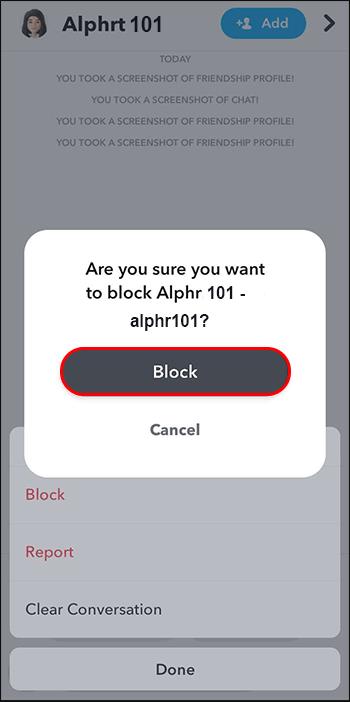
Alternativement, vous pouvez bloquer quelqu'un directement à partir d'un snap ou d'un chat :
- Ouvrez le snap ou discutez avec la personne que vous souhaitez bloquer.

- Appuyez sur leur nom d'utilisateur en haut de l'écran pour accéder à leur profil.

- Appuyez sur les trois points dans le coin supérieur droit pour ouvrir le menu des options.
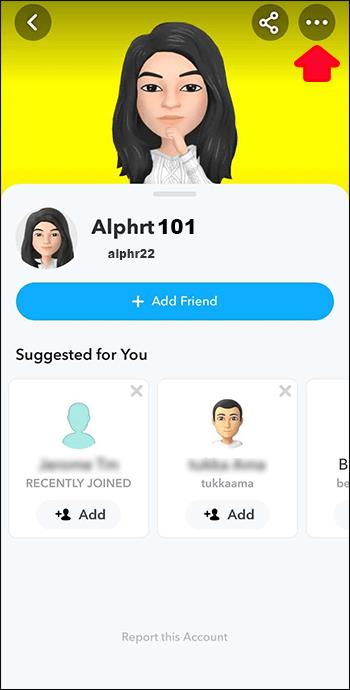
- Sélectionnez "Bloquer" et confirmez l'action.
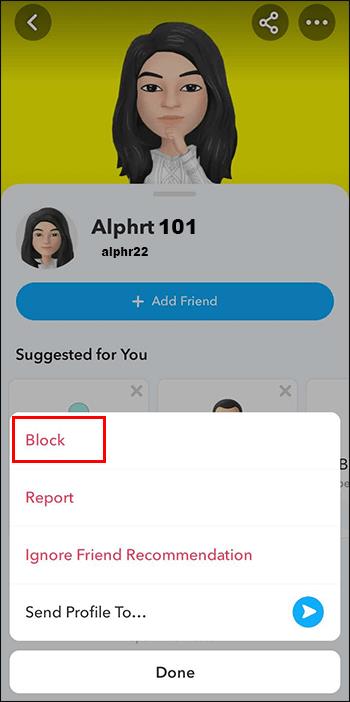
Lorsque vous bloquez quelqu'un sur Snapchat, il ne pourra plus vous envoyer de clichés, discuter ou voir vos histoires. De plus, ils ne pourront pas rechercher votre profil ni voir votre nom d'utilisateur dans leur liste d'amis. La personne que vous bloquez ne recevra aucune notification indiquant que vous l'avez bloquée, mais elle peut remarquer qu'elle ne peut plus vous contacter sur la plateforme.
FAQ
Pourquoi mon ami Snapchat a-t-il disparu de ma liste d'amis ?
Votre ami Snapchat a peut-être supprimé son compte, vous a bloqué ou a modifié ses paramètres de confidentialité.
Comment supprimer des amis sur Snapchat ?
Pour supprimer des amis sur Snapchat, accédez à votre profil, appuyez sur l'ami que vous souhaitez supprimer et sélectionnez "Supprimer un ami".
Comment envoyer une demande d'ami sur Snapchat ?
Pour envoyer une demande d'ami sur Snapchat, recherchez le nom d'utilisateur ou le Snapcode de la personne que vous souhaitez ajouter, appuyez sur son profil et sélectionnez "Ajouter un ami".
Comment accepter une demande d'ami sur Snapchat ?
Pour accepter une demande d'ami sur Snapchat, accédez à votre profil, appuyez sur la section "Moi ajouté" et sélectionnez "Accepter" à côté de la demande d'ami que vous souhaitez accepter.
Pourquoi ne puis-je pas ajouter quelqu'un sur Snapchat ?
Vous ne pourrez peut-être pas ajouter quelqu'un sur Snapchat si ses paramètres de confidentialité sont définis sur "Amis uniquement" ou s'il vous a bloqué.
Perdre le Snapchat X
Se débarrasser du x sur Snapchat à côté du nom de quelqu'un est aussi simple que de l'ajouter à votre liste d'amis. Dès que vous acceptez leur demande, vous pouvez commencer à vous connecter et à prendre des photos en un rien de temps. Alternativement, cela peut signifier que l'ami vous a annulé ou que vous avez été bloqué. Si tel est le cas, il est préférable d'utiliser l'option d'effacement. Dans d'autres cas, il est bon de vider le cache de l'application et de mettre à jour Snapchat au cas où.
L'icône x grise vous a-t-elle déconcertée ? Était-ce facile de s'en débarrasser ? Avez-vous dû mettre à jour ou vider votre cache pour que l'icône de l'appareil photo réapparaisse ? Faites-nous savoir dans la section commentaires ci-dessous.