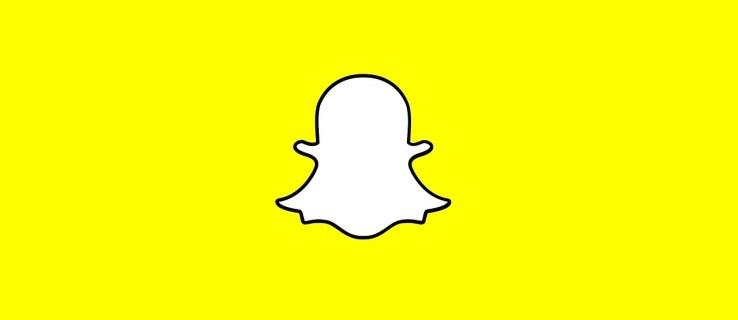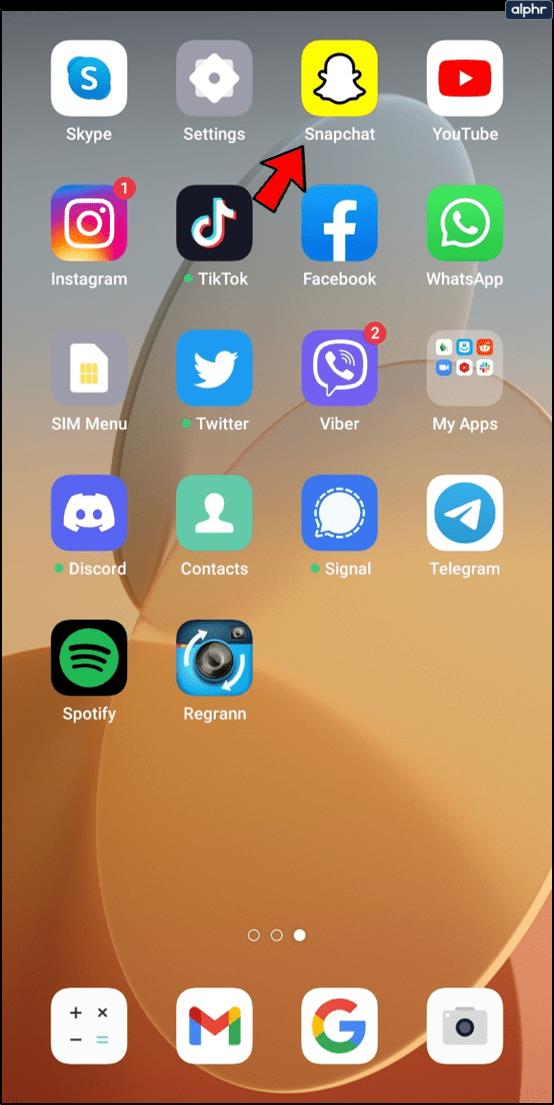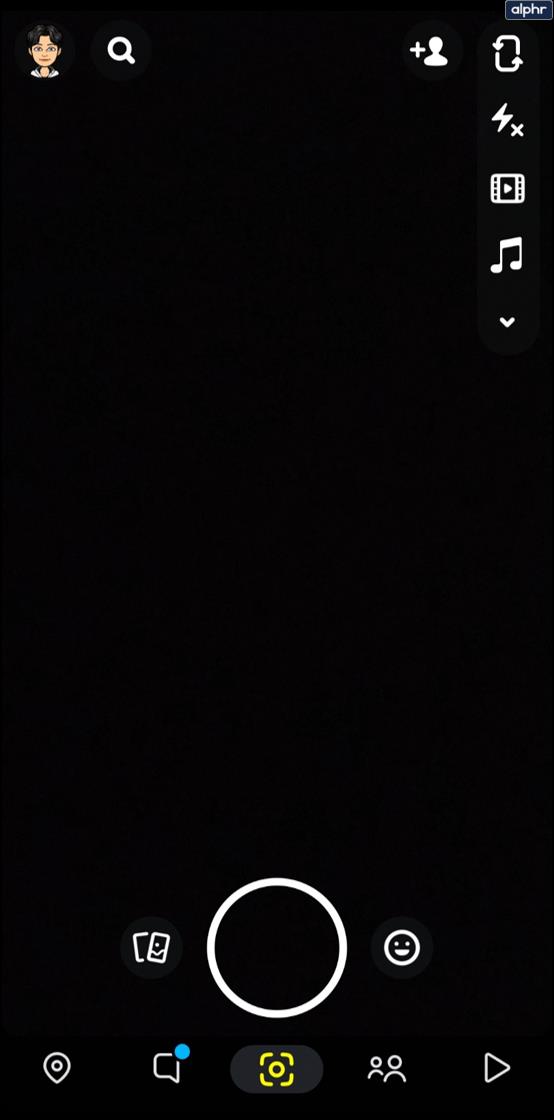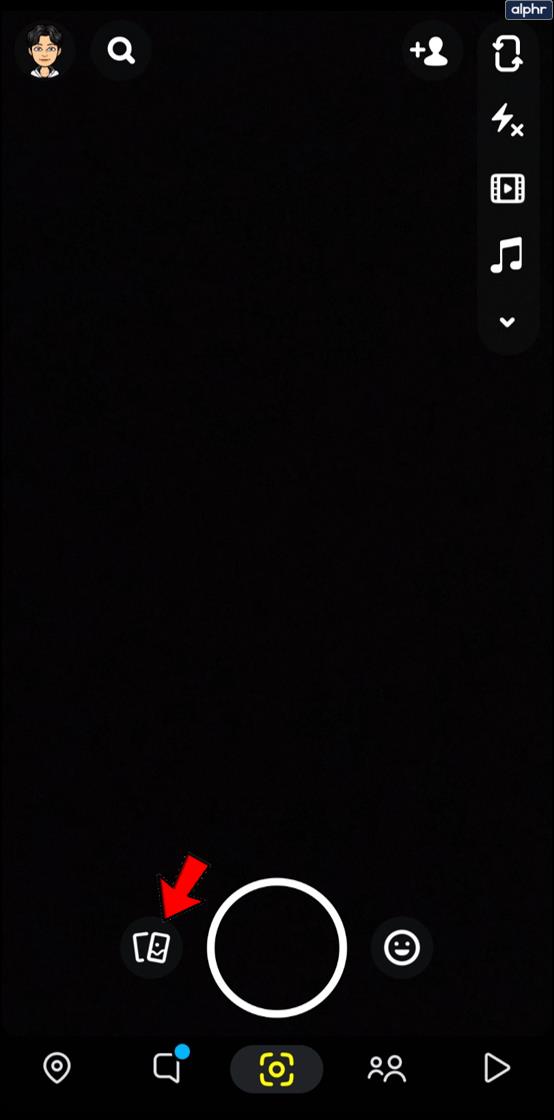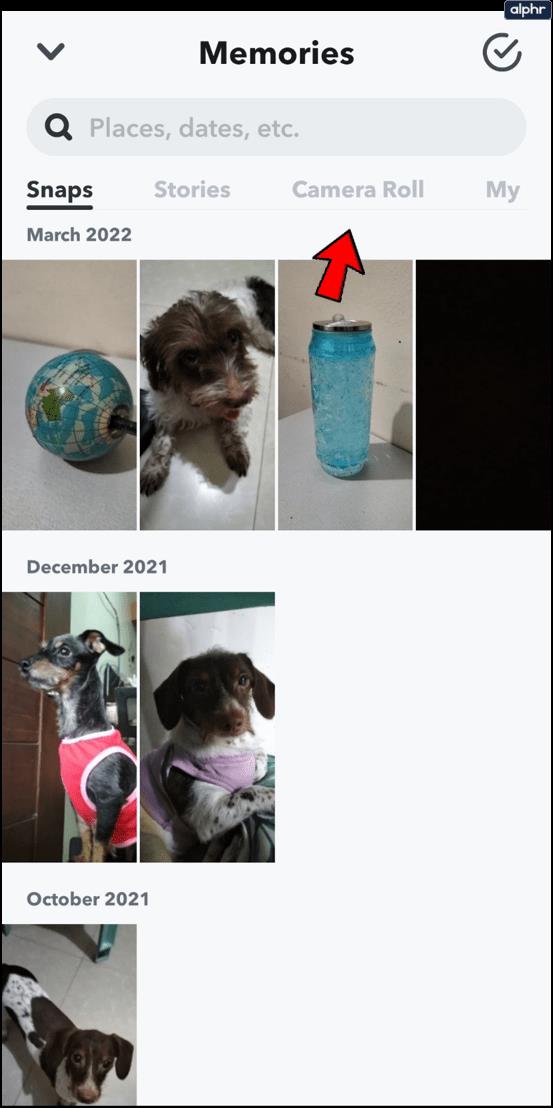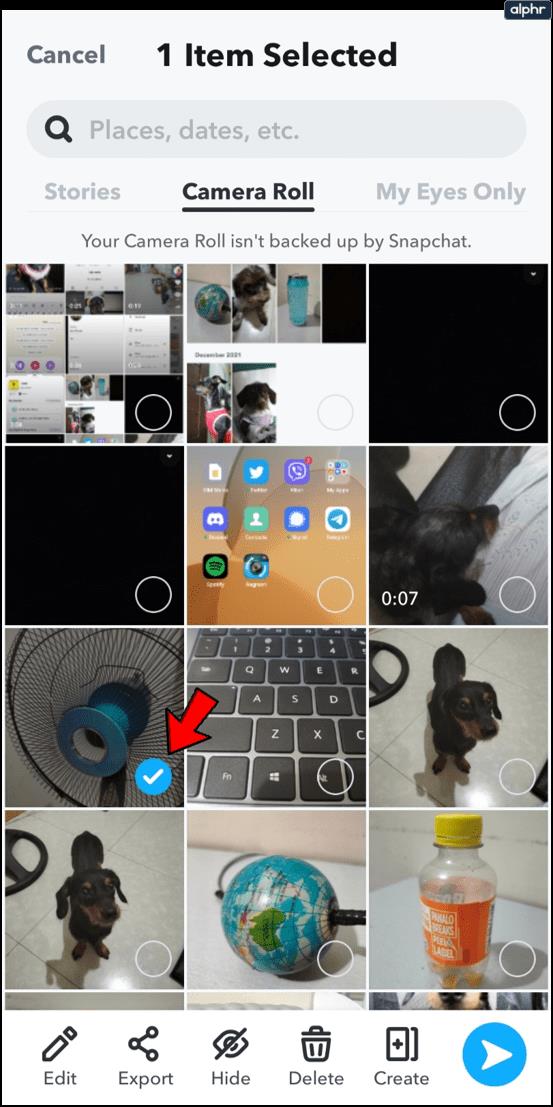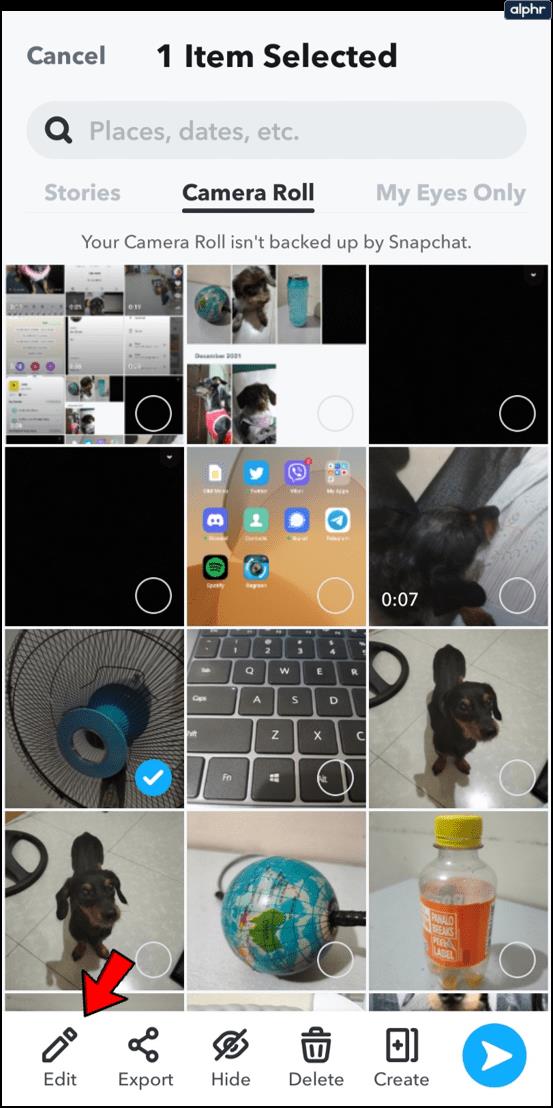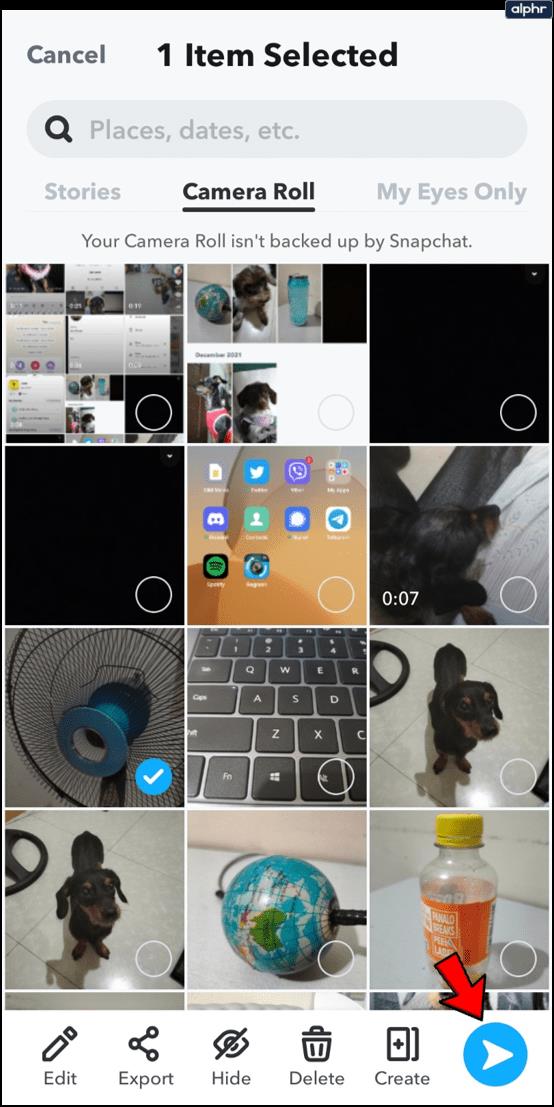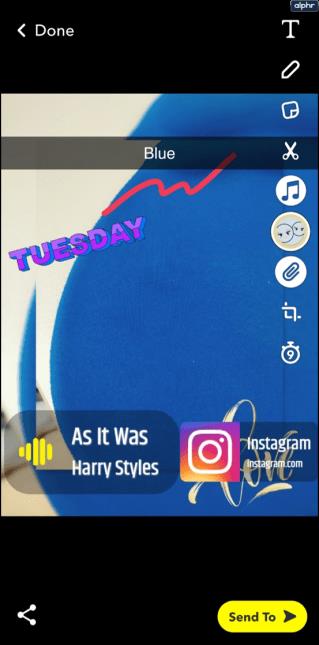C'est peut-être assez difficile à imaginer, mais il fut un temps où les gens n'avaient pas de caméras avec eux partout où ils allaient. Aujourd'hui, cependant, avec les smartphones dans chaque poche, à peu près tout le monde a accès à un bon appareil photo numérique sur simple pression d'un bouton.
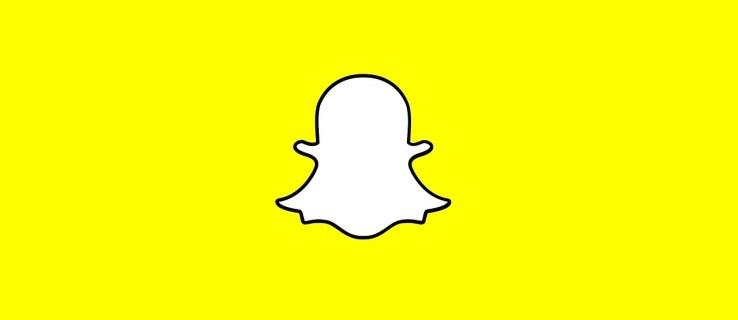
En conséquence, toute personne possédant un smartphone a la possibilité de prendre des photos et des vidéos de chaque instant de sa vie qu'elle souhaite partager avec les autres. En réponse à cela, des plateformes de médias sociaux comme Snapchat ont été créées pour nous permettre de partager facilement ces photos et vidéos avec tous nos amis les plus proches et les membres de notre famille.
Bien sûr, nous capturons parfois des moments qui feraient de superbes clichés, mais il ne nous vient pas tout de suite à l'esprit de les partager avec nos abonnés. Au lieu de cela, cette superbe photo ou vidéo reste intacte et non appréciée dans la pellicule de notre téléphone.
Heureusement, cependant, il ne doit pas rester là. Snapchat permet d'accéder facilement aux photos de votre pellicule via l'application, de les modifier et de les partager avec vos abonnés, de sorte que personne n'aura jamais besoin d'être hors de la boucle juste à cause d'un moment d'oubli.
De même, vous avez peut-être pris la photo parfaite via Snapchat, pour décider qu'elle n'est pas tout à fait mûre pour la consommation publique. Aucun problème. Snapchat permet également d'enregistrer facilement des clichés sur votre pellicule ou vos souvenirs pour les modifier et les partager ultérieurement.
Dans cet article, je vais fournir un tutoriel court et simple sur la façon d'éditer des photos et des vidéos à partir de votre pellicule pour les utiliser dans Snapchat. Quels que soient vos besoins en matière de sauvegarde et d'édition de photos, Snapchat est là pour vous. Voici comment.
Comment ajouter des images de votre pellicule à Snapchat
Vous voulez partager une photo que vous avez prise il y a trois semaines lors de l'anniversaire de votre meilleur ami ? Heureusement, Snapchat le rend incroyablement facile à faire.
Suivez ces étapes simples pour accéder à toutes les photos de la pellicule de votre téléphone :
Étape 1
Ouvrez Snapchat.
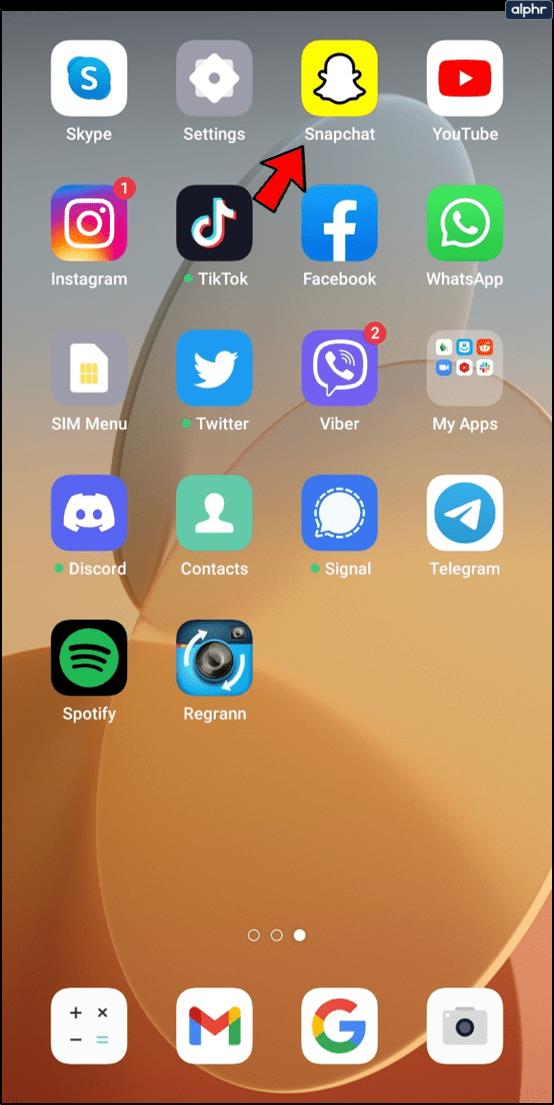
Étape 2
Accédez à la vue Caméra de Snapchat (si vous n'y êtes pas déjà).
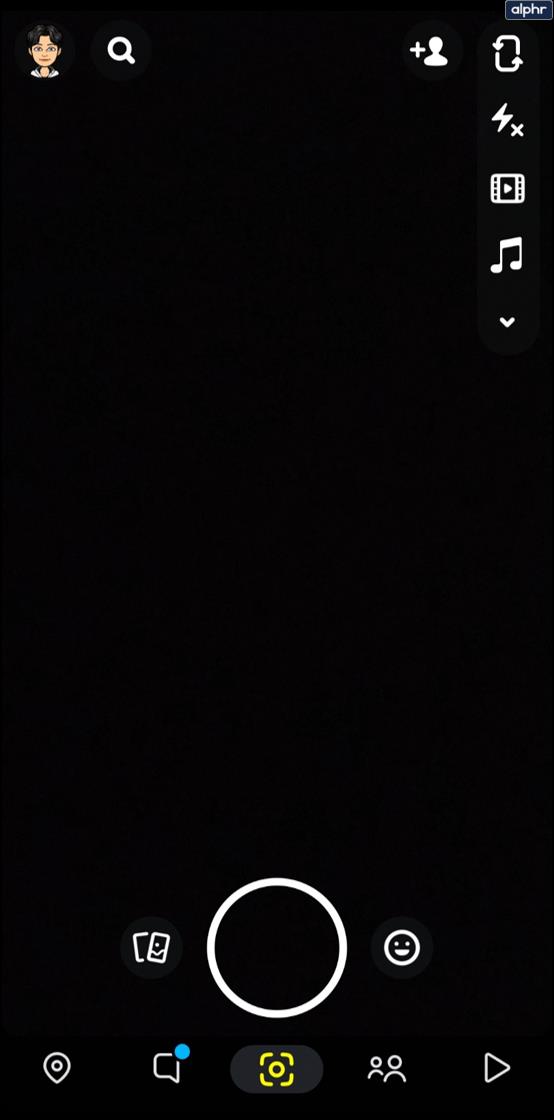
Étape 3
Appuyez sur l'icône "deux téléphones qui se chevauchent" à côté du bouton de l'appareil photo pour ouvrir la section Souvenirs de Snapchat.
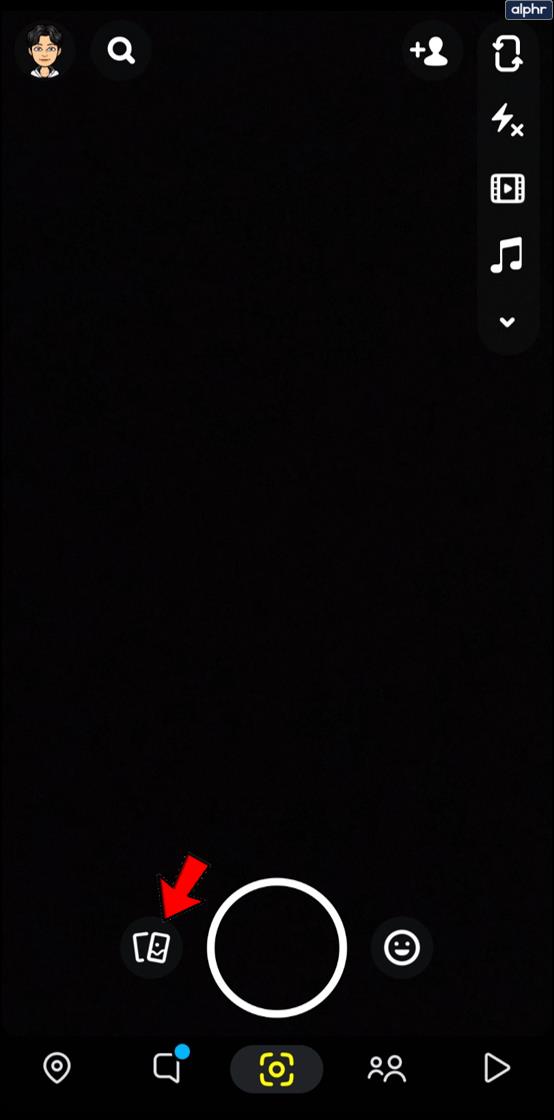
Étape 4
Appuyez sur l' onglet Pellicule .
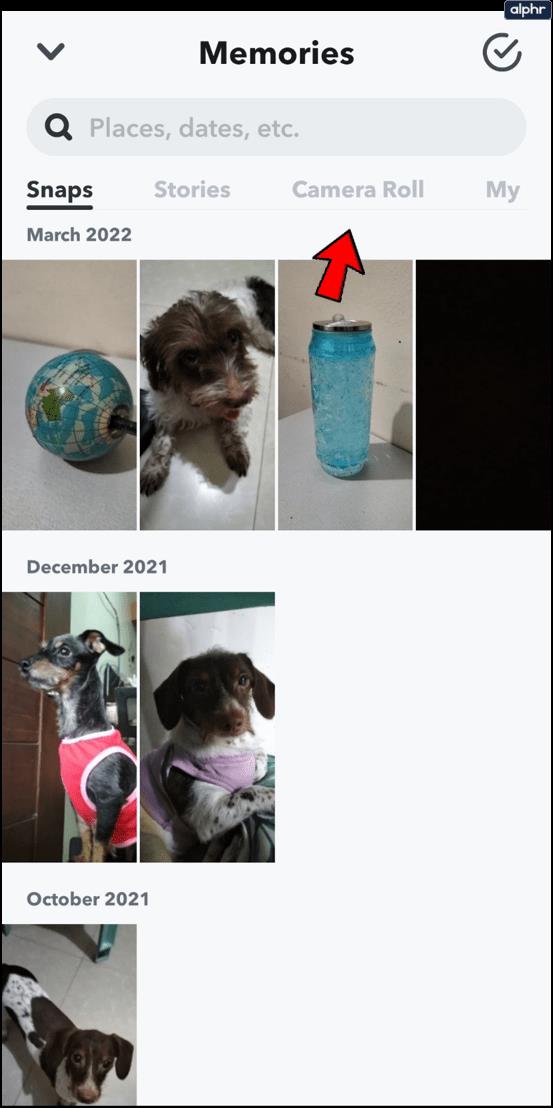
Étape 6
Appuyez longuement sur la photo que vous souhaitez partager.
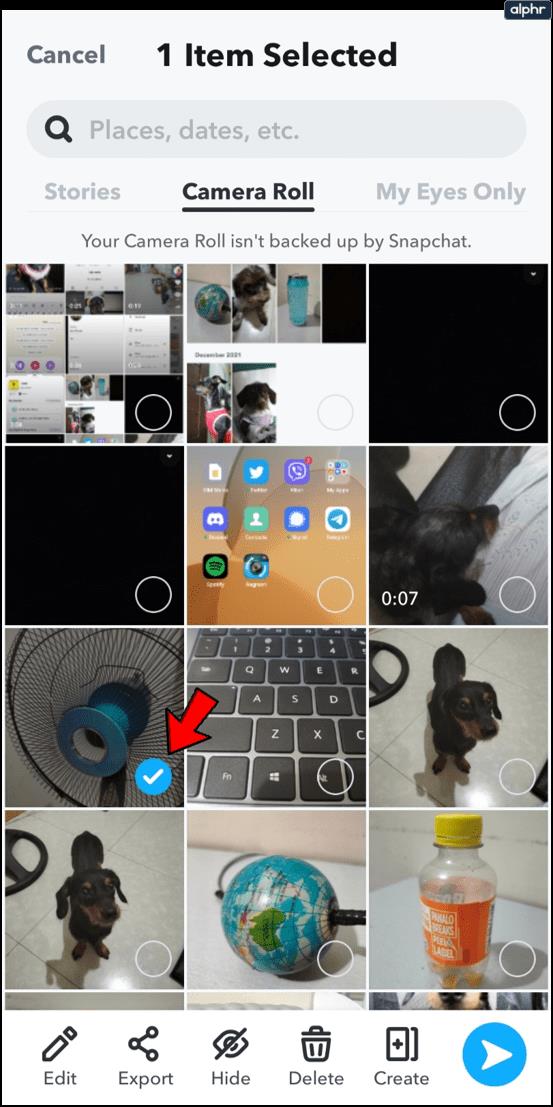
Étape 7
Appuyez sur "Modifier" pour apporter des modifications à votre photo.
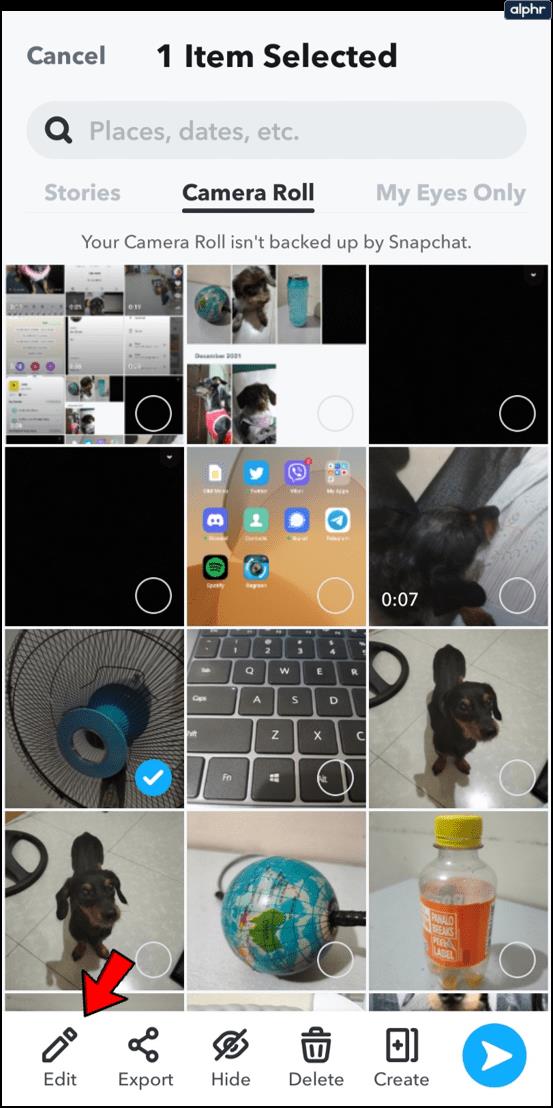
Étape 8
Appuyez sur le bouton flèche bleue "Envoyer vers" pour partager la photo immédiatement, ou utilisez les fonctions d'édition pour éditer la photo.
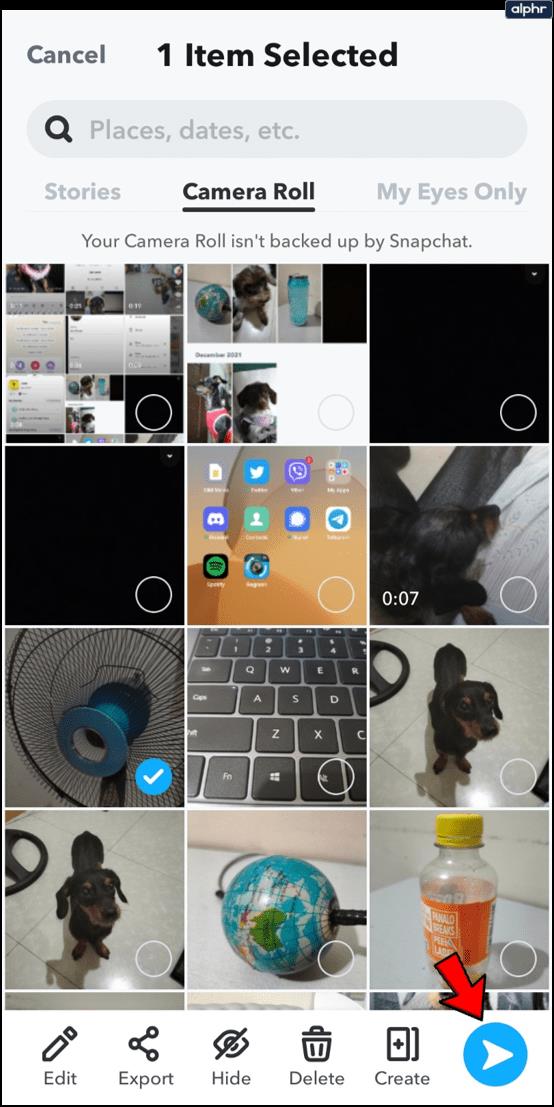
Voilà. Désormais, tous vos abonnés peuvent suivre votre soirée ou la fête d'anniversaire que vous avez organisée avec vos amis.
Ajouter des vidéos à Snapchat
Une autre fonctionnalité intéressante est la possibilité d'ajouter des vidéos, de les éditer, puis de les accrocher à quelqu'un d'autre. Pour ce faire, suivez exactement les mêmes instructions que ci-dessus, mais choisissez une vidéo au lieu d'une photo. Ensuite vous pouvez:
Découpez la vidéo - À l'aide de la petite boîte dans le coin inférieur gauche, saisissez les ovales blancs avec trois lignes verticales et déplacez-les vers l'avant ou vers l'arrière pour découper votre vidéo.

Ajoutez du texte, des autocollants, etc. - À l'aide du panneau de droite, appuyez sur les options pour apporter des modifications et ajouter du contenu à votre vidéo.
Comment éditer des photos prises à partir de la pellicule
Si vos photos et vidéos ne sont pas tout à fait prêtes pour les médias sociaux, Snapchat facilite également la modification de votre contenu avant de le partager avec vos amis et abonnés.
Lorsque vous partagez une photo qui n'a pas été prise à l'origine dans Snapchat, vous avez toujours accès à la plupart des fonctionnalités de retouche photo. Notez que nous avons dit "la plupart". Vous ne pourrez pas utiliser de géofiltres ou de balises, car ils se rapportent directement à l'heure et au lieu où la photo a été prise - des informations que Snapchat ne possède pas concernant les photos prises en dehors de l'application. Cependant, vous avez toujours accès à toutes les fonctionnalités d'édition suivantes :
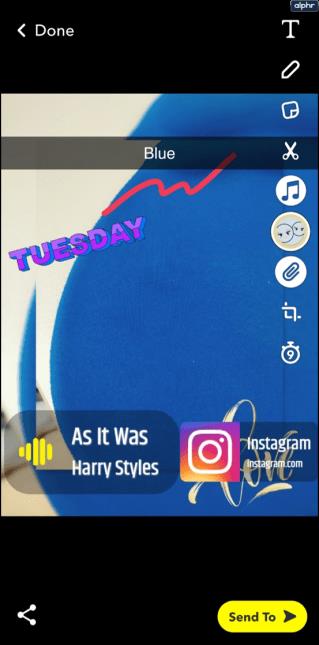
- Texte – Appuyez sur T pour ajouter du texte à la photo. Changez la couleur de la police avec la barre de couleur à droite. Modifiez la taille ou le style du texte en appuyant à nouveau sur le T.
- Dessiner – Appuyez sur le crayon pour dessiner sur la photo. Changez la couleur du crayon avec la barre de couleur à droite. Appuyez à nouveau sur l'icône du crayon lorsque vous avez terminé.
- Autocollant ou emoji – Appuyez sur l'icône de l'autocollant pour ajouter un autocollant ou un emoji à la photo. N'oubliez pas de regarder la barre inférieure pour plus d'options d'autocollants.
- Couper et coller – Appuyez sur les ciseaux pour couper et copier une partie de la photo. Utilisez votre doigt pour tracer la section que vous souhaitez couper. Utilisez à nouveau votre doigt pour déplacer la partie coupée et placez-la.
- Ajouter un thème – Appuyez sur le pinceau pour ajouter un thème à votre photo. Faites défiler les thèmes à l'aide de votre doigt et appuyez sur celui que vous voulez. Notez que les thèmes ne s'appliqueront qu'à la photo d'origine.
- Joindre une URL – Appuyez sur le trombone pour ajouter une URL à l'image.
- Définir une limite de temps - Appuyez sur l'horloge pour sélectionner la durée pendant laquelle vous souhaitez que le composant logiciel enfichable soit visible pour les abonnés.
Comment enregistrer des snaps pour un partage ultérieur

Si vous travaillez dans l'ordre inverse et que vous avez pris une photo à l'aide de l'appareil photo Snapchat que vous ne souhaitez pas encore partager, enregistrez-la dans votre pellicule ou dans vos souvenirs en appuyant simplement sur l'icône de sauvegarde en bas à gauche. coin.
D'un autre côté, si vous avez pris une photo à partir de votre pellicule et que vous l'avez modifiée dans Snapchat uniquement pour décider de l'enregistrer pour plus tard, procédez comme suit.
- Appuyez sur l'icône de sauvegarde dans le coin inférieur gauche.
- Appuyez sur Enregistrer l'image .
Alternativement, vous pouvez également effectuer les opérations suivantes :
- Appuyez sur Terminé .
- Appuyez sur Enregistrer et remplacer ou Enregistrer en tant que copie . Notez que Enregistrer et remplacer supprimera l'image d'origine de votre pellicule.
Encore une fois, c'est un processus assez simple, et il est proche d'être infaillible.
Si vous enregistrez un cliché dans Memories, vous pouvez y accéder et le modifier de la même manière que vous accédez et modifiez des photos dans votre pellicule. Cependant, comme ces clichés ont été pris avec l'appareil photo Snapchat, ils disposent de quelques options d'édition supplémentaires. À savoir, vous pouvez ajouter des balises géographiques et des filtres appropriés à l'heure et au lieu où le cliché a été pris.
Dernières pensées
Snapchat est l'application de médias sociaux idéale pour partager facilement toutes vos photos et vidéos préférées avec vos amis, votre famille et vos abonnés. Snapchat vous permet même de partager et de modifier des photos et des vidéos que vous prenez en dehors de l'application et de les enregistrer dans la pellicule de votre téléphone.
Grâce aux fonctions d'enregistrement et d'accès faciles de Snapchat, chaque cliché n'implique pas nécessairement une décision instantanée. Prenez votre temps, savourez vos photos et partagez-les lorsque vous êtes prêt. Après tout, ce sont vos photos, et Snapchat est assez intelligent pour savoir que plus c'est facile et plus vous avez d'options, plus vous aurez de chances de rester longtemps.