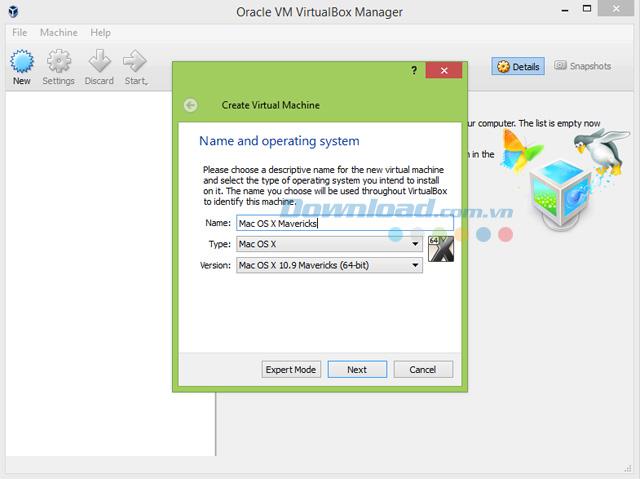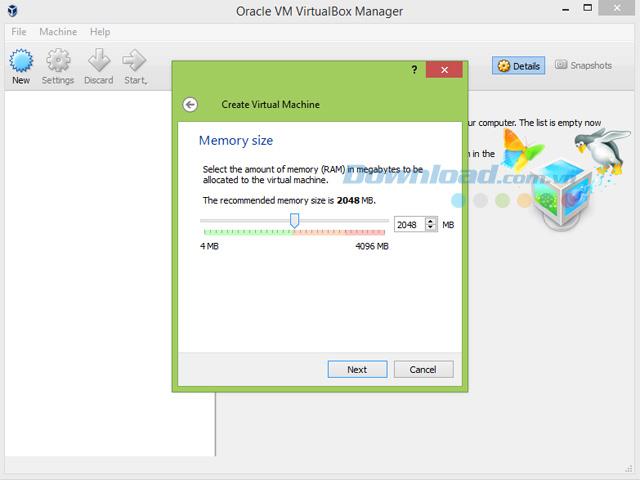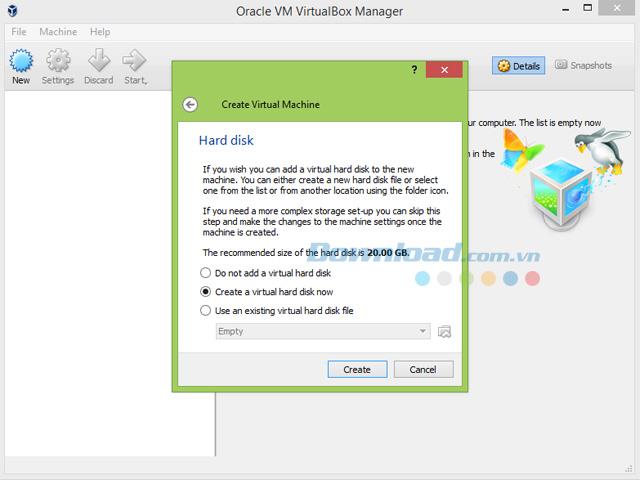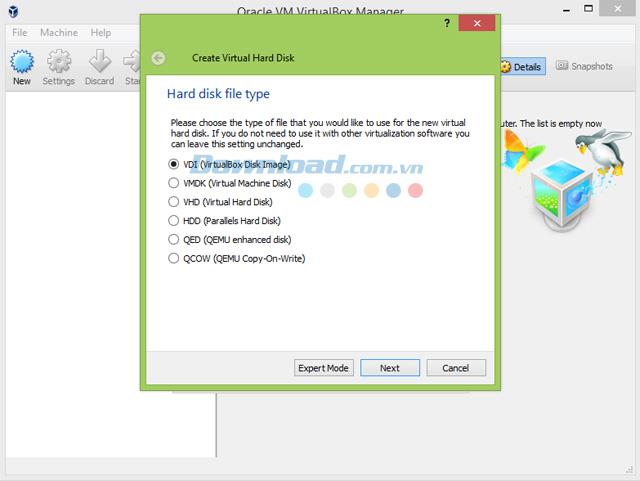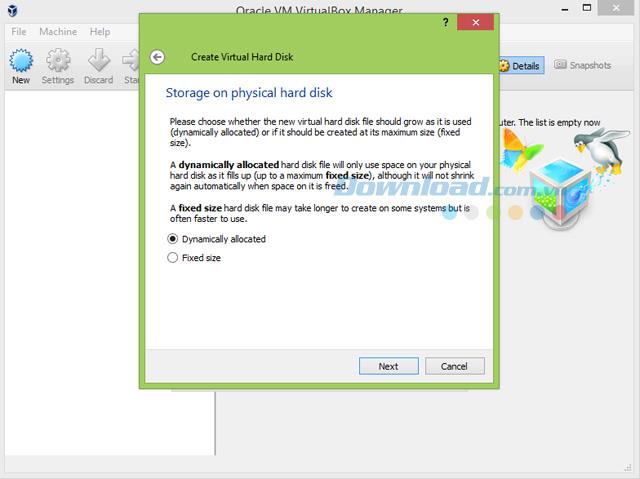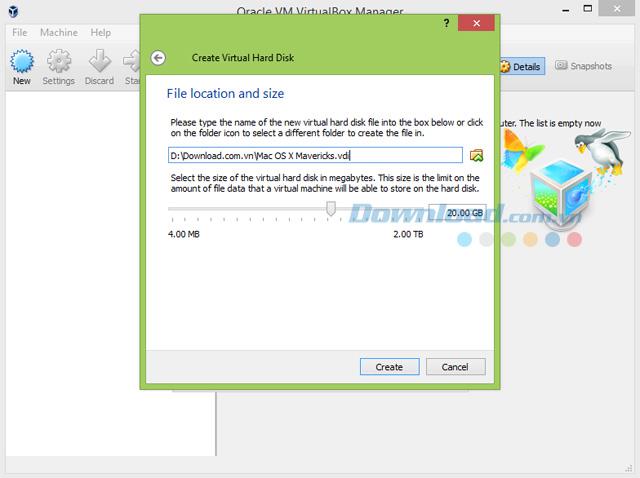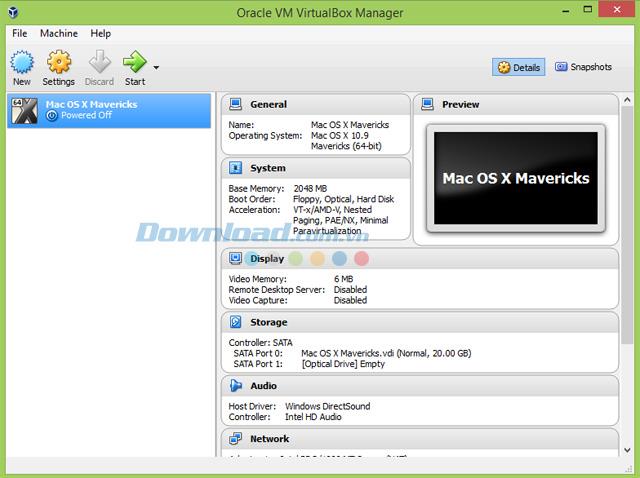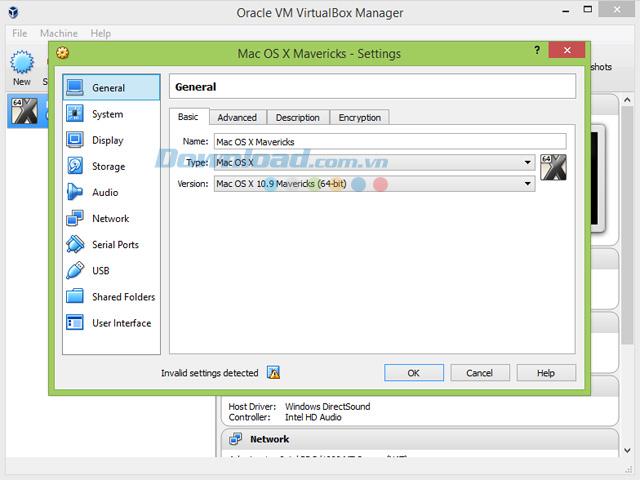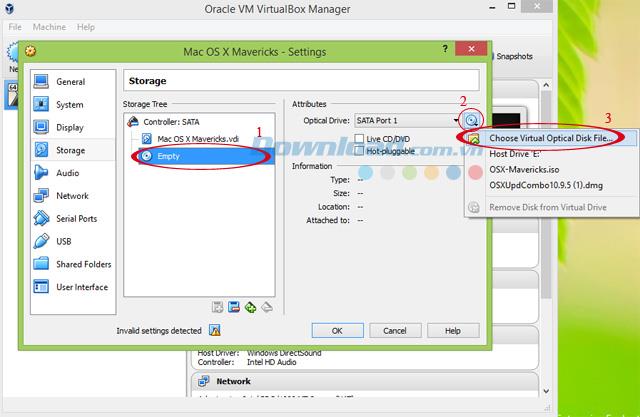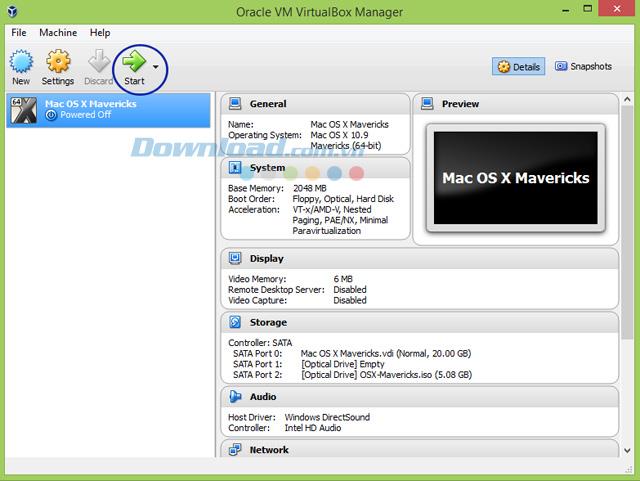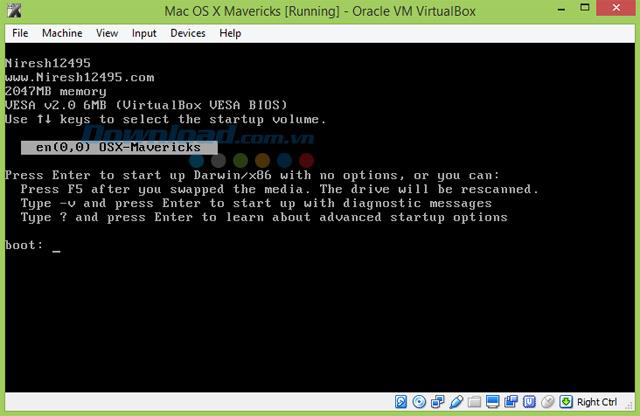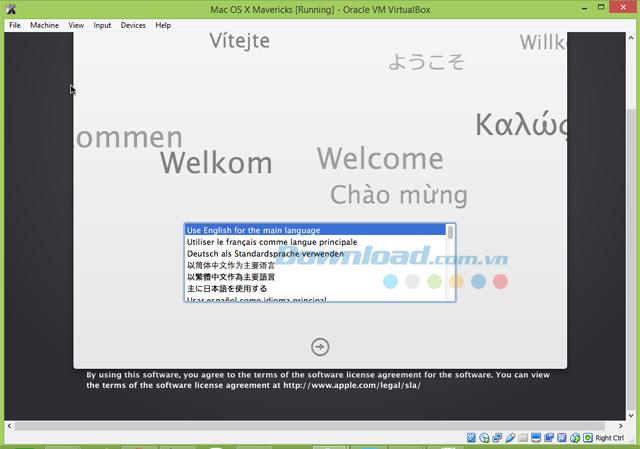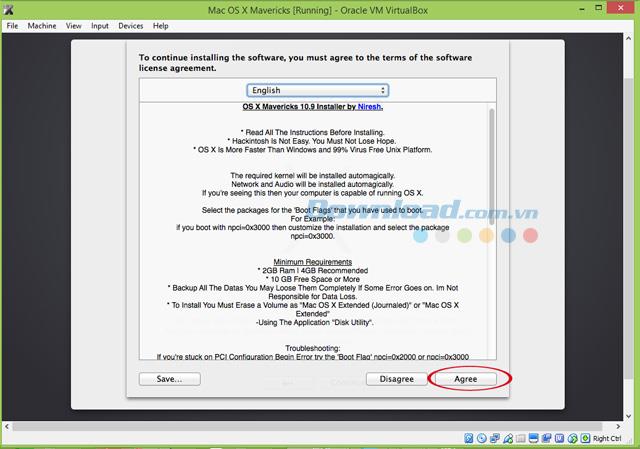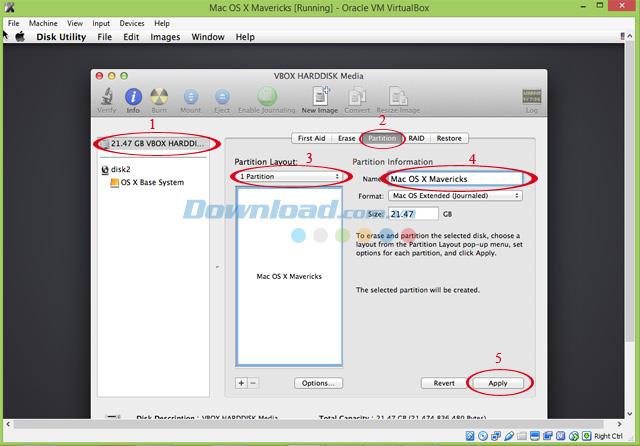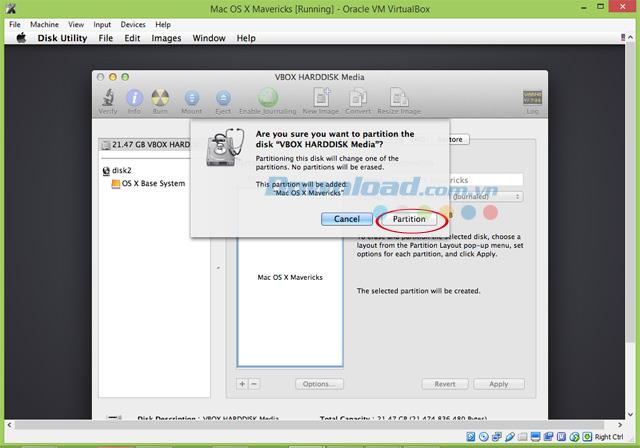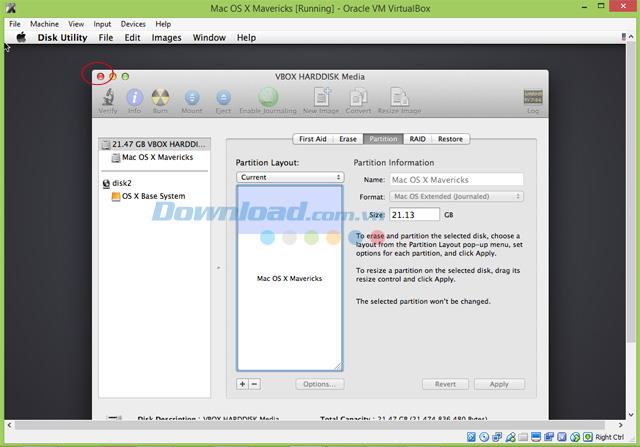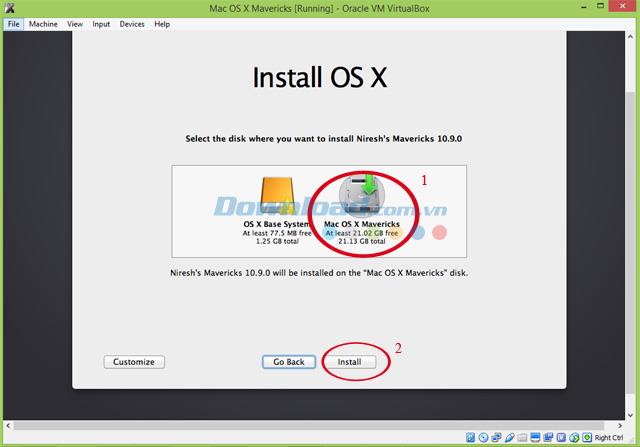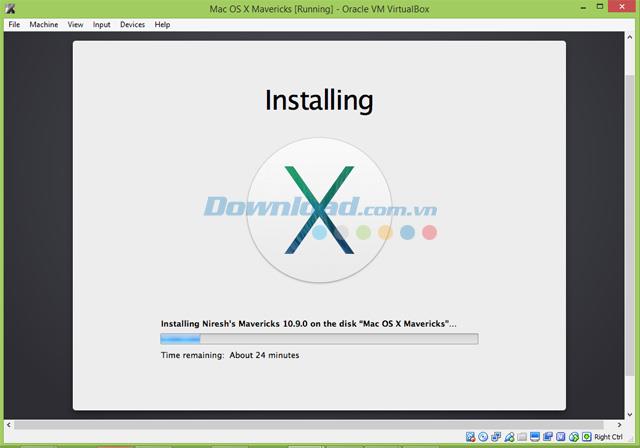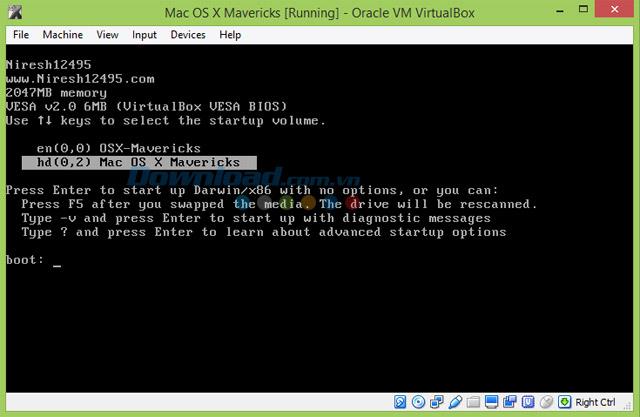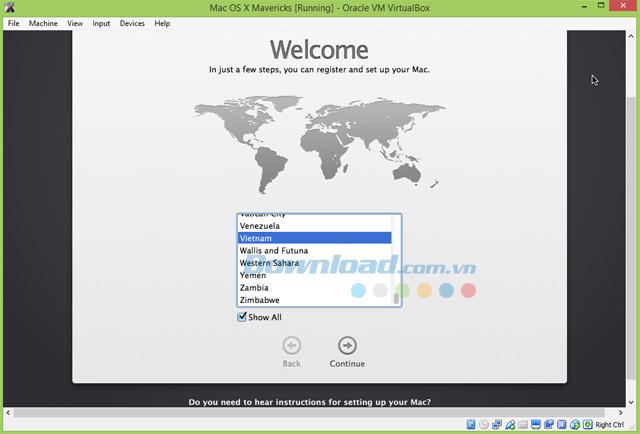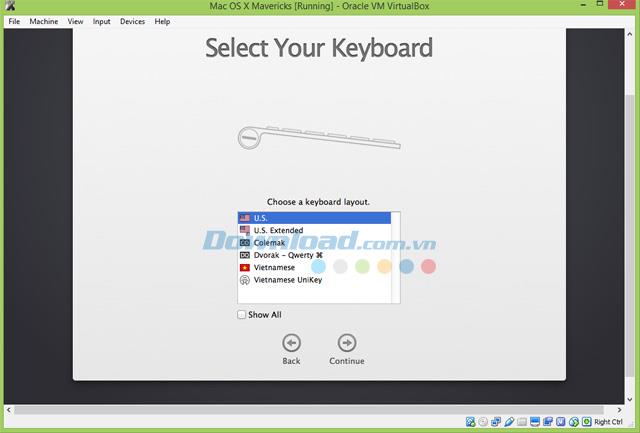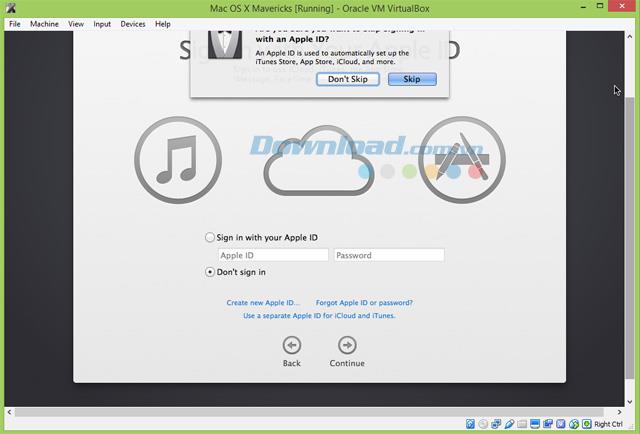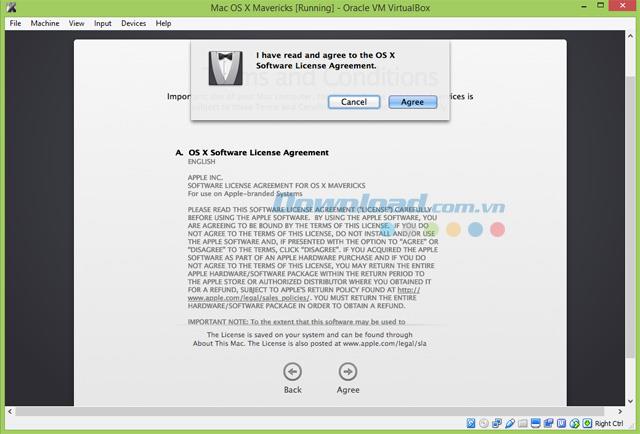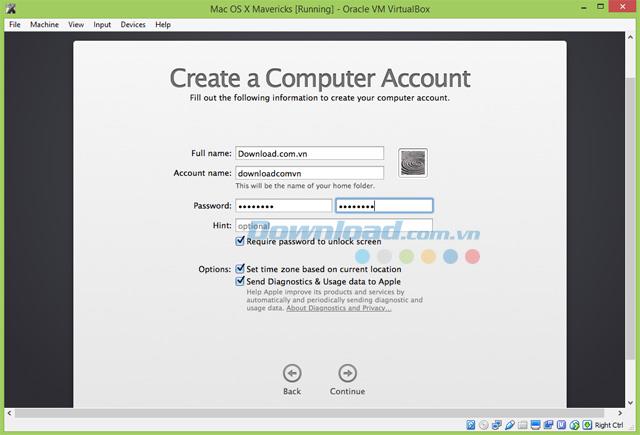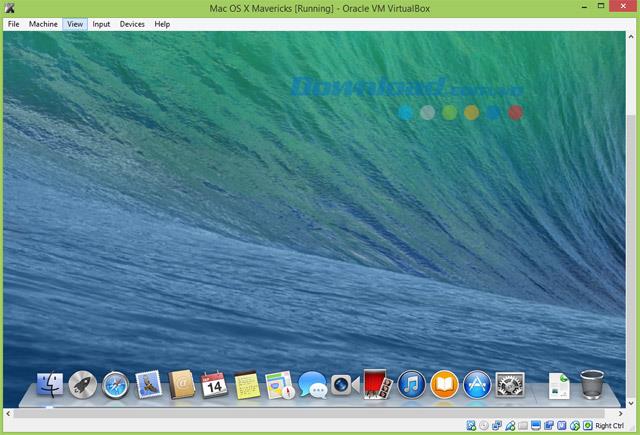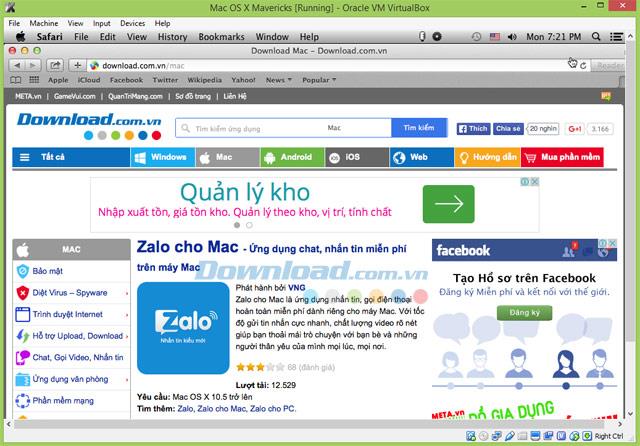Vous utilisez Windows, mais vous êtes également curieux de savoir comment les autres systèmes d'exploitation, leur fonctionnement et l'interface sont uniques? Si c'est le cas, n'ayez pas peur d'essayer VirtualBox, qui est un excellent logiciel de lecteur virtuel, vous permettant d'installer et de découvrir plusieurs systèmes d'exploitation sur un ordinateur en parallèle. Aujourd'hui, Download.com.vn vous guidera pour installer Mac OS X 9.0 Mavericks sur le système d'exploitation Windows avec VirtualBox, de la manière la plus détaillée.
Préparez-vous à installer la machine virtuelle Mac OS X :
- Les ordinateurs avec VirtualBox 5.0 préinstallé, les ordinateurs doivent avoir au moins 4 Go de RAM, ne seront pas étourdis lors de l'installation. (Si vous avez un ancien système d'exploitation Mac ou Windows, la RAM peut être inférieure.)
- Un fichier d'installation ISO pour Mac OS X 10.9 Mavericks. (La taille du fichier est d'environ 5 Go, vous devez choisir le disque d'installation d'origine, pas le fichier de mise à jour, si lourd, n'oubliez pas d'utiliser IDM ou Coc Coc pour le télécharger).
Dans cet article, nous installons Mac OS X 10.9 Mavericks sur Windows 8.1 Enterprise avec VirtualBox 5.0.
Cela peut sembler être beaucoup d'étapes, mais la plupart d'entre elles sont Next, mais il y a quelques petits détails, s'ils sont omis, ce sera une erreur, alors faites attention. Commençons!
Étapes pour installer Mac OS X sur Windows à l'aide de Virtualbox
Démarrez l'ordinateur, ouvrez VirtualBox, dans la fenêtre principale de VirtualBox, sélectionnez Nouveau pour créer un nouveau système d'exploitation.
Dans la zone Nom , nommez le système d'exploitation, sélectionnez le système d'exploitation à installer, voici Mac OS X, Mac OS X version 10.9 Mavericks (64 bits). Cliquez sur Suivant.
Remarque: la version que vous choisissez doit correspondre au fichier ISO que vous avez téléchargé.
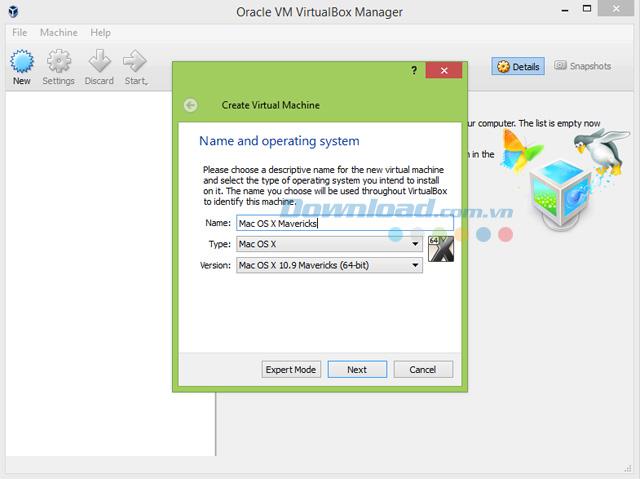
Sélectionnez la quantité de mémoire pour le système d'exploitation Mac, vous pouvez la laisser par défaut et cliquez sur Suivant.
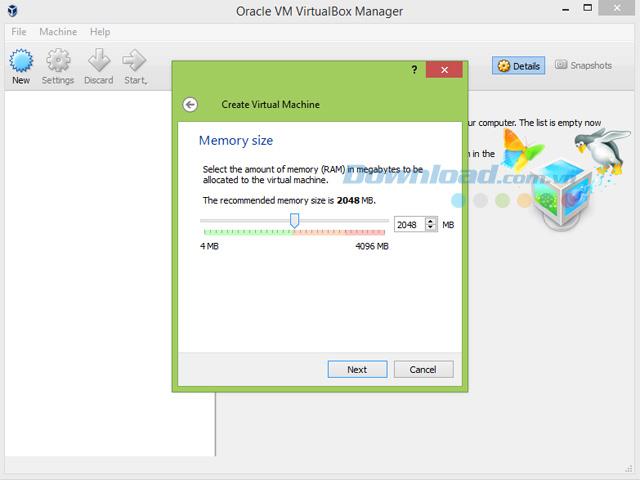
Dans la section Disque dur , sélectionnez Créer un disque dur virtuel maintenant , cliquez sur Créer
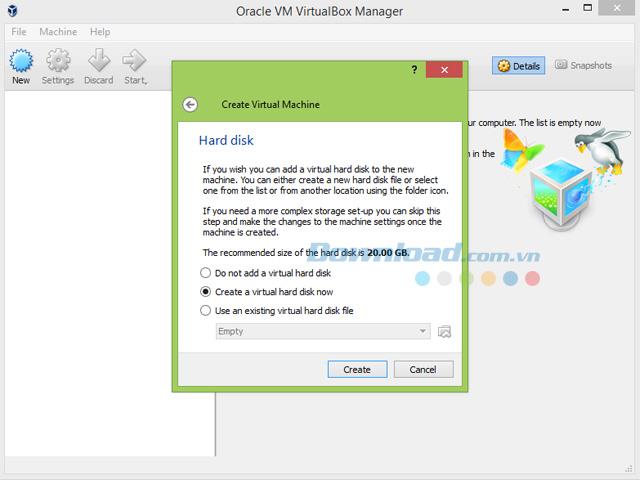
Dans Type de fichier du disque dur , sélectionnez le type de fichier du disque dur , laissez la valeur par défaut VDI , cliquez sur Suivant .
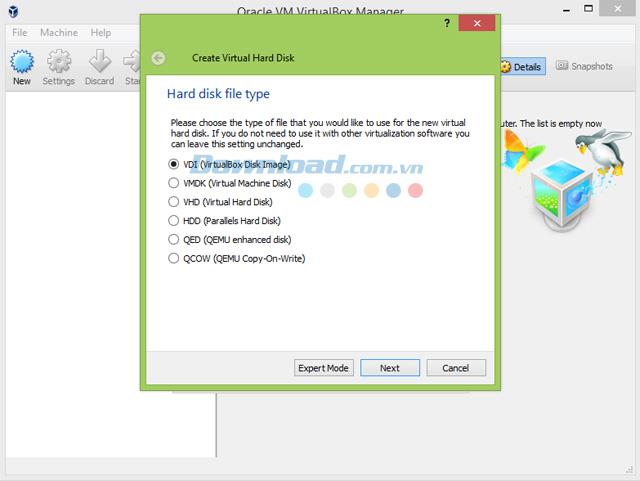
Dans Stockage sur disque dur physique, sélectionnez la taille maximale du système d'exploitation Mac qui peut être stockée, sélectionnez Alloué dynamiquement , Suivant .
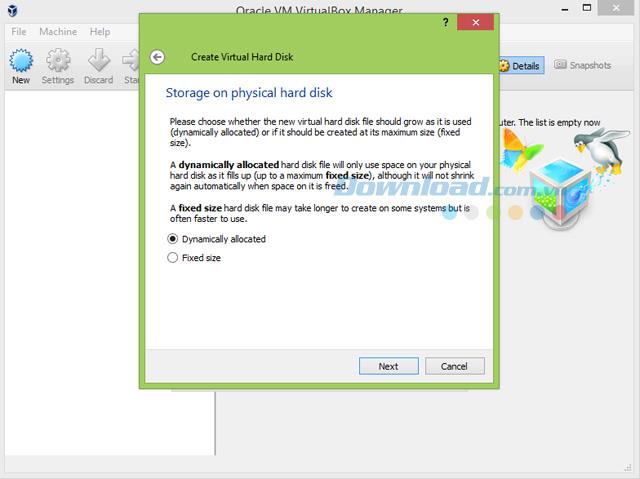
Dans Emplacement et taille du fichier , sélectionnez le lecteur pour créer le fichier et définissez la taille. Si par défaut le fichier sera créé sur le lecteur C, si votre lecteur C n'est pas très libre, cliquez sur l'icône du dossier jaune pour changer le lecteur. La taille peut être stockée sur le lecteur, vous pouvez conserver la valeur par défaut, cliquez sur Suivant . Dans certains cas, vous ne pouvez installer que sur le lecteur C, si l'exécution d'une machine virtuelle échoue, vous pouvez revenir en arrière pour sélectionner à nouveau le lecteur. Ou assurez-vous par défaut, puis sur Suivant .
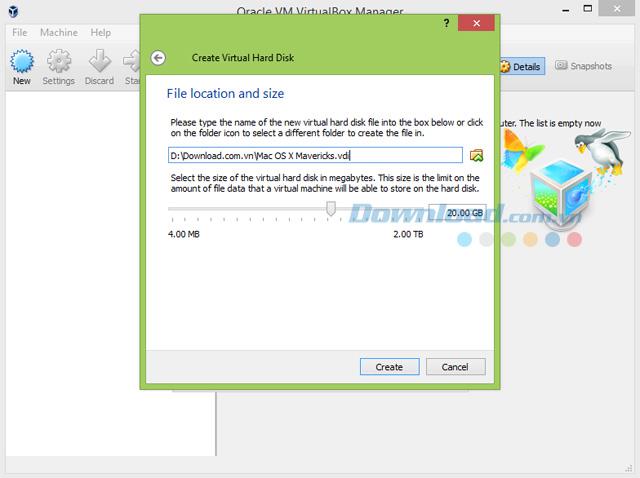
Lorsque l'écran illustré ci-dessous, cliquez sur Paramètres .
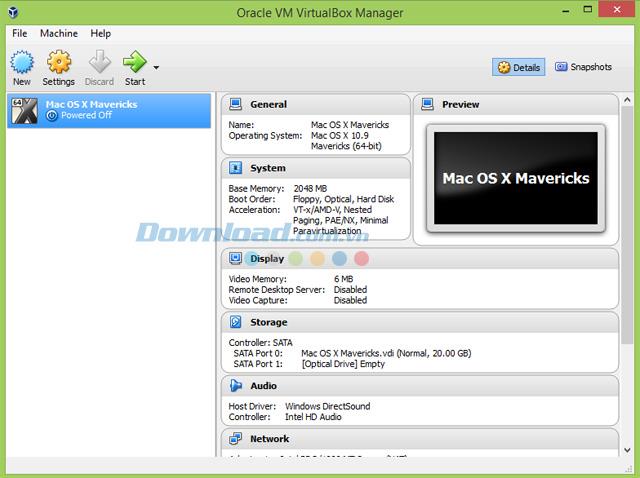
L'écran de réglage ci-dessous apparaît.
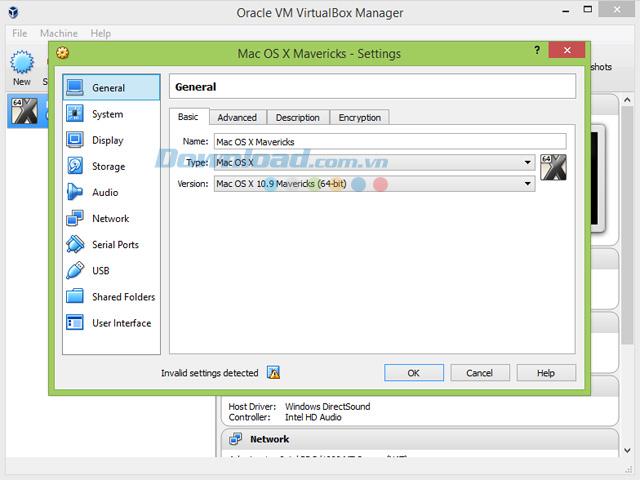
Dans l'onglet Système , la section Fonctionnalités étendues décochez Activer EFI (OS spéciaux uniquement) et Horloge matérielle en heure UTC .

Dans l'onglet Stockage , section Contrôleur: SATA , cliquez sur Vide , cliquez sur l'icône du disque comme indiqué dans l'image, sélectionnez Choisir un fichier de disque optique virtuel , accédez au dossier contenant le disque iso du système d'exploitation, sélectionnez le disque, cliquez sur OK .
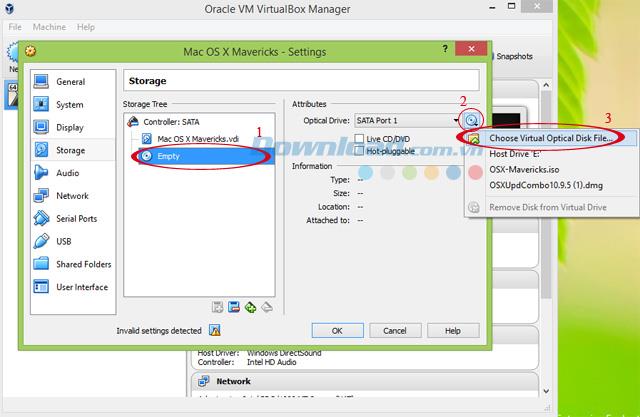
Vous reviendrez à l'écran principal, sélectionnez Démarrer pour démarrer le démarrage du disque ISO de Mac OS X 10.9 Mavericks.
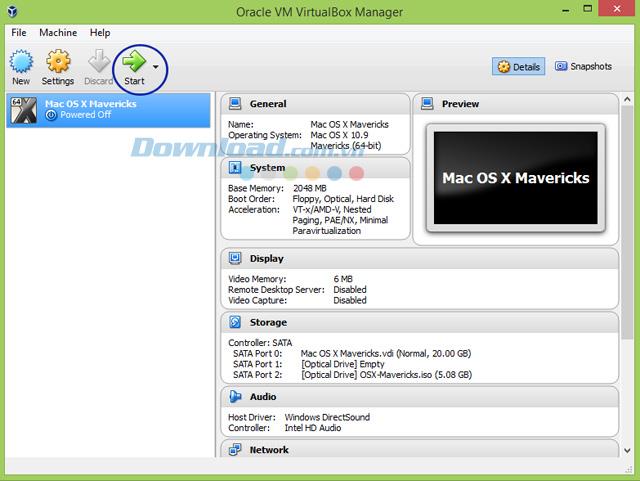
Attendez un moment pour que Virtualbox charge le fichier, puis vous pouvez choisir le mode à installer, alors sélectionnez le 3ème, tapez -v >> Entrée .
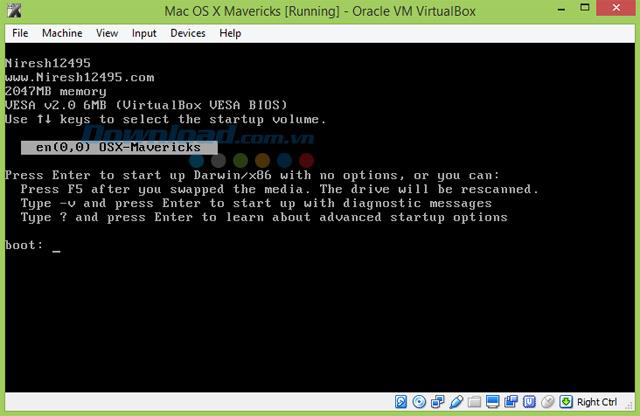
Attendez que Virtualbox s'installe jusqu'à ce que la fenêtre de sélection de langue suivante s'affiche:
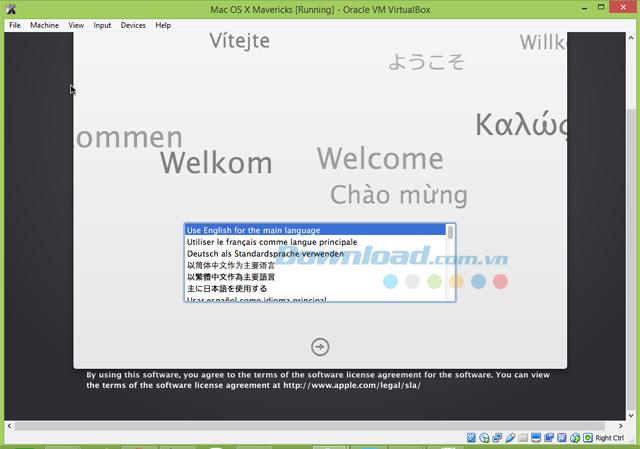
Sélectionnez la langue que vous souhaitez installer, prenez en charge les deux vietnamiens, puis cliquez sur la flèche, passez à la fenêtre suivante, cliquez sur Continuer , sélectionnez Accepter .
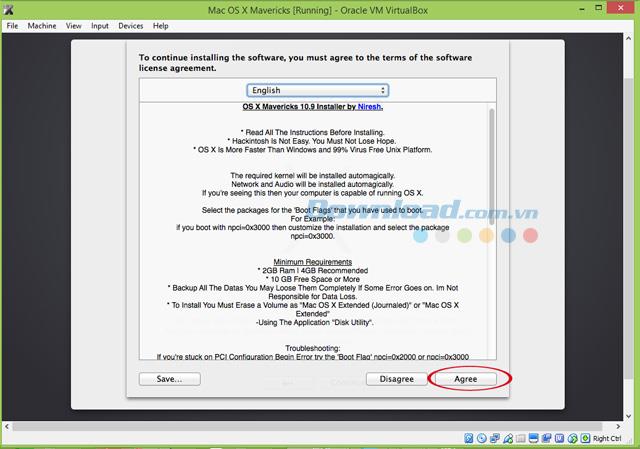
Lorsque la fenêtre Installer OS X s'affiche , ci-dessous, sélectionnez Utilitaires >> Utilitaire de disque pour partitionner le lecteur

Dans la fenêtre qui apparaît, suivez les étapes comme indiqué ci-dessous. À l'étape 4, vous entrez le nom de la partition.
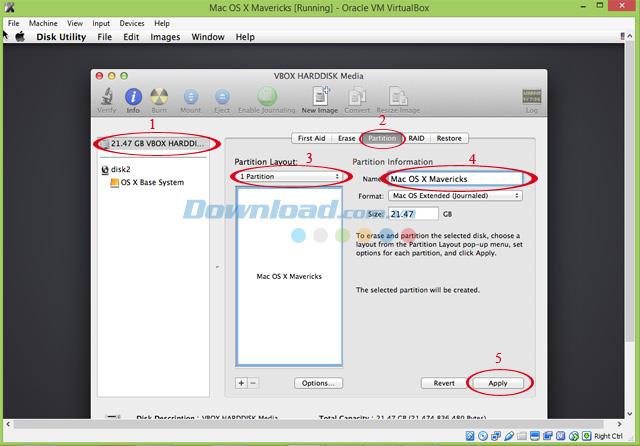
Sélectionnez Partition pour démarrer le partitionnement.
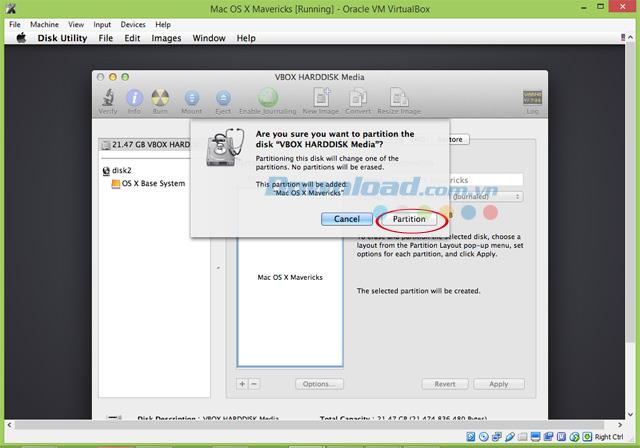
Une fois le partitionnement terminé, désactivez la fenêtre de partitionnement.
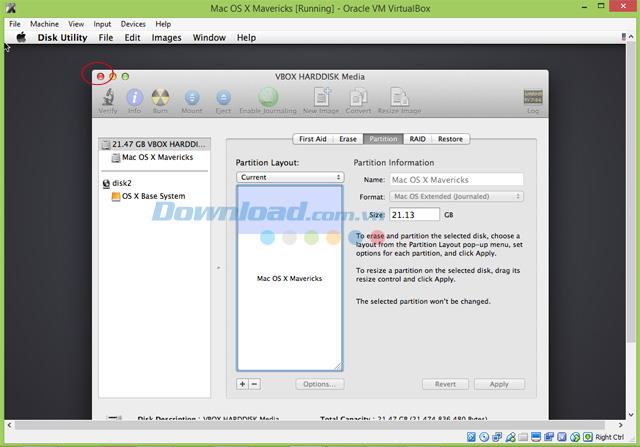
Sélectionnez le lecteur et cliquez sur Installer .
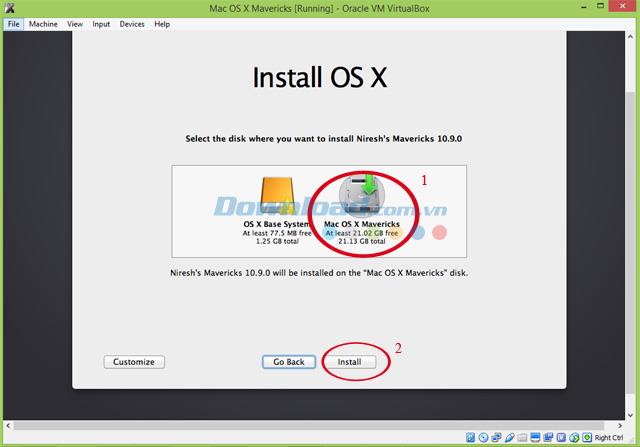
Attendez que Virtualbox installe Mac, bien qu'il affiche un temps d'attente de 24 minutes, mais vous devrez peut-être attendre plus longtemps.
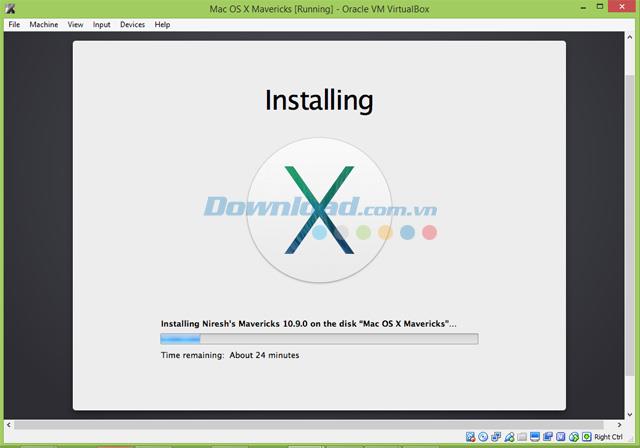
Lorsque l'écran ci-dessous apparaît, VirtualBox a installé le disque ISO Mac OS X Mavaricks sous Windows.

Cliquez sur le X dans la fenêtre d'installation et sélectionnez Éteindre la machine pour éteindre la machine virtuelle.

Vous reviendrez à l'écran principal, sélectionnez à nouveau Démarrer pour démarrer Mac OS X.
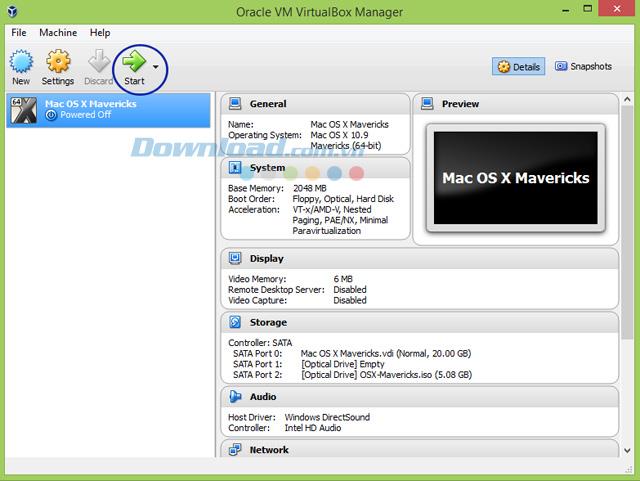
Utilisez la flèche vers le bas pour sélectionner le deuxième système d'exploitation, appuyez sur Entrée .
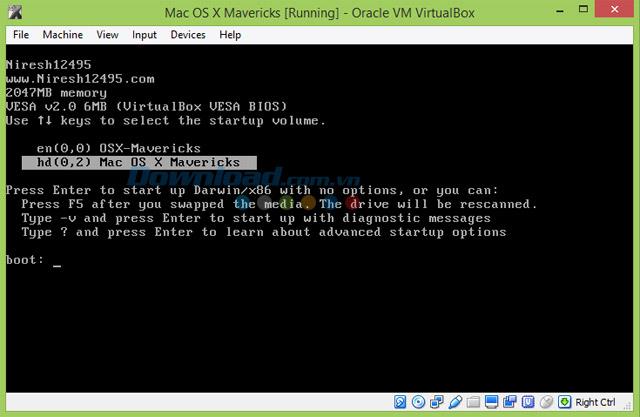
Le Mac démarrera, un écran argenté et un logo Apple apparaîtront, vous devrez attendre 3-5 minutes pour qu'il termine ce processus.

Après le démarrage, vous accédez à l'interface de bienvenue du Mac, sélectionnez la région et cliquez sur Continuer .
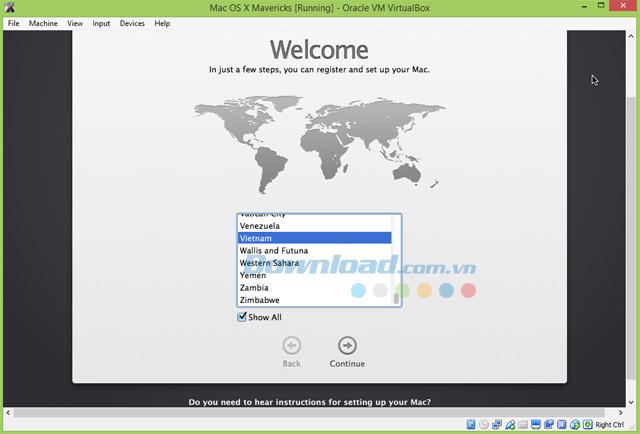
Choisissez un type de clavier.
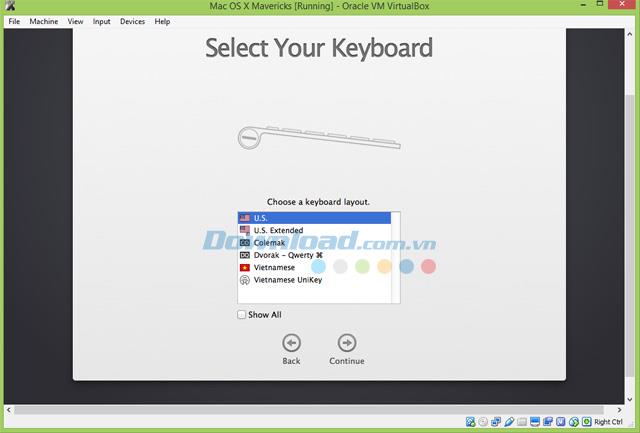
Ensuite, si vous souhaitez simplement tester ou installer le jeu, sélectionnez Ne transférer aucune information maintenant. Si vous souhaitez utiliser le système d'exploitation pour une utilisation à long terme ou professionnelle, vous pouvez choisir de transférer des données de Windows vers. Cliquez sur Continuer .

Si vous avez un compte Apple, vous pouvez l'entrer dans cette fenêtre. Ici, nous ne sommes pas connectés. Cliquez sur Continuer.

Sélectionnez Ignorer pour confirmer l'ignorer.
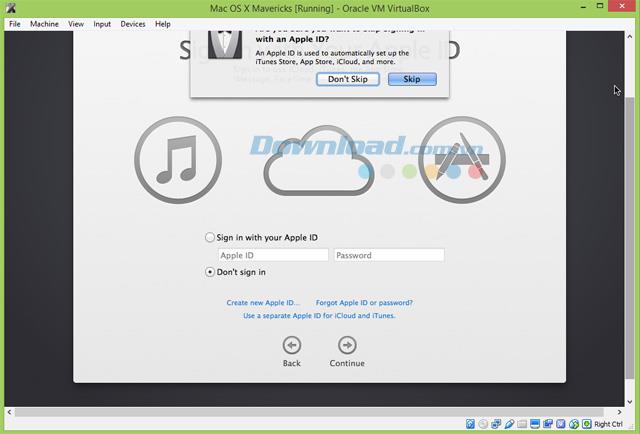
Sélectionnez Accepter pour accepter les termes et conditions lorsque vous utilisez Mac OS X.

Sélectionnez à nouveau Accepter pour confirmer.
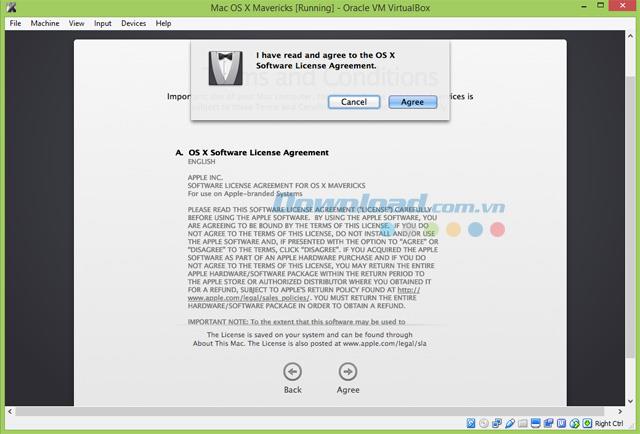
Presque terminé, dans la fenêtre Créer un compte d'ordinateur , entrez votre nom, nom de compte, mot de passe. Cliquez sur Continuer .
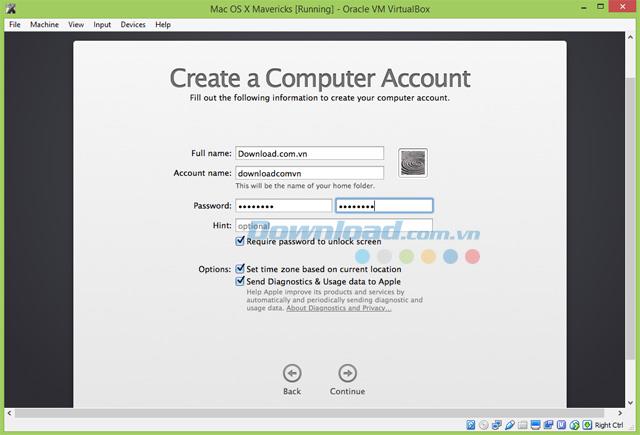
Contournez à nouveau l'abonnement Mac.

Sélectionnez Ignorer pour confirmer.

Et voici le résultat, le bureau de Mac OS X 10.9 Mavericks sur Windows 8.1.
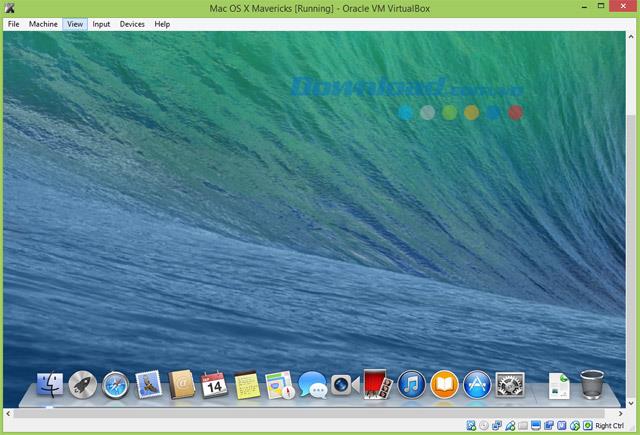
Navigateur Mac OS X 10.9 Mavericks Safari sous Windows 8.1.
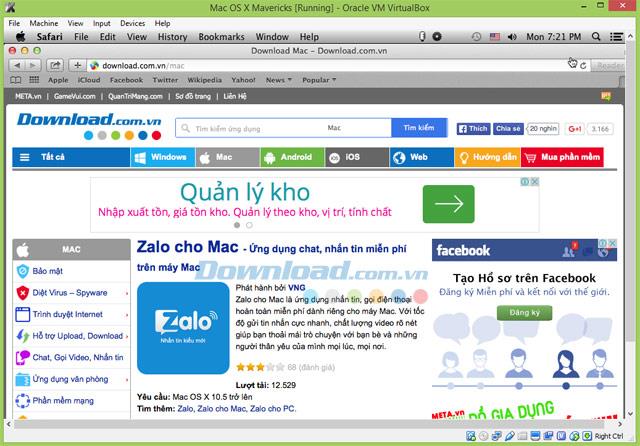
Ci-dessus est l'ensemble du processus d'installation du système d'exploitation Mac OS X sur Windows avec VirtualBox. Pour utiliser le Mac en mode plein écran , vous pouvez utiliser la combinaison de touches Ctrl (droite) + F . Cette touche Ctrl est équivalente à la clé Host dans la machine virtuelle VirtualBox.
Profitez maintenant des résultats. Je vous souhaite du succès!
Bich Thuy