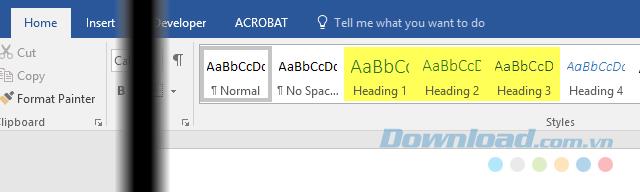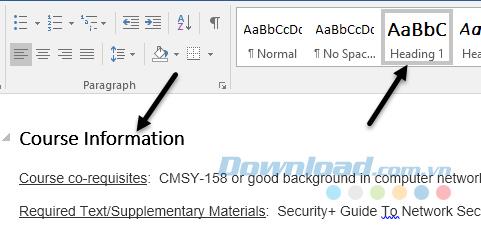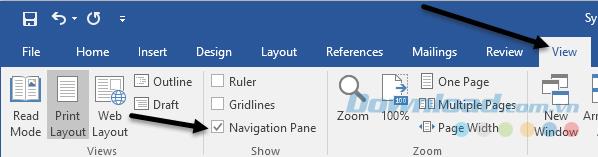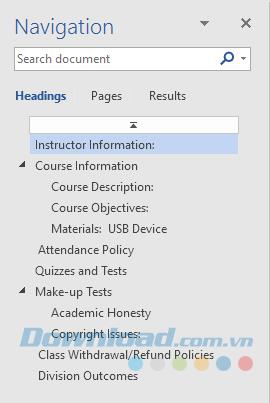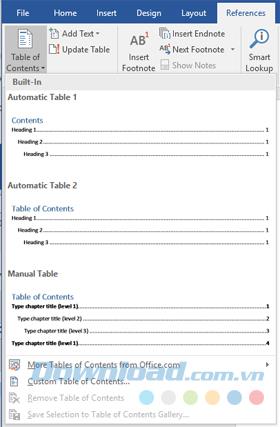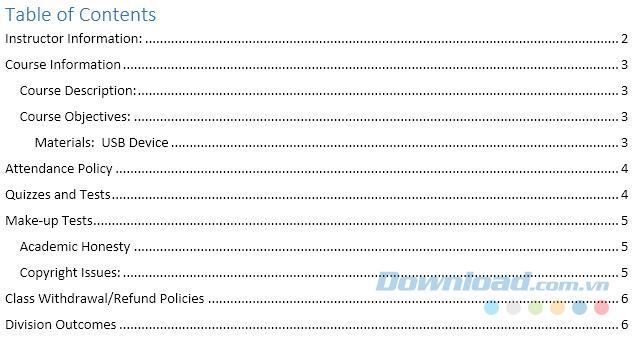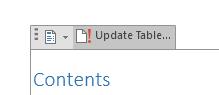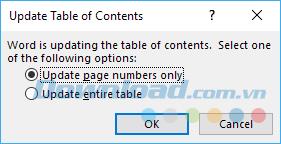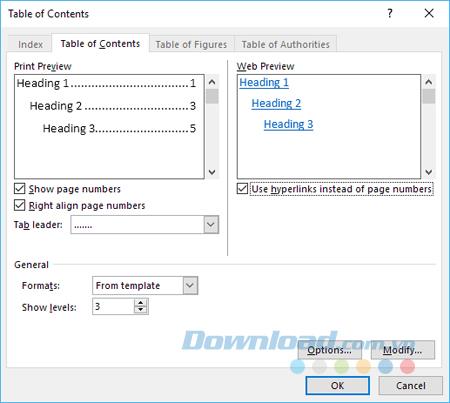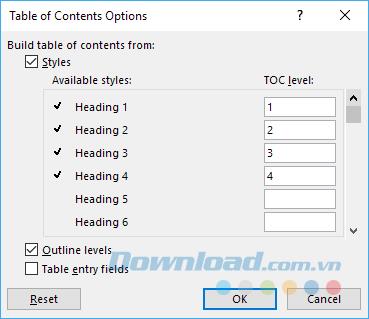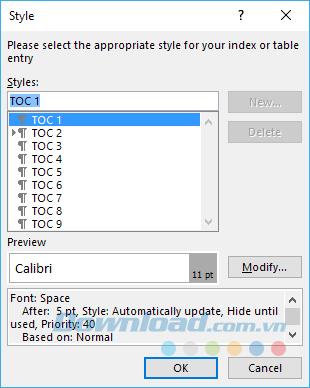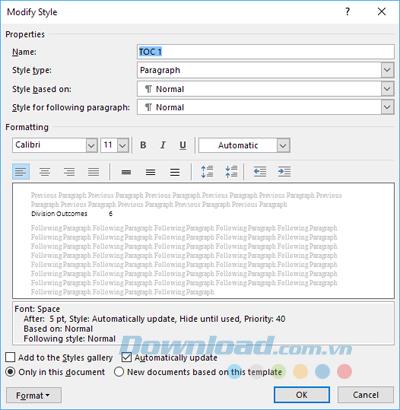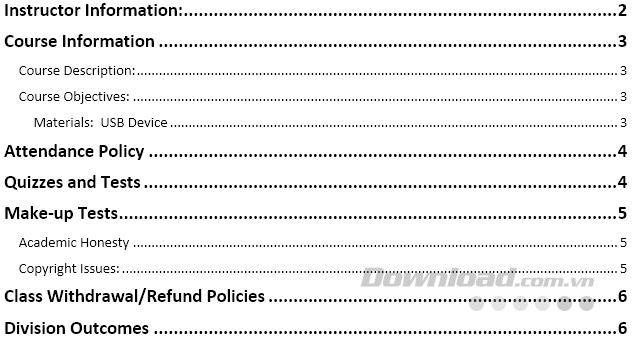Pour les étudiants ou les employés de bureau, ils doivent souvent rédiger des rapports, des dissertations ou des documents de recherche dans Word et créer des index qui font partie intégrante de ces documents. Il aide les téléspectateurs à capturer les titres des sections, les positions des sections et plus encore. Alors, savez-vous comment créer une table des matières dans Word ou saisissez-vous toujours manuellement?
Télécharger Office 2016
Télécharger Office 2016 pour Mac
Word possède de nombreuses fonctionnalités utiles que la plupart des gens n'utilisent jamais ou ne connaissent pas. L'une de ces fonctionnalités est la table des matières. C'est une excellente fonctionnalité pour vous aider à créer rapidement une belle table des matières si vous savez quel type de titres utiliser. Dans cet article, Download.com.vn vous expliquera comment utiliser cette fonctionnalité.
Créer une table des matières dans MS Word
1. Définir et afficher les titres dans Word
La première chose que vous devez faire avant de pouvoir créer une table hexadécimale est de définir les titres. Par défaut, les en-têtes autorisés que vous pouvez utiliser sont H1 (en-tête 1), H2 (en-tête2) et H3 (en-tête 3).
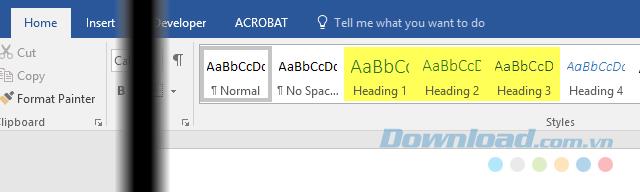
Vous pouvez trouver ces titres dans la zone Styles de l'onglet Accueil du ruban. Ce sont les 3 seules options que vous pouvez utiliser pour une table des matières par défaut. Si vous ajoutez un index personnalisé, vous pouvez utiliser H4, H5, H6, Sous-titre ...
L'application de titres au texte dans Word est très facile. Il vous suffit de cliquer sur la ligne contenant le texte et de sélectionner le titre souhaité.
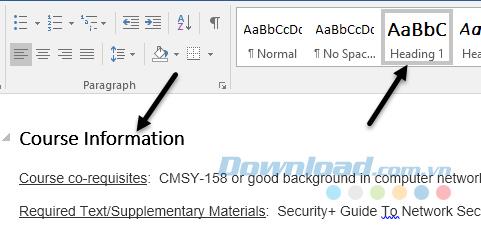
Faites défiler le document et appliquez les en-têtes requis. Pour afficher rapidement tous les titres d'un document Word, cliquez sur l'onglet Affichage , puis cochez la case Volet de navigation .
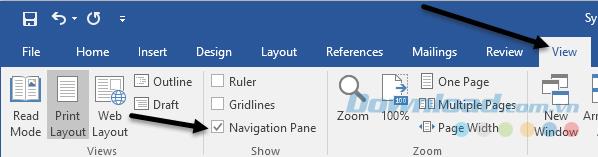
Cela affichera un tableau dans le coin supérieur gauche du document et vous pourrez voir toutes les principales rubriques, sous-rubriques, etc.
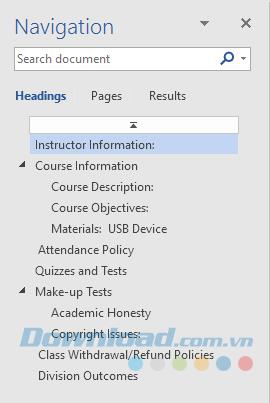
Cliquer sur un élément de la liste vous amènera à ce titre dans le document. C'est un excellent moyen de visualiser rapidement la structure du titre avant de créer une table des matières.
2. Ajoutez la table des matières dans Word
Une fois que tous les en-têtes sont correctement configurés, il est temps d'insérer une table des matières dans le document. Tout d'abord, vous commencerez avec le paramètre de table des matières par défaut dans Word. Tout d'abord, vous devez créer une page vierge en haut du document.
Pour ce faire, allez au début de la première page et cliquez sur Insérer> Page vierge . Maintenant, cliquez sur Références, Table des matières et sélectionnez l'une des options automatiques en haut.
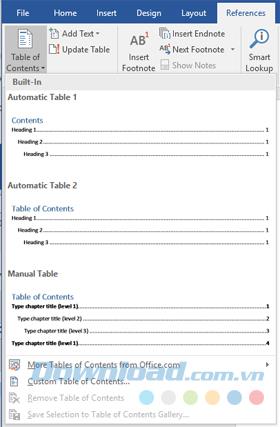
Un tableau manuel ne sera qu'un texte supplémentaire au format d'une table des matières, mais vous devez effectuer toutes les modifications vous-même. Lorsque vous insérez la table des matières automatiquement, vous verrez quelque chose comme ceci:
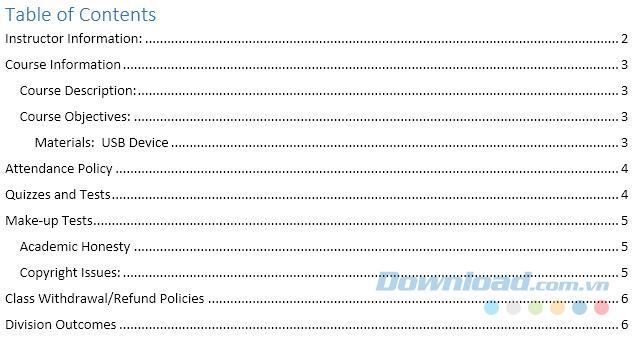
Vous disposez donc d'une table des matières bien formatée dans votre document Word. Après avoir inséré une table des matières, vous pouvez toujours apporter des modifications à n'importe quel titre du document, mais ces modifications ne seront pas automatiquement mises à jour dans la table des matières, mais vous devez cliquer à l'intérieur de la table des matières et Sélectionnez Mettre à jour la table .
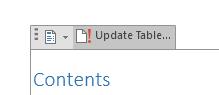
Il vous sera demandé si vous souhaitez mettre à jour uniquement le numéro de page ou l'ensemble du tableau. Si vous avez modifié, inséré ou supprimé un titre, vous devez sélectionner Mettre à jour la table entière . Si vous avez uniquement ajouté du contenu au document mais n'avez ajouté ou supprimé aucun titre, sélectionnez Mettre à jour les numéros de page uniquement.
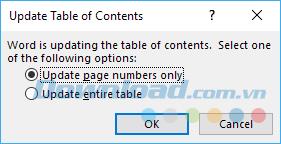
3. Personnalisez la table des matières
Si vous avez utilisé des titres autres que H1, H2 et H3, vous remarquerez qu'ils n'apparaissent pas dans la table des matières. Pour utiliser des titres supplémentaires, vous devez sélectionner une table des matières personnalisée lors de l'insertion d'une table des matières.
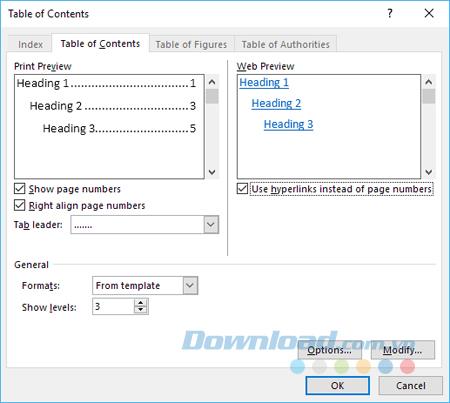
Cette option affiche une boîte de dialogue pour la table des matières. Vous pouvez modifier certains paramètres simples. Dans la section Général , vous pouvez choisir plusieurs styles et choisir d'afficher plus de niveaux que les trois titres par défaut.
Si vous cliquez sur Options , vous pouvez sélectionner d'autres éléments pour lesquels créer une table des matières. Si vous faites défiler vers le bas, vous pourrez sélectionner le titre Sous - titre et TOC .
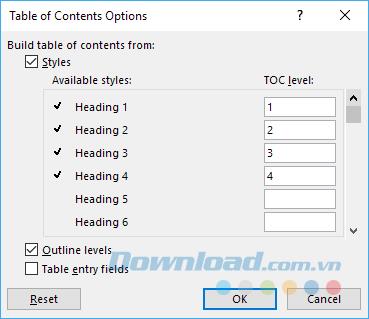
Pour personnaliser l'apparence de la table des matières, vous devez cliquer sur Modifier . Si vous cliquez simplement avec le bouton droit sur une table des matières et sélectionnez Police ou Paragrap , il ne formatera pas la table des matières. Lorsque vous cliquez sur Modifier , vous aurez une autre boîte de dialogue où vous pouvez modifier chaque table des matières, TOC 1 est H1, TOC 2 est H2 ...
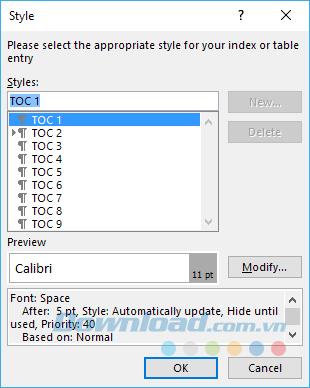
Lorsque vous cliquez sur Modifier une deuxième fois, vous pourrez modifier le format de ce titre spécifique. Par conséquent, si vous le souhaitez, vous pouvez mettre en surbrillance tous les en-têtes H1 et les rendre de différentes tailles.
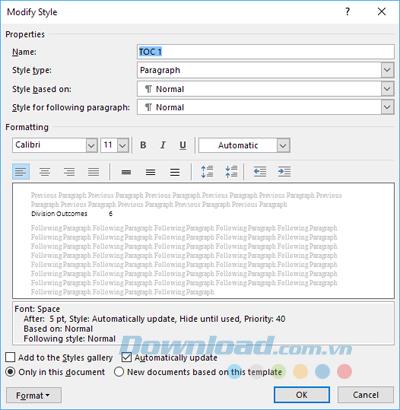
Lorsque vous cliquez sur le bouton Format en bas à gauche, vous pouvez même personnaliser de nombreux autres paramètres comme les cadres, les onglets, les bordures, les nombres, etc.
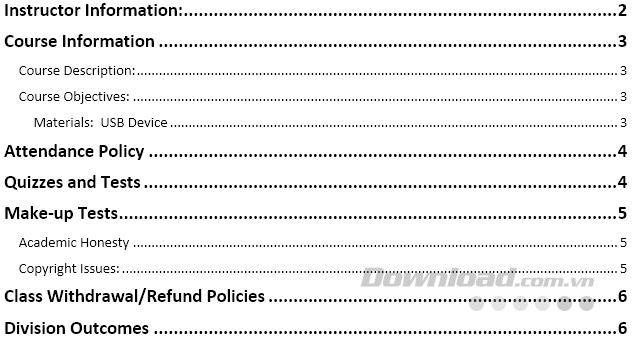
Les étapes ne sont pas compliquées, non? Cette fonctionnalité vous fera gagner beaucoup de temps et d'efforts, en plus vous aurez un tableau des normes et présenté magnifiquement.