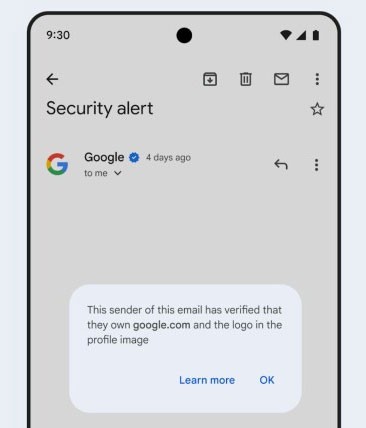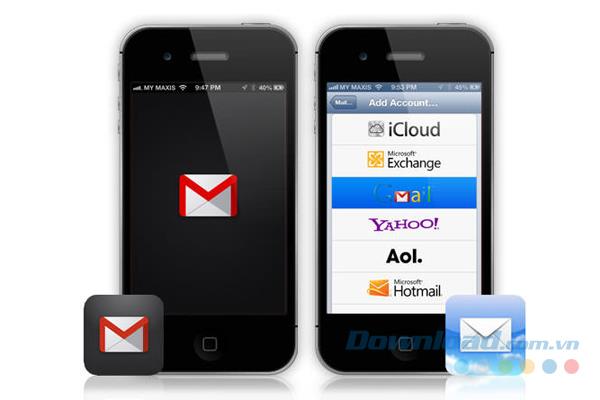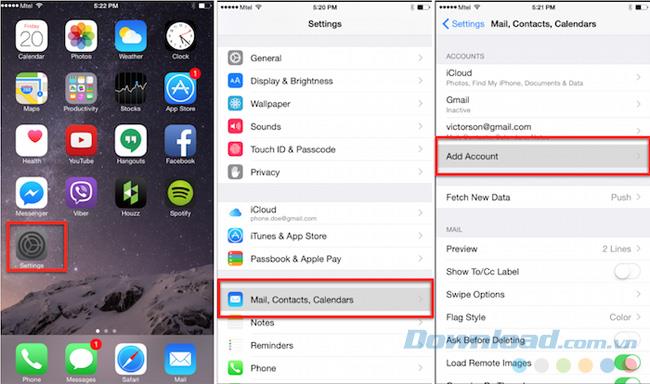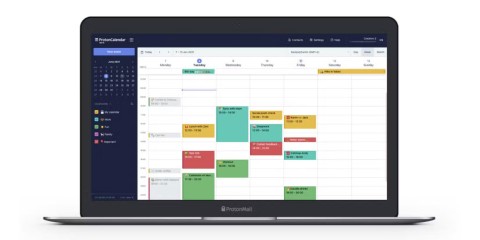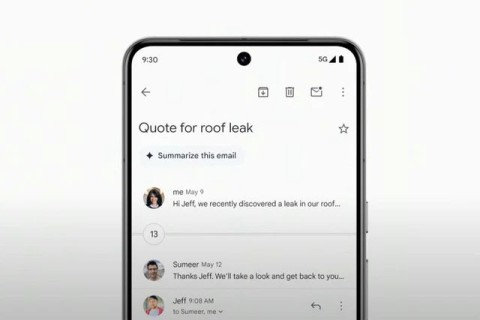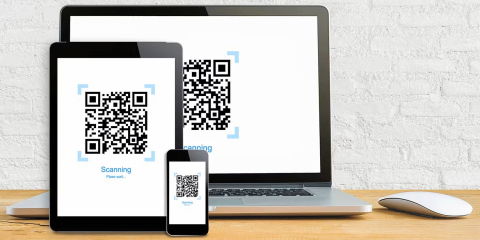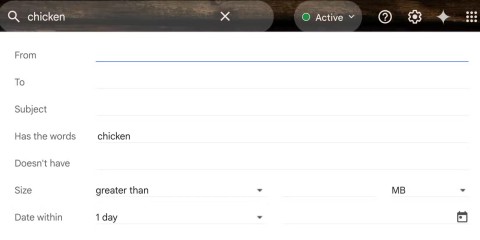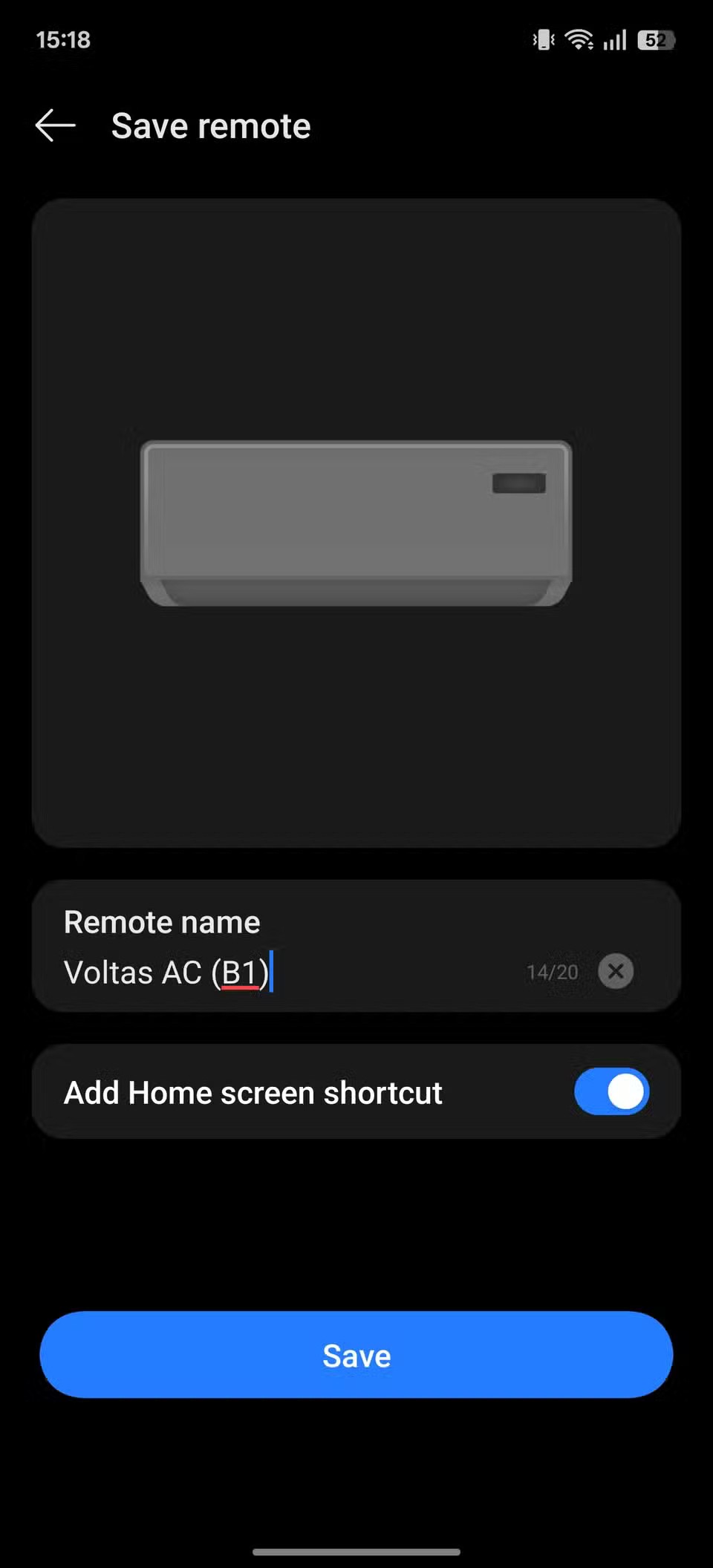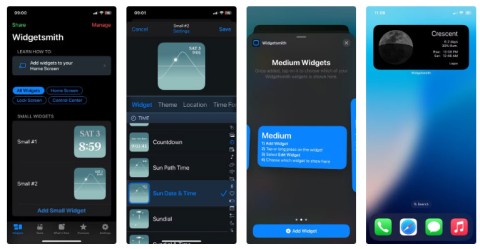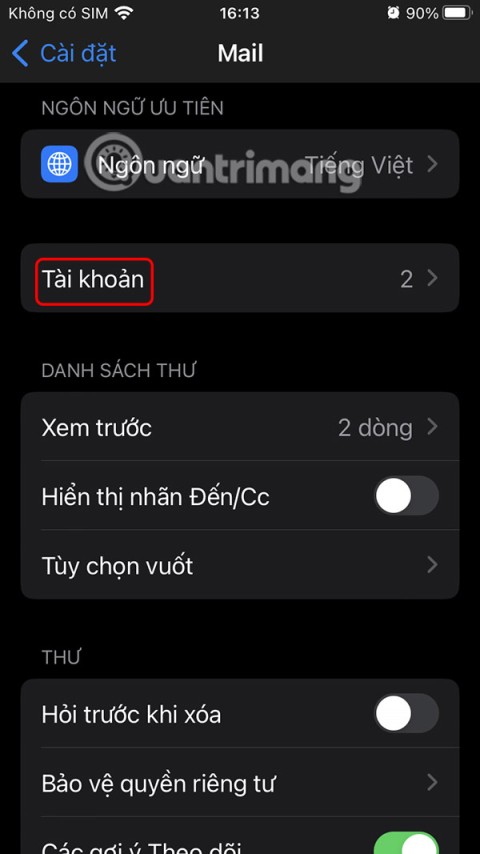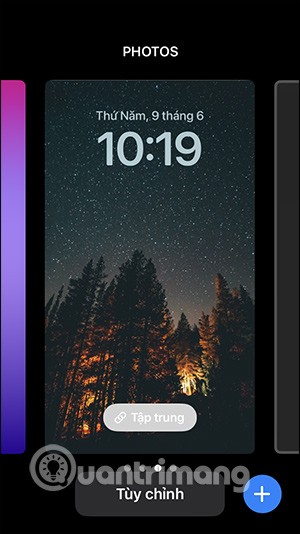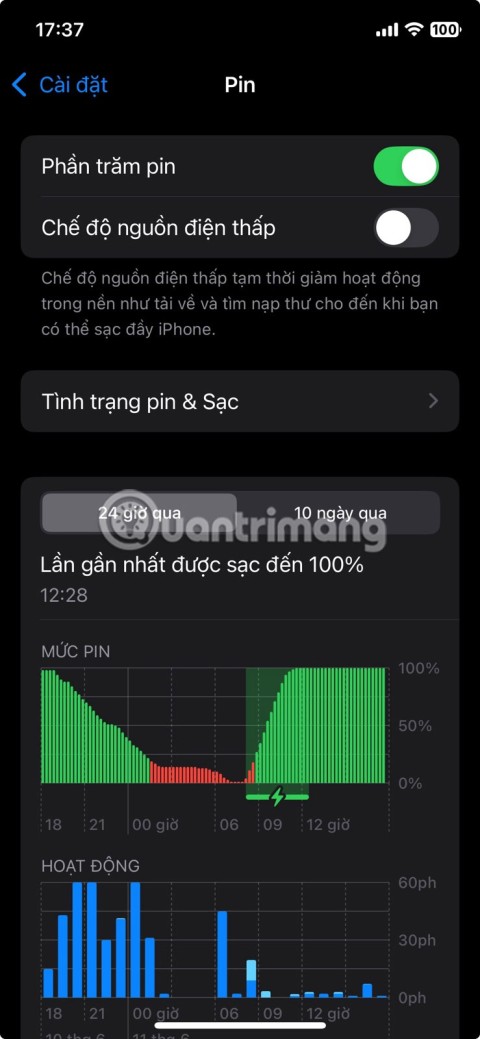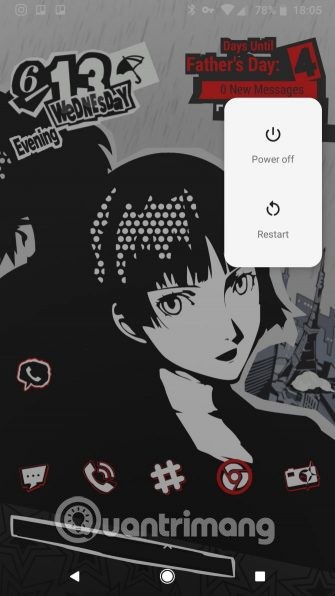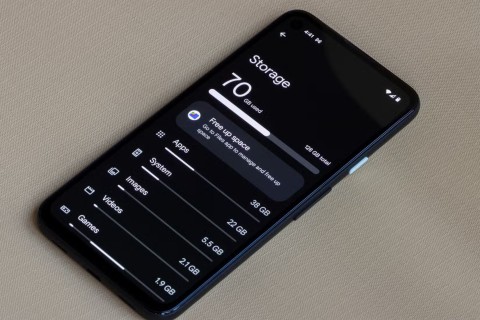Beaucoup de gens pensent que les appareils iOS sont équipés d'un navigateur Safari avec la superbe interface Web Gmail, alors de quoi a besoin une application Gmail distincte? Cependant, l'application Gmail dédiée offre aux utilisateurs une vitesse rapide, une interface plus conviviale et plus raffinée.
Pour les utilisateurs d'Android: Téléchargez Gmail pour Android
Pour les utilisateurs d'iPhone / iPad: téléchargez Gmail pour iOS
En plus de vous connecter à Gmail sur le navigateur Web et l'application Gmail, vous pouvez facilement configurer l'accès à votre compte Gmail ou à votre compte Google Apps dans iPhone Mail. L'article suivant vous guidera pour ce faire.
Ajouter Gmail à iPhone Mail
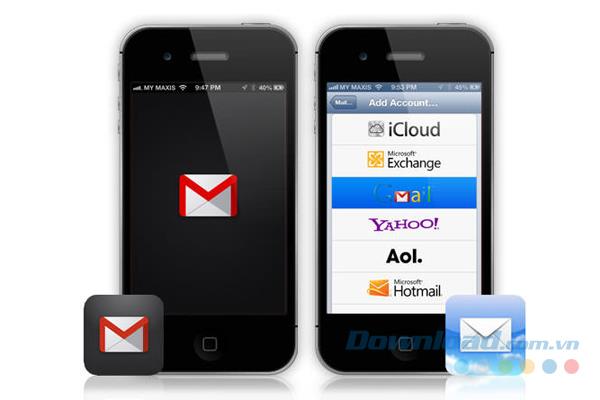
En plus d'ajouter Gmail en tant que compte IMAP ou POP , vous pouvez également ajouter Gmail en tant que compte Exchange . Cela permet à Gmail d'apporter de nouveaux messages à votre messagerie iPhone, mais n'utilisez qu'un seul compte et remplacera votre compte Exchange existant.
Accéder à Gmail sur iPhone Mail à l'aide d'IMAP
Avant de vous connecter à votre compte Gmail dans iPhone Mail avec IMAP, assurez-vous que l'accès IMAP est activé pour votre compte Gmail, puis procédez comme suit:
- Dans Réglages sur l'écran d'accueil de l'iPhone.
- Ouvrez la liste de messagerie et sélectionnez Comptes> Ajouter un compte> Google.
- Connectez-vous à votre compte Gmail dans Entrez votre e-mail sous Se connecter avec votre compte Google et le mot de passe dans Entrez votre mot de passe.
- Sélectionnez Enregistrer et appuyez sur le bouton Accueil.
AVIS:
- Si vous avez activé la vérification en deux étapes sur Gmail , saisissez le code généré par Google Authenticator ou recevez le code par message et saisissez Entrez le code , puis appuyez sur Entrée.
- Assurez-vous d'avoir activé Mail (vous pouvez activer les contacts, les calendriers, les notes et définir l'accès à votre carnet d'adresses Gmail et Google Calendar sur iOS, ainsi que synchroniser les notes via leurs comptes Gmail respectifs.
- Si vous avez configuré un compte Gmail pour fonctionner avec d'autres adresses e-mail, vous pouvez également utiliser ces adresses pour envoyer depuis iPhone Mail, déplacer du courrier, marquer du spam, appliquer des étiquettes, etc.
Accédez à Gmail sur iPhone Mail 2/3/4 en utilisant IMAP
Voici comment accéder à votre compte Gmail sur iPhone Mail version 2/3/4 en utilisant IMAP:
- Assurez-vous que l'accès IMAP est activé pour votre compte Gmail.
- Dans Réglages sur l'écran d'accueil de l'iPhone.
- Sélectionnez Mail, Contacts, Calendrier.
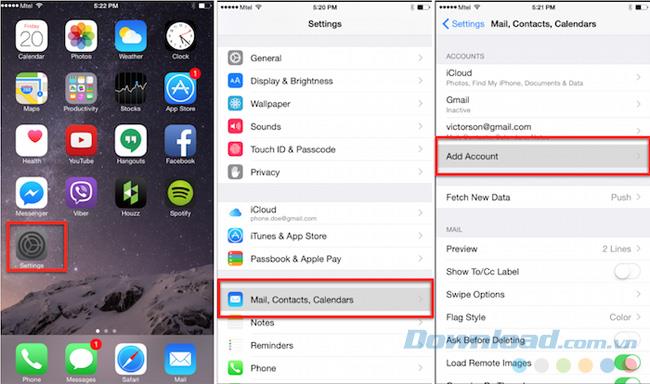
- Sélectionnez Ajouter un compte> Google Mail.
- Connectez-vous à votre compte Gmail.
- Tapez Gmail dans Description et sélectionnez Enregistrer.
- Appuyez sur Gmail (ou sur le nom de compte que vous avez défini) et cliquez sur Avancé.
- Sélectionnez Supprimer> Jamais , puis appuyez sur la touche Accueil.
Accédez à Gmail sur iPhone Mail 1.x avec IMAP
- Assurez-vous que l'accès IMAP est activé pour votre compte Gmail.
- Dans Réglages sur l'écran d'accueil de l'iPhone.
- Ouvrez la liste de messagerie et sélectionnez Comptes> Ajouter un compte> Autre.
- Cliquez sur IMAP.
- Saisissez un nom dans le nom et une adresse Gmail dans l' adresse , puis cliquez sur Gmail dans la description .
- Dans la section Serveur de courrier entrant:
-
- Entrez imap.gmail.com dans le nom d'hôte.
- Connectez-vous à votre compte Gmail.
- Dans la section Serveur de courrier sortant (SMTP):
-
- Entrez smtp.gmail.com dans le nom d'hôte.
- Connectez-vous à votre compte Gmail.
- Cliquez ensuite sur Avancé et sélectionnez:
-
- Sur le serveur | [Gmail] / Brouillons dans la boîte aux lettres Brouillons.
- Messages supprimés dans la boîte aux lettres envoyée.
- Sur le serveur | [Gmail] / Corbeille dans la boîte aux lettres supprimée.
- Assurez-vous que vous avez activé le mode ON sur SSL entrant et SSL sortant.
- Vérifiez le mot de passe sélectionné dans l' authentification et revenez à l'écran d'accueil de l'iPhone pour enregistrer le nouveau compte.
Accédez à Gmail sur iPhone Mail avec POP
Suivez ces instructions pour configurer un compte Gmail sur iPhone Mail à l'aide de POP (assurez-vous que l'accès POP est activé pour votre compte Gmail):
- Dans Réglages sur l'écran d'accueil de l'iPhone.
- Ouvrez la liste de messagerie et sélectionnez Comptes> Ajouter un compte> Autre.
- Cliquez sur Ajouter un compte de messagerie , puis connectez-vous à votre compte Gmail et sélectionnez Suivant.
- Sélectionnez POP et tapez pop.gmail.com dans Nom d'hôte sous Serveur de courrier entrant.
- Saisissez l'adresse Gmail dans le nom d'utilisateur sous Serveur de courrier entrant.
- Saisissez smtp.gmail.com dans le nom d'hôte sous Serveur de courrier sortant.
- Connectez-vous à votre compte Gmail sous Serveur de courrier sortant et sélectionnez Enregistrer.
- Appuyez sur le nouveau compte Gmail et sélectionnez smtp.gmail.com dans le serveur de courrier sortant.
- Sélectionnez à nouveau smtp.gmail.com sous Serveur principal.
- Entrez 465 dans le port du serveur , puis sélectionnez Terminé.
Évitez de recevoir des copies du courrier que vous envoyez depuis iPhone Mail

Notez que vous recevrez une copie de tous les messages que vous envoyez depuis iPhone Mail via votre compte Gmail. Idéalement, vous devez ignorer et supprimer tous les messages.
Vous pouvez essayer de désactiver récemment ( récente ) Gmail pour obtenir ces copies éviter. Cependant, cette option est mieux utilisée uniquement lorsque vous n'accédez pas à votre compte Gmail à partir d'un autre programme de messagerie ou d'une application mobile en même temps.
Ainsi, en plus de vous connecter à Gmail dans un navigateur Web et de télécharger l'application Gmail sur les appareils iOS, vous savez maintenant qu'une autre façon est d'accéder à votre compte Gmail depuis iPhone Mail comme le tutoriel ci-dessus.
Je vous souhaite une mise en œuvre réussie!