Comment obtenir de laide sous Windows

Même si vous utilisez Windows depuis longtemps, vous pouvez parfois rencontrer des problèmes qui nécessitent l'assistance d'un expert. Que vous soyez confronté
Lorsque l'exécutable du service antimalware est élevé sur le processeur , ce n'est pas un problème facile à résoudre. Ainsi, nous avons ici un guide pour traiter l'erreur d'utilisation élevée du processeur de l'exécutable du service antimalware . Mais d'abord, comprenons ce qu'est Antimalware Service Executable .
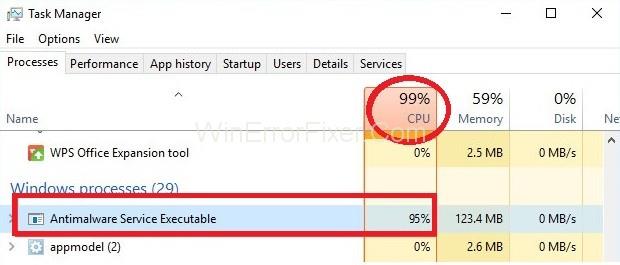
Il fournit le service Windows Defender , c'est-à-dire qu'il permet à Windows Defender de surveiller votre système en continu et de fournir une protection contre les cyberattaques .
D'autre part, cela entraîne une utilisation élevée du processeur, réduisant ainsi les performances du système. Il effectue le FULL SCAN de votre système dans lequel il dépend du CPU, réduisant ainsi l'efficacité du système.
Contenu
4 solutions pour corriger l'utilisation élevée du processeur par l'exécutable du service antimalware
Donc, si vous rencontrez une utilisation élevée du processeur pendant une longue période, suivez les étapes ci-dessous pour résoudre le problème d'utilisation élevée du processeur par le service anti-programme malveillant :
Solution 1 : modifier la planification de Windows Defender
Lorsque Windows Defender effectue une analyse complète du système, le processus Antimalware Service Executable utilise une puissance CPU élevée. Ainsi, vous pouvez programmer les analyses à un moment donné pour réduire l'utilisation du processeur. Suivez les étapes ci-dessous pour planifier les analyses :
Étape 1 : Dans un premier temps, cliquez sur le bouton Démarrer et tapez Planificateur de tâches . Maintenant, cliquez sur l'option Planificateur de tâches.
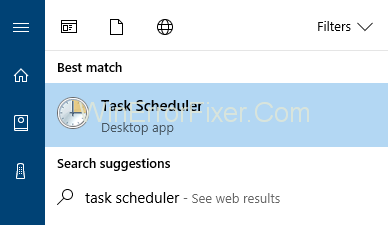
Étape 2 : La fenêtre Planificateur de tâches apparaîtra. Sur le côté gauche du volet, double-cliquez sur le dossier Bibliothèque du planificateur de tâches . Maintenant, double-cliquez sur le dossier Microsoft. Cliquez ensuite sur Windows et enfin double-cliquez sur le dossier Windows Defender. En d'autres termes, suivez le chemin Bibliothèque → Microsoft → Windows → Windows Defender.
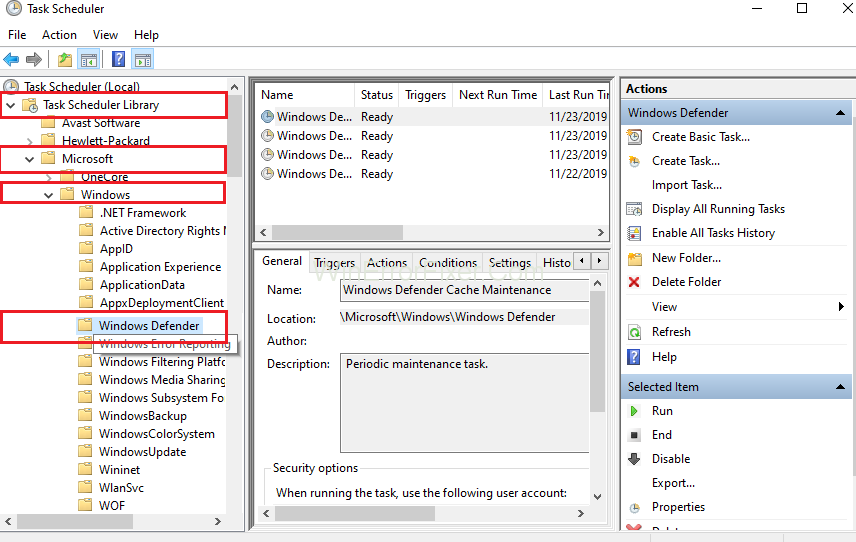
Étape 3 : L'étape suivante consiste à double-cliquer sur l' analyse planifiée de Windows Defender dans le volet central de la fenêtre.
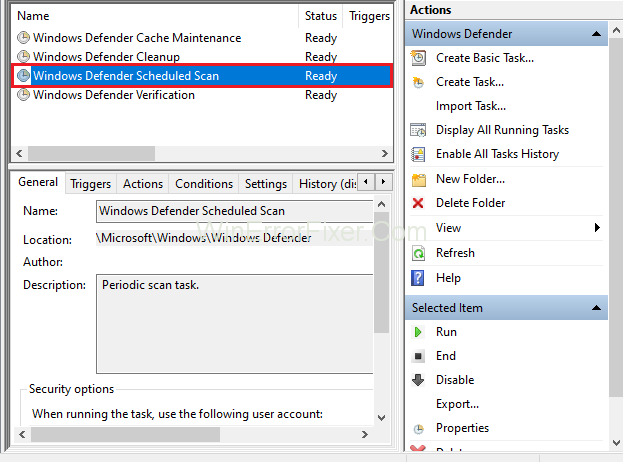
Étape 4 : La fenêtre Propriétés de l'analyse planifiée MP apparaîtra. Maintenant, allez dans l' onglet Conditions puis décochez toutes les options. Enfin, cliquez sur le bouton OK . Toutes les analyses planifiées disparaîtront.
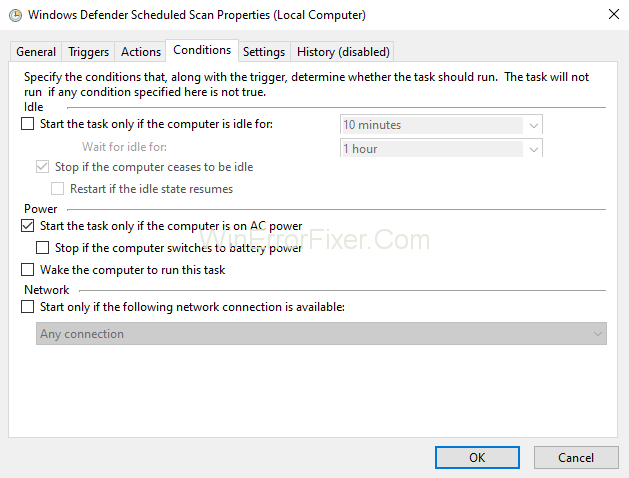
Étape 5 : Maintenant, planifiez de nouvelles analyses de manière à ce que l'impact sur les performances de votre système soit faible. Par conséquent, double-cliquez à nouveau sur Windows Defender Scheduled Scan . Choisissez ensuite l' onglet Déclencheurs et cliquez sur Nouveau .
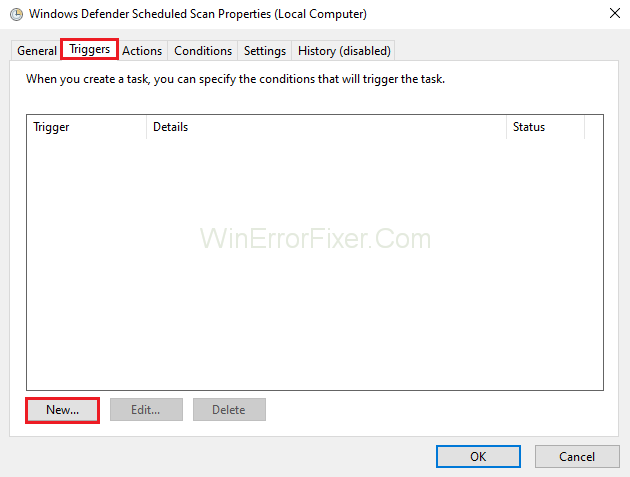
Étape 6 : Créez une nouvelle planification d'analyse de manière à trouver un équilibre entre l'efficacité et la protection du système. Il est préférable de programmer des analyses hebdomadaires pour de meilleures performances de votre système. Enfin, choisissez le jour où la numérisation aura lieu.
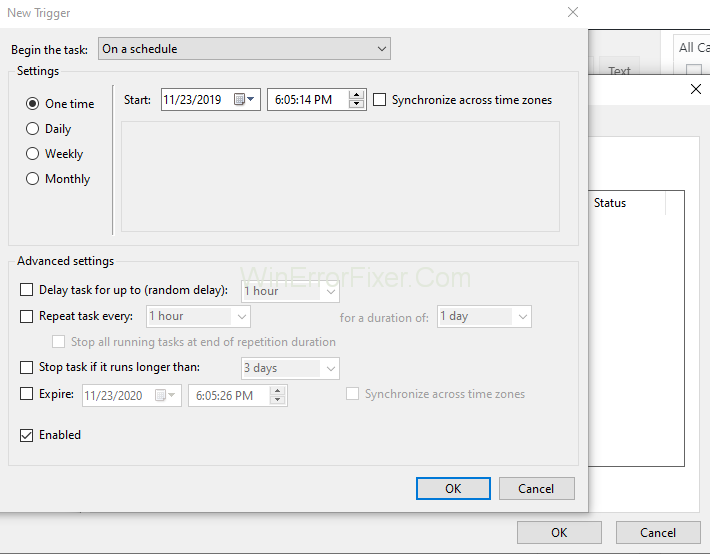
Étape 7 : Suivez le même processus pour les services suivants situés dans le même chemin décrit ci-dessus :
Solution 2 : Désactivation de Windows Defender
La désactivation de Windows Defender peut aider à résoudre le problème d'utilisation élevée du processeur, dégradant ainsi les performances du système. Suivez les étapes ci-dessous pour désactiver Windows Defender de votre système :
Étape 1 : Ouvrez la boîte de dialogue Exécuter en appuyant simultanément sur les touches Windows et R du clavier.
Étape 2 : Maintenant, tapez regedit dans une boîte de dialogue. Ensuite, cliquez sur le bouton OK .
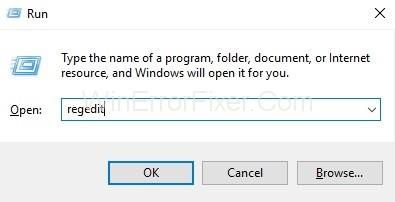
Étape 3 : La fenêtre de l'éditeur de registre apparaîtra. Maintenant, parcourez les dossiers un par un en double-cliquant dessus selon la séquence : HKEY_LOCAL_MACHINE → Logiciels → Politiques → Microsoft → Windows Defender .
Étape 4 : Double-cliquez sur l'entrée de registre nommée DisableAntiSpyware et définissez ses données de valeur sur 1 . Si vous ne voyez pas d'entrée de registre nommée DisableAntiSpyware, cliquez avec le bouton droit dans le volet de l'éditeur de registre, puis cliquez sur l'onglet Nouveau, puis choisissez la valeur DWORD (32 bits) .
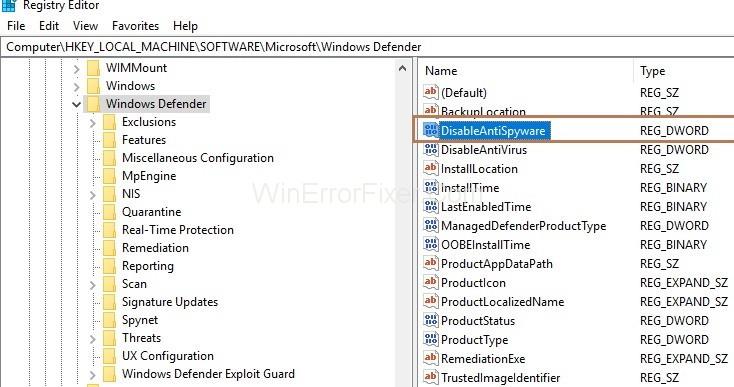
Étape 5 : La dernière étape consiste à nommer cette entrée de registre DisableAntiSpyware . Et puis double-cliquez dessus. Enfin, définissez ses données de valeur sur 1.
Solution 3 : Ajout de l'exécutable du service antimalware à la liste des exclusions de Windows Defender
Windows Defender analyse chaque fichier, y compris lui-même, sur votre système. Ainsi, il en résulte des interactions intéressantes, et il y a un décalage du système. Donc, pour empêcher Windows Defender de se scanner, suivez les étapes ci-dessous :
Étape 1 : Dans un premier temps, ouvrez le gestionnaire de tâches en appuyant simultanément sur les touches Ctrl + Esc + Shift . Une liste de processus apparaîtra.
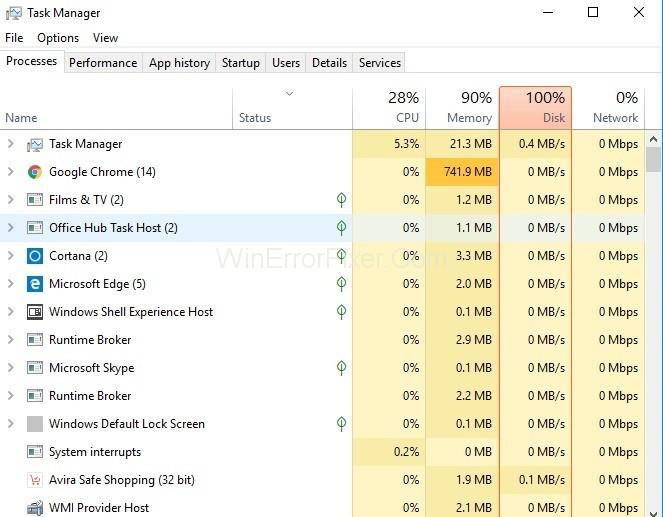
Étape 2 : Maintenant, recherchez le processus Antimalware Service Executable , puis cliquez dessus avec le bouton droit de la souris. Maintenant, vous devez sélectionner Ouvrir l'emplacement du fichier .
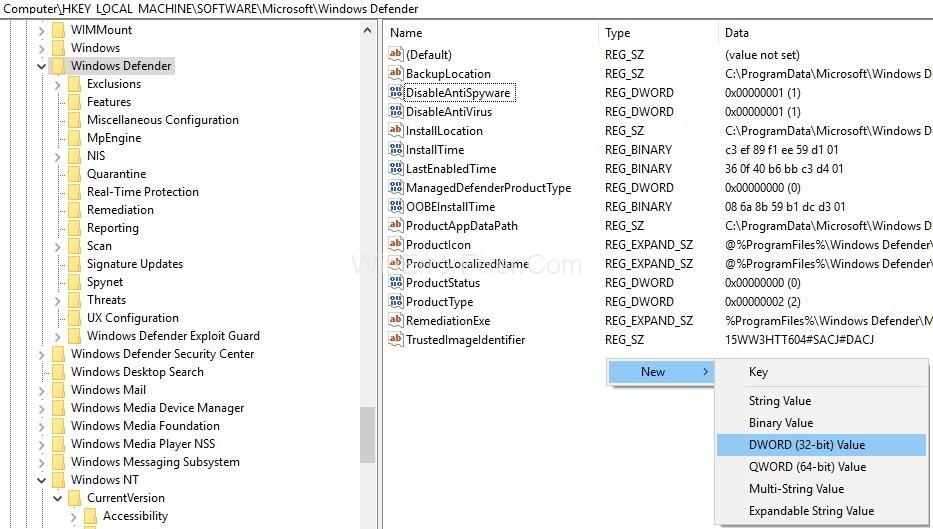
Étape 3 : Maintenant, vous verrez le chemin complet de l' exécutable du service antimalware dans la barre d'adresse, puis cliquez sur la barre d'adresse et copiez le chemin.
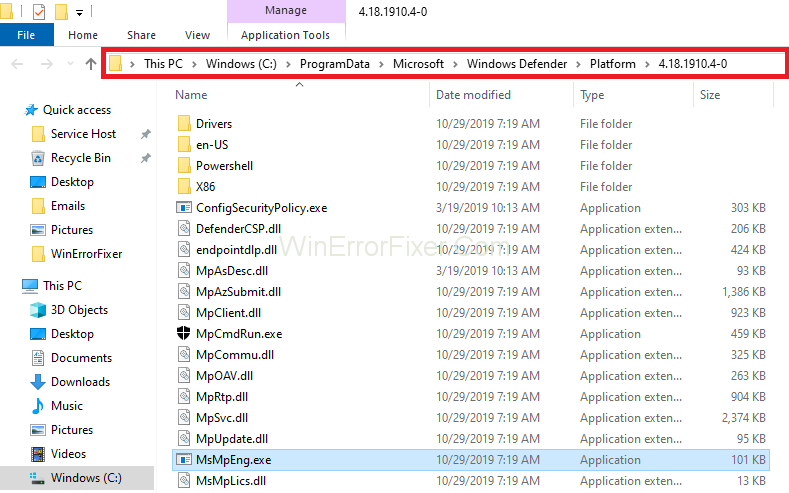
Étape 4 : L'étape suivante consiste à cliquer sur le menu Démarrer , puis à taper « Centre de sécurité Windows Defender », puis à cliquer sur le résultat en haut pour ouvrir le Centre de sécurité Windows Defender .
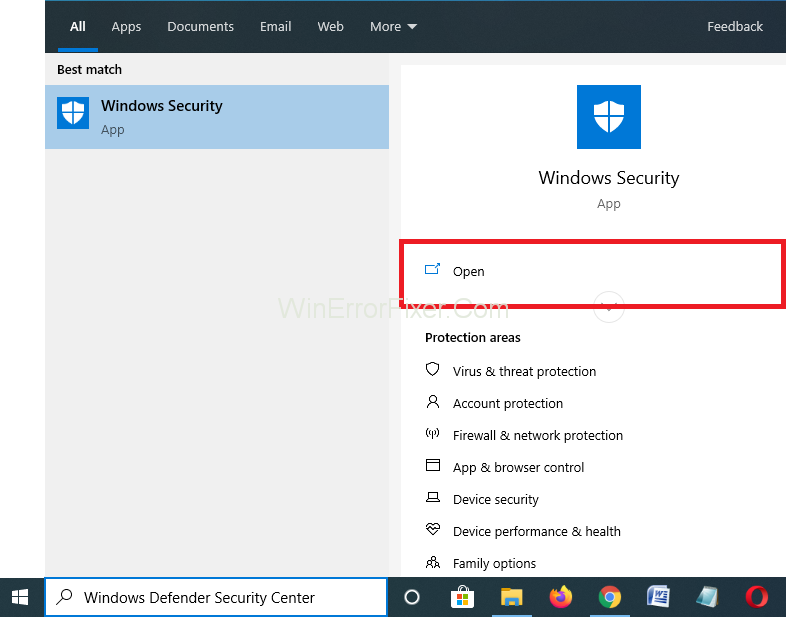
Étape 5 : Maintenant, cliquez sur la protection contre les virus et menaces.
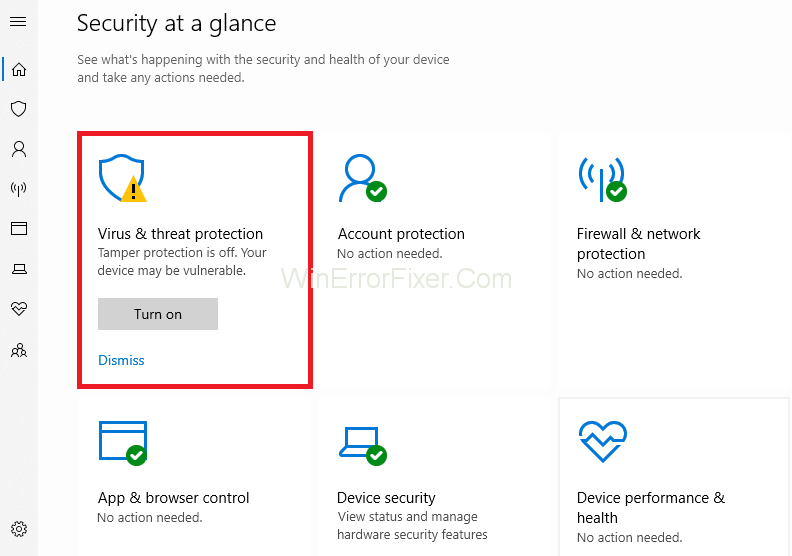
Étape 6 : Ensuite, cliquez sur les paramètres de protection contre les virus et menaces .
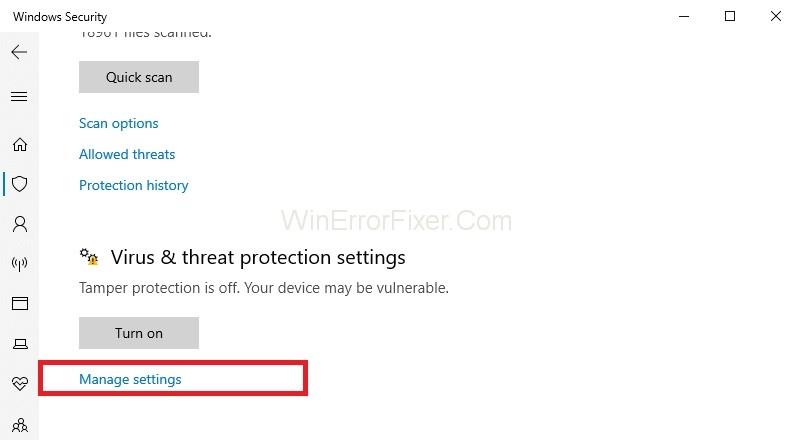
Étape 6 : Recherchez l'option Exclusions , puis cliquez sur Ajouter ou supprimer des exclusions . Un nouvel écran apparaîtra. Maintenant, vous devez cliquer sur Ajouter une option d'exclusion .
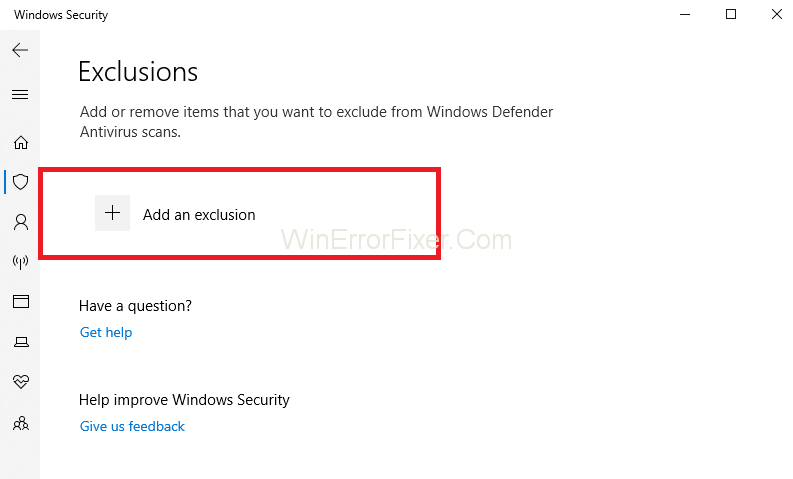
Étape 7 : sélectionnez ensuite le dossier et collez le chemin que vous avez copié ci-dessus dans la barre d'adresse. Enfin, cliquez sur Ouvrir et le dossier ne sera pas analysé.
Messages similaires :
Conclusion
Les méthodes ci-dessus fonctionneront certainement pour vous et vous aideront à résoudre le problème d'utilisation élevée du processeur par Antimalware Service Executable . Ainsi, augmenter l'efficacité de votre système.
Même si vous utilisez Windows depuis longtemps, vous pouvez parfois rencontrer des problèmes qui nécessitent l'assistance d'un expert. Que vous soyez confronté
Le code enfoui dans Windows 10 nous a peut-être fourni davantage de preuves suggérant que Microsoft travaille sur un Surface Phone. Ce n'est pas la première fois que des rumeurs font état d'un tel
Voulez-vous connecter deux AirPod à un PC Windows ou à un Mac à la fois ? Suivez les didacticiels utiles de cet article pour vous connecter.
Si Wallpaper Engine ralentit votre PC en raison de l'utilisation élevée du processeur, il est essentiel de modifier vos paramètres de qualité. De cette façon, vous réduirez le
Il y a peu de choses plus frustrantes que de se retrouver exclu de votre réseau Internet. Si vous n'avez pas noté le mot de passe, vous risquez de perdre l'accès
Baldur's Gate 3 vous propose une série d'expéditions qui vous mèneront à travers Faerûn et jusqu'à Baldur's Gate éponyme. Ces quêtes sont le pilier de
Voici l'emplacement du fond d'écran Windows pour Windows 8 et 10, afin que vous puissiez utiliser ces images haute résolution avec d'autres appareils ou des versions plus anciennes de Windows.
« Baldur's Gate 3 » (BG3) est un jeu de rôle (RPG) captivant inspiré de Donjons et Dragons. C'est un jeu complet impliquant d'innombrables quêtes secondaires
Si vous souhaitez prendre des photos avec votre PC Windows 10, vous devrez d'abord tester la fonction de l'appareil photo. Que vous souhaitiez simplement prendre quelques selfies pour
Microsoft a toujours rendu Windows disponible dans plusieurs éditions, qu'il s'agisse d'Étudiant et Enseignant, Famille ou Windows 7 et Vistas Ultimate. Windows 10 n'est pas
Une fois que votre ordinateur commence à être lent, c'est le signe que vous devez libérer de l'espace. Habituellement, la suppression des fichiers temporaires est un excellent point de départ.
Le très attendu « Skyrim dans l’espace », comme l’appelait Todd Howard lui-même, est enfin sorti. Le nouveau RPG de science-fiction de Bethesda Game Studios vous offre
Comment corriger l'erreur Outlook 0x800CCC90 lors de la réception d'e-mails sous Windows.Lors de l'envoi et de la réception d'e-mails à partir du client Microsoft Outlook, vous pouvez rencontrer l'erreur 0x800CCC90. Ci-dessous l'original
Instructions pour écouter de la musique lors du pliage de l'ordinateur portable sous Windows 10. Pour aider tout le monde à suivre facilement les étapes pour écouter de la musique après avoir plié l'ordinateur portable, aujourd'hui WebTech360
Résumé des raccourcis des applications Films et TV sur Windows 10, Résumé des raccourcis des applications Films et TV sur Windows 10 pour vous offrir une expérience formidable. Peut être
Comment corriger l'erreur d'échec du chargement des messages sur Discord pour Windows, Discord n'est pas amusant si vous ne pouvez pas lire ce que les autres écrivent. Voici comment corriger l'erreur de messages
Comment afficher l'icône Ce PC sur le bureau de Windows 11, Pendant le processus d'utilisation de Windows 11, de nombreux utilisateurs doivent accéder à Ce PC (gestion).
Conseils et raccourcis de recherche sur Windows 10, les raccourcis de recherche dans Windows 10 vous aideront à utiliser et à gérer votre travail plus rapidement. Ci-dessous tous les raccourcis de recherche
Comment personnaliser la barre des tâches sous Windows 11, Windows 11 vous offre de nombreuses nouvelles options de personnalisation, notamment la personnalisation de la barre des tâches à votre guise. Rejoignez WebTech360
Comment corriger l'erreur 0xa00f4244 nocamerasareattached sous Windows 10, 0xa00f4244 nocamerasareattached est l'un des messages d'erreur les plus courants sur les ordinateurs. Allons


















