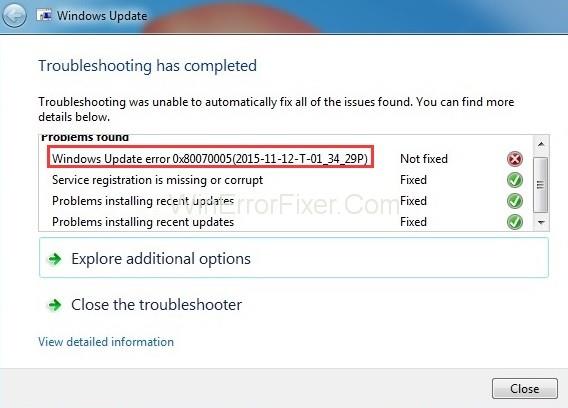L'erreur de mise à jour Windows 0x80070005 se produit généralement lorsque vous essayez de mettre à jour Windows vers sa version la plus récente (par exemple, Windows 8 à 10 ou Windows 7 à 10) car certains fichiers DLL sont définitivement refusés.
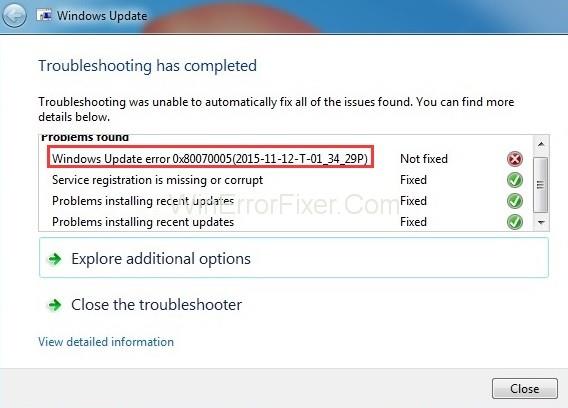
Contenu
Comment réparer l'erreur de mise à jour Windows 0x80070005 : accès refusé
Ci-dessous, vous trouverez quelques méthodes à l'aide desquelles vous pouvez résoudre l'erreur de mise à jour Windows 0x80070005 : erreur d'accès refusé.
Solution 1 : Passer au compte administrateur
Le passage au compte administrateur peut vous aider à résoudre le problème car après avoir choisi un compte administrateur, aucune opération ne peut être refusée au système et il peut être en mesure de résoudre l'erreur 0x80070005. Suivez donc les étapes ci-dessous pour le faire.
Étape 1 : Ouvrez le panneau de configuration en le tapant dans la barre de recherche Windows, puis accédez aux comptes d'utilisateurs et à la sécurité familiale.
Étape 2: Ensuite, choisissez pour les comptes d'utilisateurs, puis cliquez sur changer votre type de compte (Entrez le mot de passe s'il est requis).
Étape 3 : Ensuite, redémarrez votre ordinateur et vérifiez que l'erreur de mise à jour 0x80070005 est résolue ou non, sinon essayez les méthodes indiquées ci-dessous.
Solution 2 : utilisez l'outil SubInACL
L'outil SubInACL est utilisé pour réinitialiser l'autorisation et résoudre l'erreur de mise à jour Windows 0x80070005.
Étape 1 : Tout d'abord, téléchargez SubInACL à partir de ce lien .
Étape 2 : Ensuite, installez-le vous-même en suivant les instructions données dans le logiciel.
Étape 3 : Ensuite, tapez cmd dans la barre de recherche Windows et faites un clic droit dessus pour l'exécuter en tant qu'administrateur.
Étape 4 : Tapez ensuite notepad reset.cmd et appuyez sur Entrée.
Étape 5 : Ensuite, copiez les données ci-dessous dans un fichier Bloc -notes et nommez-le reset.cmd .
@echo off
subinacl /subkeyreg HKEY_LOCAL_MACHINE /grant=administrators=f /grant=system=f
subinacl /subkeyreg HKEY_CURRENT_USER /grant=administrators=f /grant=system=f
subinacl /subkeyreg HKEY_CLASSES_ROOT /grant=administrators=f /grant=system=f
subinacl /subdirectories %windir% /grant=administrators=f /grant=system=f
@Echo –
@Echo Done.
@Echo –
@pause
Étape 6 : Encore une fois, ouvrez l'invite de commande, puis tapez reset.cmd pour exécuter le fichier.
Étape 7 : Enfin, redémarrez votre ordinateur pour appliquer les modifications.
Solution 4 : Donnez à l'utilisateur le contrôle total
Étape 1 : Appuyez sur Windows + R pour ouvrir Exécuter, puis tapez ce qui suit dans C:\Users\USERNAME\AppData et appuyez sur Entrée .
Étape 2 : Ensuite, faites un clic droit sur le dossier local et choisissez les propriétés.
Étape 3 : Ensuite, allez dans l'onglet sécurité et cliquez sur Modifier → Ajouter . Tapez " Tout le monde". Ensuite, cliquez sur Vérifier les noms → OK → Contrôle total .
Étape 4 : Enfin, redémarrez votre ordinateur et recherchez l'erreur 0x80070005.
Solution 5 : désinstaller et réinstaller le programme connecté avec le code d'erreur 0x80070005
Si vous savez que l'erreur de mise à jour Windows 0x80070005 se produit à cause d'un programme spécifique, désinstallez-le, puis réinstallez-le. Cela vous aidera à résoudre le problème.
Étape 1 : Dans un premier temps, ouvrez le panneau de configuration en le tapant dans la barre de recherche Windows, ou vous pouvez simplement l'ouvrir en naviguant dans le menu Démarrer.
Étape 2 : Cliquez ensuite sur l'option Programme & Fonctionnalités, que vous pouvez voir dans le panneau de configuration.
Étape 3 : Ensuite, recherchez le programme qui vous cause le code d'erreur 0x80070005.
Étape 4 : Ensuite, cliquez sur l'option de désinstallation pour le désinstaller.
Étape 5 : Enfin, réinstallez le programme une fois de plus et vérifiez que l'erreur Windows Update Error 0x80070005 persiste ou non.
Solution 6 : exécutez le vérificateur de fichiers système Windows
Le vérificateur de fichiers système peut réparer les fichiers système manquants ou corrompus. C'est une méthode simple et rapide pour résoudre le problème. Non seulement cela résout ce problème, mais cela pourrait être une méthode utile pour résoudre un autre problème auquel vous êtes confronté sur votre ordinateur.
Étape 1 : Ouvrez la recherche Windows et tapez CMD. Cliquez avec le bouton droit sur l'icône d'invite de commande et choisissez Exécuter en tant qu'administrateur, puis sur l'écran suivant, sélectionnez Oui.
Étape 2 : Dans la commande, tapez sfc/scannow et appuyez sur Entrée pour démarrer la procédure.
Étape 3 : Attendez que le processus soit terminé et vérifiez si le problème persiste ou non.
Enfin, Redémarrez le système. Si les fichiers associés à l'erreur 0x80070005 avaient été corrompus, cela les restaurerait.
Solution 7 : Effectuez une analyse complète des logiciels malveillants pour votre PC
Une infection par un logiciel malveillant peut provoquer l'erreur Windows Update Error 0x80070005 : Access Denied. Il peut perturber certaines activités de Windows en effectuant une analyse complète des logiciels malveillants pour l'ordinateur peut résoudre ce problème et peut également supprimer les fichiers temporaires qui prennent de l'espace dans le système et ne vous fournissent rien. Alors, suivez les étapes pour effectuer l'analyse des logiciels malveillants pour le PC.
Étape 1 : Ouvrez Windows Defender au cas où vous n'auriez pas de logiciel tiers.
Étape 2 : Ensuite, cliquez sur l'option d'analyse complète pour un diagnostic complet du système.
Étape 3 : Attendez que le processus soit terminé, puis redémarrez votre ordinateur afin que si une erreur persiste, elle puisse être effacée de votre système. Enfin, vérifiez si l'erreur persiste ou non.
Messages similaires :
Conclusion
Nous espérons que toutes les méthodes ci-dessus fonctionneront pour vous et suivez attentivement les étapes ci-dessus et essayez de ne manquer aucune étape pendant le fonctionnement, car cela peut perturber l'ensemble du processus. Suivez donc attentivement la procédure ci-dessus et évitez toute erreur lors de l'application des méthodes ci-dessus.