Comment obtenir plus de stockage sur une PlayStation 5

L'ajout de plus d'espace de stockage sur PlayStation vous aide à faire face aux tailles de jeux modernes. Les jeux d’aujourd’hui sont plus gros qu’avant et prennent beaucoup de place sur PS
Lors du démarrage de toute application ou des jeux sur Windows 10 tels que la FIFA, Far Cry, Minecraft etc pourrait se refuser d'accéder à la carte graphique et vous ferez face le message d'erreur « L' application a été bloqué l' accès au matériel graphique « . Si vous êtes toujours bloqué sur ce problème, ne vous inquiétez plus, car aujourd'hui, nous allons voir comment résoudre ce problème et vous permettre de jouer à vos jeux sans aucune interruption.
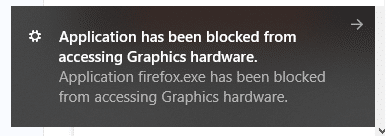
Le problème principal semble être des pilotes obsolètes ou incompatibles, ce qui fait que le GPU prend plus de temps pour répondre à toute demande liée aux graphiques et, dans la plupart des cas, cette demande finit par échouer. Quoi qu'il en soit, sans perdre de temps, voyons comment réparer l'application a été empêché d'accéder au matériel graphique à l'aide du guide de dépannage ci-dessous.
Contenu
L'application Fix a été bloquée pour accéder au matériel graphique
Assurez-vous de créer un point de restauration au cas où quelque chose se passerait mal.
Méthode 1 : Exécuter l'outil SFC et DISM
1.Appuyez sur la touche Windows + X puis cliquez sur Invite de commandes (Admin).

2.Maintenant, tapez ce qui suit dans la cmd et appuyez sur Entrée :
Sfc /scannow sfc /scannow /offbootdir=c:\ /offwindir=c:\windows (Si ci-dessus échoue, essayez celui-ci)

3.Attendez que le processus ci-dessus se termine et une fois terminé, redémarrez votre PC.
4.Si vous êtes en mesure de résoudre le problème de matériel graphique, l'application a été bloquée, alors c'est parfait, sinon continuez.
5.Ouvrez à nouveau cmd et tapez la commande suivante et appuyez sur Entrée après chacune :
Dism /Online /Cleanup-Image /CheckHealth Dism /Online /Cleanup-Image /ScanHealth Dism /Online /Cleanup-Image /RestoreHealth

6.Laissez la commande DISM s'exécuter et attendez qu'elle se termine.
7. Si la commande ci-dessus ne fonctionne pas, essayez ce qui suit :
Dism /Image:C:\offline /Cleanup-Image /RestoreHealth /Source:c:\test\mount\windows Dism /Online /Cleanup-Image /RestoreHealth /Source:c:\test\mount\windows /LimitAccess
Remarque : remplacez C:\RepairSource\Windows par l'emplacement de votre source de réparation (disque d'installation ou de récupération Windows).
7. Redémarrez votre PC pour enregistrer les modifications.
Méthode 2 : exécuter l'utilitaire de résolution des problèmes de périphériques matériels
1. Allez dans Démarrer et tapez " Panneau de configuration " et cliquez pour l'ouvrir.
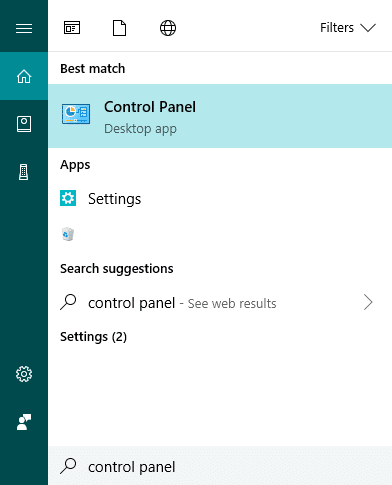
2.En haut à droite, sélectionnez Afficher par en tant que « grandes icônes », puis cliquez sur « Dépannage ».
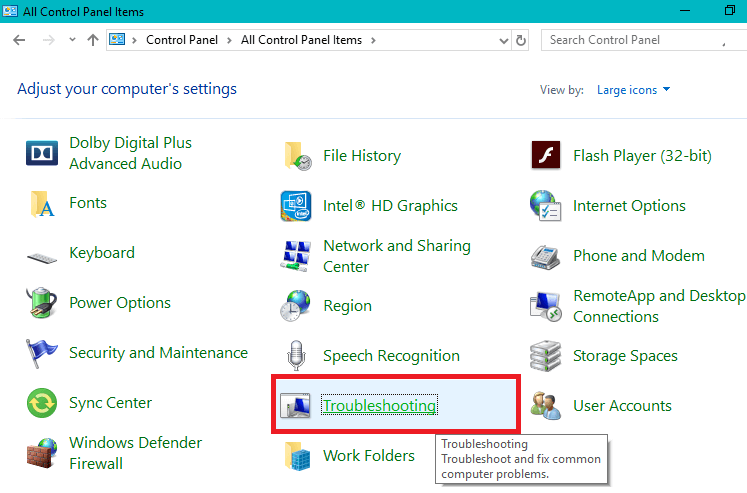
3. Ensuite, dans le volet de gauche de la fenêtre, cliquez sur « Tout afficher ».
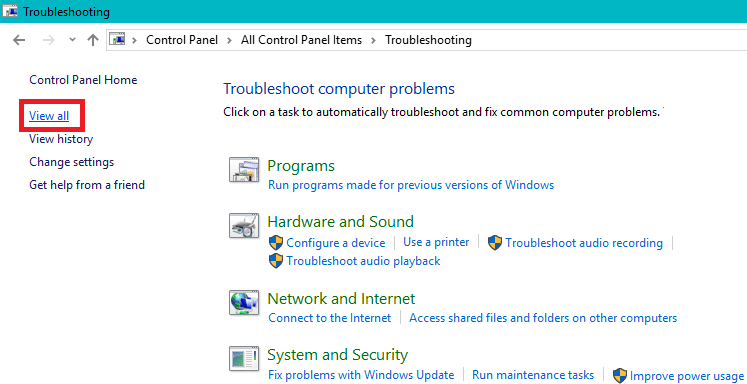
4.Maintenant, dans la liste qui s'ouvre, choisissez « Matériel et périphériques ».
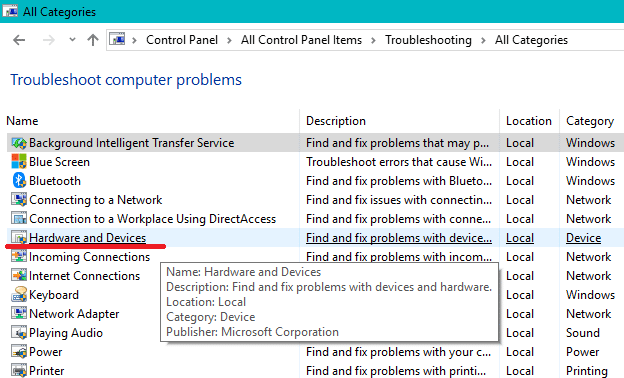
5.Suivez les instructions à l'écran pour exécuter l'utilitaire de résolution des problèmes liés au matériel et aux périphériques.
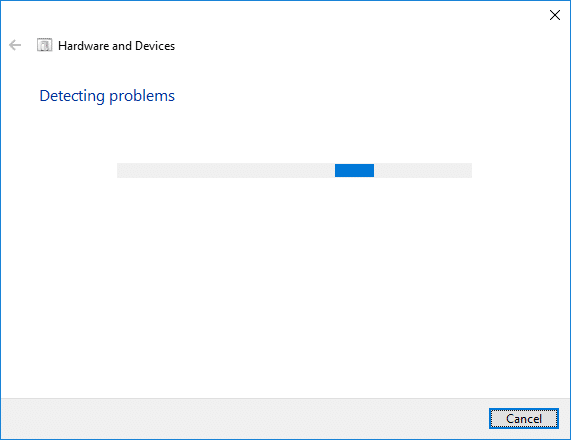
6.Si des problèmes matériels sont détectés, enregistrez tout votre travail et cliquez sur l' option « Appliquer ce correctif ».
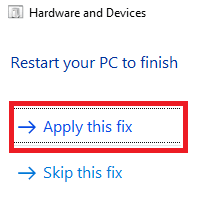
Voyez si vous êtes en mesure de réparer l'application a été bloquée pour accéder au problème matériel graphique ou non, sinon passez à la méthode suivante.
Méthode alternative :
1. Recherchez Dépannage dans le champ de recherche Windows, puis cliquez dessus. Alternativement, vous pouvez y accéder dans les paramètres.
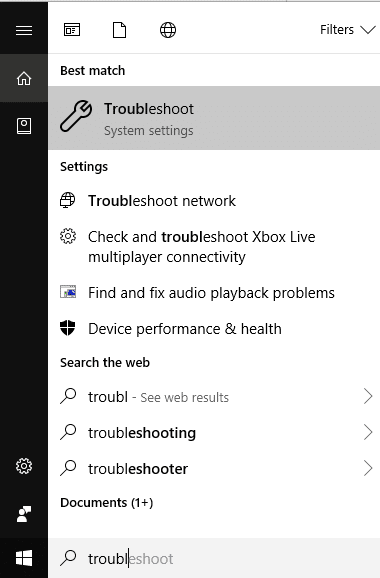
2.Faites défiler jusqu'à « Matériel et périphériques » et cliquez dessus.
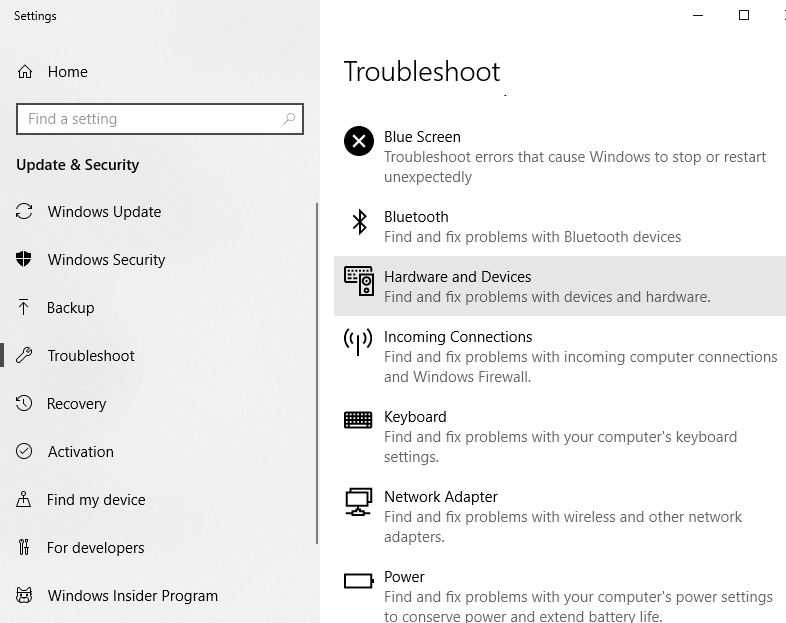
3.Cliquez sur « Exécuter l'utilitaire de résolution des problèmes » sous Matériel et périphériques.

Méthode 3 : mettez à jour le pilote de votre carte graphique
Si vous êtes confronté au message « L'application a été bloquée pour accéder au matériel graphique », la cause la plus probable de cette erreur est un pilote de carte graphique corrompu ou obsolète. Lorsque vous mettez à jour Windows ou installez une application tierce, cela peut corrompre les pilotes vidéo de votre système. Si vous rencontrez des problèmes tels que le scintillement de l'écran, l'allumage/l'extinction de l'écran, l'affichage ne fonctionnant pas correctement, etc., vous devrez peut-être mettre à jour les pilotes de votre carte graphique afin de corriger la cause sous-jacente. Si vous rencontrez de tels problèmes, vous pouvez facilement mettre à jour les pilotes de la carte graphique à l'aide de ce guide .

Méthode 4 : réinstallez le pilote de la carte graphique
1. Téléchargez et installez le programme de désinstallation du pilote d'affichage .
2. Lancez le programme de désinstallation du pilote d'affichage, puis cliquez sur Nettoyer et redémarrer (fortement recommandé) .

3.Une fois le pilote graphique désinstallé, votre PC redémarrera automatiquement pour enregistrer les modifications.
4. Appuyez sur la touche Windows + R, puis tapez devmgmt.msc et appuyez sur Entrée pour ouvrir le Gestionnaire de périphériques.

5. Dans le menu, cliquez sur Action , puis sur « Rechercher les modifications matérielles ».

6.Votre PC installera automatiquement le dernier pilote graphique disponible.
7.Vérifiez si vous êtes en mesure de réparer l'application a été bloquée d'accéder au matériel graphique, sinon continuez.
8.Ouvrez Chrome ou votre navigateur préféré, puis visitez le site Web de NVIDIA .
9.Sélectionnez votre type de produit, votre série, votre produit et votre système d'exploitation pour télécharger les derniers pilotes disponibles pour votre carte graphique.

10.Une fois que vous avez téléchargé le programme d'installation, lancez le programme d'installation, puis sélectionnez Installation personnalisée , puis sélectionnez Installation propre.

11. Redémarrez votre PC pour enregistrer les modifications .
Méthode 5 : augmenter la valeur de détection et de récupération du délai d'attente (TDR)
Vous pouvez en savoir plus sur TDR ici . Si cela ne fonctionne pas pour vous, vous utilisez le guide ci-dessus pour essayer différentes valeurs qui pourraient fonctionner pour vous.
1.Appuyez sur la touche Windows + R, puis tapez regedit et appuyez sur Entrée pour ouvrir l'éditeur de registre.

2. Accédez à la clé de registre suivante :
HKEY_LOCAL_MACHINE\SYSTEM\CurrentControlSet\Control\GraphicsDrivers
3.Sélectionnez le dossier GraphicsDrivers, puis cliquez avec le bouton droit dans une zone vide du volet droit de la fenêtre et sélectionnez Nouveau > Valeur DWORD (32 bits).
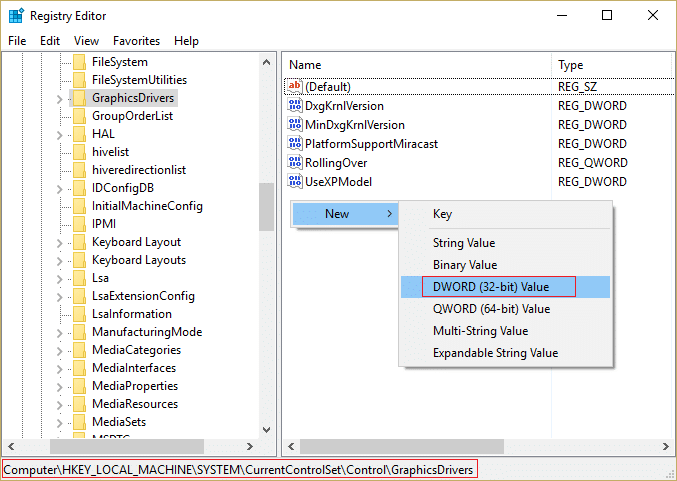
4.Nommez ce DWORD nouvellement créé en tant que TdrDelay.
5.Double-cliquez sur TdrDelay DWORD et changez sa valeur en 8.
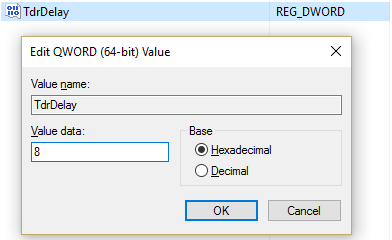
6.Cliquez sur OK puis redémarrez votre PC pour enregistrer les modifications.
Méthode 6 : donner accès à la carte graphique à l'application
1.Appuyez sur la touche Windows + I pour ouvrir les paramètres, puis cliquez sur Système.

2.Dans le menu de gauche, sélectionnez Affichage, puis cliquez sur le lien Paramètres graphiques en bas.
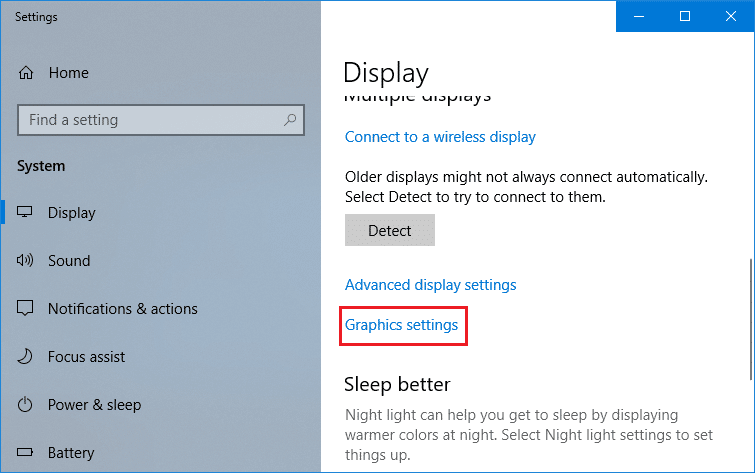
3.Sélectionnez le type d'application, si vous ne trouvez pas votre application ou votre jeu dans la liste, sélectionnez l' application classique , puis utilisez l' option « Parcourir ».
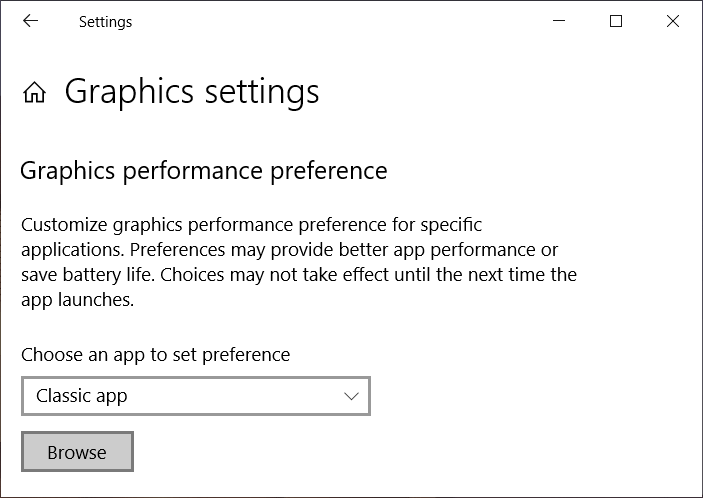
4. Accédez à votre application ou jeu , sélectionnez-le et cliquez sur Ouvrir.
5.Une fois l'application ajoutée à la liste, cliquez dessus, puis cliquez à nouveau sur Options.
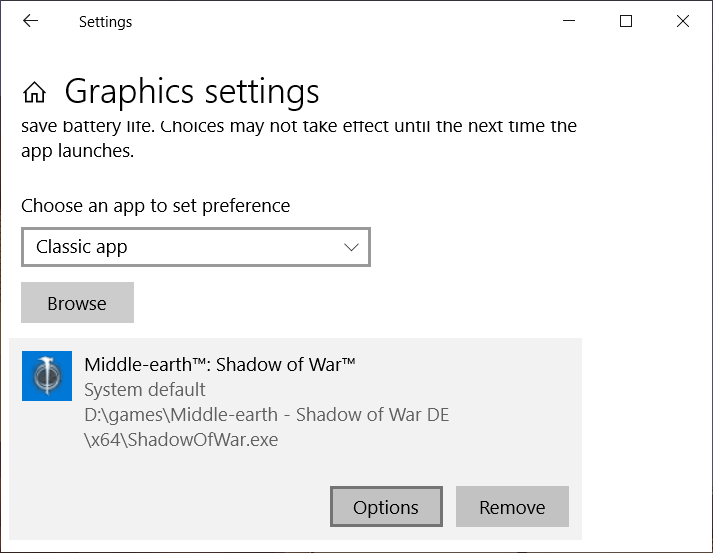
6.Sélectionnez « Haute performance » et cliquez sur Enregistrer.
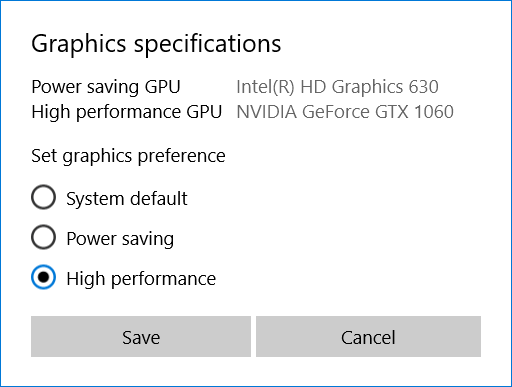
7. Redémarrez votre PC pour enregistrer les modifications.
Méthode 7 : définir le matériel sur les paramètres par défaut
Un processeur overclocké (CPU) ou une carte graphique peut également provoquer l'erreur « L'application a été bloquée pour accéder au matériel graphique » et afin de résoudre ce problème, assurez-vous de définir le matériel sur les paramètres par défaut. Cela garantira que le système n'est pas overclocké et que le matériel peut fonctionner normalement.
Méthode 8 : mettre à jour DirectX vers la dernière version
Pour résoudre le problème du matériel graphique, l'application a été bloquée, vous devez toujours vous assurer de mettre à jour votre DirectX . Le meilleur moyen de vous assurer que la dernière version est installée est de télécharger DirectX Runtime Web Installer sur le site officiel de Microsoft.

Conseillé:
Espérons qu'en utilisant l'une des méthodes ci-dessus, vous pourrez réparer l'accès au matériel graphique, mais si vous avez encore des questions concernant ce guide, n'hésitez pas à les poser dans la section commentaires.
L'ajout de plus d'espace de stockage sur PlayStation vous aide à faire face aux tailles de jeux modernes. Les jeux d’aujourd’hui sont plus gros qu’avant et prennent beaucoup de place sur PS
Si votre ordinateur semble soudainement ralentir, votre première pensée peut être que la RAM est trop petite ou qu'il a contracté un virus. Cependant, le
Si vous êtes un utilisateur RingCentral, vous souhaiterez peut-être modifier votre mot de passe. Peut-être avez-vous des problèmes de sécurité ou souhaitez-vous simplement choisir un mot de passe plus facile à utiliser.
Si vous êtes actif sur Telegram depuis un certain temps, vous souhaiterez peut-être modifier vos photos de profil. Cependant, les anciennes photos de profil ne sont pas supprimées automatiquement
La plate-forme Twitch a la possibilité de vous protéger contre tout langage nuisible, offensant et abusif dans le chat. Pour les jeunes utilisateurs, il est conseillé d'avoir
https://www.youtube.com/watch?v=Pt48wfYtkHE Google Docs est un excellent outil de collaboration car il permet à plusieurs personnes de modifier et de travailler sur un seul fichier.
Bien qu’il existe de nombreux outils d’art numérique, Procreate se démarque pour une raison. Il est conçu pour dessiner des œuvres d'art originales à l'aide d'un stylet et d'une tablette, vous offrant ainsi une
Il y a des moments où vous ne voulez pas que vos amis Facebook sachent ce que vous publiez en ligne. Peut-être que vous vendez quelque chose qu'un de vos amis a offert
Vous souhaitez réaliser un film de vous à Paris, mais vous n'êtes jamais allé en France ? Vous pouvez le faire dans iMovie en supprimant l'arrière-plan et en insérant un nouveau
Vous avez peut-être remarqué que la taille de votre texte a changé dans les messages de Snapchat. La raison en est que l'application s'est adaptée aux paramètres de votre téléphone. Heureusement, si
Découvrez comment trouver et commander la dernière tablette Fire sur Amazons Store dans ce guide.
Si vous souhaitez déterminer quelle plateforme sociale est la meilleure pour la monétisation, les chiffres de la base d'utilisateurs de TikTok devraient à eux seuls vous dire tout ce que vous devez savoir.
https://www.youtube.com/watch?v=Y9EoUvRpZ2s Une fois que vous êtes devenu un créateur officiel de Snapchat, vous obtenez le bouton S'abonner à côté de votre nom. De quoi avez-vous besoin
3D Bitmoji est une fonctionnalité innovante de Snapchat qui permet aux utilisateurs de créer une présence numérique unique qui représente avec précision leur personnalité et
Lors d'une présentation Google Slide, vous devez chronométrer la durée pendant laquelle vous restez sur une diapositive ou donner à votre public la possibilité de participer à des discussions ou de répondre à des questions.
Le OnePlus 5 était l'un des meilleurs téléphones de 2017. Puis le OnePlus 5T est arrivé et l'a amélioré de nombreuses manières modestes mais importantes, sans rien ajouter.
Dans Cash App, vous pouvez envoyer de l'argent aux gens, investir dans des actions ou des actions d'entreprises, échanger des crypto-monnaies et payer vos factures. Cependant, vous devez ajouter des fonds à votre Cash
Vous pouvez utiliser plusieurs méthodes pour découper des formes dans Adobe Illustrator. En effet, de nombreux objets ne sont pas créés de la même manière. Malheureusement,
Si vous souhaitez télécharger des vidéos et profiter de contenu sans publicité sur YouTube, vous devez être un abonné premium. C’est là qu’interviennent les robots Telegram pratiques.
Chaque fois que vous envoyez un e-mail sur Outlook, vous vous attendez à ce qu'il soit envoyé instantanément. Cependant, comme les autres plateformes de messagerie, Outlook est sujet à des dysfonctionnements et


















