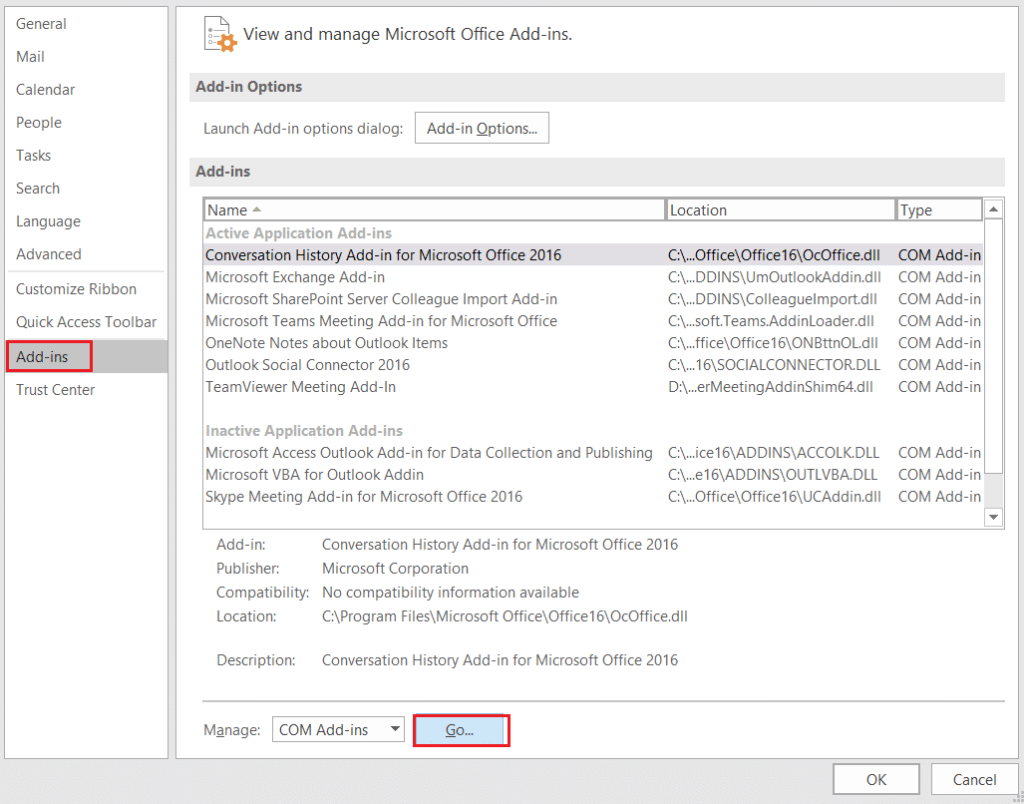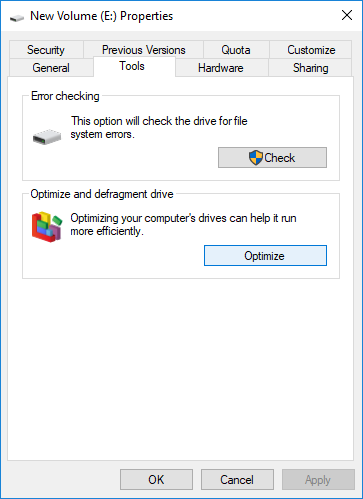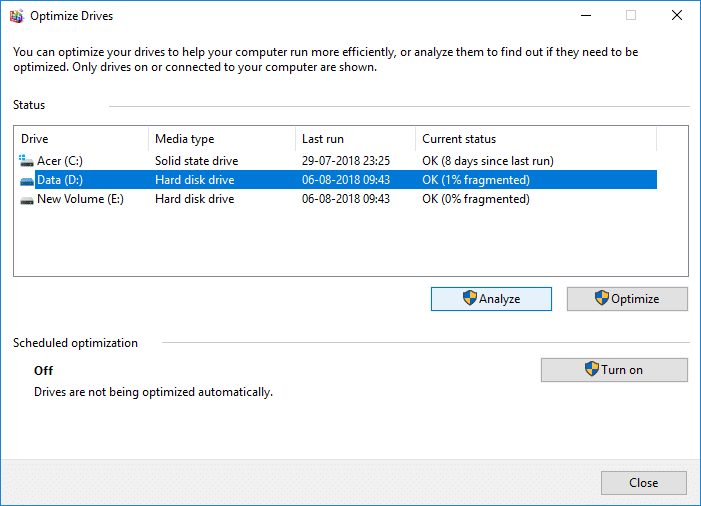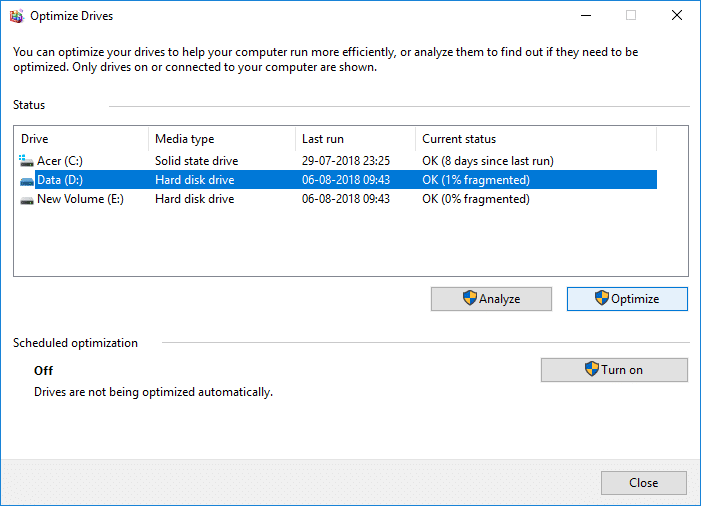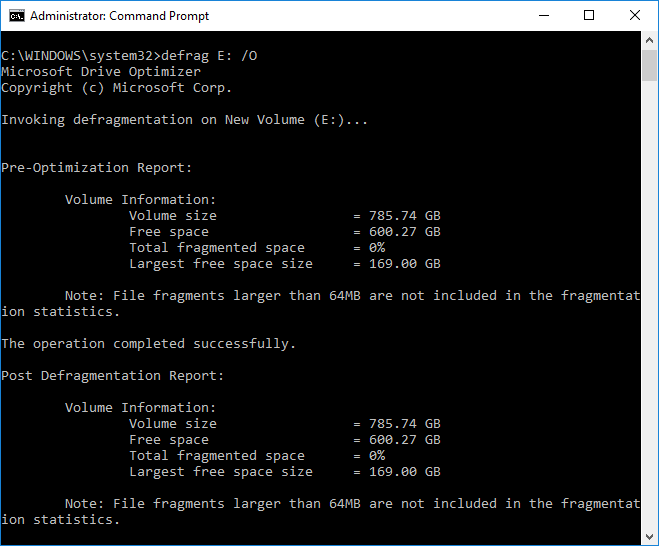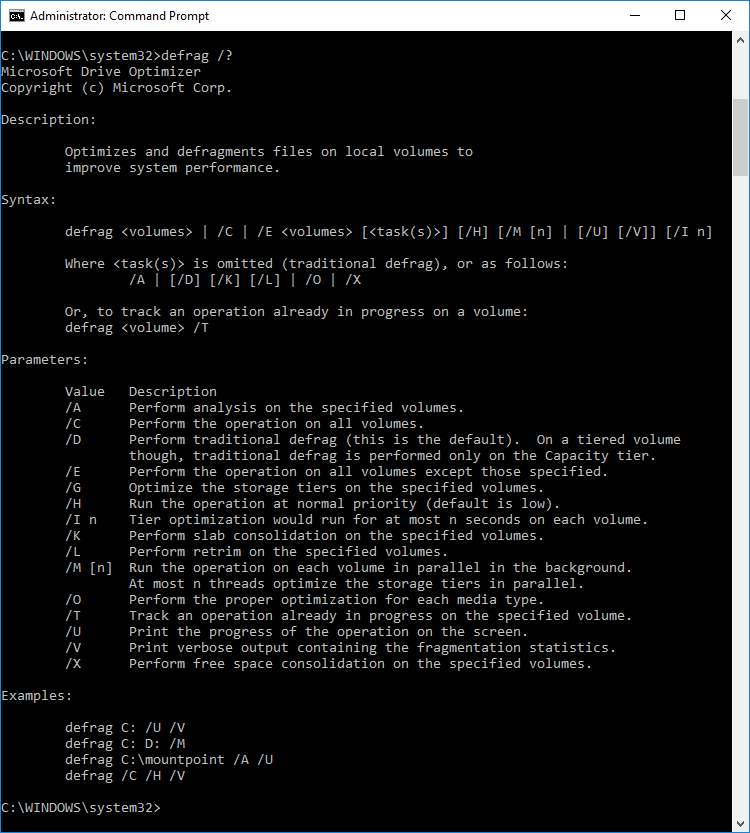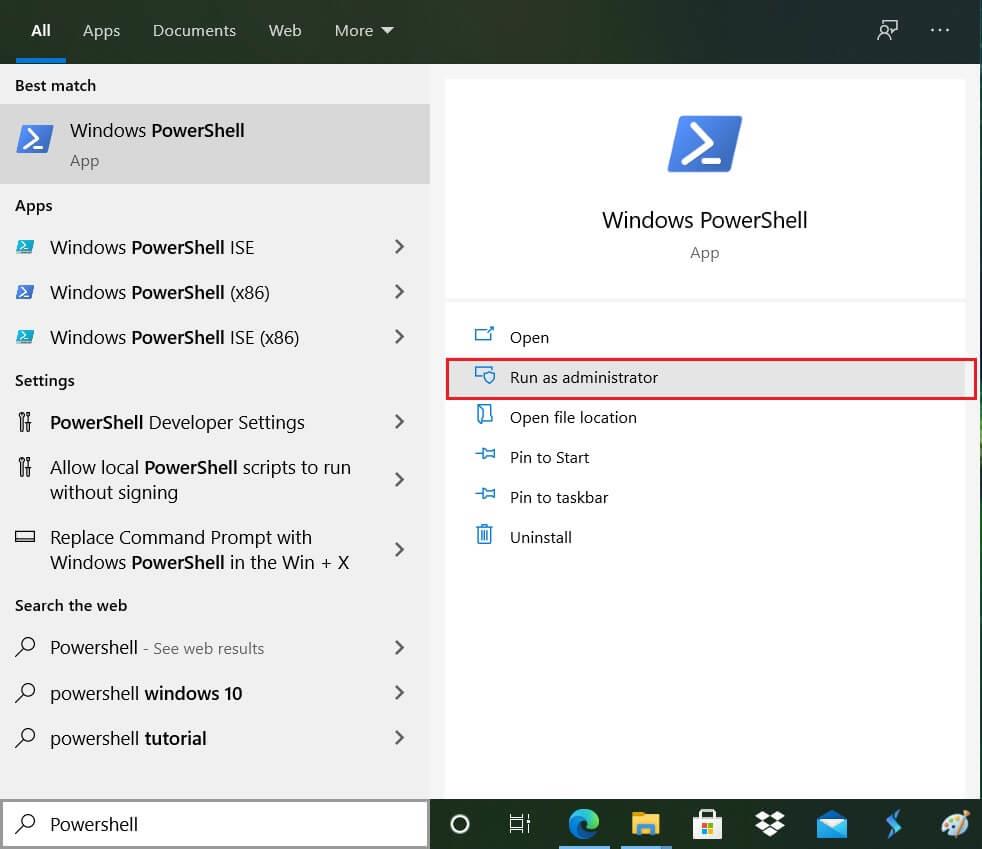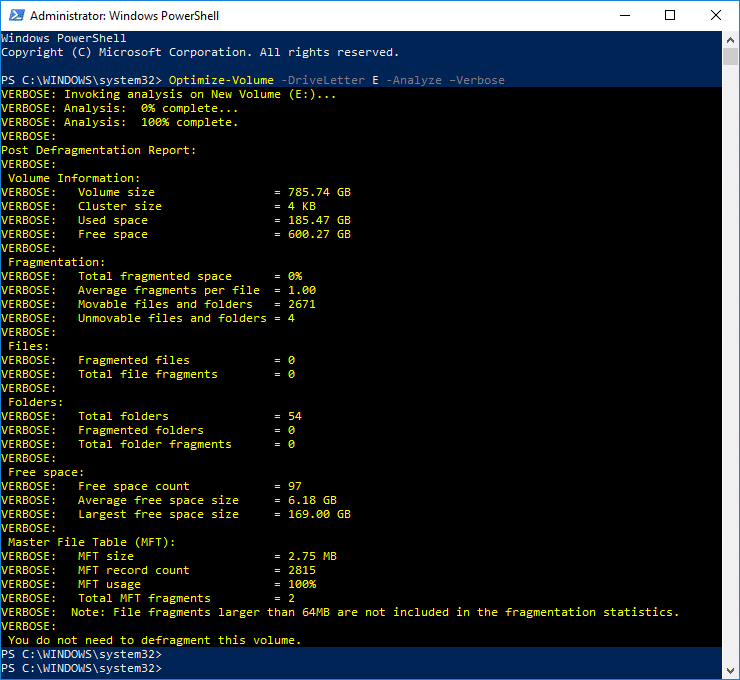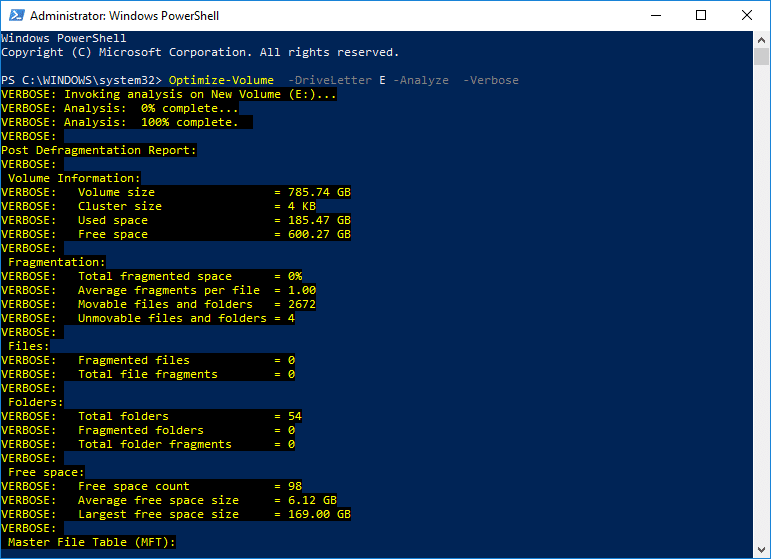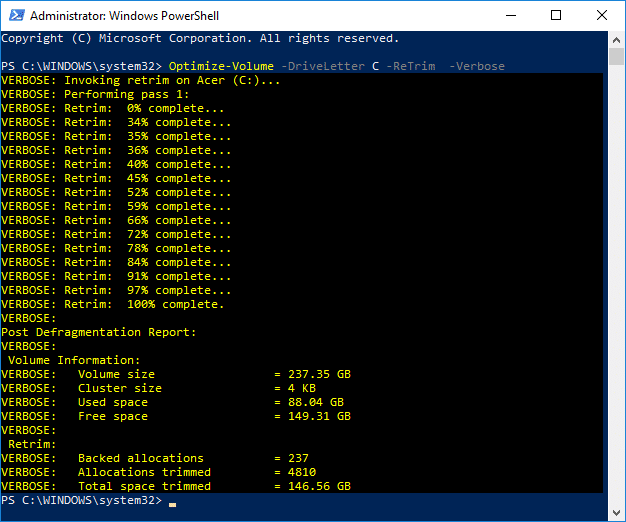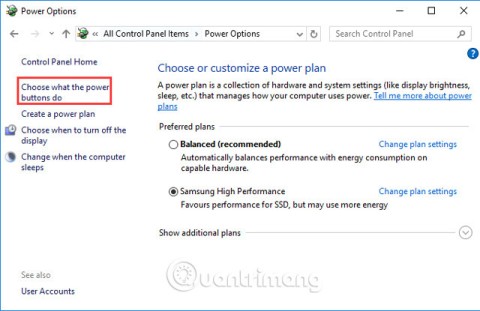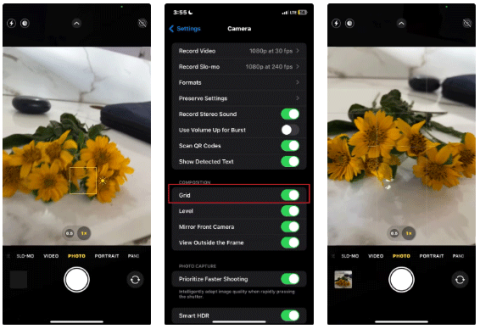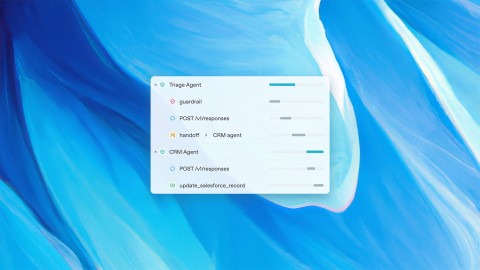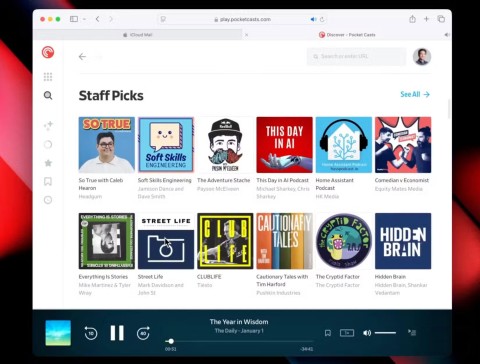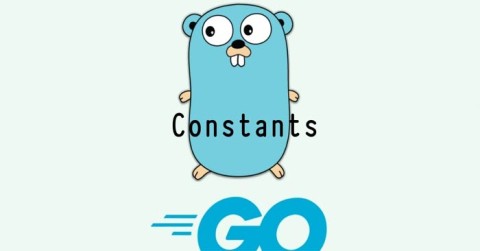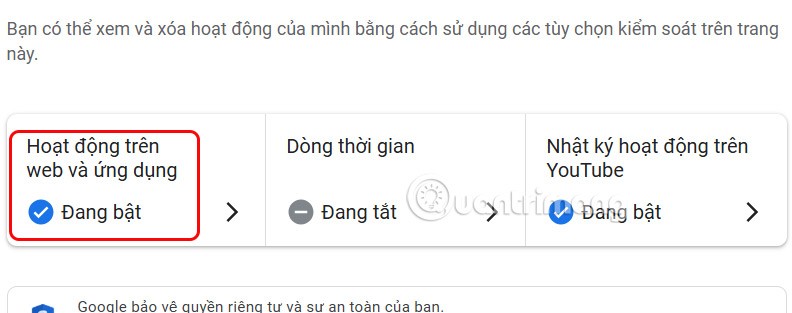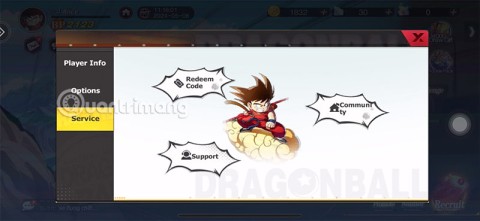L'amélioration des performances de votre PC est très importante pour son bon fonctionnement et pour vous aider, Windows 10 effectue une défragmentation du disque une fois par semaine pour les disques durs. Par défaut, la défragmentation du disque s'exécute automatiquement selon un calendrier hebdomadaire à une heure particulière définie dans la maintenance automatique. Mais cela ne signifie pas que vous ne pouvez pas optimiser ou défragmenter manuellement vos disques sur votre PC.

Désormais, la défragmentation de disque réorganise toutes les données réparties sur votre disque dur et les stocke à nouveau ensemble. Lorsque les fichiers sont écrits sur le disque, ils sont divisés en plusieurs morceaux car il n'y a pas assez d'espace contigu pour stocker le fichier complet ; par conséquent, les fichiers deviennent fragmentés. Naturellement, la lecture de toutes ces données à partir d'endroits différents prendra un certain temps, en bref, cela rendra votre PC lent, des temps de démarrage longs, des plantages aléatoires et des blocages, etc.
La défragmentation réduit la fragmentation des fichiers, améliorant ainsi la vitesse à laquelle les données sont lues et écrites sur le disque, ce qui augmente finalement les performances de votre PC. La défragmentation du disque nettoie également le disque, augmentant ainsi la capacité de stockage globale. Alors, sans perdre de temps, voyons comment optimiser et défragmenter les lecteurs sous Windows 10 à l'aide du didacticiel ci-dessous.
Contenu
Comment optimiser et défragmenter les lecteurs dans Windows 10
Assurez-vous de créer un point de restauration au cas où quelque chose se passerait mal.
Méthode 1 : Optimiser et défragmenter les lecteurs dans les propriétés du lecteur de disque
1. Appuyez sur la touche Windows + E pour ouvrir l'explorateur de fichiers ou double-cliquez sur Ce PC.
2. Cliquez avec le bouton droit sur n'importe quelle partition de disque dur pour laquelle vous souhaitez exécuter la défragmentation et sélectionnez Propriétés.
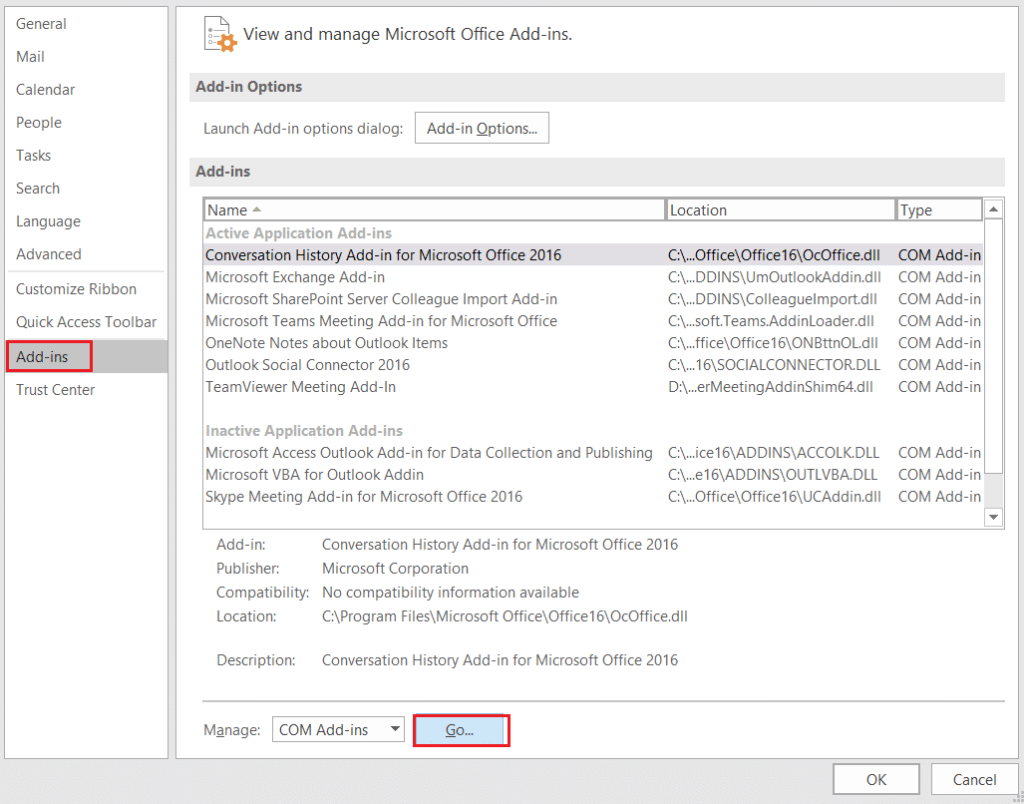
3. Passez à l' onglet Outil puis cliquez sur « Optimiser » sous Optimiser et défragmentez le lecteur.
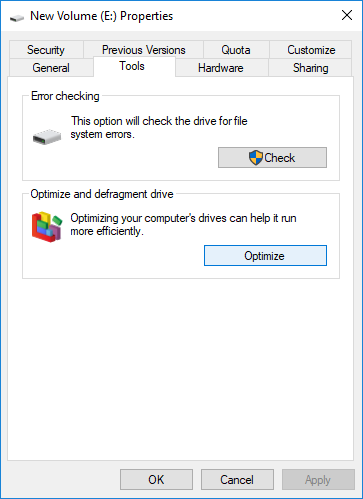
4. Sélectionnez le lecteur pour lequel vous souhaitez exécuter la défragmentation , puis cliquez sur le bouton Analyser pour voir s'il doit être optimisé.
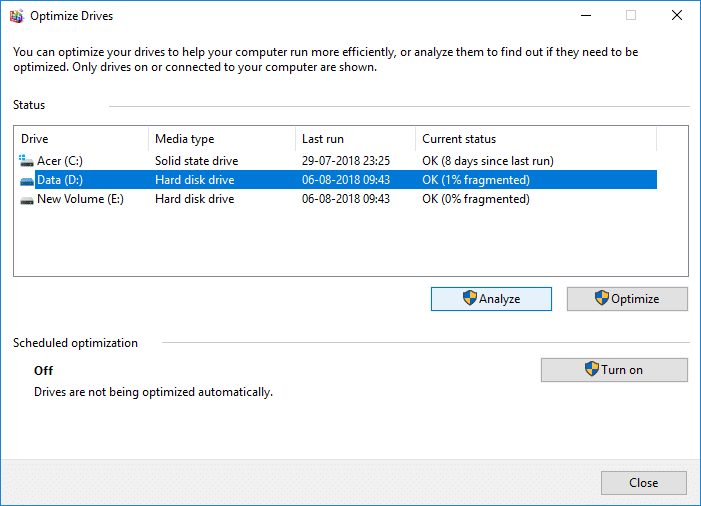
Remarque : si le lecteur est fragmenté à plus de 10 %, il doit être optimisé.
5. Maintenant, pour optimiser le lecteur, cliquez sur le bouton Optimiser . La défragmentation peut prendre un certain temps selon la taille de votre disque, mais vous pouvez toujours utiliser votre PC.
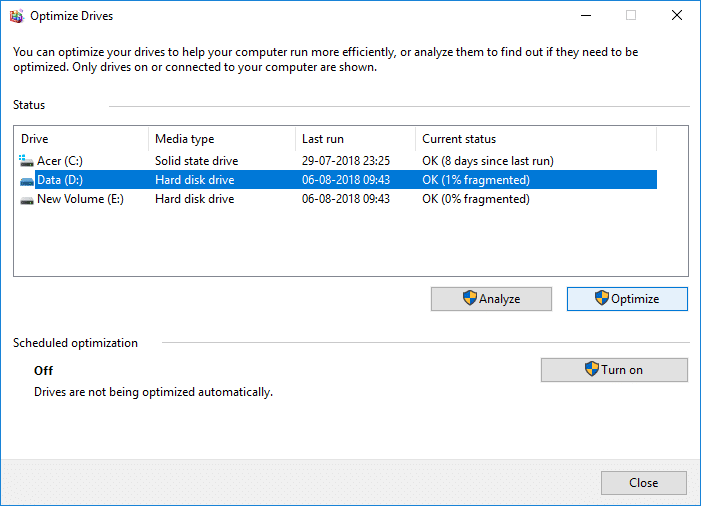
6. Fermez tout, puis redémarrez votre PC.
Voici comment optimiser et défragmenter les lecteurs dans Windows 10, mais si vous êtes toujours bloqué, ignorez cette méthode et suivez la suivante.
Méthode 2 : Comment optimiser et défragmenter les lecteurs dans Windows 10 à l'aide de l'invite de commande
1. Ouvrez l'invite de commande. L'utilisateur peut effectuer cette étape en recherchant « cmd » , puis en appuyant sur Entrée.

2. Tapez la commande suivante dans cmd et appuyez sur Entrée :
defrag drive_letter : /O
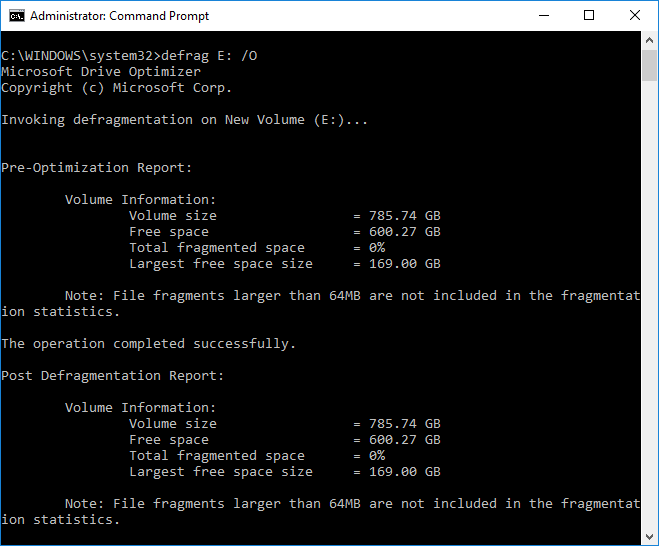
Remarque : remplacez drive_letter par la lettre de lecteur du lecteur sur lequel vous souhaitez exécuter la défragmentation de disque. Par exemple, pour optimiser le lecteur C:, la commande serait : defrag C: /O
3. Maintenant, pour optimiser et défragmenter tous vos disques en même temps, utilisez la commande suivante :
défragmenter /C /O
4. La commande defrag prend en charge les arguments et options de ligne de commande suivants.
Syntaxe:
défragmenter | /C | /E [] [/H] [/M [n] | [/U] [/V]] [/I n] Où est omis (défragmentation traditionnelle), ou comme suit : /A | [/D] [/K] [/L] | /O | /X Ou pour suivre une opération déjà en cours sur un volume : defrag /T
Paramètres:
| Valeur |
La description |
| /UNE |
Effectuez une analyse sur les volumes spécifiés. |
| /B |
Effectuez une optimisation de démarrage pour défragmenter le secteur de démarrage du volume de démarrage. Cela ne fonctionnera pas sur un SSD . |
| /C |
Fonctionne sur tous les volumes. |
| /RÉ |
Effectuez une défragmentation traditionnelle (c'est la valeur par défaut). |
| /E |
Fonctionne sur tous les volumes à l'exception de ceux spécifiés. |
| /H |
Exécutez l'opération avec une priorité normale (la valeur par défaut est faible). |
| /Dans |
L'optimisation de niveau fonctionnerait pendant au plus n secondes sur chaque volume. |
| /K |
Effectuez la consolidation des dalles sur les volumes spécifiés. |
| /L |
Effectuez un nouveau découpage sur les volumes spécifiés, uniquement pour un SSD . |
| /M [n] |
Exécutez l'opération sur chaque volume en parallèle en arrière-plan. Au plus n threads optimisent les niveaux de stockage en parallèle. |
| /O |
Effectuez l'optimisation appropriée pour chaque type de support. |
| /T |
Suivre une opération déjà en cours sur le volume spécifié. |
| /U |
Imprimer la progression de l'opération à l'écran. |
| /V |
Imprimez une sortie détaillée contenant les statistiques de fragmentation. |
| /X |
Effectuez la consolidation de l'espace libre sur les volumes spécifiés. |
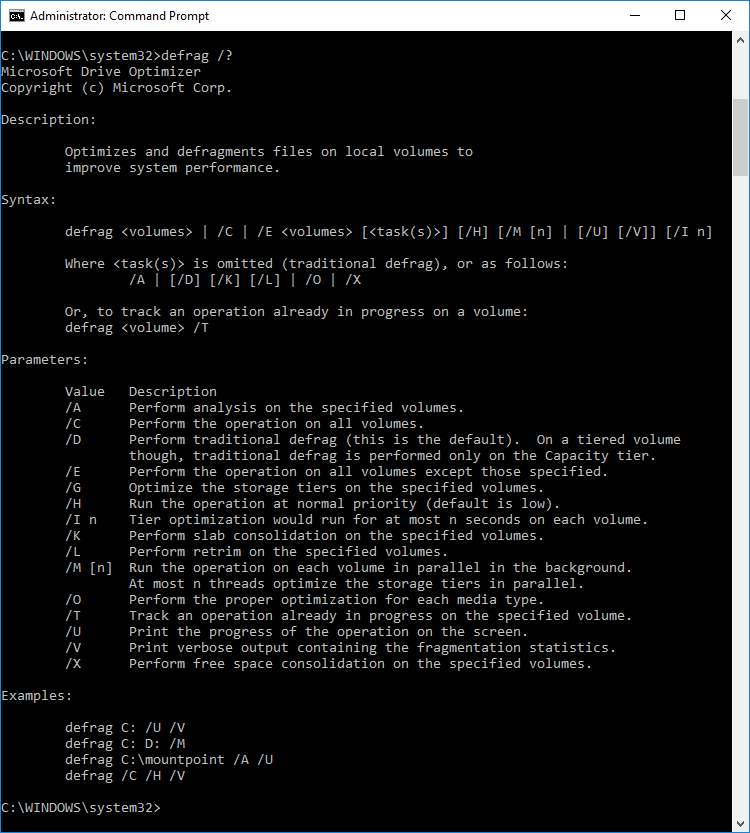
Voici comment optimiser et défragmenter les lecteurs dans Windows 10 à l'aide de l'invite de commande, mais vous pouvez également utiliser PowerShell à la place de CMD, suivez la méthode suivante pour voir Comment optimiser et défragmenter les lecteurs à l'aide de PowerShell.
Méthode 3 : Optimiser et défragmenter les lecteurs dans Windows 10 à l'aide de PowerShell
1. Tapez PowerShell dans la recherche Windows, puis cliquez avec le bouton droit sur PowerShell dans les résultats de la recherche et sélectionnez Exécuter en tant qu'administrateur.
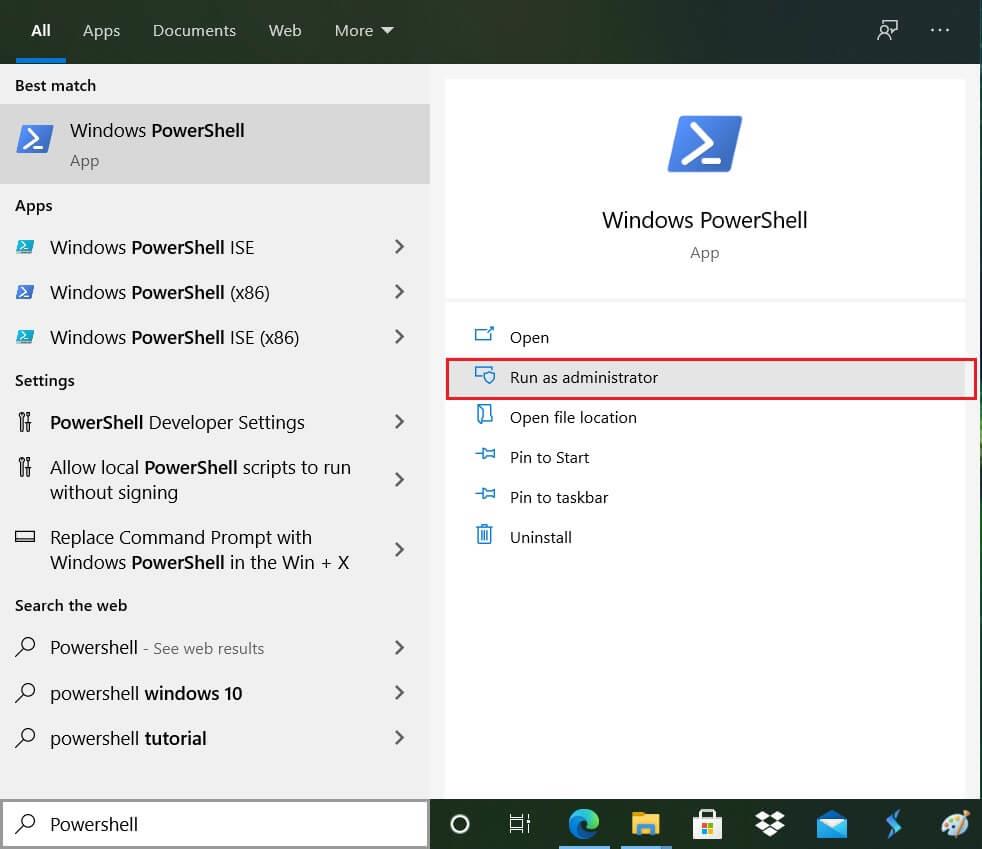
2. Tapez maintenant la commande suivante dans PowerShell et appuyez sur Entrée :
Optimiser-Volume -DriveLetter drive_letter -Verbose
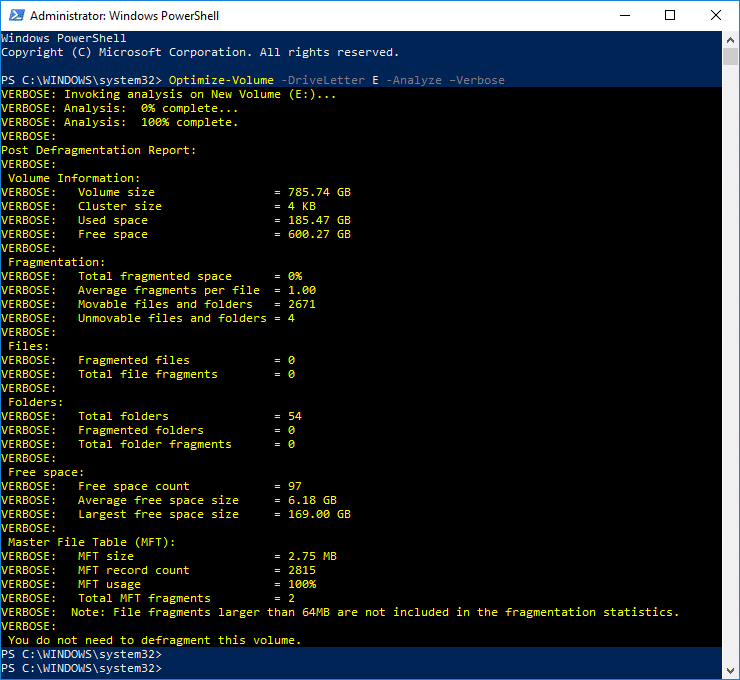
Remarque : remplacez drive_letter par la lettre de lecteur du lecteur sur lequel vous souhaitez exécuter la défragmentation de disque .
Par exemple, pour optimiser le lecteur F:, la commande serait : defrag Optimize-Volume -DriveLetter F -Verbose
3. Si vous souhaitez d'abord analyser le lecteur, utilisez la commande suivante :
Optimiser-Volume -DriveLetter drive_letter -Analyze -Verbose
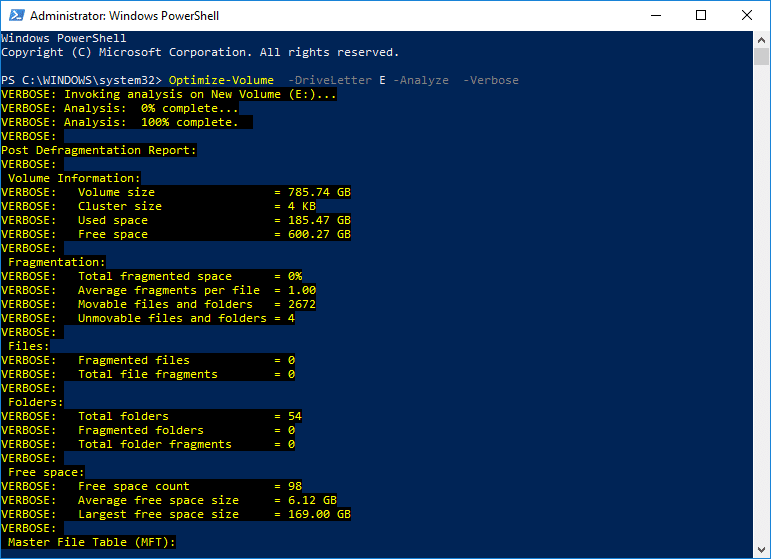
Remarque : remplacez drive_letter par la lettre de lecteur réelle, par exemple : Optimize-Volume -DriveLetter F -Analyze -Verbose
4. Cette commande ne doit être utilisée que sur un disque SSD, donc ne continuez que si vous êtes sûr d'exécuter cette commande sur un disque SSD :
Optimiser-Volume -DriveLetter drive_letter -ReTrim -Verbose
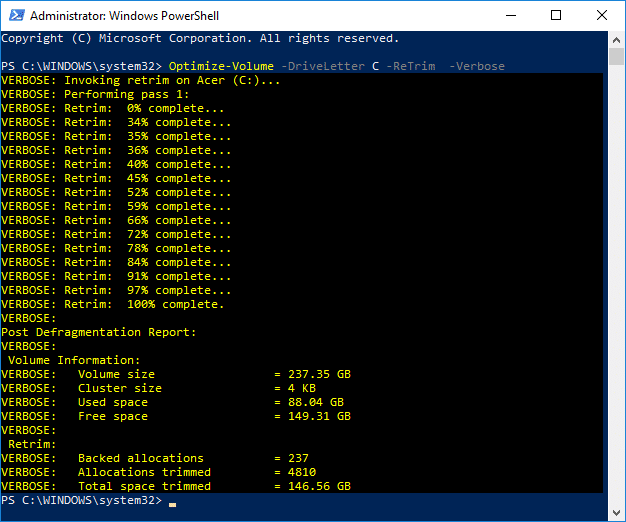
Remarque : remplacez drive_letter par la lettre de lecteur réelle, ex : Optimize-Volume -DriveLetter D -ReTrim -Verbose
5. Redémarrez votre PC pour enregistrer les modifications.
Conseillé:
Voilà, vous avez appris avec succès Comment différer les mises à jour de fonctionnalités et de qualité dans Windows 10, mais si vous avez encore des questions concernant ce didacticiel, n'hésitez pas à les poser dans la section des commentaires.