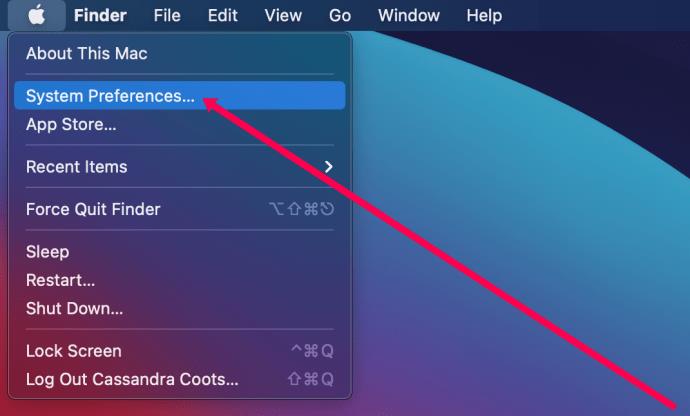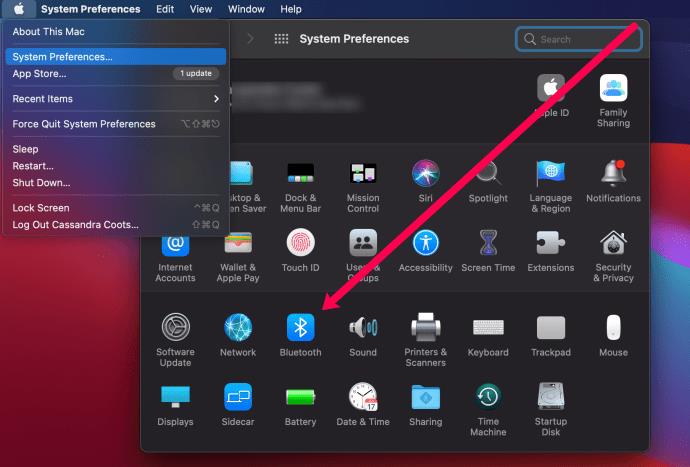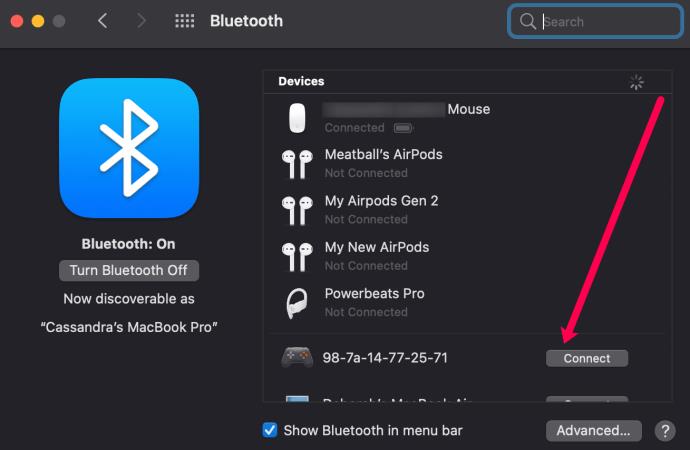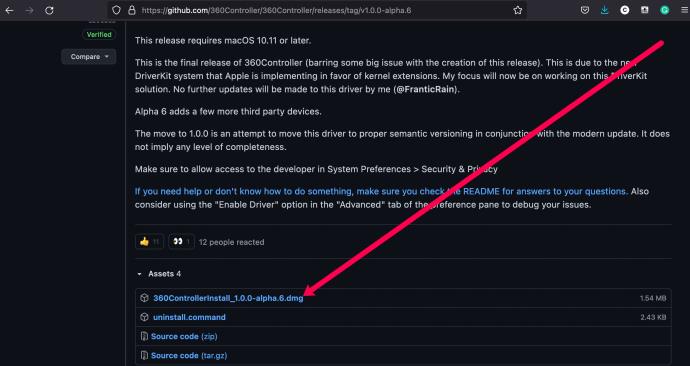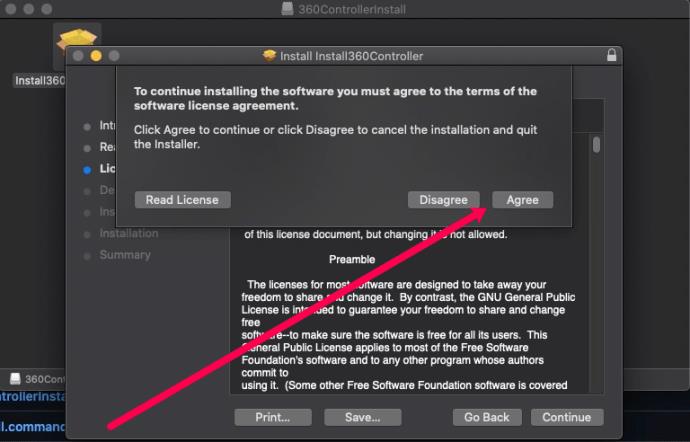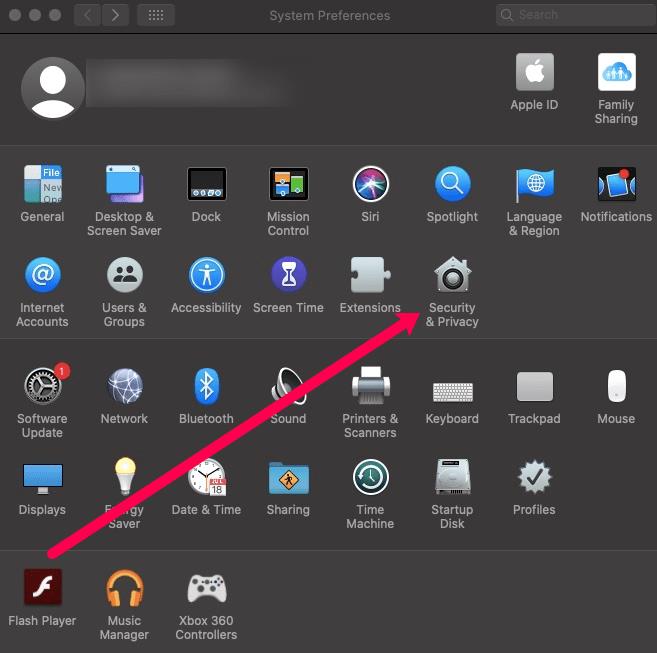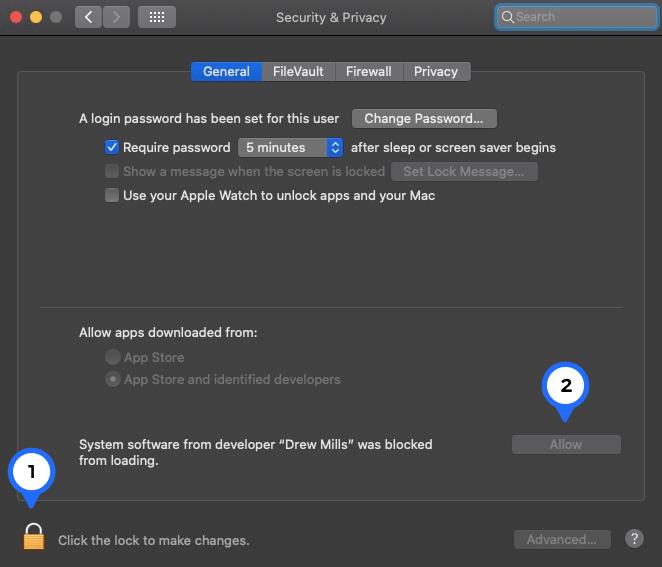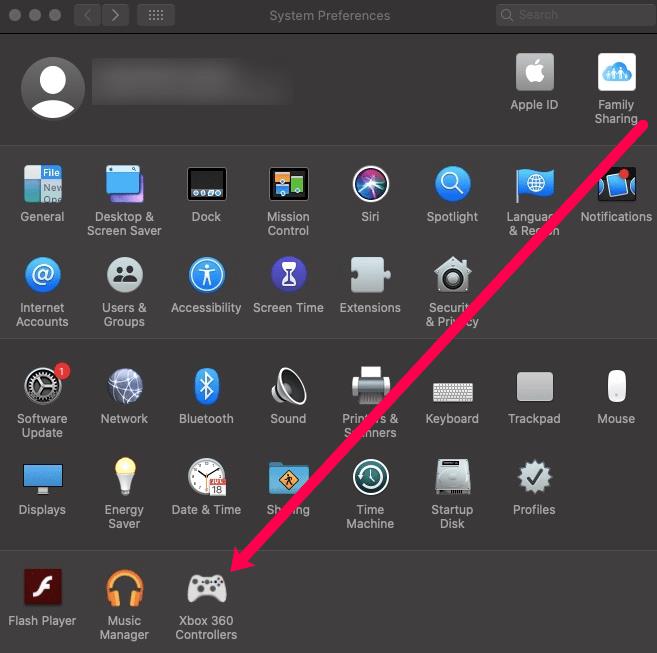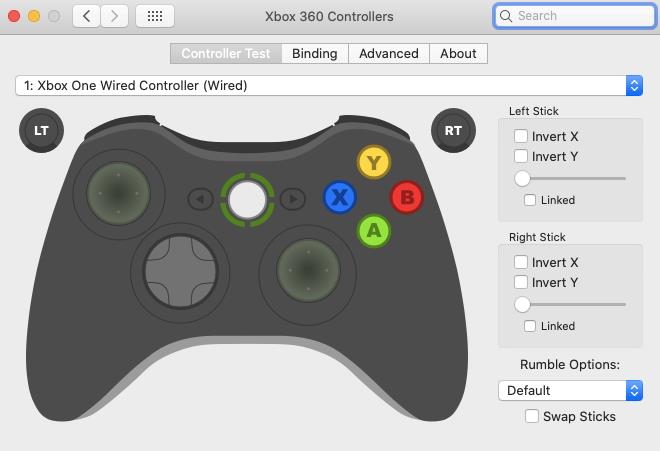L'essor récent d'Apple Arcade apporte de nouvelles opportunités et de nouvelles questions aux joueurs. Bien qu'Apple ne soit pas réputé pour son attrait pour les joueurs, la société fait des progrès dans cette direction. De tous les périphériques que l'on peut souhaiter connecter à son appareil macOS, les contrôleurs Xbox ont été une réflexion après coup. Jusqu'ici.

Cet article vous apprendra comment contrôler votre manette Xbox One sur votre ordinateur Mac.
Choses à savoir
Si vous avez l'habitude de coupler votre manette Xbox One à d'autres appareils, vous savez probablement déjà qu'elle a besoin d'une bonne charge avant le couplage. Un contrôleur mourant ne se couplera correctement à aucun appareil, sans parler de votre Mac.
Ensuite, votre manette Xbox One peut être compatible Bluetooth ou filaire. Selon celui que vous utilisez, les instructions ci-dessous peuvent différer.
Enfin, la possibilité de coupler une manette Xbox One à votre Mac dépendra fortement du modèle de manette Xbox One que vous essayez d'utiliser. Voici une liste des contrôleurs compatibles :
- Manette sans fil Xbox avec Bluetooth (modèle 1708)
- Manette sans fil Xbox Elite série 2
- Manette adaptative Xbox
- Manette sans fil Xbox série S et série X
Il est également important de savoir que votre Mac doit exécuter au moins macOS Catalina ou supérieur. Maintenant que tout est en ordre, apprenons à associer une manette Xbox One à un ordinateur Mac.
Comment coupler une manette Xbox One et un Mac à l'aide de Bluetooth
Heureusement, le processus utilisé pour coupler les deux appareils via Bluetooth est vraiment simple. Voici comment:
- Allumez votre manette Xbox One en maintenant le bouton Xbox enfoncé jusqu'à ce qu'il s'allume.

- Ensuite, maintenez le bouton d'appairage jusqu'à ce que le bouton Xbox clignote.

- Maintenant, cliquez sur l'icône Apple sur votre Mac. Ensuite, cliquez sur Préférences Système.
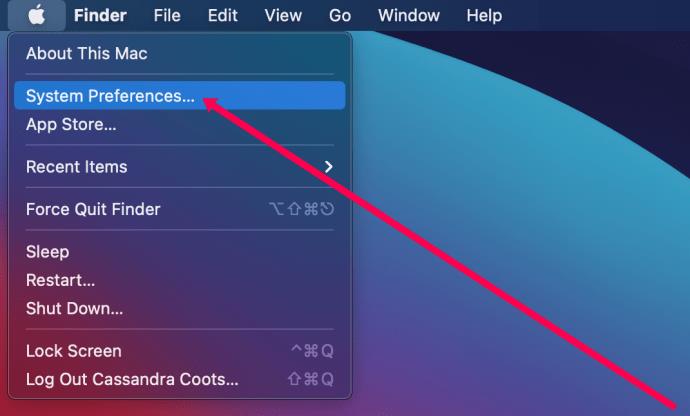
- Cliquez sur l' option Bluetooth .
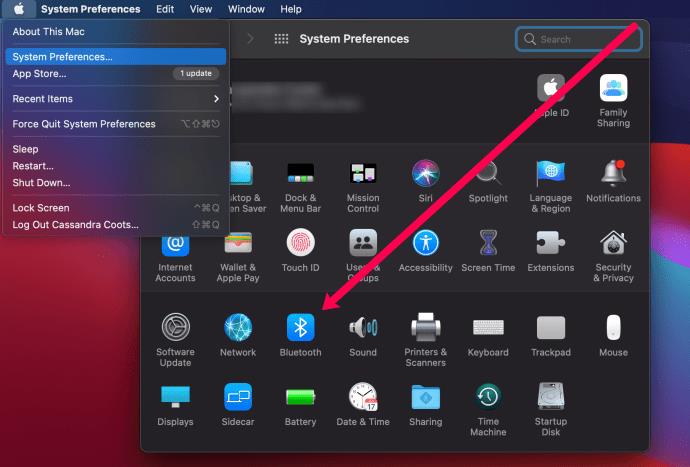
- Cliquez sur Connecter à côté de votre manette Xbox.
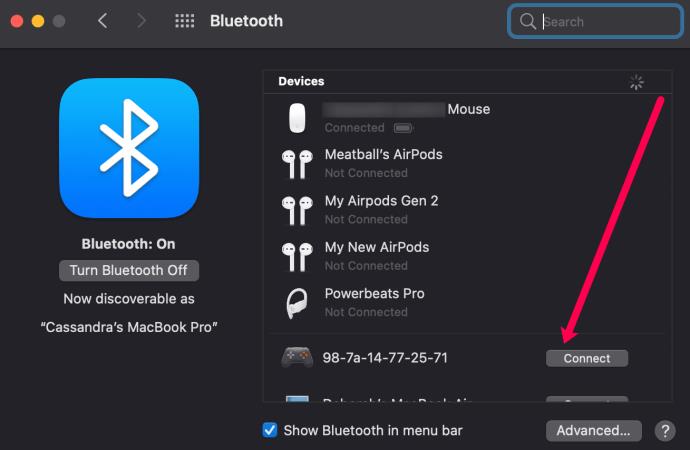
Maintenant, votre manette Xbox One est connectée à votre Mac. Bien que le processus soit incroyablement simple, vous pouvez rencontrer des problèmes compliqués. Si, pour une raison quelconque, cela ne vous a pas fonctionné, nous couvrirons les étapes de dépannage ci-dessous.
Comment connecter une manette Xbox One à Mac via USB
Si vous n'avez pas d'appareil compatible Bluetooth, vous vous demandez peut-être si vous pouvez connecter les deux appareils à l'aide de l'option Micro-SD vers USB. Bien que ce ne soit pas aussi simple que la méthode ci-dessus, vous pouvez toujours connecter votre contrôleur non Bluetooth à la plupart des Mac. Les contrôleurs Xbox One ne sont pas nativement compatibles avec Mac via une connexion USB. Pour cette section, nous aurons besoin d'un peu d'aide de certains logiciels tiers. Mais ne vous inquiétez pas, nous avons testé ce logiciel en août 2021 et il fonctionne toujours bien.
Voici comment:
- Rendez-vous sur GitHub et installez 360Controller .
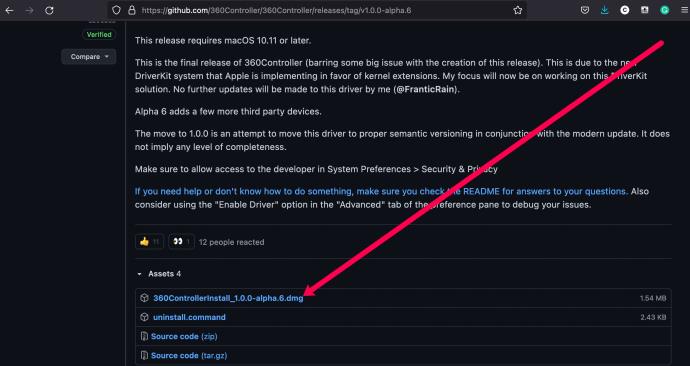
- Parcourez les invites au fur et à mesure qu'elles apparaissent pour terminer le processus d'installation.
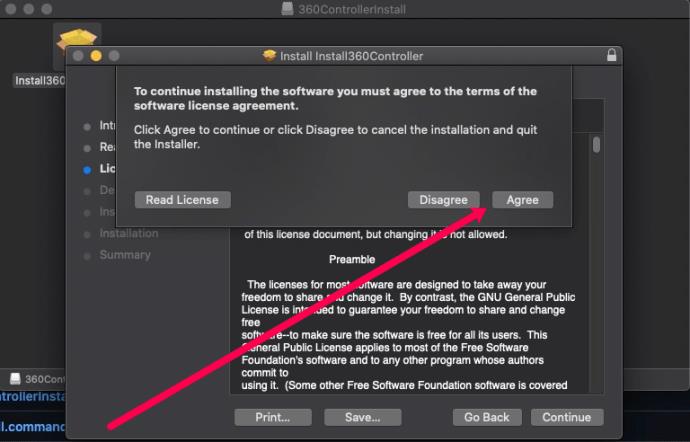
- Maintenant, vous devez laisser 360Controller accéder à votre Mac. Ouvrez les Préférences Système et cliquez sur Sécurité et confidentialité.
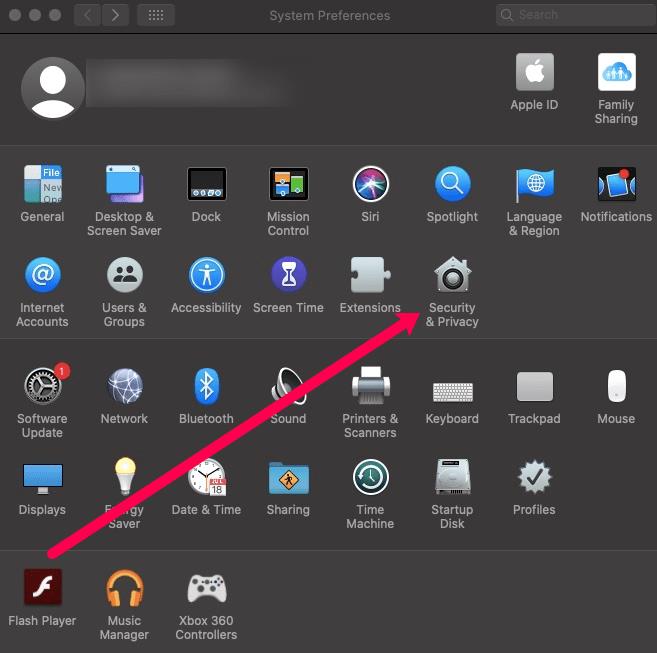
- Pour autoriser l'accès, cliquez sur l' icône de verrouillage en bas à gauche, saisissez votre mot de passe Mac et cliquez sur Autoriser.
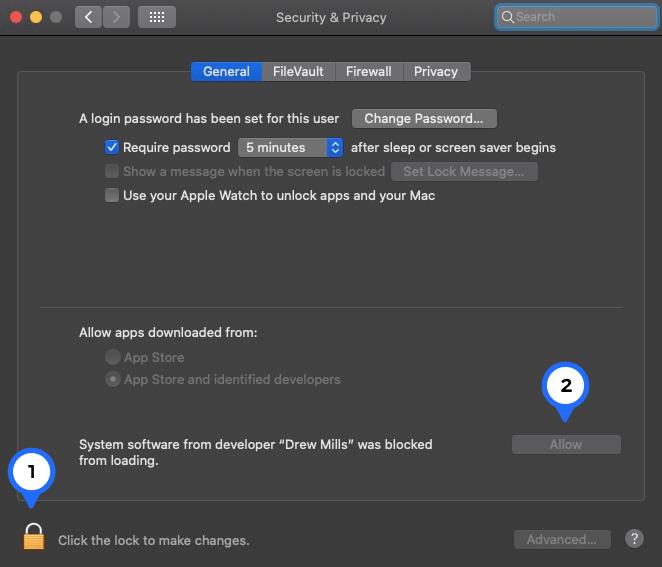
- Une fois terminé, redémarrez votre Mac. Ensuite, revenez aux Préférences Système et cliquez sur l'icône 360Controller.
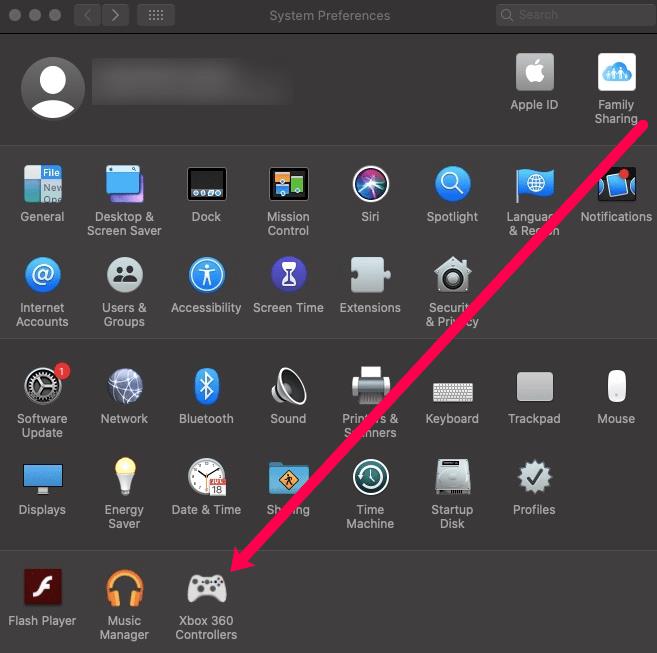
Branchez votre manette Xbox sur le port USB de votre Mac et vous devriez être prêt à partir.
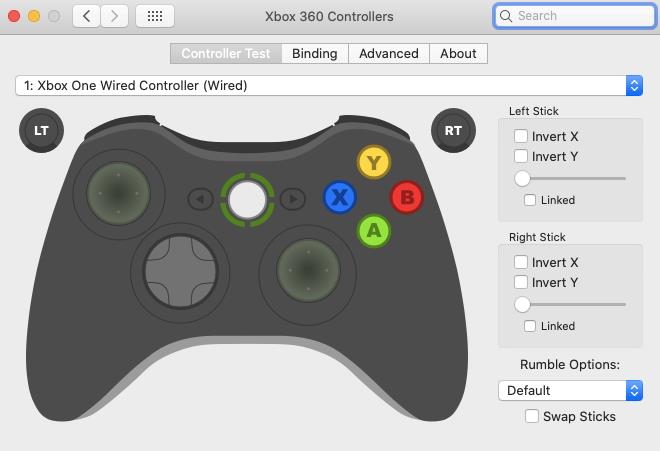
Semblable à la plupart des jeux auxquels vous jouerez sur une Xbox, 360Controller vous offre des options pour changer les commandes, inverser les options, etc.
Manettes Xbox One et Mac
Compte tenu de la popularité des ordinateurs portables Xbox One et Mac, il n'est pas surprenant qu'il existe plusieurs façons d'utiliser une manette Xbox One avec votre Mac. Que vous décidiez d'utiliser Bluetooth, des câbles ou des applications tierces, vous pouvez facilement configurer votre manette Xbox pour qu'elle fonctionne avec votre Mac en un rien de temps.