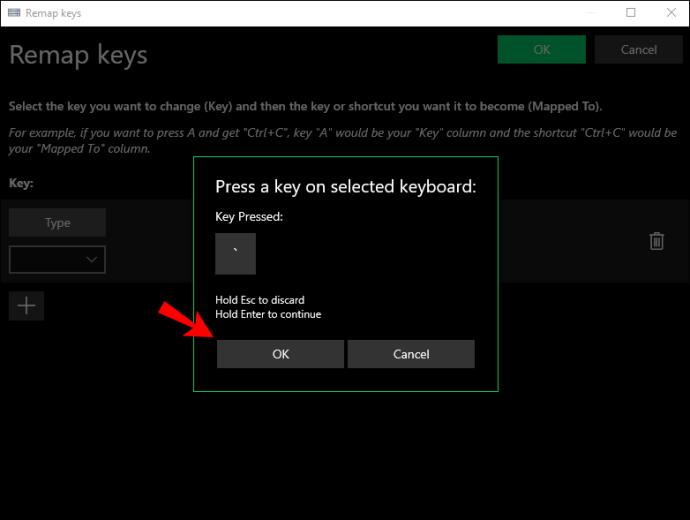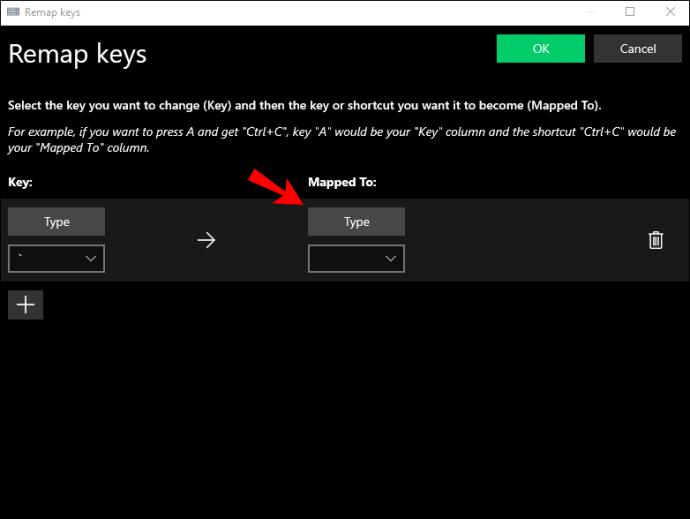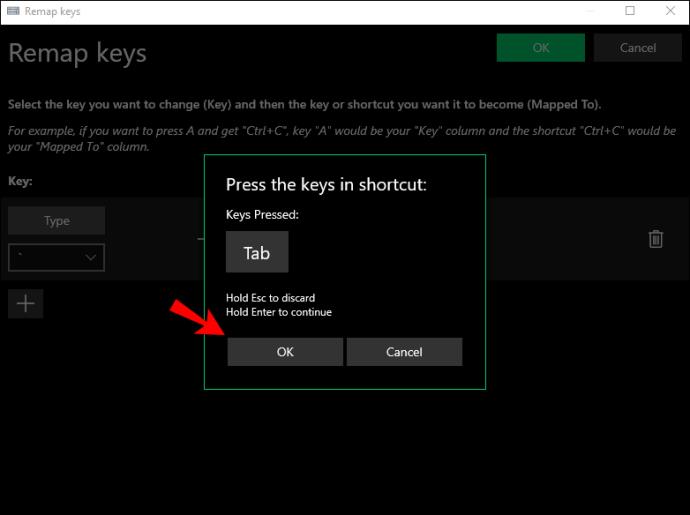Saviez-vous que vous pouvez utiliser un clavier Apple avec un PC Windows ? Cela peut sembler comme mettre une cheville ronde dans un trou carré, mais c'est vrai, vous le pouvez. Ce n'est pas parce que les périphériques Apple sont conçus pour les appareils Apple qu'ils ne sont pas compatibles avec les appareils Windows.

Qu'il s'agisse d'un clavier USB, d'un clavier Mac ou d'un modèle sans fil, vous pouvez le connecter à votre PC Windows et travailler sur tout ce que vous avez en tête.
Dans cet article, nous allons vous montrer comment utiliser un clavier Apple avec un PC Windows.
Comment utiliser un clavier USB Apple avec un PC Windows
Bien qu'Apple ait produit divers modèles de clavier au fil des ans, les modèles USB semblent avoir trouvé leur place parmi les utilisateurs. Ils sont livrés avec un châssis en aluminium élégant et des touches plates qui se trouvent beaucoup plus près de la table que les claviers traditionnels.
Les claviers USB sont devenus cultes parmi les utilisateurs d'ordinateurs car ils n'ont pas besoin d'être rechargés. Au lieu de cela, ils sont alimentés directement par votre machine, il vous suffit donc de connecter le clavier et de commencer à taper.
Si vous avez un clavier Apple USB, voici comment l'utiliser avec un PC Windows :
- Démarrez ou redémarrez votre PC.

- Avant que votre machine n'ait terminé le processus de démarrage, vous devez entrer dans la configuration du BIOS car vous êtes sur le point d'installer un nouveau composant matériel. Pour ce faire, appuyez sur F1, F2 ou toute autre touche spécifiée par le fabricant de votre machine.

- Lorsque la fenêtre du logiciel BIOS s'ouvre, recherchez un paramètre appelé "Prise en charge du clavier USB" et activez-le.

- À ce stade, fermez la configuration du BIOS et suivez les instructions à l'écran pour enregistrer les modifications. Votre ordinateur redémarrera ensuite pour appliquer les modifications.
- Connectez le clavier à l'un des ports USB de votre PC. Votre PC devrait immédiatement reconnaître le clavier.
Comment utiliser un clavier sans fil Apple (Bluetooth) avec un PC Windows ?
Apple a également produit une série de modèles de claviers sans fil qui réduisent l'encombrement sur votre bureau tout en offrant un service de qualité pendant des heures.
Si vous souhaitez utiliser le clavier Apple Magic avec votre PC Windows, assurez-vous que le clavier est complètement chargé. Si vous avez l'un des anciens modèles qui utilisent des piles, assurez-vous d'avoir des piles neuves à l'avance.
Voici comment connecter le clavier à votre PC :
- Tour du clavier.
- Allumez votre PC Windows et entrez "Périphériques Bluetooth" dans la barre de recherche (située dans le coin inférieur gauche).
- Cliquez sur "Paramètres Bluetooth et autres appareils".
- Lorsque la fenêtre des paramètres Bluetooth s'ouvre, cliquez sur "Ajouter Bluetooth ou un autre appareil".
- À ce stade, allumez le clavier sans fil Apple. Windows exécutera alors une analyse automatique et détectera le clavier comme l'un des périphériques Bluetooth disponibles.
- Cliquez sur le clavier.
- Cliquez sur "Suivant".
- Entrez le code généré par votre PC Windows sur votre clavier et appuyez sur "Entrée". Windows établira alors une connexion avec le clavier et installera un pilote.
- Fermez la fenêtre des paramètres Bluetooth. Vous pouvez maintenant commencer à utiliser votre clavier Apple avec votre machine.
Comment remapper les touches de votre clavier Apple pour une utilisation avec un PC Windows
Bien que les claviers PC et Apple soient identiques pour la plupart, certaines touches/combinaisons de touches ne le sont pas.
Par exemple, les claviers Apple n'ont pas de touche Windows. Au lieu de cela, ils ont une touche de commande qui sert le même objectif.
C'est une situation similaire pour "Entrée". Les claviers Windows sont livrés avec deux touches Entrée, une sur la section alphabétique et l'autre sur le pavé numérique. Sur un clavier Apple, la grosse touche du pavé numérique est toujours étiquetée "Entrée", mais la touche de la section alphabétique est étiquetée "Retour".
Ces différences peuvent vous ralentir et introduire par inadvertance des fautes de frappe dans votre flux de travail. Alors, comment pouvez-vous résoudre le problème?
Pour commencer, vous pouvez utiliser le clavier à l'écran de Windows chaque fois que vous n'êtes pas sûr des touches ou des combinaisons de touches à appuyer sur votre clavier Apple. Pour ce faire, accédez à Paramètres> Facilité d'accès> Clavier, puis basculez le bouton du curseur à côté de "Utiliser le clavier à l'écran".
Cependant, le clavier à l'écran peut être un élément gênant sur votre écran. Vous n'aimez peut-être pas l'idée de vous aventurer dans les paramètres pour afficher le clavier chaque fois que vous en avez besoin, mais il existe peu d'autres alternatives.
Vous pouvez également remapper les touches du clavier Apple et le faire fonctionner comme un clavier Windows. Le remappage vous donne la possibilité de modifier les touches du clavier Apple et de produire les caractères Windows souhaités. Mais pour y parvenir, vous avez besoin d'une application Microsoft PowerToy appelée Keyboard Manager.
Avec Keyboard Manager, vous pouvez personnaliser le clavier Apple et augmenter votre productivité. Vous pouvez même créer vos propres raccourcis.
Voici comment procéder :
- Téléchargez Keyboard Manager sur le site officiel de Microsoft .
- Suivez les invites à l'écran pour installer l'application sur votre système.

- Une fois l'application installée avec succès, ouvrez-la et cliquez sur "Remap a key".

- Cliquez sur "+" pour introduire un nouveau mappage de touches.

- Cliquez sur "Type" puis appuyez sur la touche que vous souhaitez modifier.

- Cliquez sur "OK".
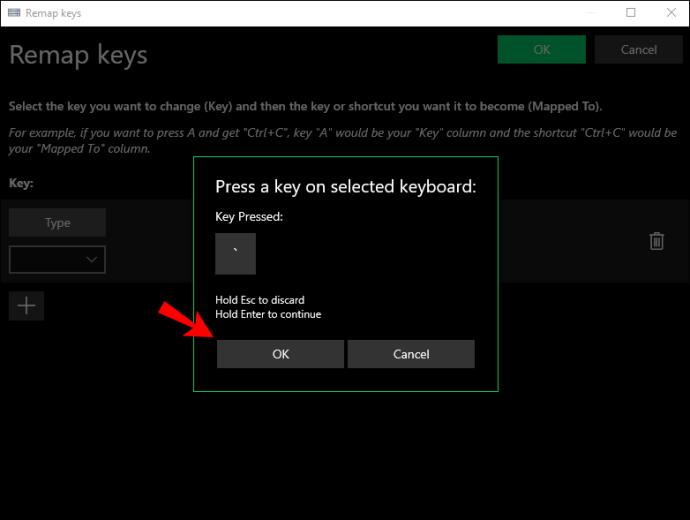
- Encore une fois, cliquez sur "Type" sous "Mappé", mais cette fois, appuyez sur la touche que vous souhaitez introduire.
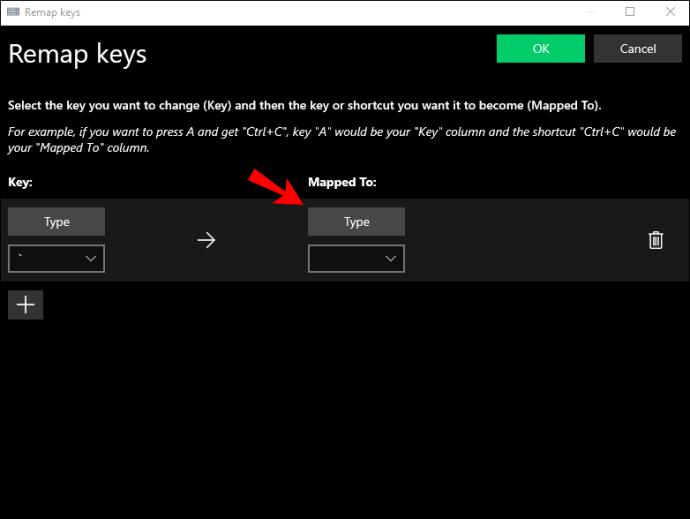
- Cliquez sur "OK".
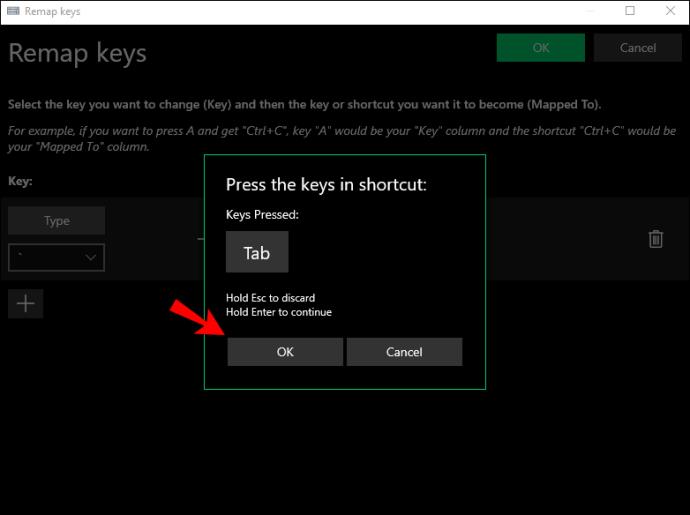
- Enregistrez vos nouveaux paramètres.

FAQ supplémentaires
Puis-je prendre une capture d'écran sur un PC Windows à l'aide d'un clavier Apple ?
Malheureusement, les claviers Apple n'ont pas la touche Impr écran, vous ne pouvez donc pas prendre de captures d'écran.
Mais vous pouvez toujours prendre des captures d'écran à l'aide de Snipping Tool, un outil intégré de Windows disponible dans le menu Démarrer.
Continue de travailler
Ce n'est pas parce que vous n'avez pas de clavier Windows que votre flux de travail doit être perturbé. Vous pouvez facilement connecter un clavier Apple à votre PC et même modifier certaines touches pour produire les caractères que vous souhaitez.
Un clavier Apple et Windows et Microsoft peuvent être un mariage de commodité, mais nécessaire dans certaines situations.
Avez-vous essayé d'utiliser un clavier Apple avec votre PC ? Comment c'était?
Faites-nous savoir dans la section commentaires ci-dessous.