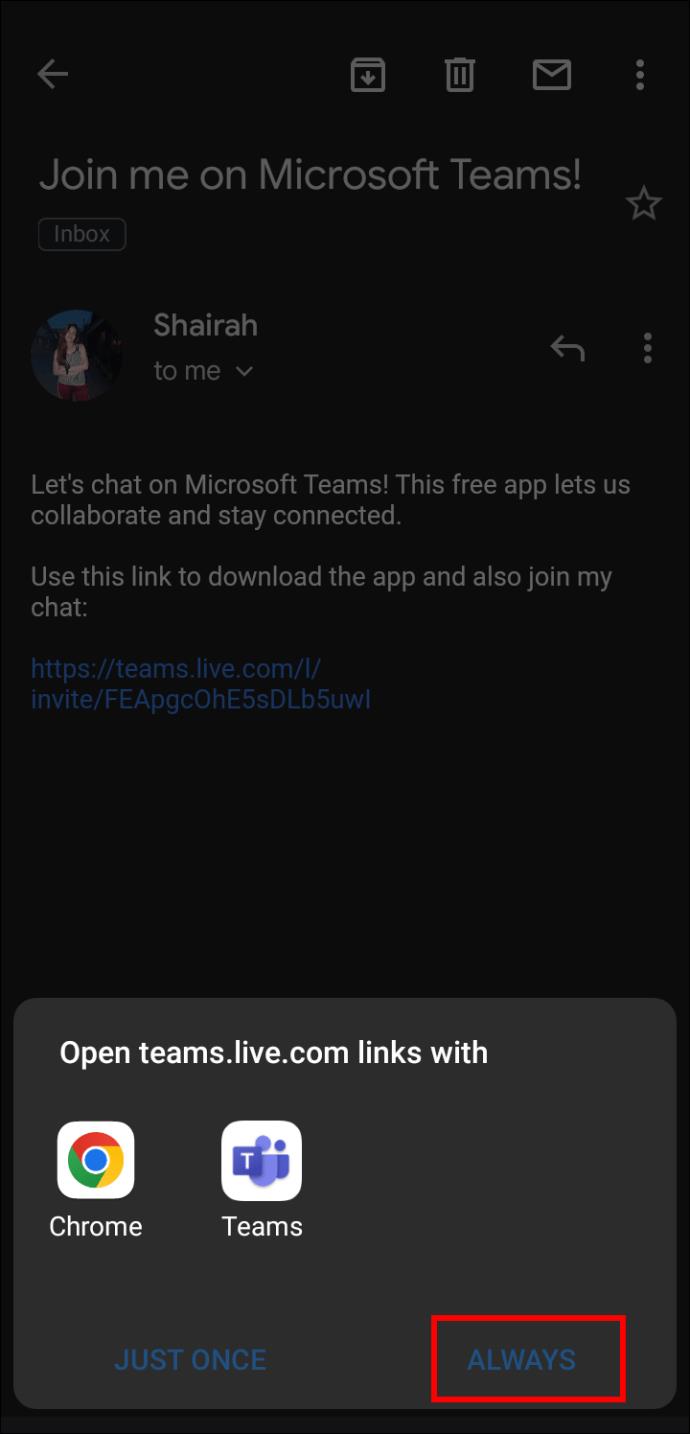Liens de périphérique
Au cours des dernières années, assister à des réunions et à des rendez-vous par appel vidéo est devenu monnaie courante. La plupart d'entre nous assisteront à une réunion Microsoft Teams en utilisant nos comptes professionnels.

Il peut arriver que vous deviez assister à une réunion Microsoft Teams sans compte. Par exemple, si vous vous rendez à un entretien d'embauche en ligne et que vous ne pouvez pas utiliser votre compte professionnel actuel.
Lisez l'article ci-dessous pour savoir comment assister à une réunion Microsoft Teams sans compte.
Participer à une réunion Teams sans compte
Microsoft Teams permet aux utilisateurs de rejoindre des réunions en tant qu'invités. Pour ce faire, vous aurez besoin d'une invitation à la réunion. Si vous n'avez pas reçu d'invitation de l'organisateur de la réunion, vous devrez le contacter pour en obtenir une. Il n'y a aucun moyen de rejoindre sans cette invitation.
Il existe deux options pour qu'un invité rejoigne une réunion. Vous pouvez participer à partir de la vue Web ou via l'application.
Rejoindre la réunion Microsoft Teams sur le Web
Procédez comme suit pour rejoindre une réunion Microsoft Teams sans compte sur le Web.
- Recherchez l' invitation Microsoft Teams pour la réunion à laquelle vous souhaitez participer. Cela peut avoir été envoyé dans un e-mail ou en tant qu'événement de calendrier.

- Cliquez sur le lien pour rejoindre la réunion des équipes Microsoft.

- Vous serez redirigé vers une page Web. Pour rejoindre la réunion dans votre navigateur Web, cliquez sur "Utiliser l'application Web à la place". Vous devez utiliser Microsoft Edge ou Google Chrome.

- Vous serez redirigé vers une nouvelle page Web, puis tapez votre adresse e-mail.

- Votre navigateur vous demandera si Microsoft Teams peut avoir accès à votre caméra et à votre microphone. Cliquez sur "Autoriser", puis cliquez sur "Continuer".

Une fois que vous aurez rejoint la réunion, vous serez redirigé vers la zone d'accueil de la réunion. Étant donné que vous assistez à la réunion en tant qu'invité, l'organisateur de la réunion devra approuver votre entrée depuis le hall d'entrée jusqu'à la réunion.
Rejoindre la réunion Microsoft Teams sur l'application de bureau
Pour rejoindre une réunion Microsoft Teams sans compte sur l'application de bureau, suivez les étapes décrites ci-dessous.
- Recherchez l'invitation Microsoft Teams pour la réunion à laquelle vous souhaitez participer. Cela peut avoir été envoyé dans un e-mail ou en tant qu'événement de calendrier.

- Cliquez sur le lien pour rejoindre la réunion des équipes Microsoft.

- Si vous avez déjà l'application sur votre appareil, vous serez automatiquement redirigé vers l'application. Assurez-vous d'être déconnecté de tous les comptes que vous avez si vous souhaitez vous joindre en tant qu'invité. Si vous n'aviez pas l'application, vous serez redirigé vers une page Web. Cliquez sur "Télécharger pour le bureau". L'application commencera automatiquement à se télécharger. Sinon, vous pouvez trouver la page de téléchargement de l' application Microsoft Teams Desktop ici .

- Suivez les invites de téléchargement. Il vous sera demandé si Microsoft Teams peut avoir accès à votre caméra et à votre microphone. Cliquez sur "Autoriser", puis cliquez sur "Continuer".

Après votre inscription, vous serez redirigé vers le lobby de la réunion. Étant donné que vous rejoignez la réunion en tant qu'invité, l'organisateur de la réunion devra vous approuver pour rejoindre pleinement la réunion.
Rejoignez la réunion Microsoft Teams sur l'application mobile
Pour rejoindre une réunion Microsoft Teams sans compte sur l'application mobile, suivez les étapes ci-dessous.
- Recherchez l'invitation Microsoft Teams pour la réunion à laquelle vous souhaitez participer. Cela peut avoir été envoyé dans un e-mail ou en tant qu'événement de calendrier.

- Cliquez sur le lien pour rejoindre la réunion Microsoft Teams.

- Si vous avez déjà l'application sur votre téléphone, vous serez automatiquement redirigé vers l'application. Assurez-vous d'être déconnecté de tous les comptes que vous avez si vous souhaitez vous joindre en tant qu'invité. Si vous n'aviez pas l'application, vous serez redirigé vers l'App Store pour iOS ou Android . Cliquez sur "Télécharger" et suivez les instructions.
- Choisissez l'application Teams.

- Cliquez sur "Toujours".
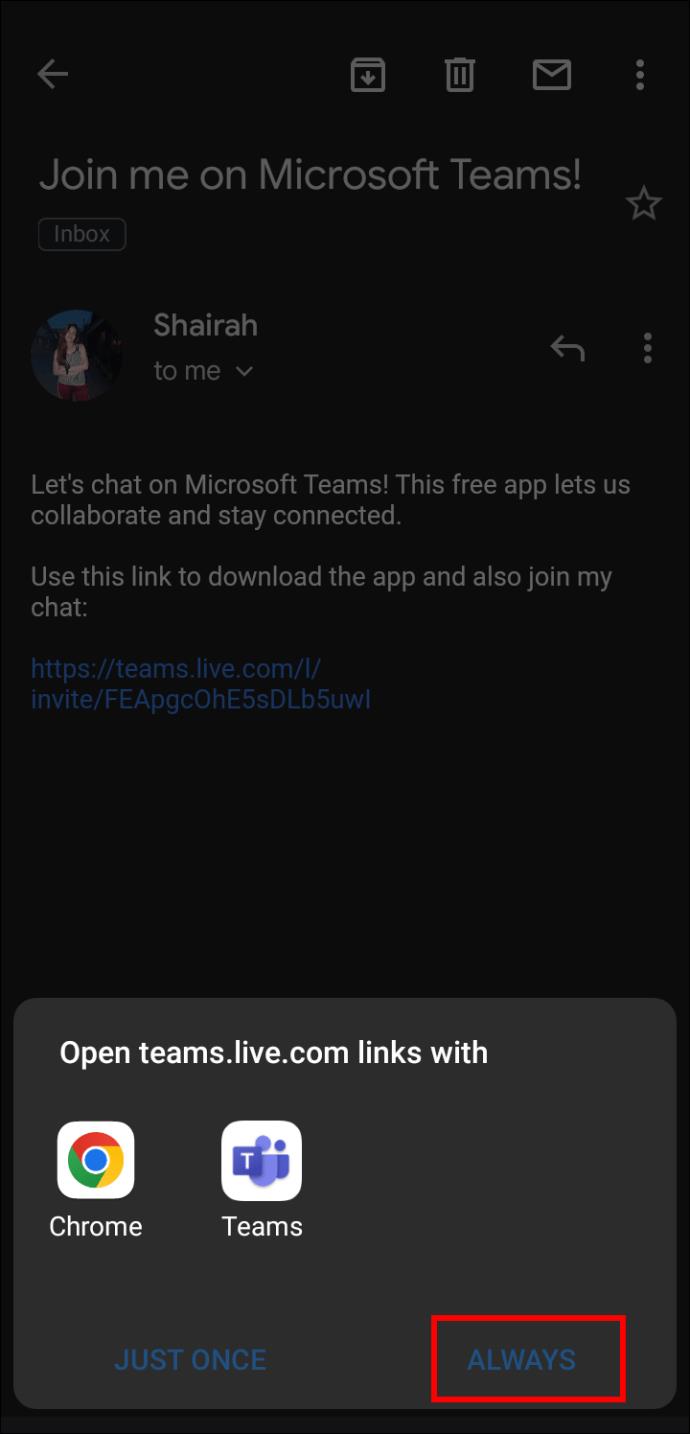
- Tapez votre nom et appuyez sur "Rejoindre la réunion".

Vous serez redirigé vers le hall de la réunion. L'organisateur de la réunion approuvera votre inscription complète à la réunion.
Approuver l'invité à la réunion Microsoft Teams
Si vous êtes l'organisateur de la réunion et qu'un invité tente d'accéder à la réunion Microsoft Teams, vous recevrez une notification dans votre vue de réunion indiquant qu'il attend dans le hall.
Pour autoriser un invité à entrer dans Microsoft Teams, suivez les étapes ci-dessous.
- Lorsque vous recevez une notification, une réunion apparaît dans la liste de chat.

- À partir de l'alerte, cliquez sur "Rejoindre".

- Pour voir tout le monde dans le hall, cliquez sur "Afficher le hall". Vous pouvez admettre ou refuser des invités depuis la vue du hall. Appuyez sur "Rejoindre maintenant".

Une fois qu'un invité est entré dans la réunion, l'organisateur aura un contrôle supplémentaire sur la façon dont cet invité interagit avec la réunion. Par exemple, l'organisateur aura la possibilité d'activer ou de désactiver le son de l'invité selon les besoins. Un organisateur peut également révoquer l'accès d'un invité à la réunion à tout moment.
Invités dans les équipes
Microsoft Teams permet aux utilisateurs de participer à des réunions en tant qu'invités. Ce processus simple est utile pour les réunions avec des parties prenantes externes, les entretiens d'embauche, etc.
Avez-vous assisté à une réunion Microsoft Teams sans compte ? Parlez-nous de votre expérience dans la section des commentaires ci-dessous.