Comment revenir à la version précédente dun fichier Excel
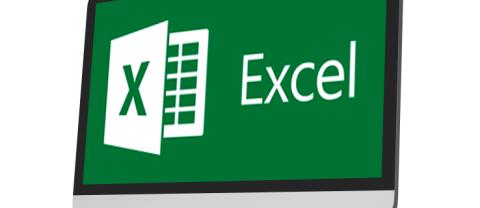
Découvrez comment récupérer les versions précédentes d
CapCut possède un grand nombre de fonctionnalités pour vous aider à créer de superbes vidéos. Outre les fonctions d'édition de base, vous pouvez également incorporer des graphiques dans vos projets. Ils rendent vos créations beaucoup plus fluides et vous permettent d'ajouter une touche unique à votre travail.
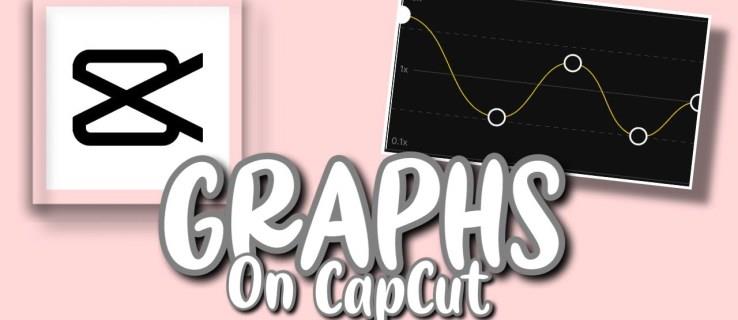
Si vous n'êtes pas familier avec cette fonctionnalité, ne vous inquiétez pas - cet article vous expliquera comment utiliser les graphiques CapCut en profondeur.
Comment utiliser les graphiques dans CapCut
L'objectif principal des graphiques dans CapCut est d'améliorer la transition entre les images clés. Ils rendent les animations plus fluides, dynamiques et produisent de nombreux autres effets pour améliorer la qualité de vos clips.
Cependant, vous ne pouvez utiliser cette fonctionnalité que sur des vidéos avec des effets d'animation d'images clés. Ils vous permettent de déterminer les directions de vos mouvements de zoom et de mettre en évidence certains objets. Par conséquent, nous allons d'abord montrer comment inclure des effets d'images clés :
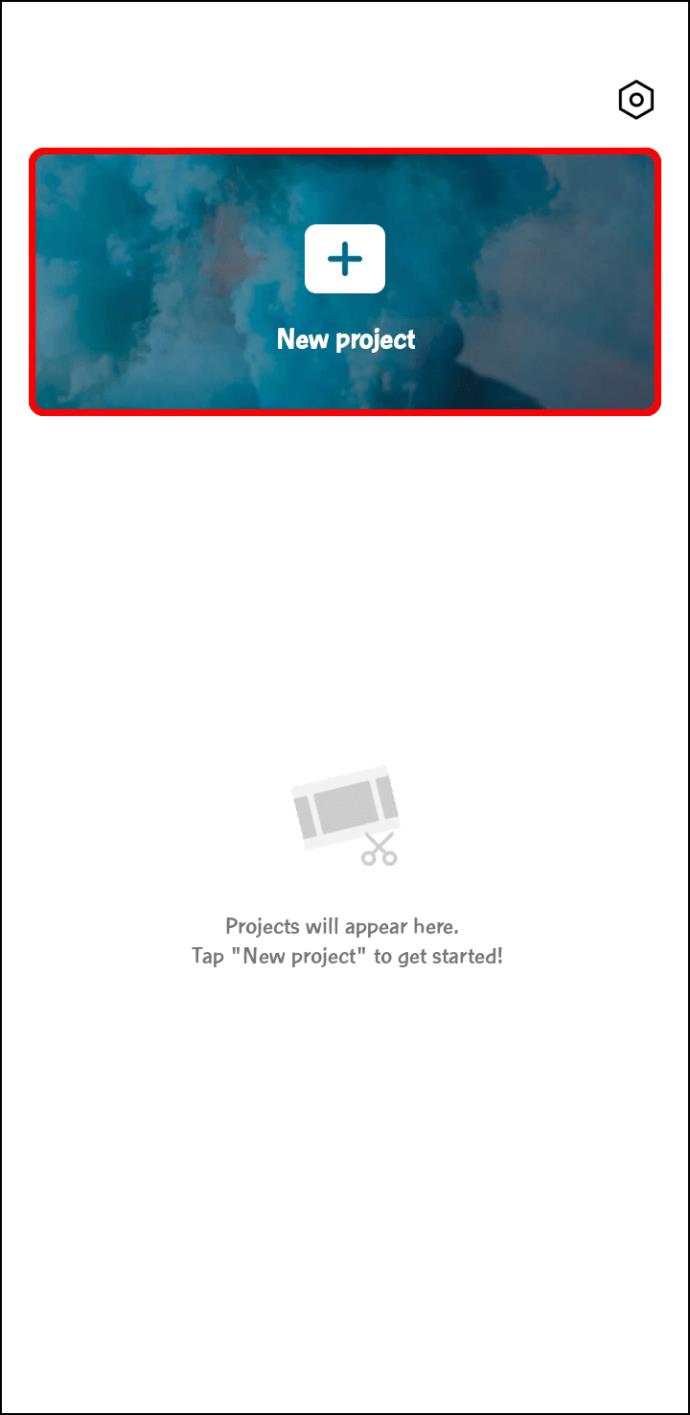
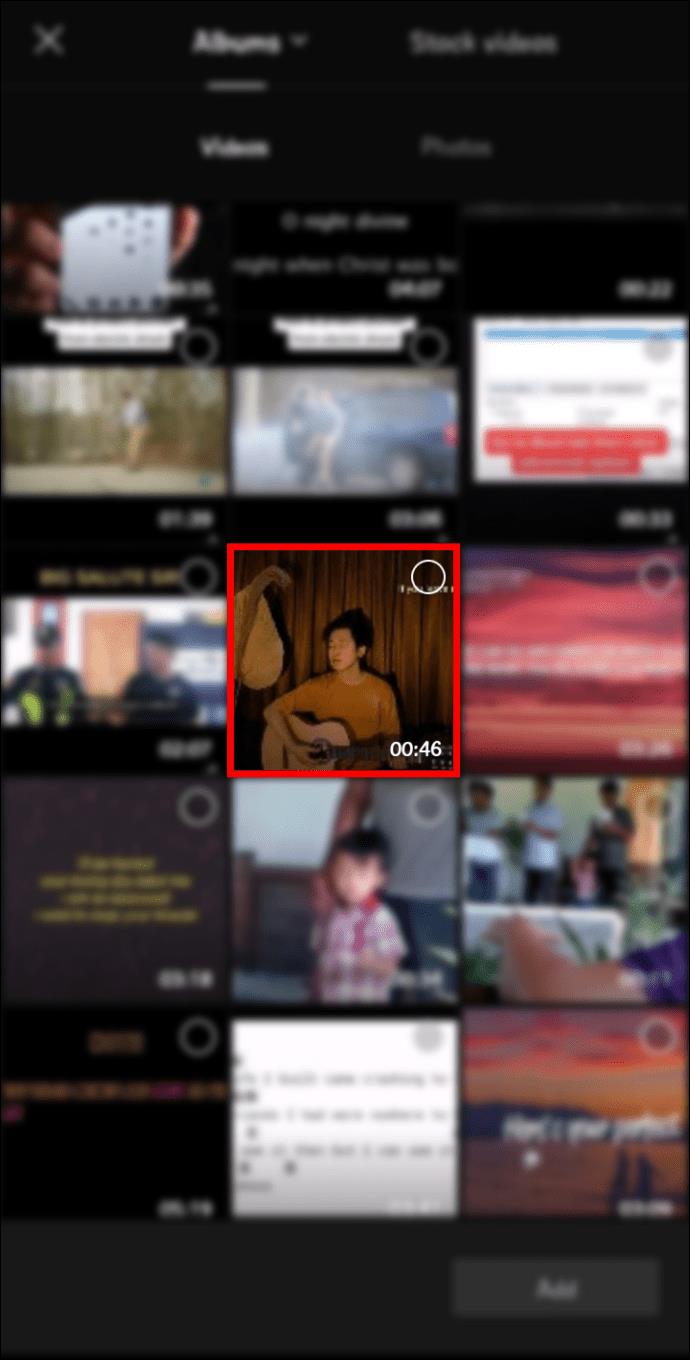
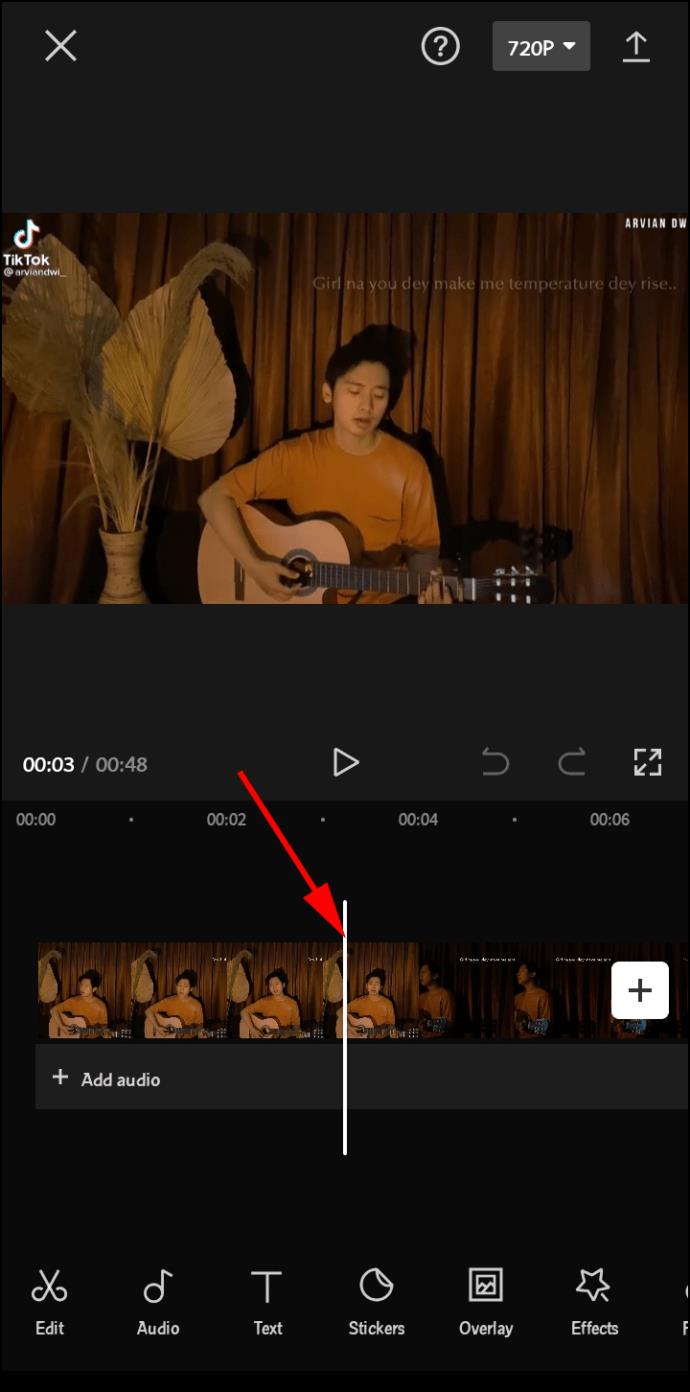
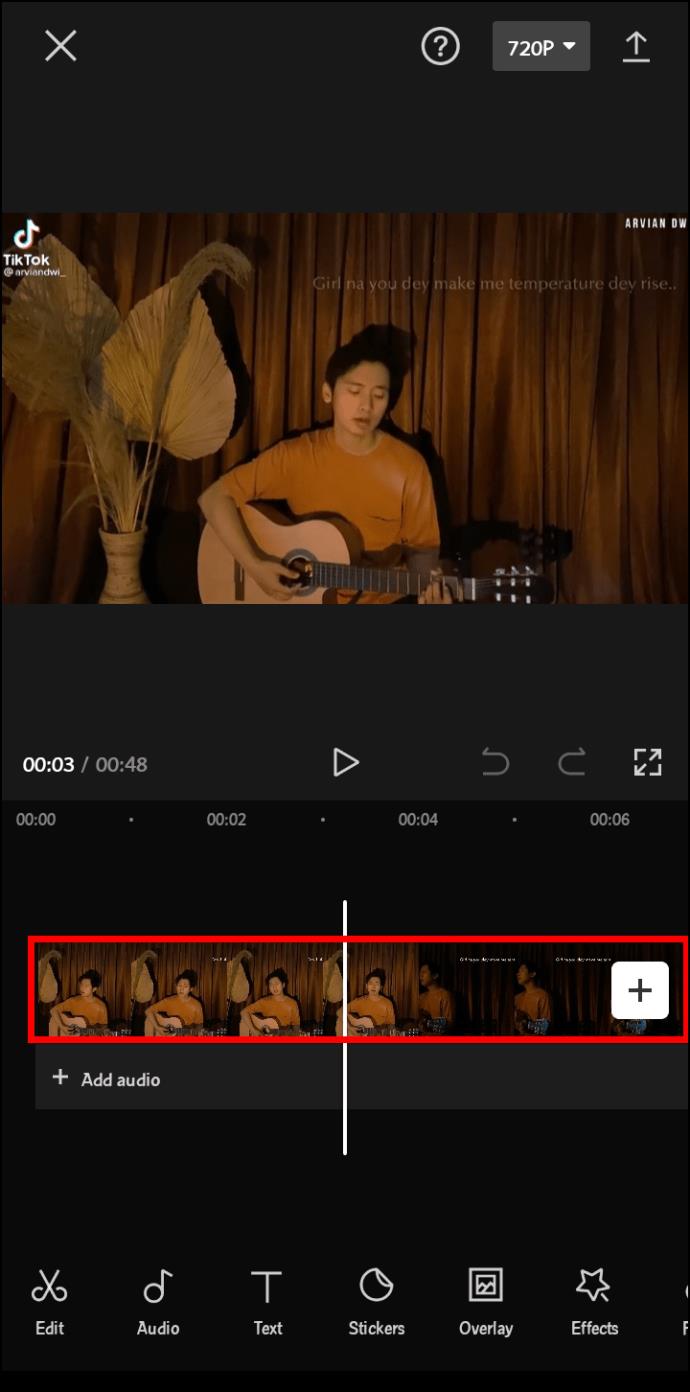
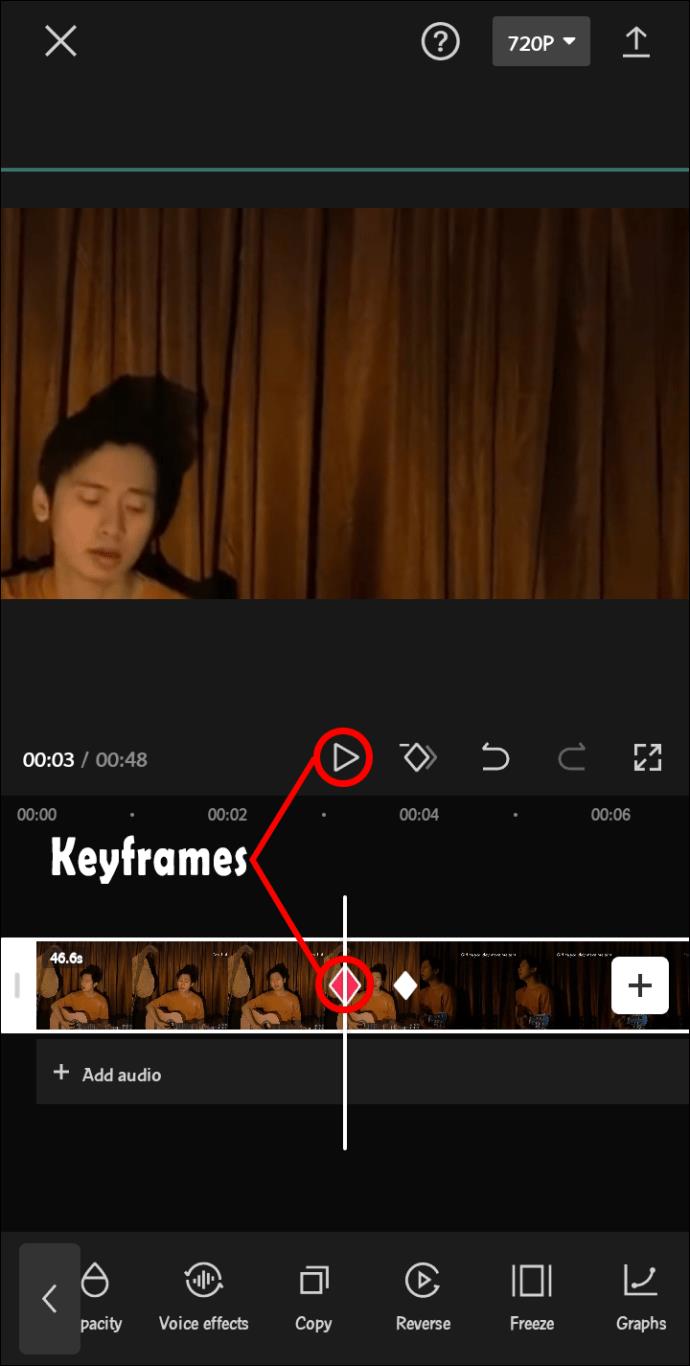
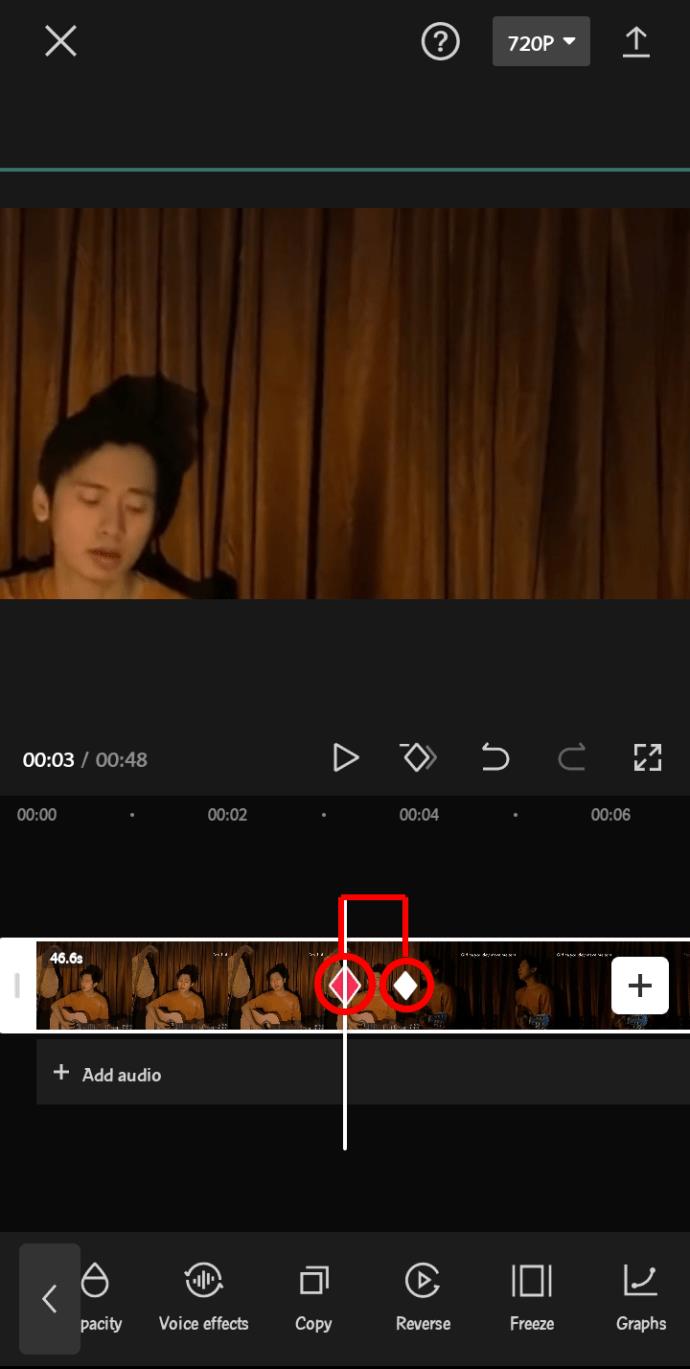
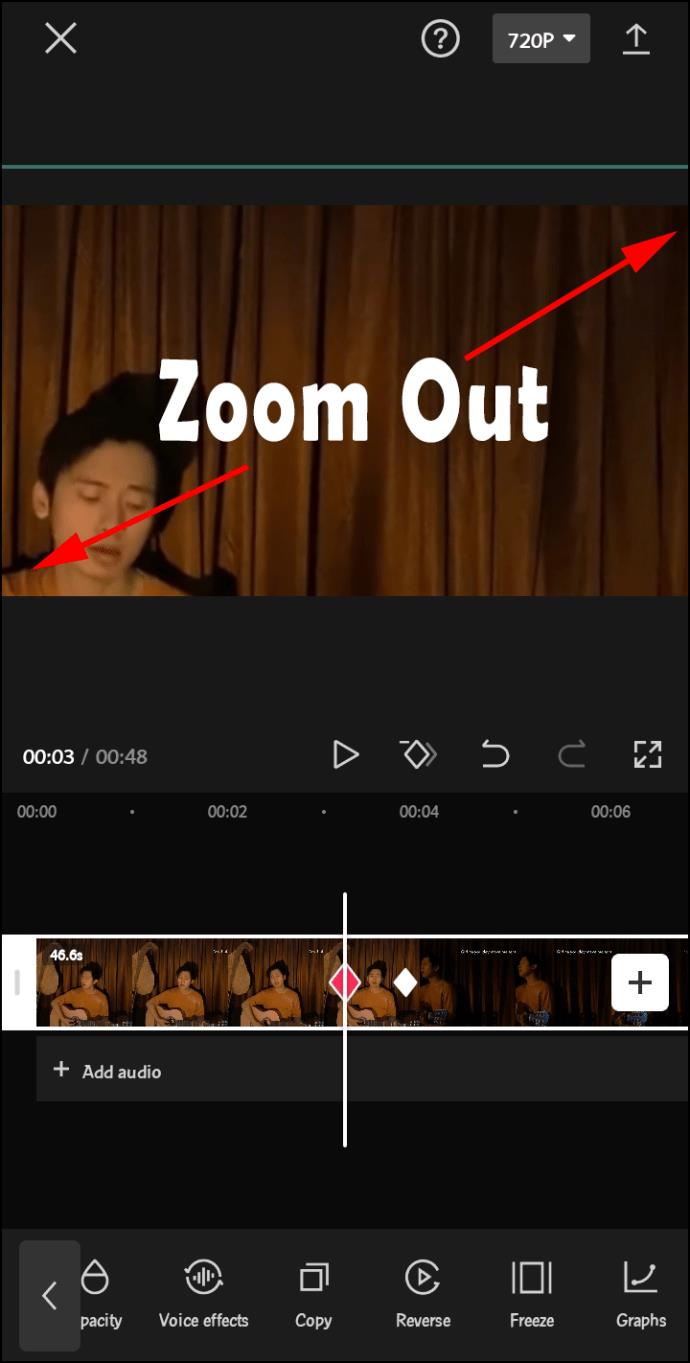
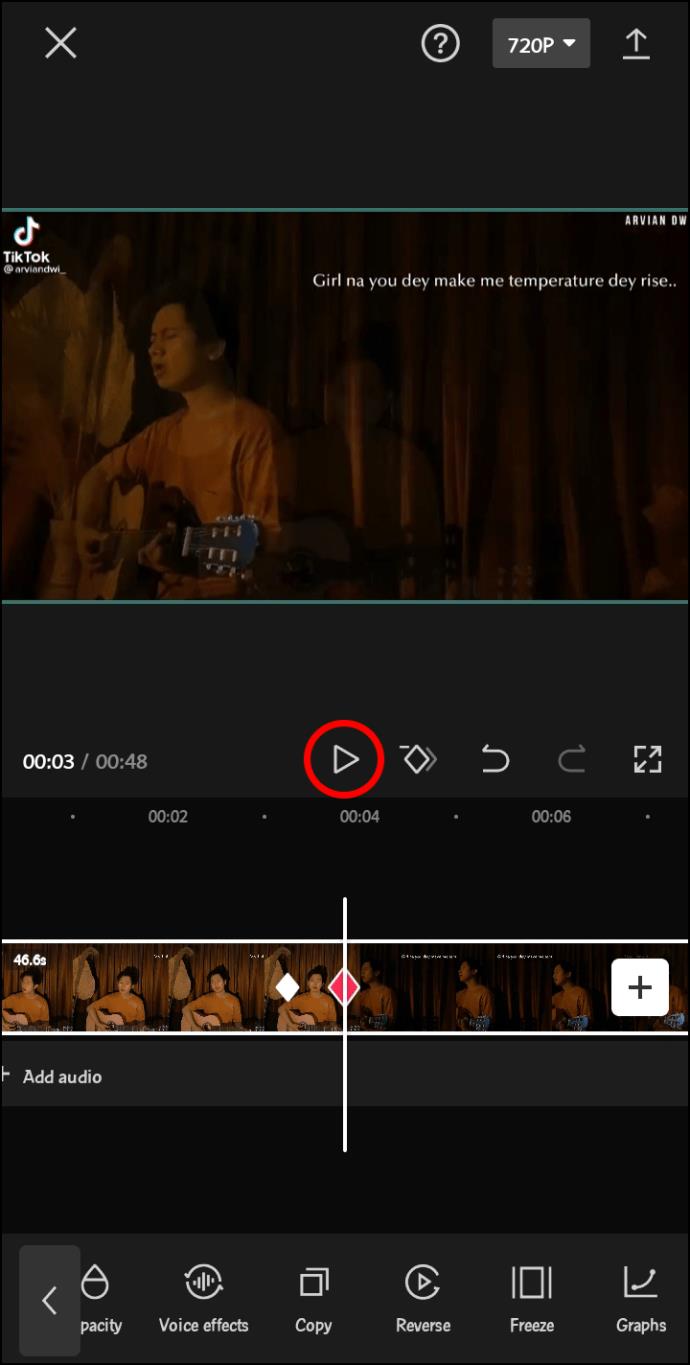
Maintenant que vous savez comment inclure des images clés, il est temps d'embellir vos vidéos avec des graphiques :
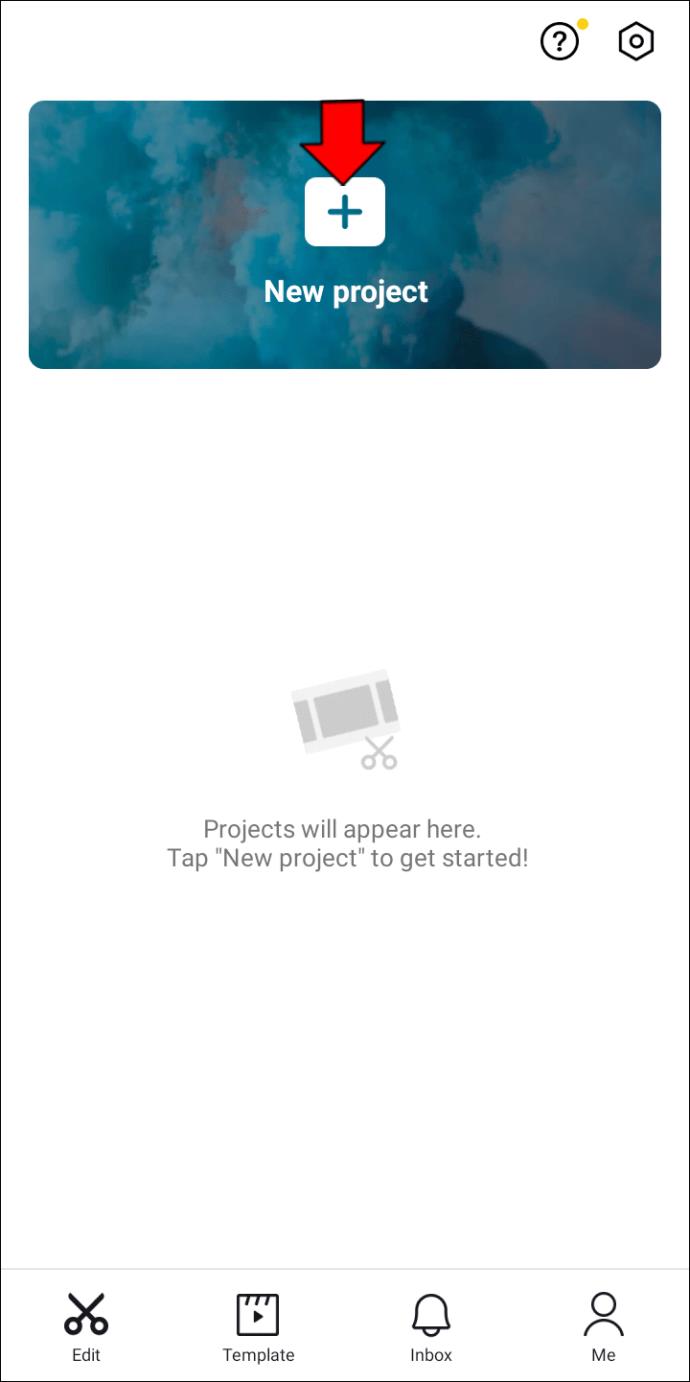
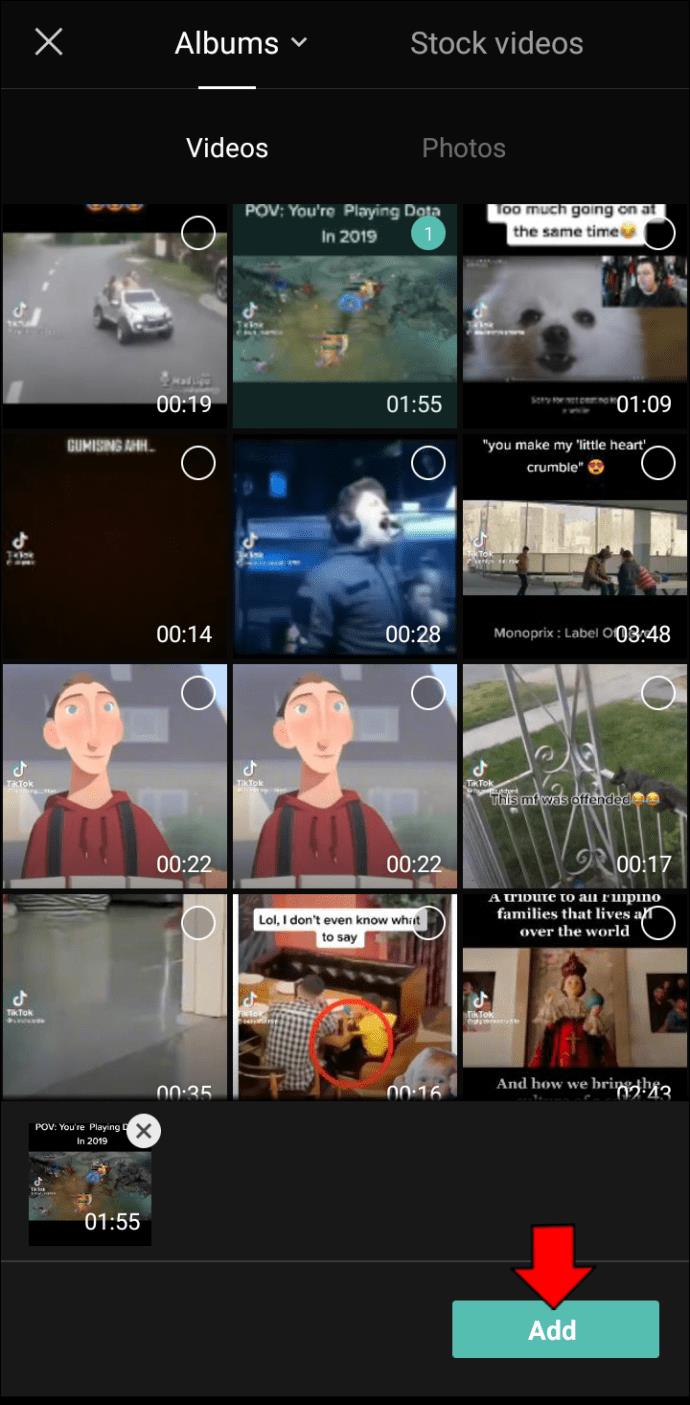
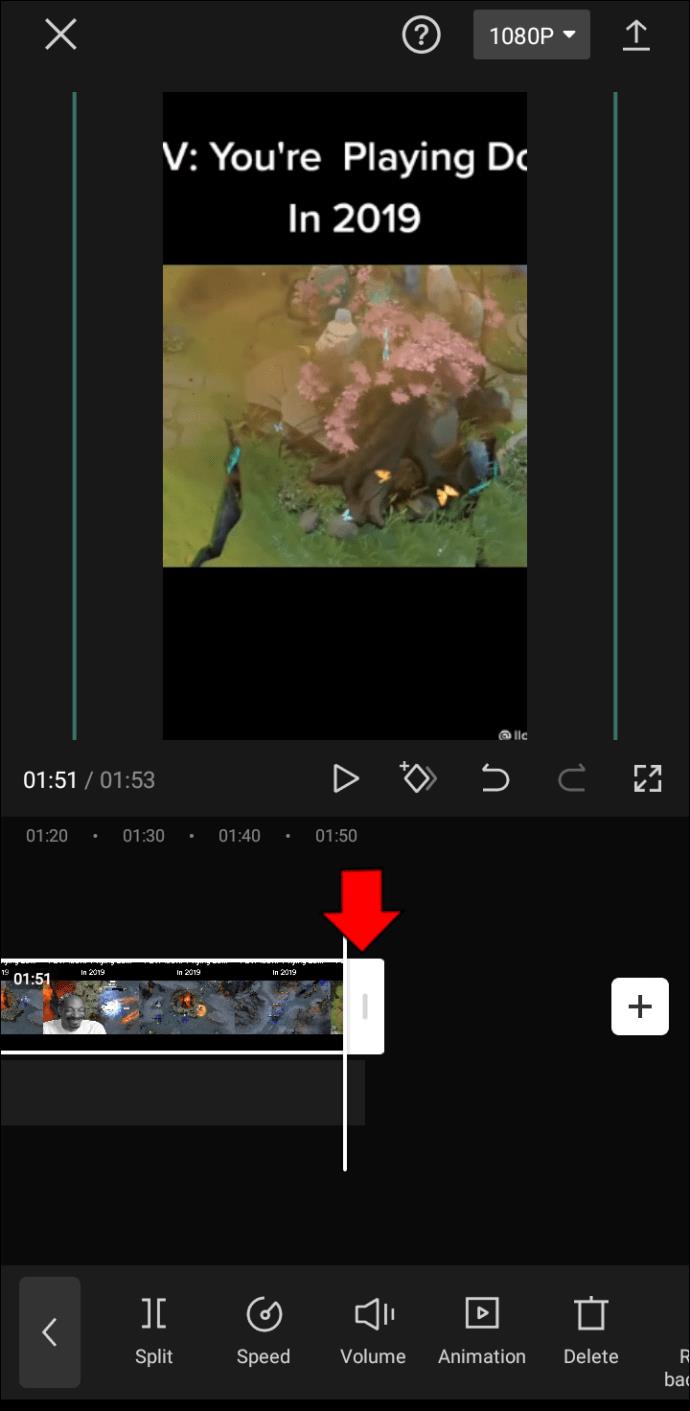
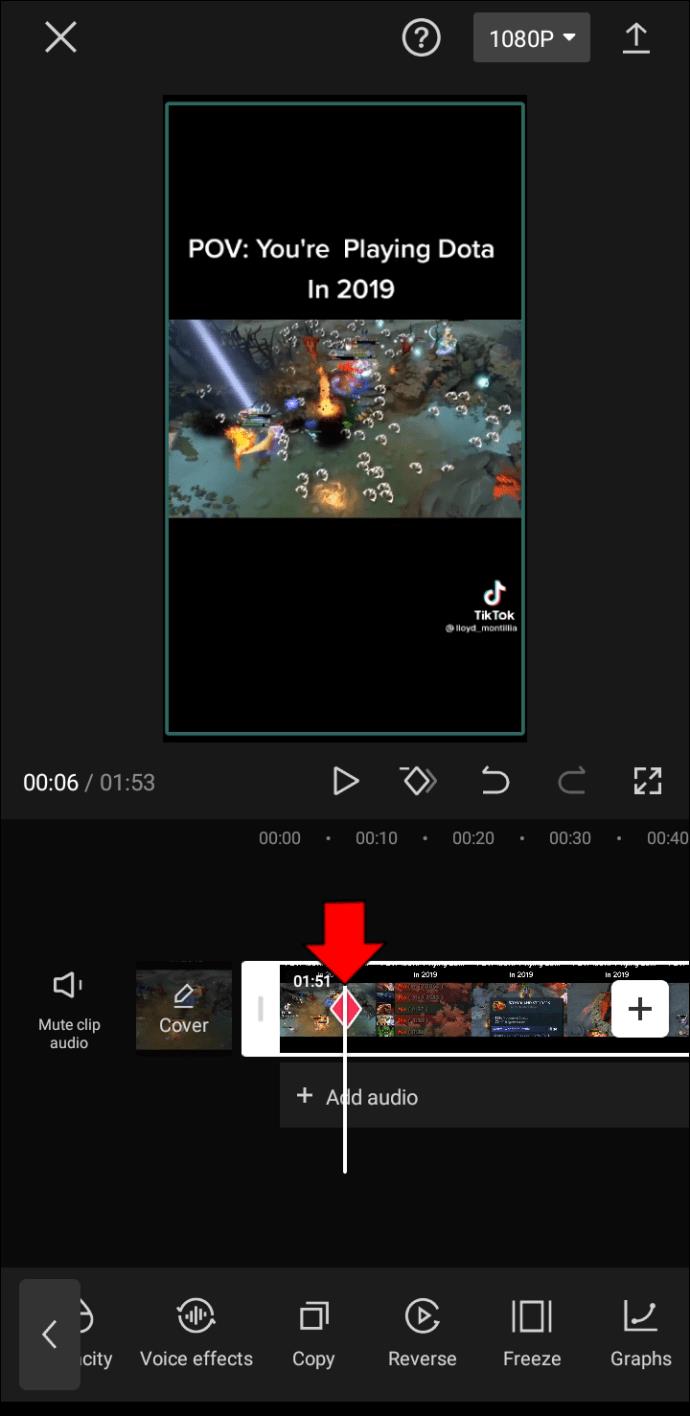
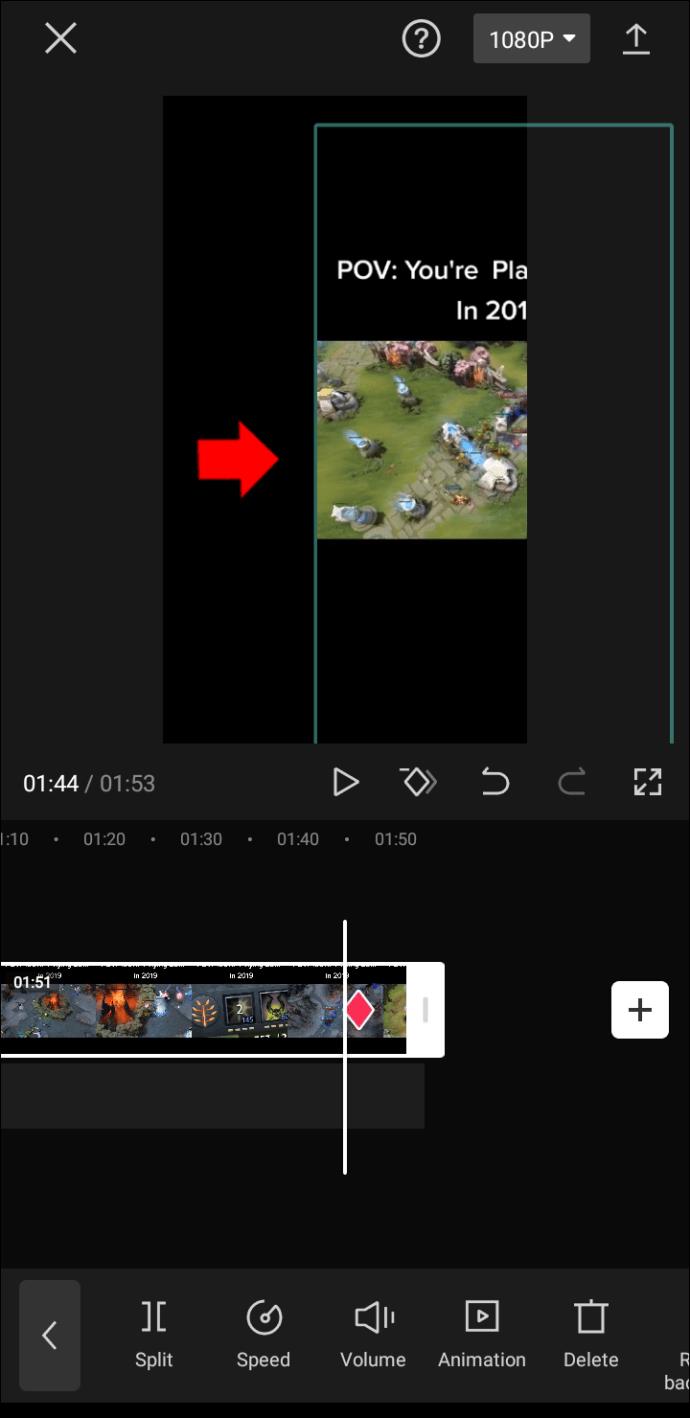
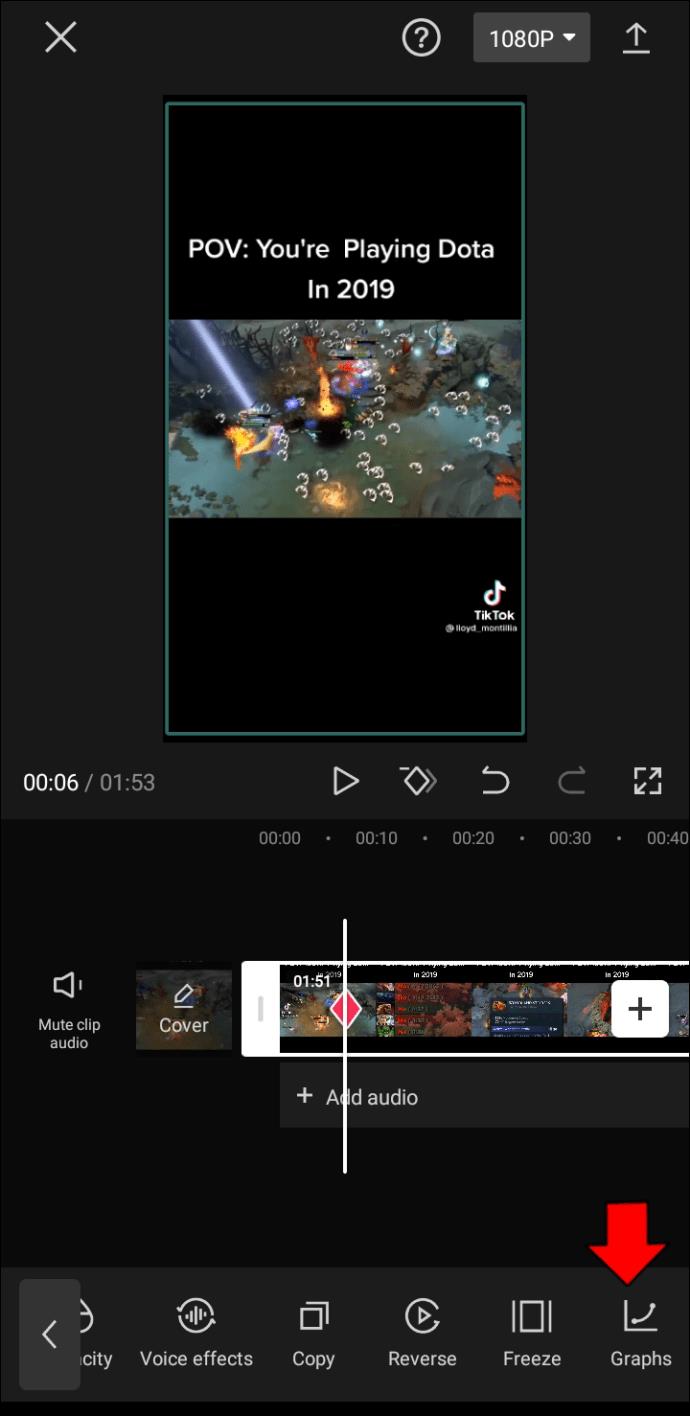
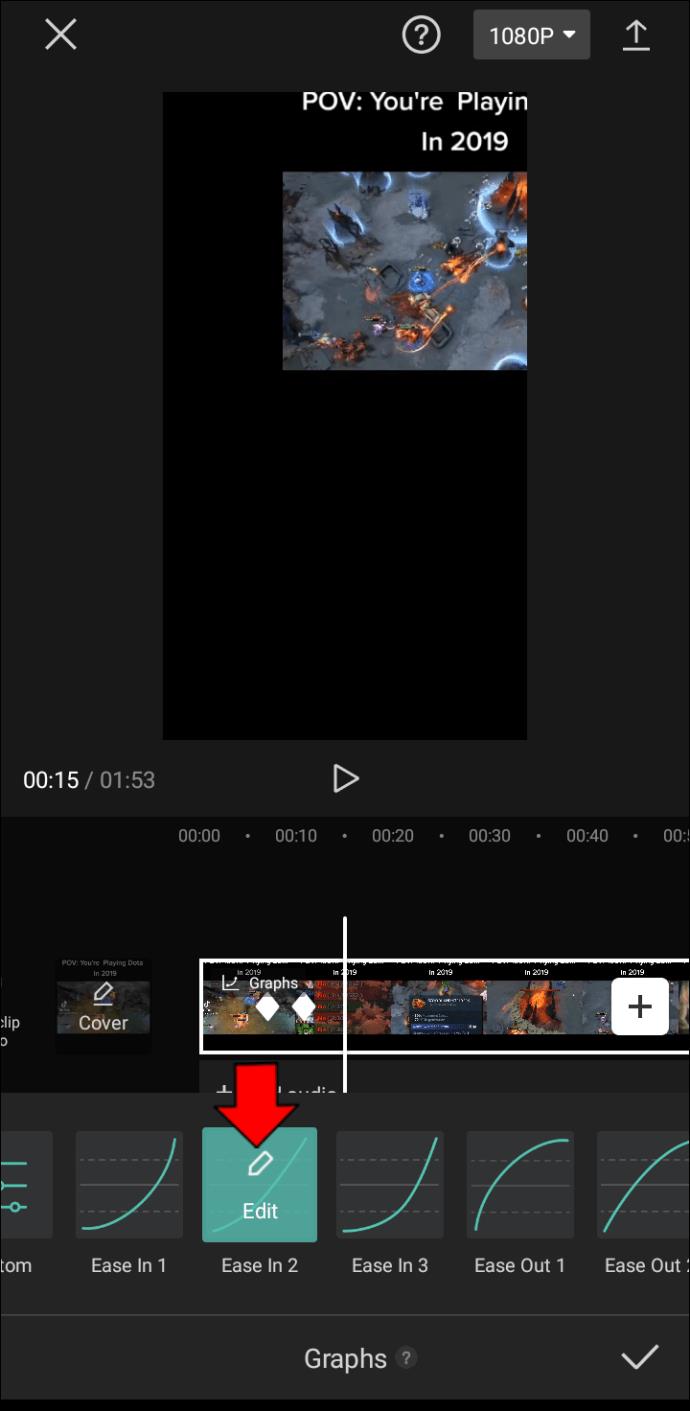
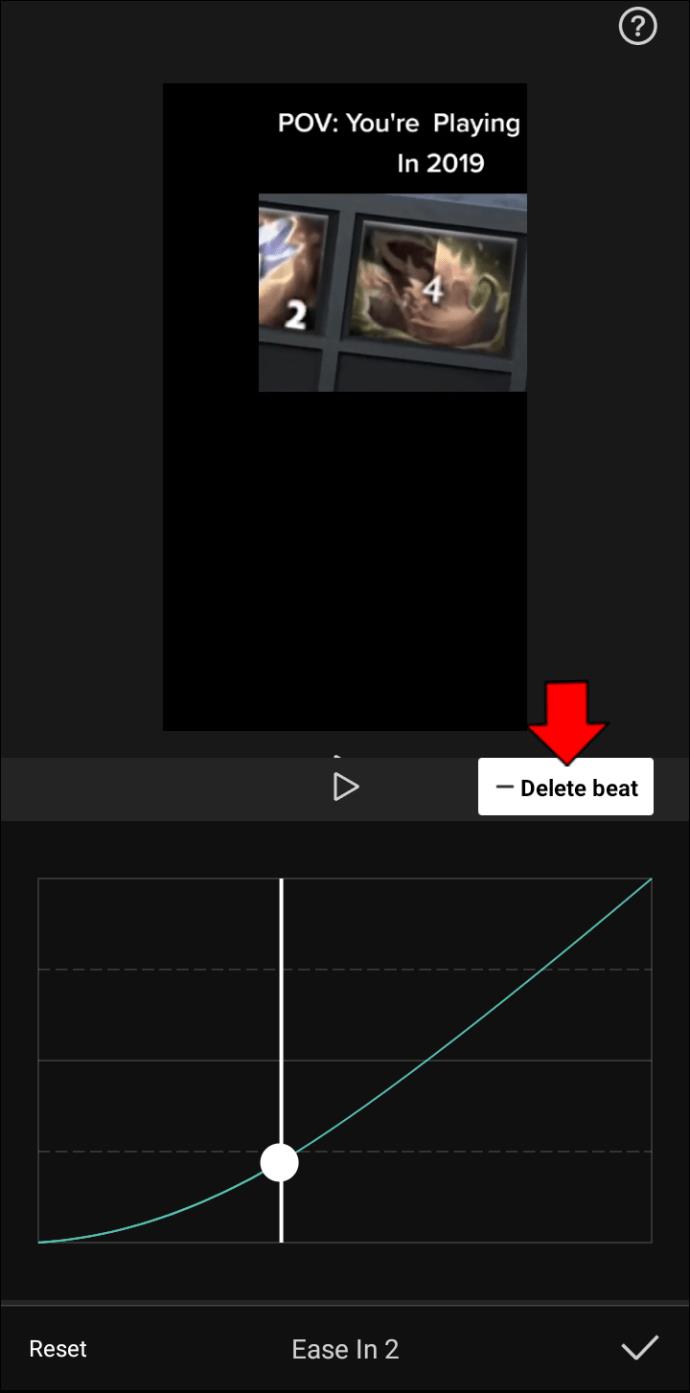
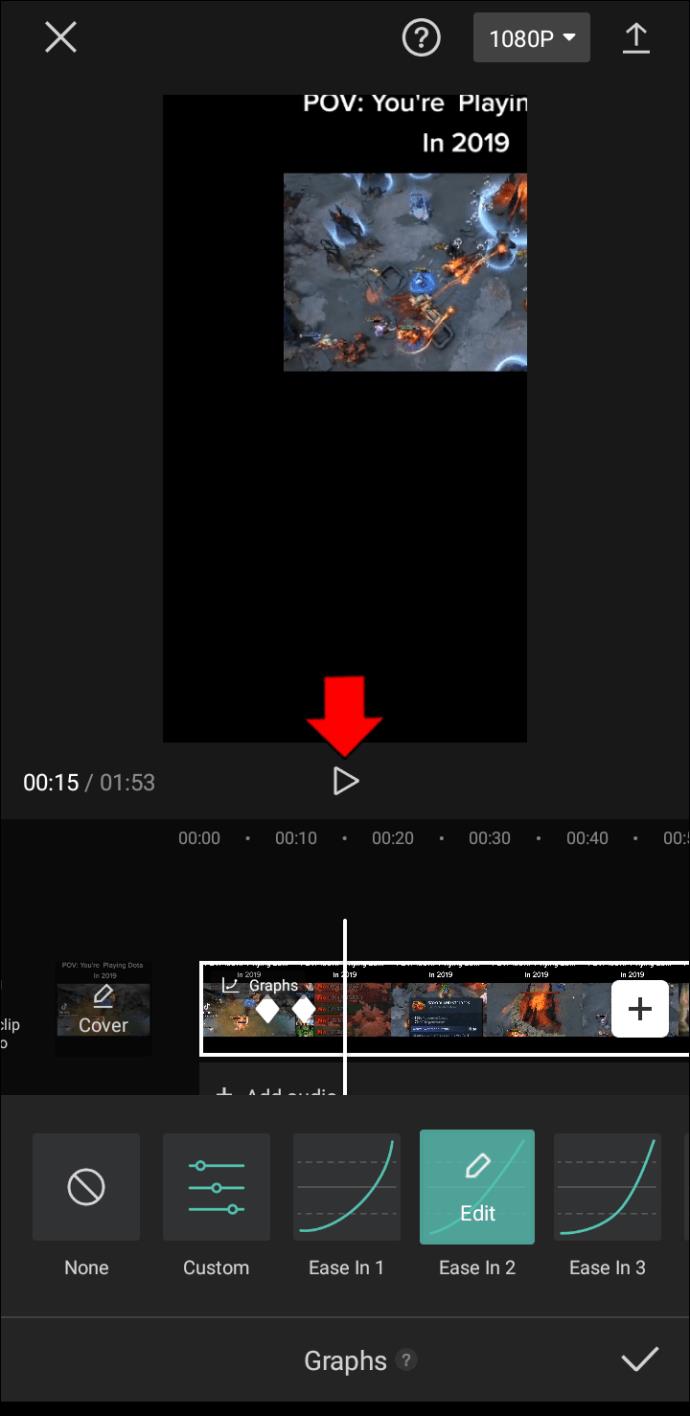
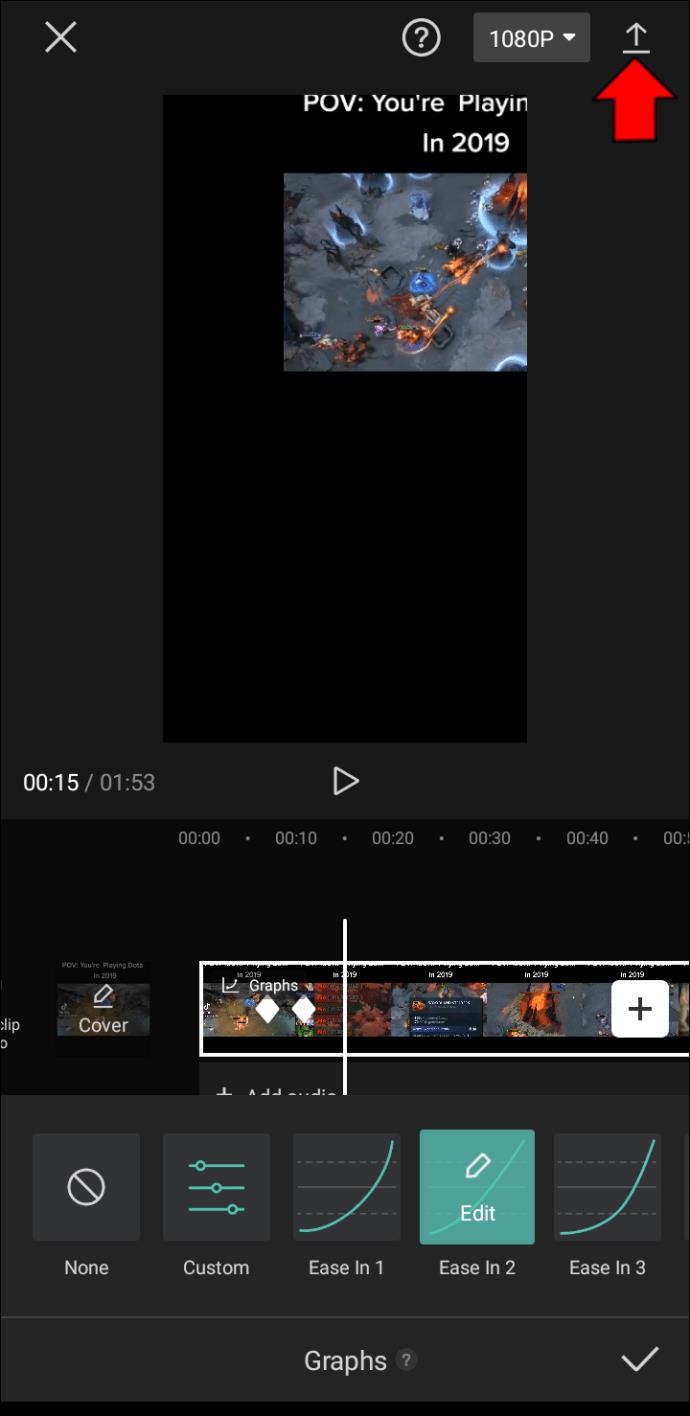
Amenez vos vidéos vers de nouveaux sommets avec des graphiques
Les graphiques dans CapCut sont un moyen fantastique de personnaliser vos vidéos. Ils vous permettent de passer des transitions par défaut à quelque chose de plus approprié à vos clips et à votre public. En conséquence, vous pouvez toucher un accord avec vos abonnés et impressionner de nombreuses personnes avec ces effets fascinants.
Vous pouvez également inclure des autocollants, des emojis, des filtres et de la musique si vous avez besoin d'un coup de pouce supplémentaire. L'effet de ralenti est un autre outil pratique qui peut rendre vos vidéos encore plus attrayantes.
À quelle fréquence utilisez-vous CapCut pour éditer vos vidéos ? Quel est votre effet graphique préféré ? Avez-vous déjà créé votre propre Graph dans CapCut ? Si oui, quels résultats a-t-il produit ? Partagez vos expériences dans la section des commentaires ci-dessous.
Qu'est-ce qu'un VPN ? Quels sont ses avantages et ses inconvénients ? Avec WebTech360, découvrons la définition d'un VPN et comment appliquer ce modèle et ce système au travail.
La sécurité Windows ne se limite pas à une simple protection contre les virus. Elle protège contre le phishing, bloque les rançongiciels et empêche l'exécution d'applications malveillantes. Cependant, ces fonctionnalités sont difficiles à repérer : elles sont dissimulées derrière des couches de menus.
Une fois que vous aurez appris et essayé par vous-même, vous constaterez que le cryptage est incroyablement facile à utiliser et incroyablement pratique pour la vie de tous les jours.
Dans l'article suivant, nous présenterons les opérations de base pour récupérer des données supprimées sous Windows 7 avec l'outil d'assistance Recuva Portable. Avec Recuva Portable, vous pouvez stocker vos données sur n'importe quelle clé USB et les utiliser à tout moment. Compact, simple et facile à utiliser, cet outil offre les fonctionnalités suivantes :
CCleaner recherche les fichiers en double en quelques minutes seulement, puis vous permet de décider lesquels peuvent être supprimés en toute sécurité.
Déplacer le dossier de téléchargement du lecteur C vers un autre lecteur sous Windows 11 vous aidera à réduire la capacité du lecteur C et aidera votre ordinateur à fonctionner plus facilement.
Il s’agit d’un moyen de renforcer et d’ajuster votre système afin que les mises à jour se produisent selon votre propre calendrier, et non celui de Microsoft.
L'Explorateur de fichiers Windows propose de nombreuses options pour modifier l'affichage des fichiers. Ce que vous ignorez peut-être, c'est qu'une option importante est désactivée par défaut, bien qu'elle soit cruciale pour la sécurité de votre système.
Avec les bons outils, vous pouvez analyser votre système et supprimer les logiciels espions, les logiciels publicitaires et autres programmes malveillants qui peuvent se cacher sur votre système.
Vous trouverez ci-dessous une liste de logiciels recommandés lors de l'installation d'un nouvel ordinateur, afin que vous puissiez choisir les applications les plus nécessaires et les meilleures sur votre ordinateur !
Conserver l'intégralité d'un système d'exploitation sur une clé USB peut s'avérer très utile, surtout si vous n'avez pas d'ordinateur portable. Mais ne pensez pas que cette fonctionnalité soit limitée aux distributions Linux ; il est temps d'essayer de cloner votre installation Windows.
La désactivation de certains de ces services peut vous faire économiser une quantité importante de batterie sans affecter votre utilisation quotidienne.
Ctrl + Z est une combinaison de touches extrêmement courante sous Windows. Elle permet d'annuler des actions dans tous les domaines de Windows.
Les URL raccourcies sont pratiques pour nettoyer les liens trop longs, mais elles masquent également la véritable destination. Pour éviter les logiciels malveillants ou le phishing, cliquer aveuglément sur ce lien n'est pas une bonne idée.
Après une longue attente, la première mise à jour majeure de Windows 11 est officiellement sortie.














