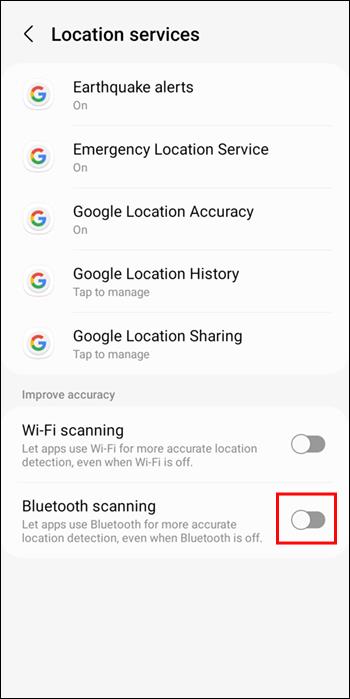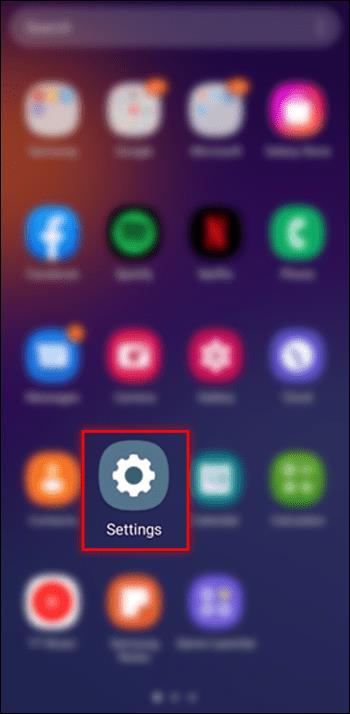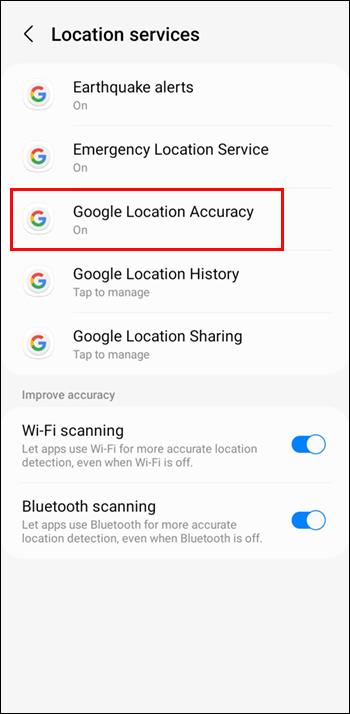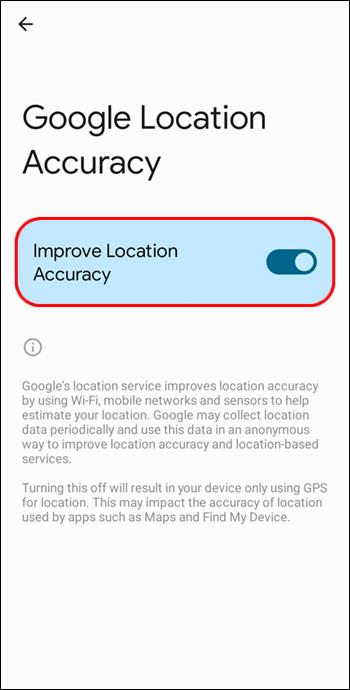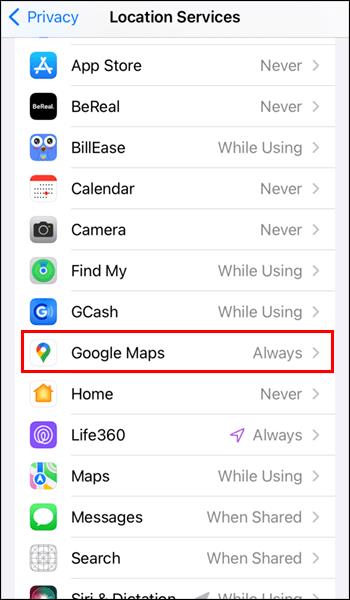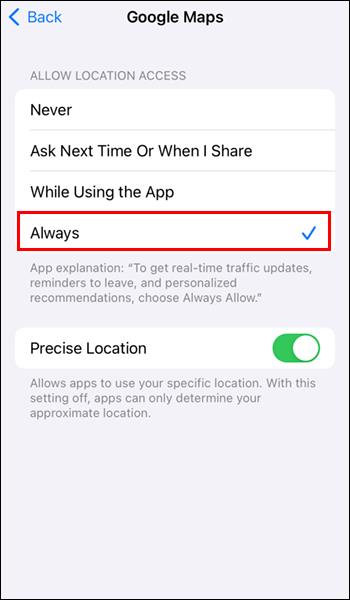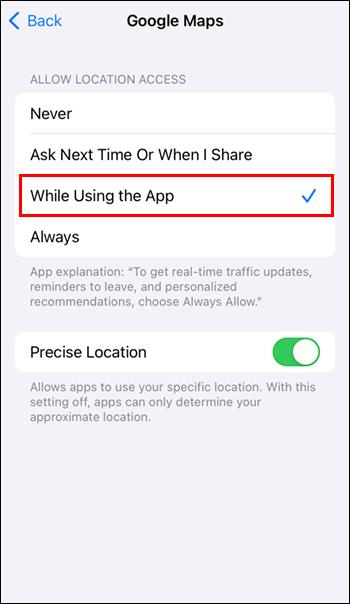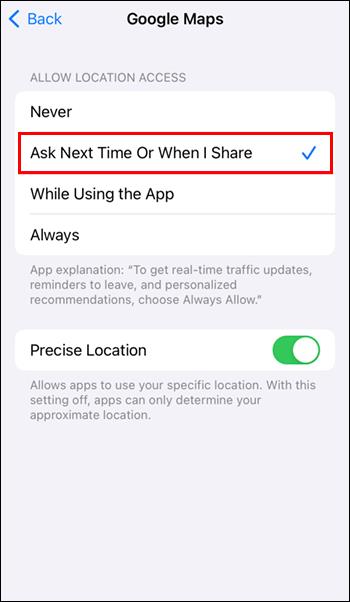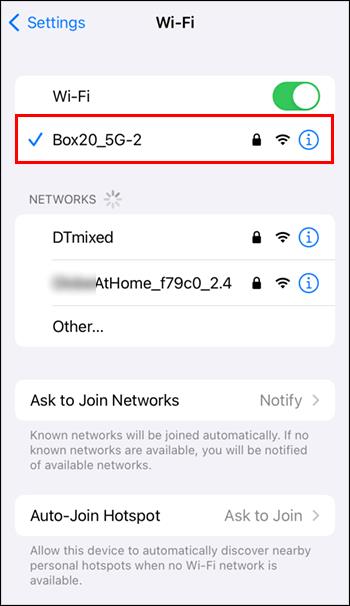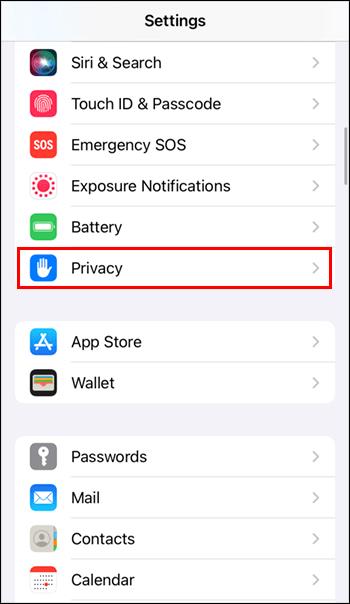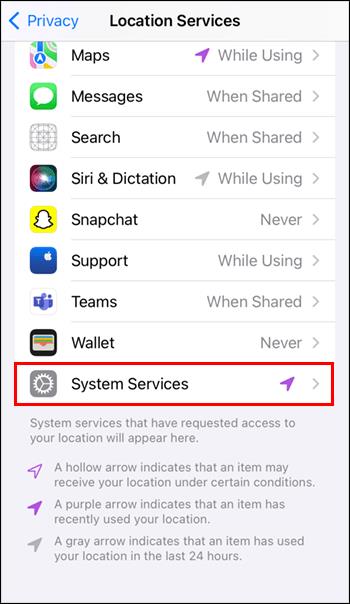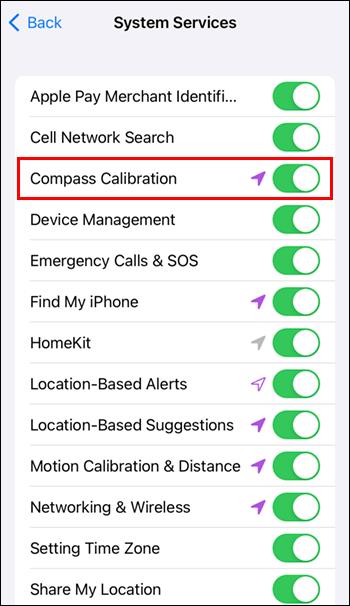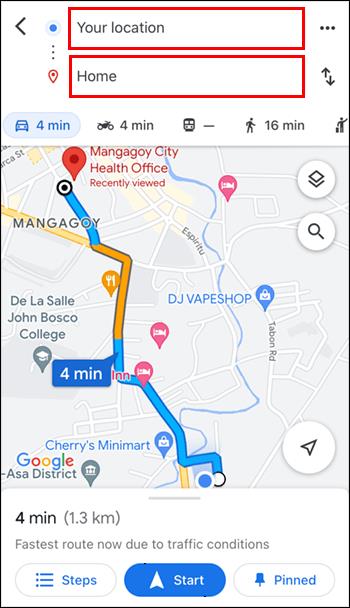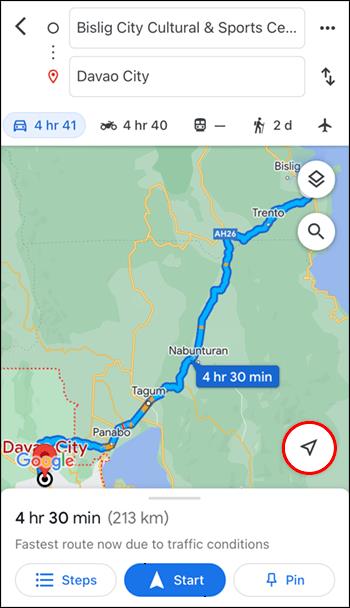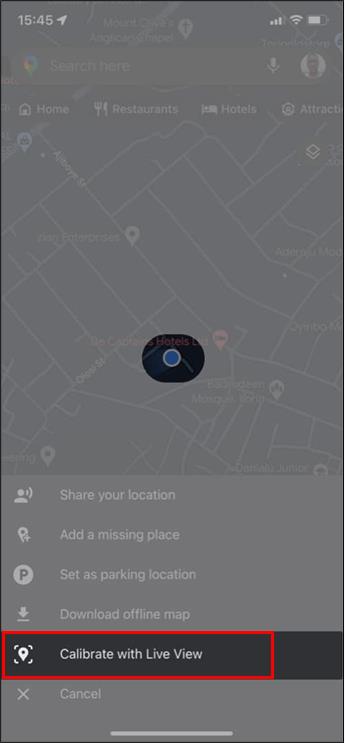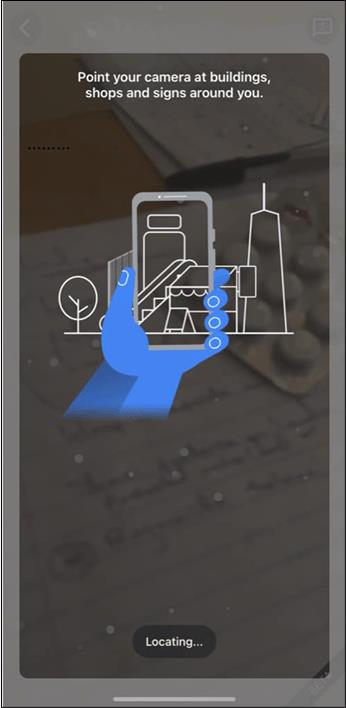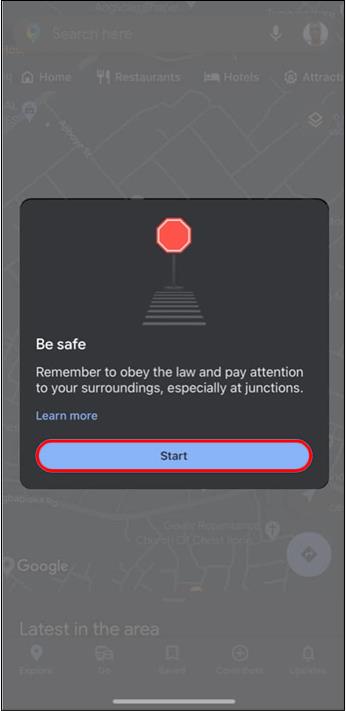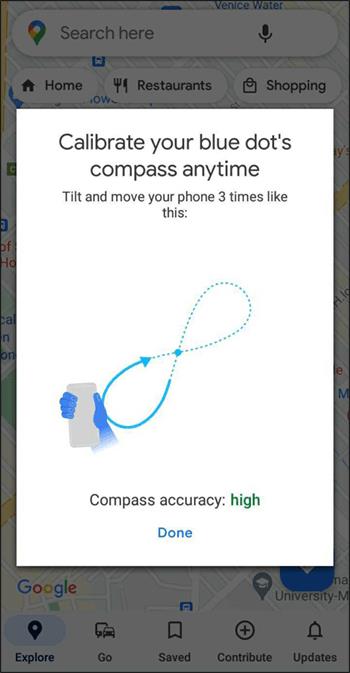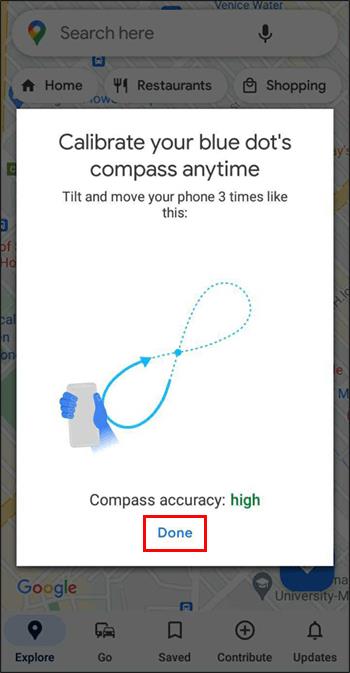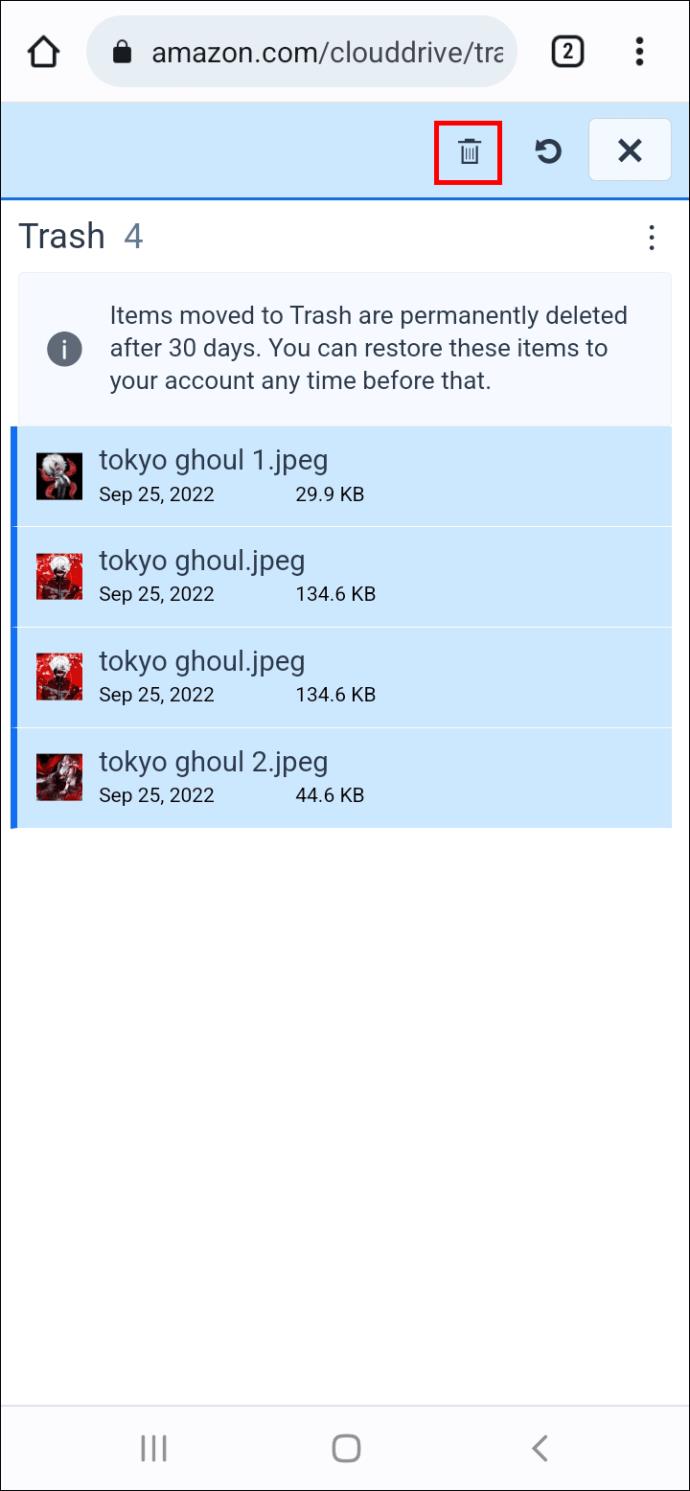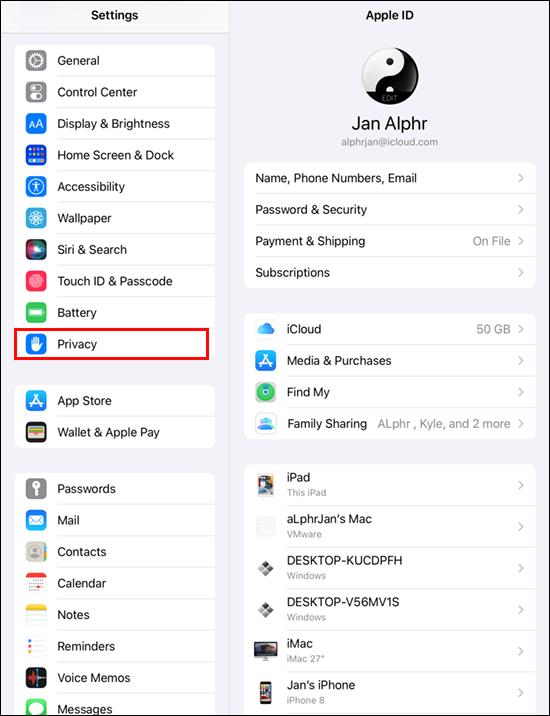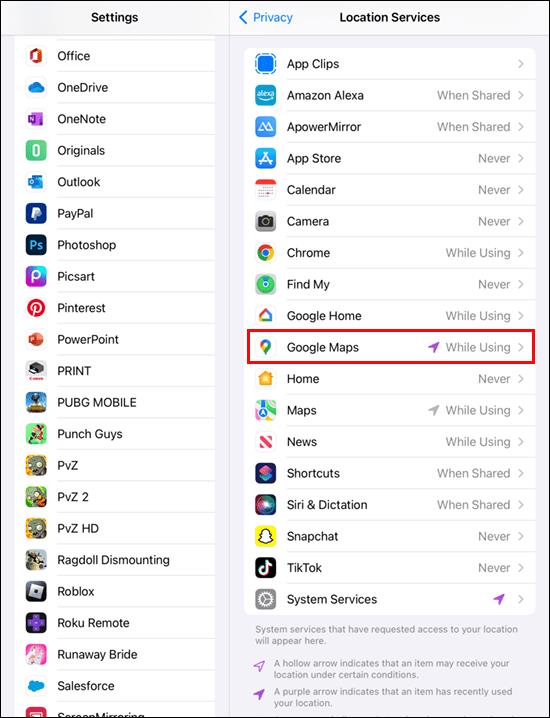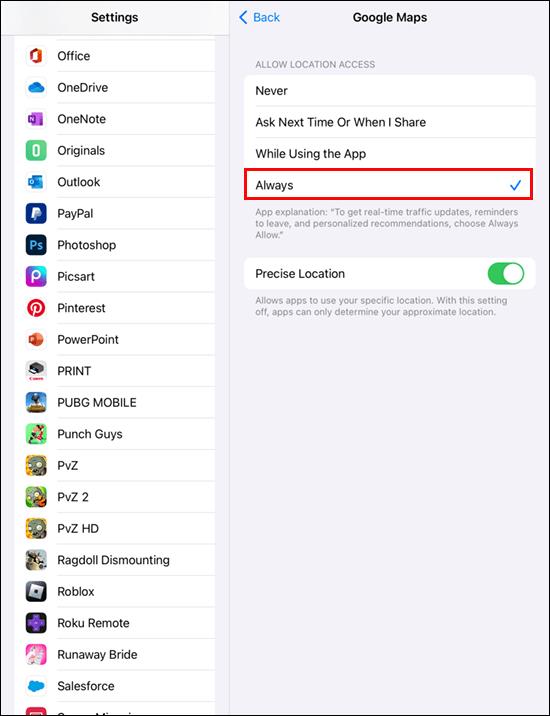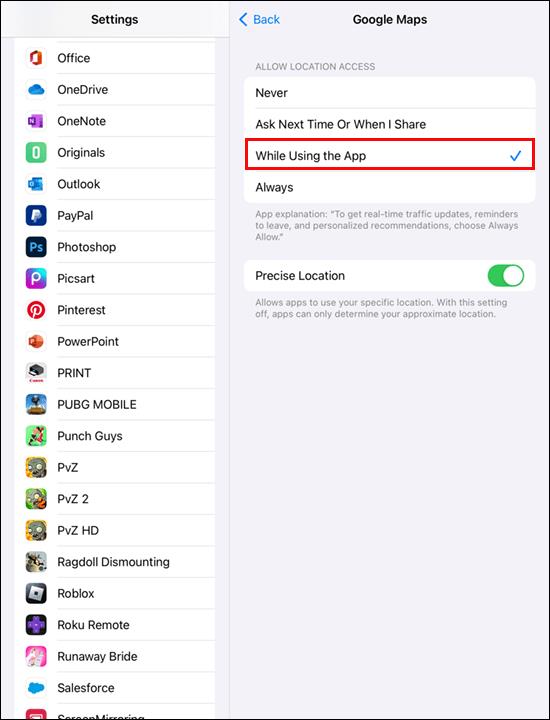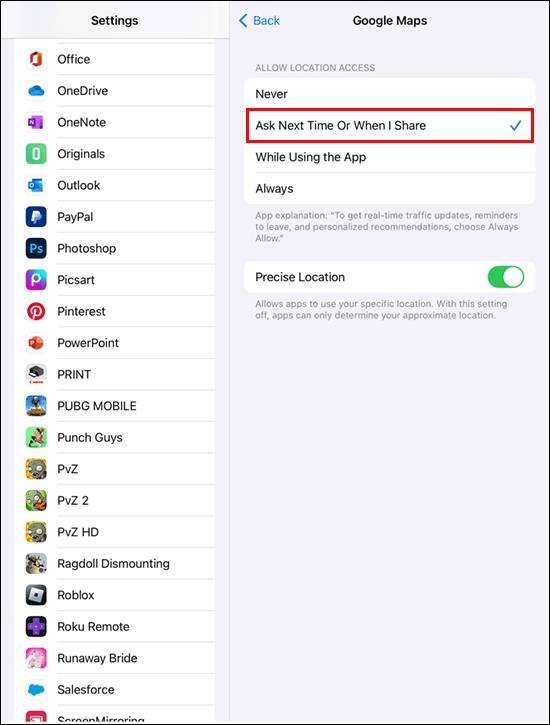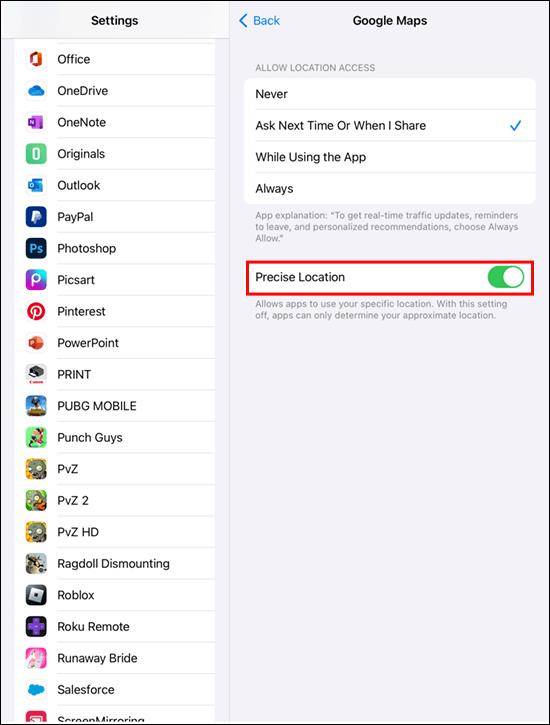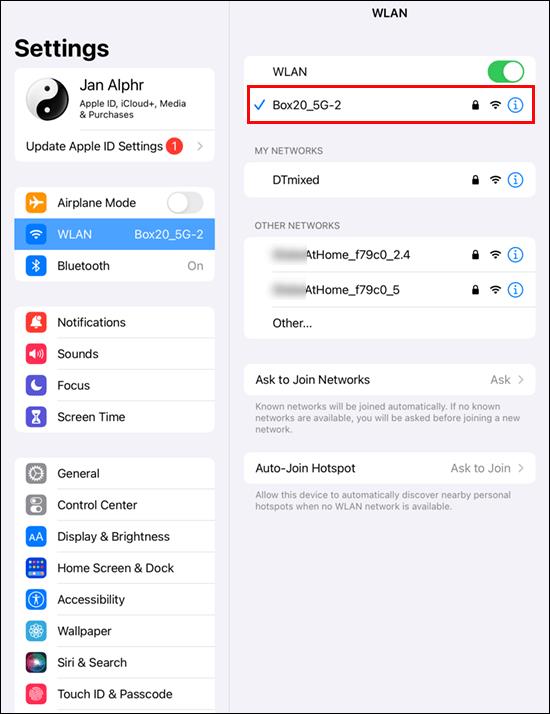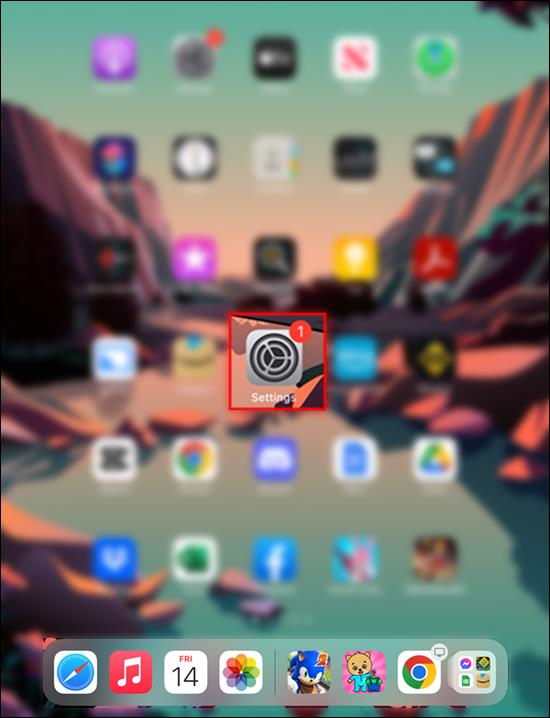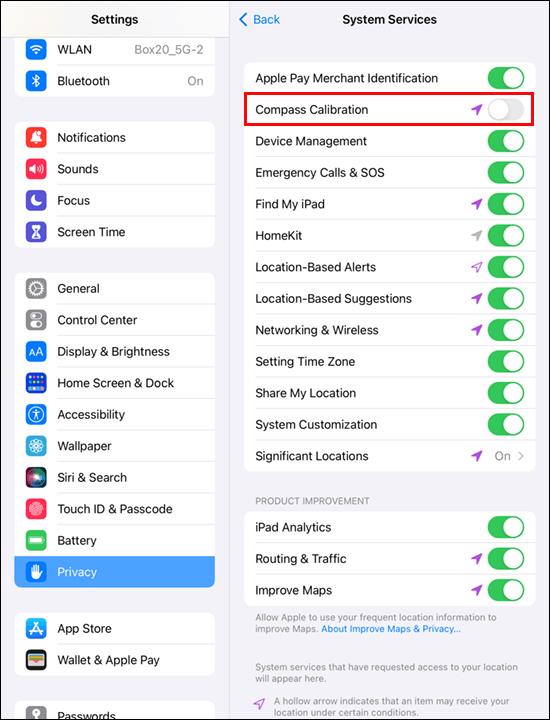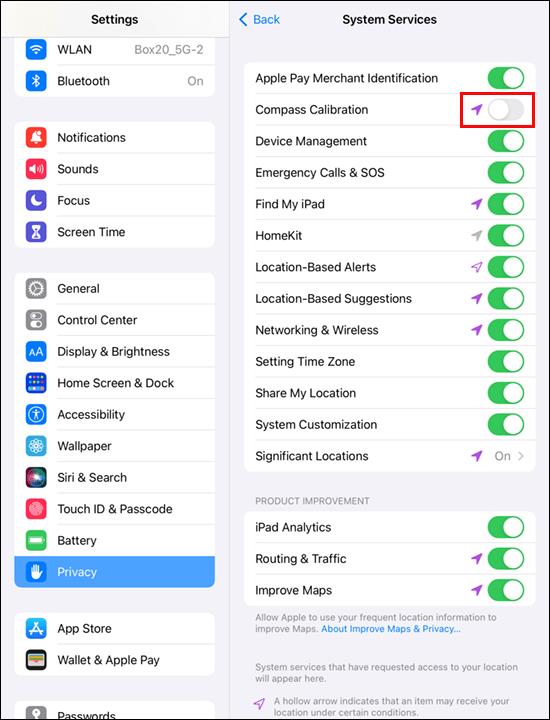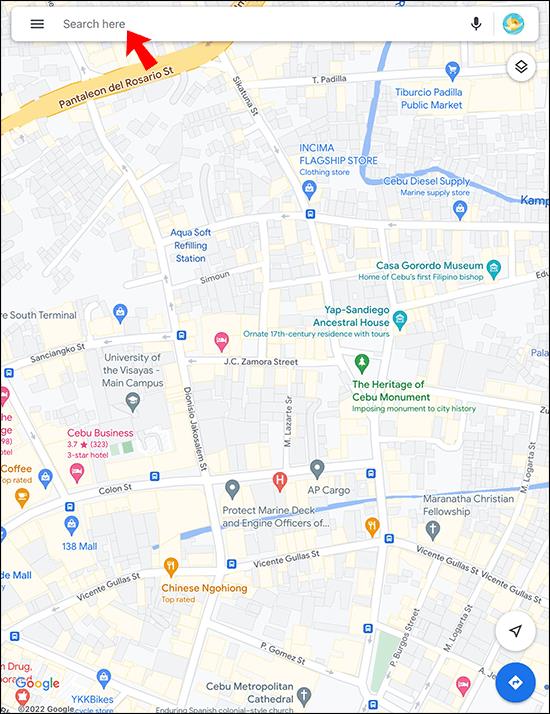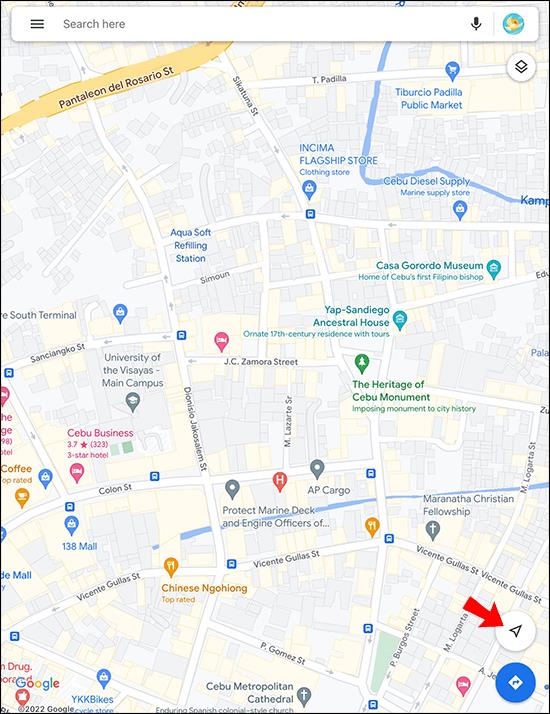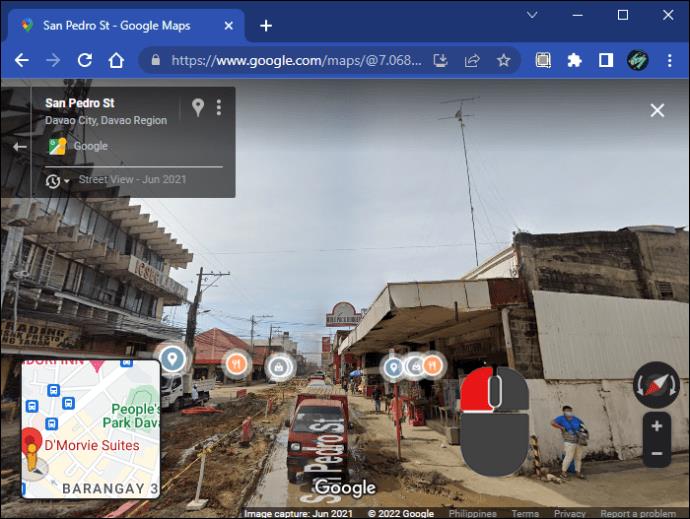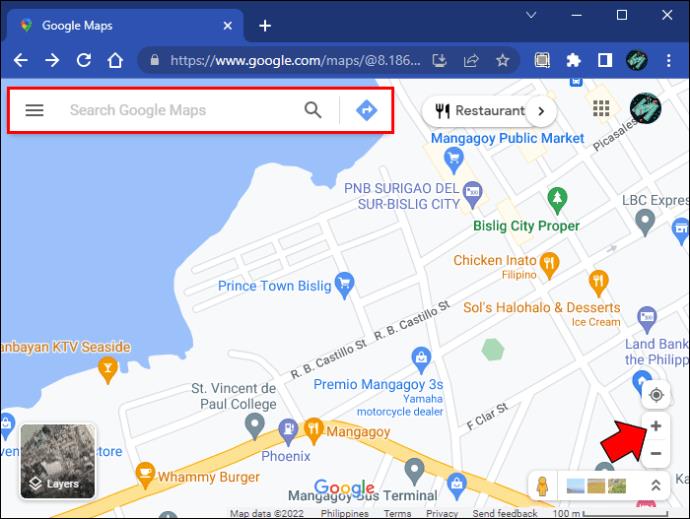Liens de périphérique
Google Maps est l'une des applications de navigation les plus populaires avec d'innombrables fonctionnalités conviviales. Ces dernières années, il a introduit plusieurs nouvelles fonctionnalités pour améliorer l'expérience de ses utilisateurs. En 2021, le programme a ramené la fonction de boussole bien-aimée, mais de nombreux utilisateurs ne savent toujours pas comment tirer le meilleur parti de cette option utile.

Ce guide explique comment vous pouvez utiliser la boussole sur votre appareil mobile ou votre ordinateur pour perfectionner vos compétences de navigation.
Sans plus tarder, plongeons dedans.
Comment calibrer votre appareil mobile pour de meilleures informations de localisation
Le moyen le plus simple de recevoir de meilleures directions et données de localisation de Google Maps consiste à calibrer votre iPhone ou votre appareil Android. Vous améliorerez la précision du logiciel et lui permettrez de déterminer votre position sans difficulté. De plus, vous arriverez plus rapidement à la destination souhaitée.
Google Maps analyse les données du GPS intégré de votre appareil mobile (et d'autres fonctionnalités) pour déterminer votre position actuelle et le meilleur itinéraire pour vous rendre là où vous voulez aller. Pour vous assurer que le logiciel génère les informations les plus précises, vous devez calibrer la boussole tous les quelques mois.
Comment calibrer Google Maps Compass sur un appareil Android
Vous pouvez améliorer les performances de Google Maps sur votre téléphone ou votre tablette Android en calibrant la boussole. Voici ce que vous devez faire :
- Lancez l'application "Paramètres" depuis l'écran d'accueil et sélectionnez "Localisation".

- Vérifiez si vous avez activé la fonction "Localisation". Sinon, appuyez sur le curseur.

- Localisez "Améliorer la précision".

- Appuyez sur le curseur à côté de "Numérisation Wi-Fi".

- Appuyez sur la bascule à côté de "Analyse Bluetooth".
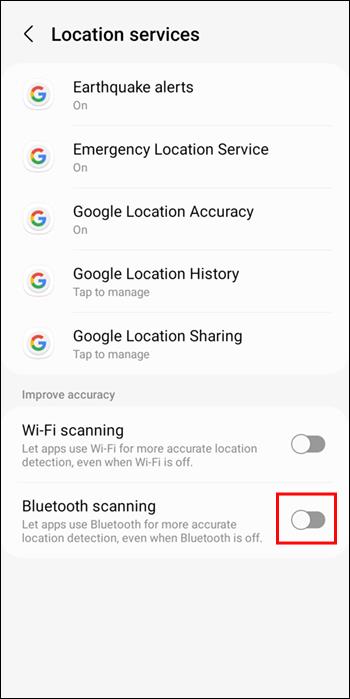
Si vous avez un téléphone Pixel, vous devrez peut-être suivre des étapes légèrement différentes.
- Lancez l'application "Paramètres" et choisissez "Services de localisation" dans la liste des options.
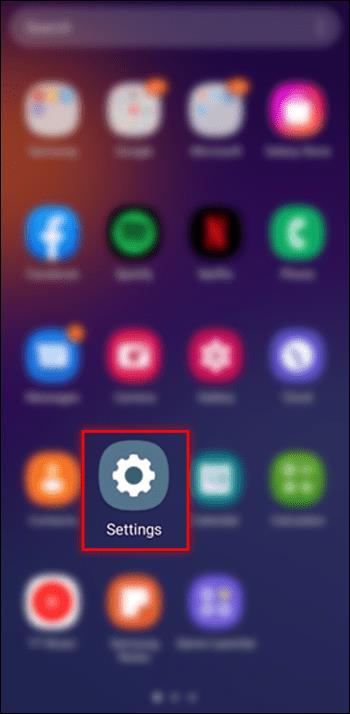
- Sélectionnez "Services de localisation Google" et appuyez sur "Précision de la localisation Google".
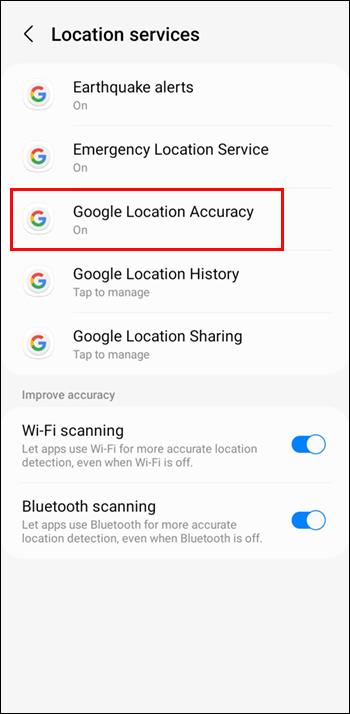
- Appuyez sur "Améliorer la précision de la localisation".
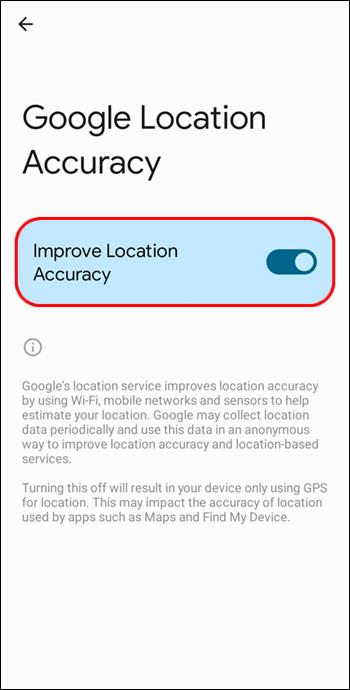
Comment calibrer Google Maps Compass sur un iPhone
Si vous préférez utiliser Google Maps sur votre iPhone, il existe trois façons de rendre la boussole et l'application plus précises.
La première méthode consiste à activer les "services de localisation". Suivez les étapes ci-dessous pour le faire :
- Lancez les "Paramètres" de votre iPhone et faites défiler jusqu'au bas de l'application.

- Choisissez "Confidentialité" et appuyez sur l'onglet "Services de localisation".

- Dirigez-vous vers le bas de l'écran et sélectionnez l'option "Google Maps".
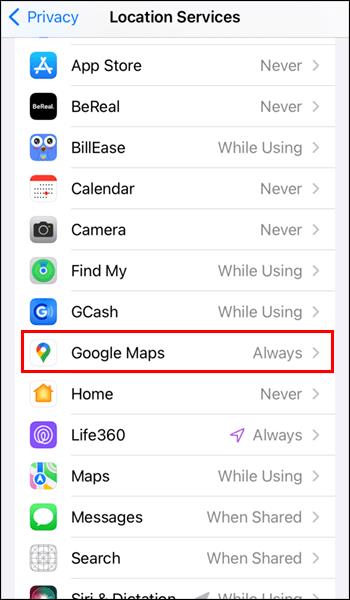
- Déterminez quand votre appareil activera les "services de localisation" pour Google Maps.
- Choisissez « Toujours » si vous comptez utiliser Google Maps pour le trafic, la navigation et les mises à jour du trafic.
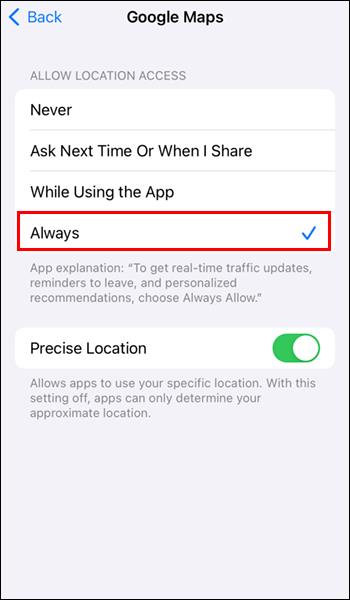
- Choisissez "Pendant l'utilisation de l'application" si vous prévoyez d'utiliser Google Maps uniquement pour vérifier les emplacements et les directions.
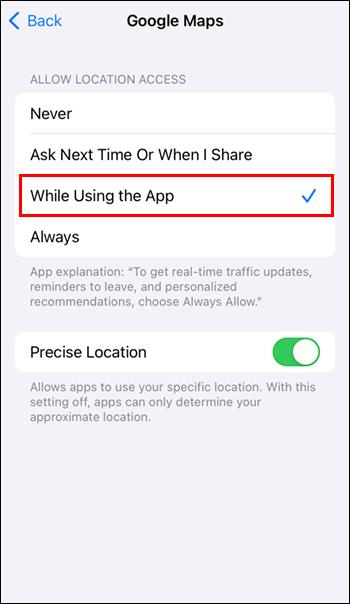
- Si vous appuyez sur "Demander la prochaine fois", les trois options apparaîtront la prochaine fois que vous accéderez à Google Maps.
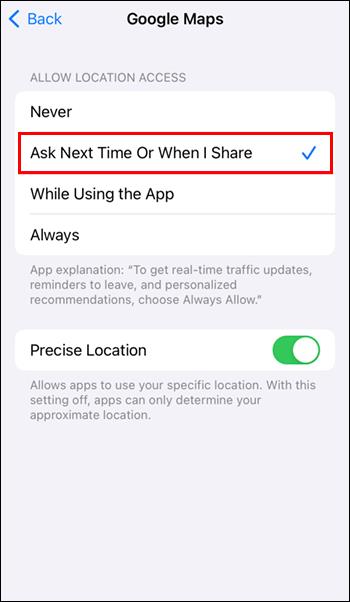
- Appuyez sur le commutateur à côté de "Emplacement précis".

- Si possible, connectez-vous à votre réseau Wi-Fi.
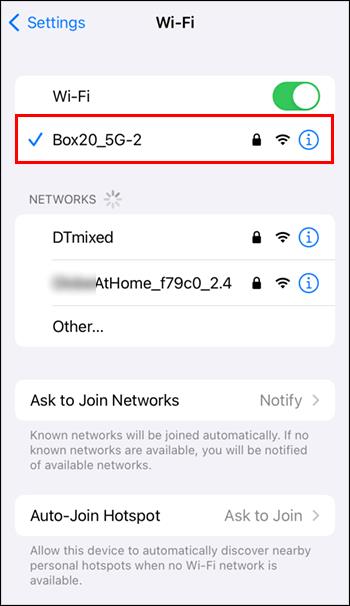
- Lancez Google Maps.

- Appuyez sur l'icône de localisation pour vérifier la précision du programme.
Vous pouvez également activer "Compass Calibration" depuis l'application "Settings". Les étapes suivantes vous guideront tout au long du processus :
- Dirigez-vous vers les "Paramètres" de votre iPhone.

- Faites défiler vers le bas de l'écran et sélectionnez "Confidentialité".
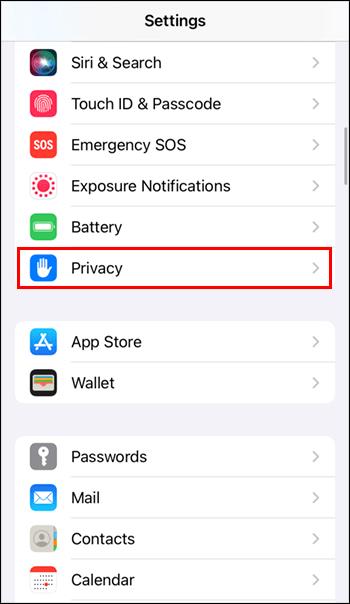
- Appuyez sur "Services de localisation" et choisissez "Services système" dans la liste des options.
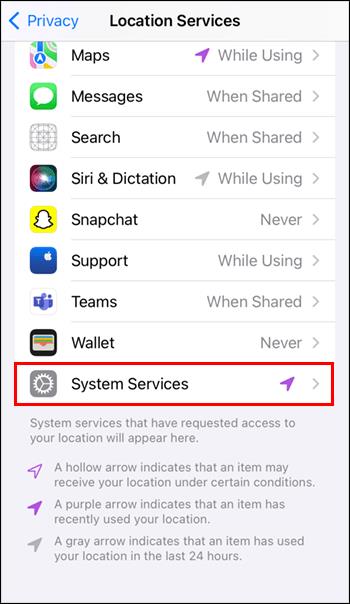
- Accédez à "Compass Calibration" et appuyez sur le curseur à côté de la fonction.
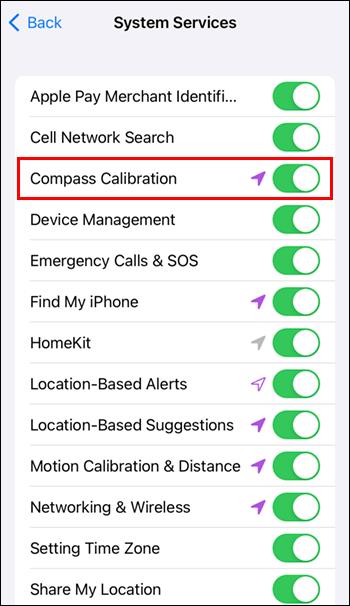
Et c'est tout. Cette méthode calibrera la boussole dans Google Maps et optimisera la boussole intégrée de votre iPhone. L'étalonnage automatique garantit que votre boussole reste calibrée dans toutes les applications.
Enfin, vous pouvez utiliser "Live View" pour calibrer la boussole Google Maps.
- Lancez l'application "Google Maps" sur votre iPhone depuis l'écran d'accueil.

- Tapez une destination ou sélectionnez un lieu sur votre carte.
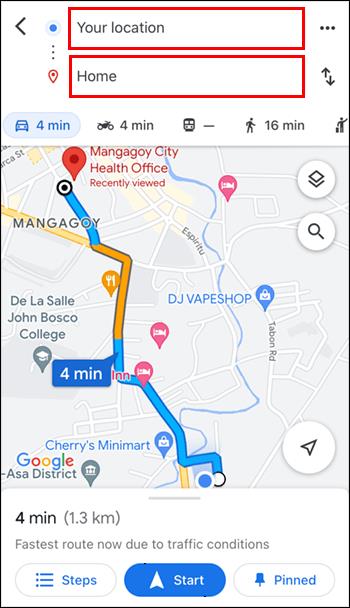
- Appuyez sur l'icône de flèche pour recentrer la carte et afficher votre destination et votre emplacement actuel.
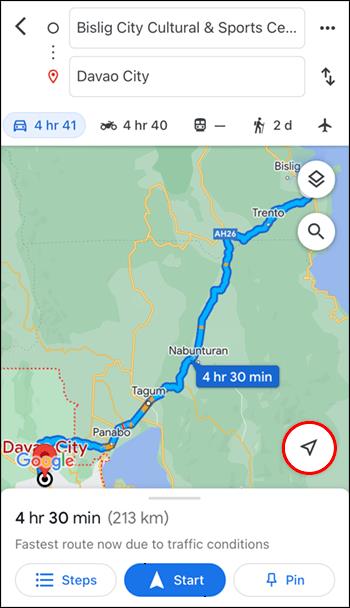
- Sélectionnez votre emplacement actuel et choisissez "Calibrate with Live View" dans la partie inférieure du menu.
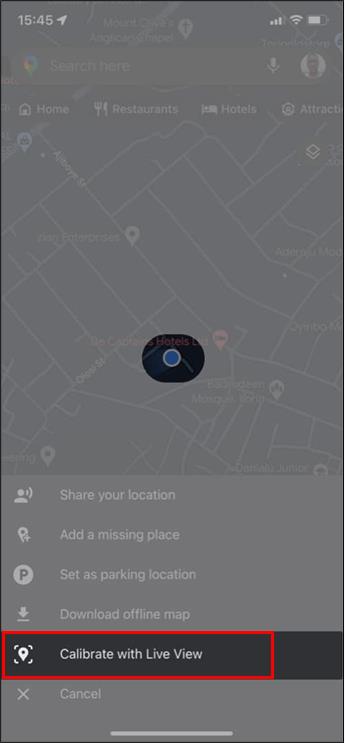
- Lisez l'avertissement de Google Maps.
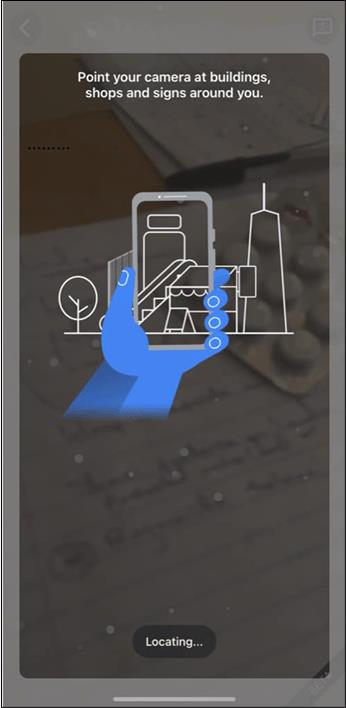
- Lorsque vous êtes prêt à continuer, appuyez sur le bouton bleu "Démarrer".
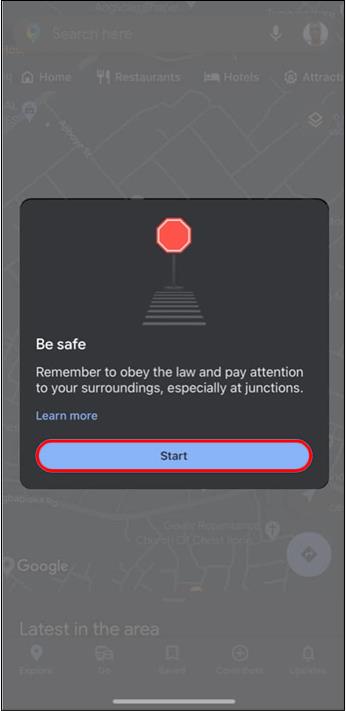
- Tenez votre appareil mobile et déplacez-le pour que la caméra capture les panneaux, les bâtiments et les magasins.
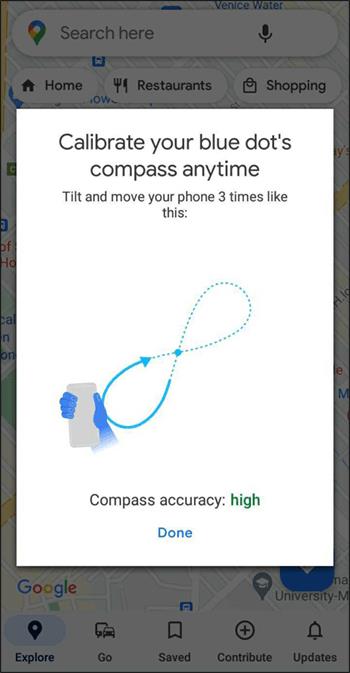
- Après avoir compilé suffisamment d'informations, appuyez sur le bouton "Terminé" pour revenir à la carte.
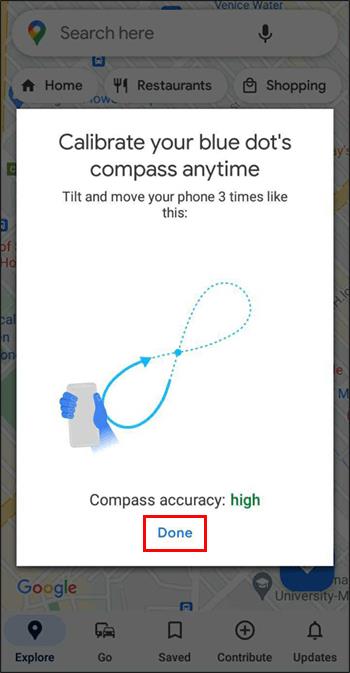
- Appuyez sur l'icône "Vue en direct".
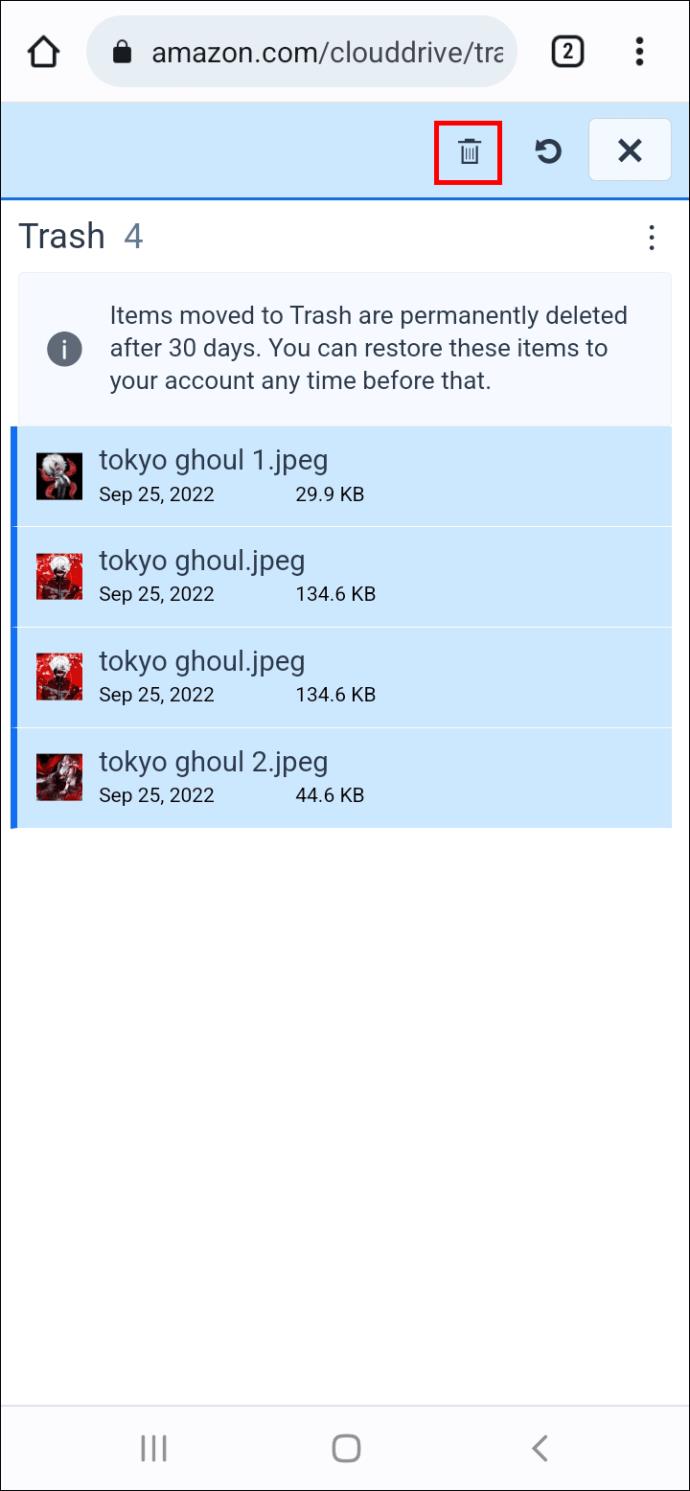
L'application va maintenant générer une flèche vous dirigeant vers l'emplacement sélectionné. Puisque vous avez calibré « Live View », la boussole et d'autres fonctionnalités devraient vous fournir les données les plus précises.
Comment calibrer Google Maps Compass sur un iPad
Les utilisateurs d'iPad devraient envisager de calibrer leur boussole pour s'assurer que Google Maps fournit des données précises. De plus, l'étalonnage optimise la boussole intégrée de l'appareil, améliorant sa fonction dans toutes les autres applications.
Vous pouvez activer les "services de localisation" sur votre iPad pour calibrer la boussole. Voici ce que vous devez faire :
- Lancez l'application "Paramètres" et choisissez l'option "Confidentialité".
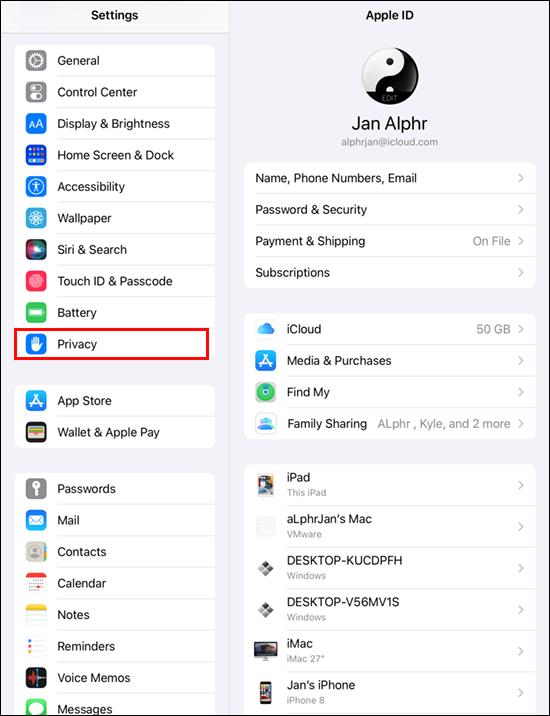
- Sélectionnez "Services de localisation" en haut du menu.

- Faites défiler vers le bas et appuyez sur "Google Maps".
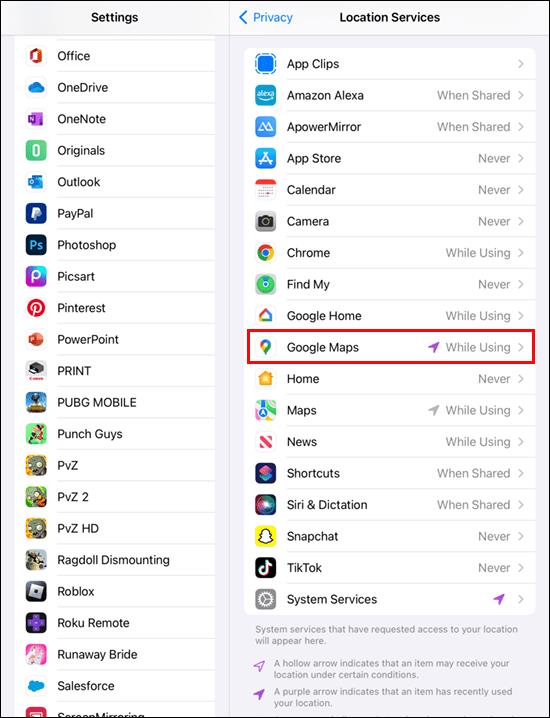
- Décidez quand utiliser les "Services de localisation" pour Google Maps.
- Sélectionnez "Toujours" si vous prévoyez d'utiliser fréquemment l'application pour les informations sur le trafic, les transports en commun et l'aide à la navigation.
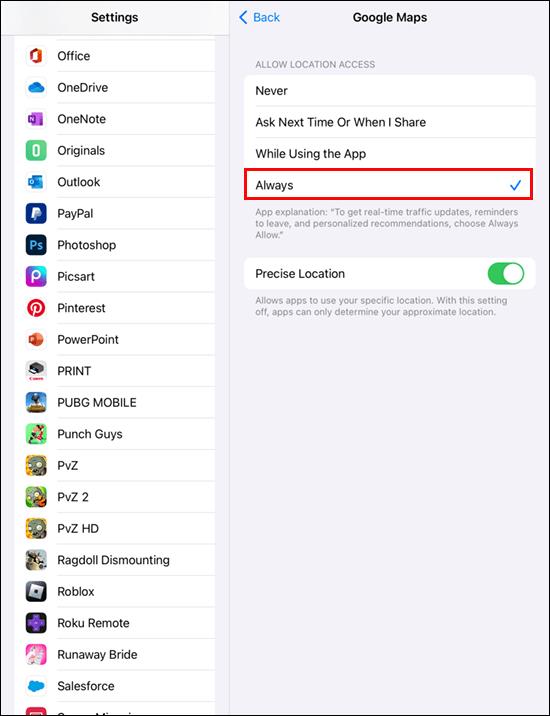
- Appuyez sur "Pendant l'utilisation de l'application" si vous accédez occasionnellement à Google Maps pour obtenir des directions.
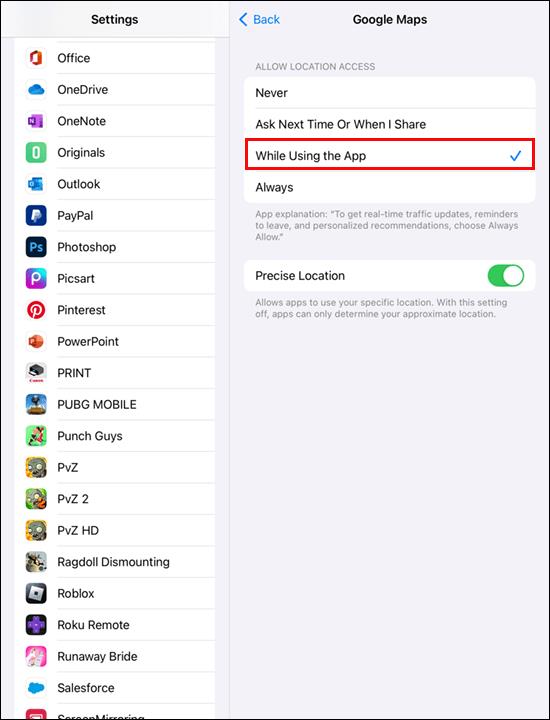
- Si vous choisissez "Demander la prochaine fois", Google Maps générera les trois options la prochaine fois que vous lancerez l'application.
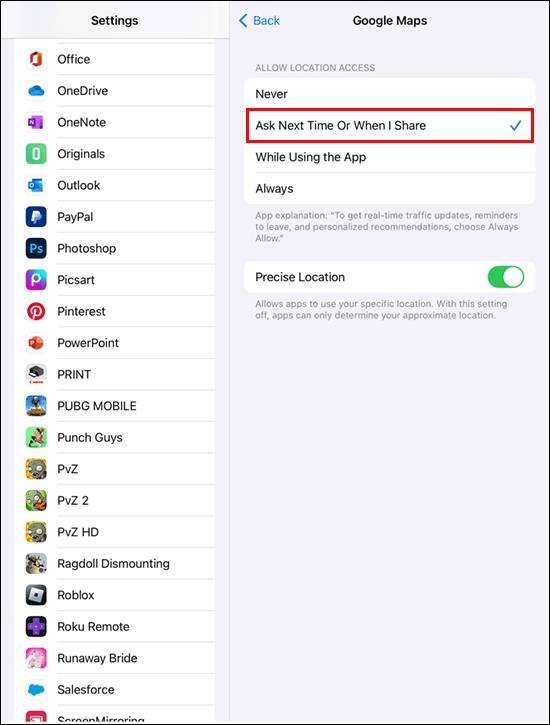
- Appuyez sur le curseur à côté de "Emplacement précis".
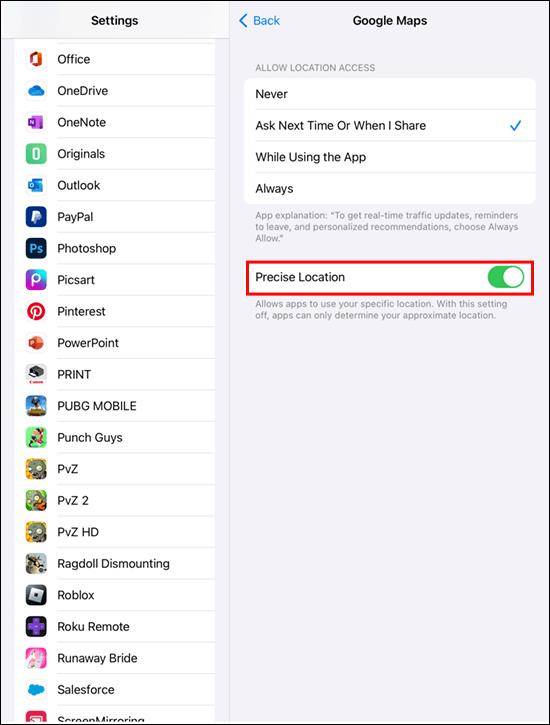
- Si possible, essayez de vous connecter à votre réseau Wi-Fi. (Cela permettra à Google Maps d'utiliser les données de la boussole, du Wi-Fi et de la tour cellulaire pour obtenir les résultats les plus précis.)
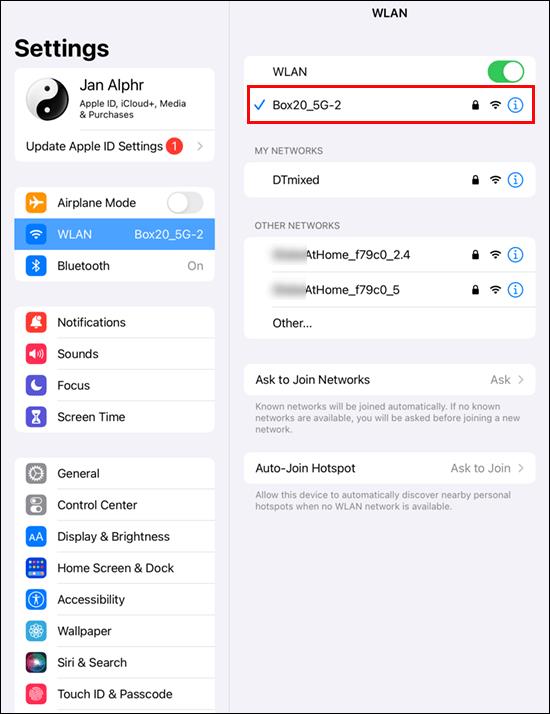
- Ouvrez l'application "Google Maps" et appuyez sur l'icône de localisation pour tester sa précision.

Si vous souhaitez calibrer la boussole dans toutes les applications que vous avez installées sur votre iPad, suivez les étapes ci-dessous :
- Ouvrez "Paramètres" et faites défiler vers le bas de l'écran.
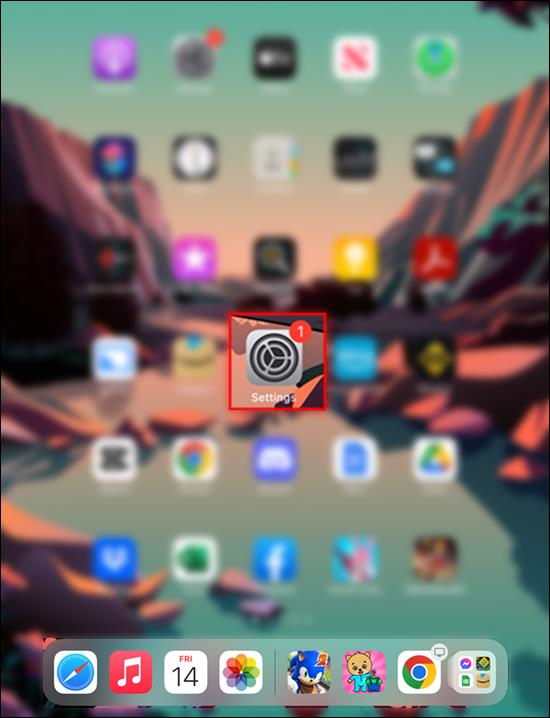
- Sélectionnez l'option "Confidentialité" et choisissez "Services de localisation".

- Appuyez sur "System Services" et recherchez "Compass Calibration".
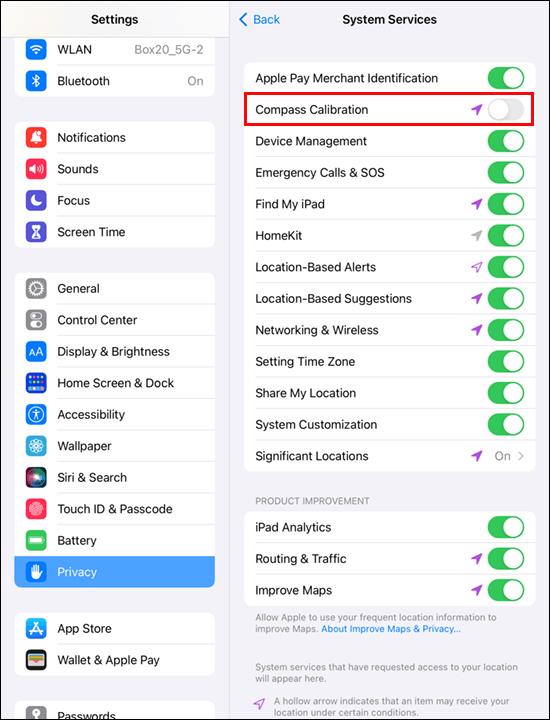
- Appuyez sur le curseur à côté de la fonction « Étalonnage de la boussole ».
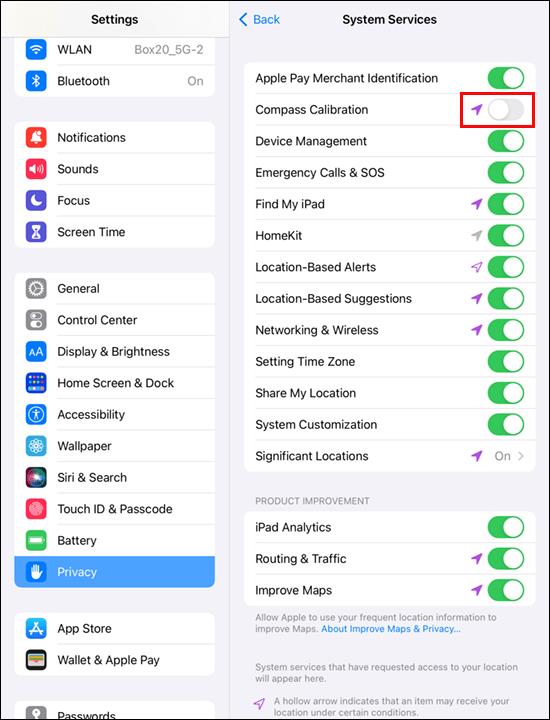
Une autre façon de calibrer la boussole consiste à utiliser "Live View" dans Google Maps. Le processus est relativement simple.
- Ouvrez l'application "Google Maps"

- Accédez à la zone de texte en haut et saisissez une destination. Vous pouvez également choisir un emplacement en appuyant sur la carte.
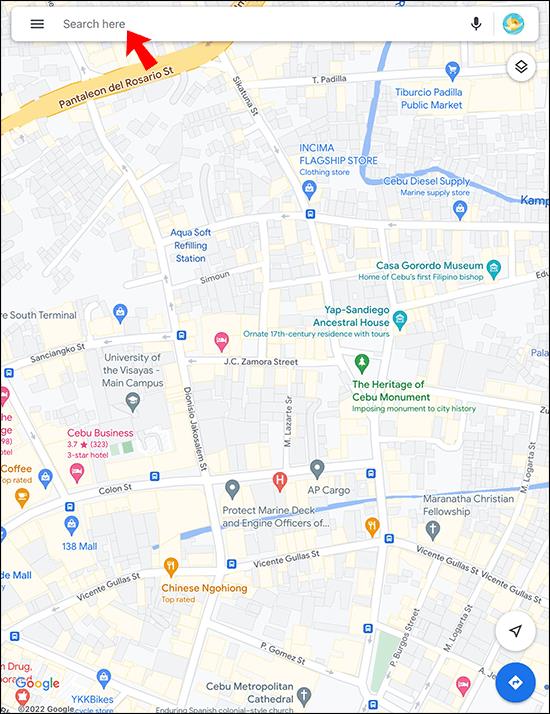
- Appuyez sur l'icône de flèche pour afficher votre destination et votre emplacement actuel. (Cette action recentrera également la carte.)
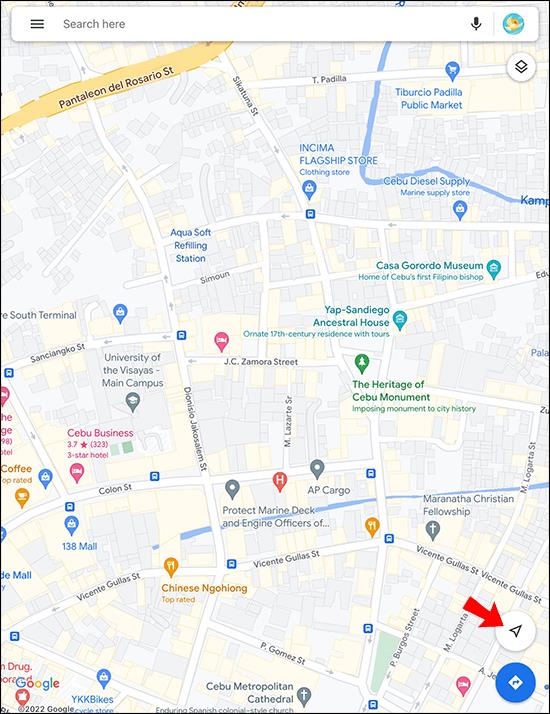
- Choisissez votre emplacement actuel et sélectionnez "Calibrer avec Live View".
- Après avoir lu l'avertissement de Google Maps, appuyez sur le bouton "Démarrer".
- Soulevez votre iPad et déplacez-vous pour que votre caméra puisse scanner votre environnement.
- Une fois que la caméra a compilé suffisamment d'informations, appuyez sur le bouton "Terminé" pour afficher la carte.
- Appuyez sur l'icône "Vue en direct".
Trouver le nord avec Compass sur Google Maps sur ordinateur
Si vous êtes plus à l'aise avec Google Maps sur votre appareil mobile, vous aurez peut-être du mal à accéder à certaines de ses fonctionnalités sur votre PC Windows ou votre MacBook. Heureusement, vous pouvez utiliser la boussole pour déterminer la direction du nord.
Vous pouvez utiliser "Street View" ou "Regular Map View".
Si vous souhaitez utiliser "Street View", procédez comme suit :
- Ouvrez Google Maps dans votre navigateur Web préféré.

- Zoomez pour trouver un emplacement ou utilisez la barre de recherche en haut de la page.

- Maintenez l'icône "humain" et déposez-la sur votre carte pour activer le mode "Street View".

- Explorez la région à l'aide de votre souris.
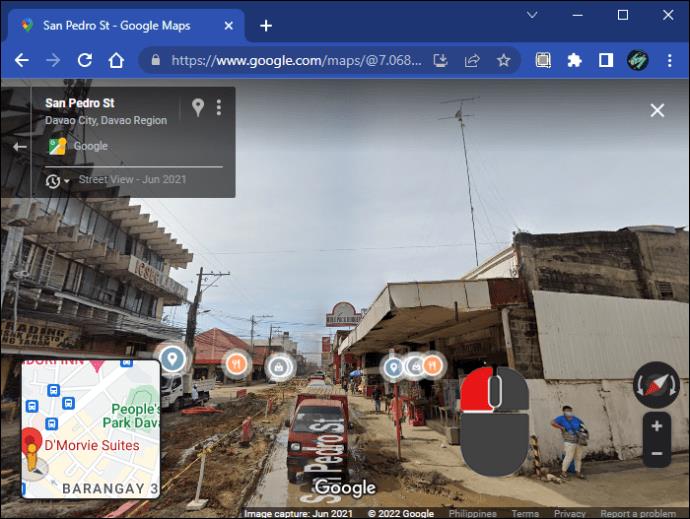
- Vérifiez l'extrémité inférieure droite de la carte pour la boussole.
L'extrémité rouge de la boussole indique toujours le nord.
Voici comment vous pouvez déterminer dans quelle direction se trouve le nord avec "Vue de carte régulière":
- Ouvrez la page Google Maps dans votre navigateur.

- Trouvez un lieu à l'aide de la barre de recherche ou zoomez en appuyant sur le bouton "+".
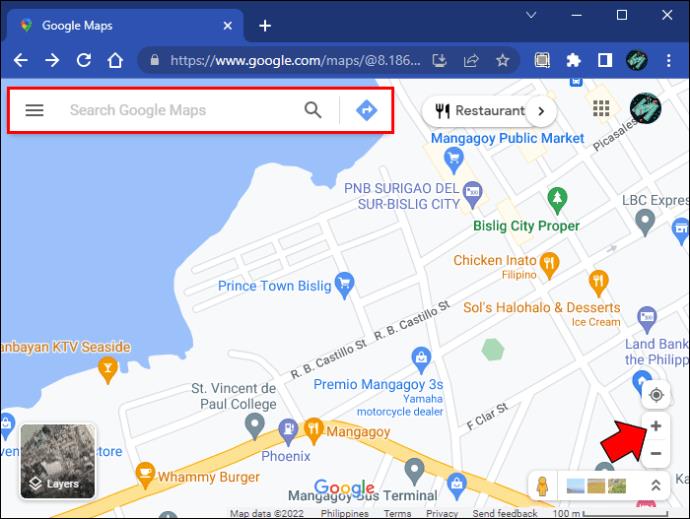
- Examinez la carte.
Google Maps a une disposition précise, donc tout ce qui se trouve au-dessus de l'emplacement sélectionné sera au nord.
Utilisez la boussole pour améliorer la précision
Ceux qui aiment utiliser Google Maps sur leur appareil mobile doivent se rappeler de calibrer la boussole de temps en temps. Cela améliorera les performances du logiciel et recevra des données de localisation plus précises. Si vous avez des difficultés à naviguer dans Google Maps sur votre PC, vous pouvez toujours utiliser la boussole dans "Street View" ou "Regular Map View" pour identifier la direction du nord.
À quelle fréquence étalonnez-vous la boussole dans Google Maps et sur quel appareil ? Préférez-vous accéder à Google Maps depuis votre ordinateur ou votre smartphone ? Faites-nous savoir dans la section commentaires ci-dessous.