Comment revenir à la version précédente dun fichier Excel
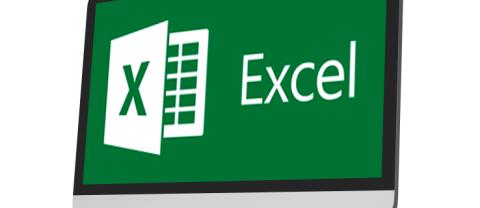
Découvrez comment récupérer les versions précédentes d
Depuis l'essor des médias sociaux basés sur le contenu vidéo comme TikTok ou Instagram Reels, l'éditeur vidéo CapCut est devenu incroyablement populaire. Les utilisateurs louent largement sa facilité d'utilisation et ses fonctionnalités pour couper et éditer des vidéos. Cela en a fait l'une des applications d'édition les plus téléchargées pour les appareils Android et iOS à partir des magasins d'applications.

Initialement destinée uniquement aux appareils mobiles, une demande pour une version de bureau de l'application est apparue.
Comment utiliser CapCut sur un PC Windows
Il existe une version de bureau officielle de CapCut, nommée CapCut Pro.
Initialement publiée uniquement avec une interface utilisateur basée sur la langue chinoise, une version anglaise officielle de l'application de bureau a été publiée en août 2022. CapCut Pro pour Windows est gratuit et disponible en téléchargement sur le Microsoft Store .
Ce qui est le plus important pour les utilisateurs de CapCut, c'est que l'interface utilisateur est restée familière. Les utilisateurs ont attesté que l'application fonctionne correctement sous Windows et exécute parfaitement toutes les fonctionnalités. Ils ont également fait l'éloge de sa fonction de sauvegarde automatique, la possibilité de synchroniser les brouillons des projets sur plusieurs appareils. CapCut Pro inclut toutes les fonctionnalités de la version mobile, telles qu'une vaste bibliothèque de sons, l'édition de la chronologie, des filtres de beauté, etc., avec une interface utilisateur facile à gérer.
La version de bureau de l'application a réussi à conserver la polyvalence de l'application mobile sur le PC. Cependant, si vous ne parvenez pas à installer la version de bureau complète de l'application, il existe d'autres façons de procéder.
Les alternatives pour utiliser CapCut sur votre PC incluent l'utilisation d'émulateurs tels que Bluestacks. Nous reviendrons sur ces options plus en détail.
Comment utiliser la version Android de CapCut sur votre PC
Si vous souhaitez conserver l'expérience de la version mobile de CapCut sur votre PC, les émulateurs Android sont la solution. Pour utiliser la version originale de l'application, vous devez télécharger un programme d'émulation appelé Bluestacks.
Bluestacks est un émulateur de système Android qui recrée l'environnement Android sur votre PC. Il vous permet d'utiliser les versions Android des applications sur votre ordinateur de bureau. Parfois, c'est le seul moyen de jouer à certains jeux ou d'accéder à des programmes réservés aux mobiles sur le PC. Bluestacks est gratuit et vous pouvez le télécharger depuis la page officielle. Vous pouvez utiliser Bluestacks 5 sur le PC.
Pour installer et utiliser la version CapCut Android sur votre PC, suivez les étapes suivantes :
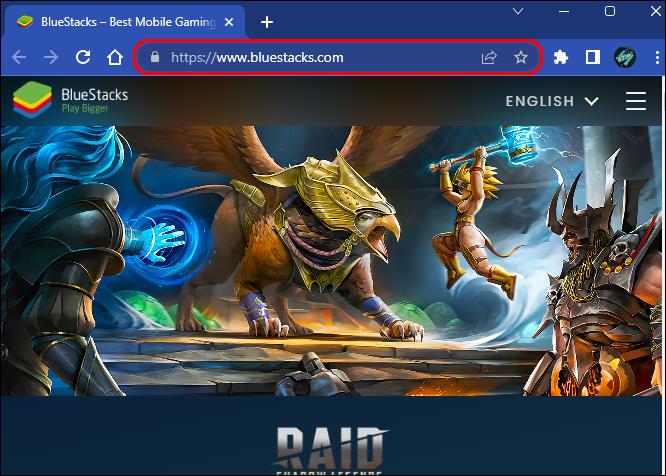
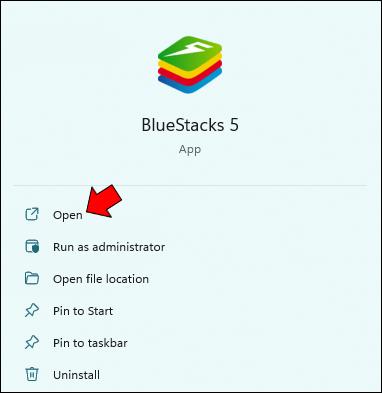
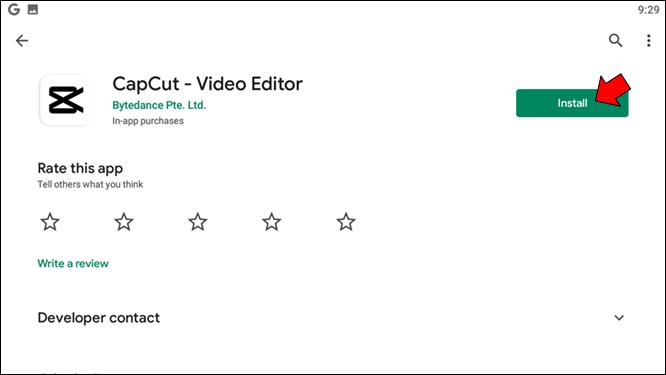
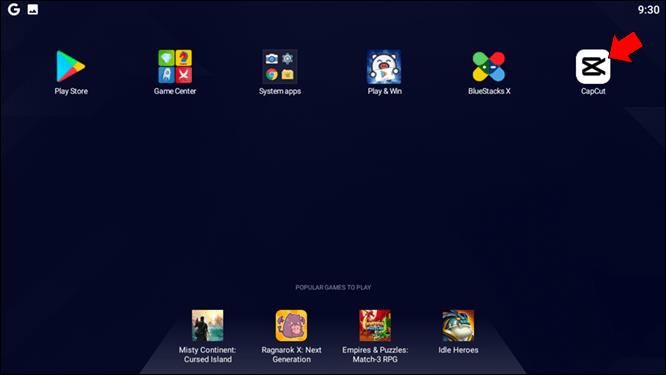
Une autre façon d'installer CapCut sur Bluestacks est d'importer le fichier d'installation depuis votre PC :

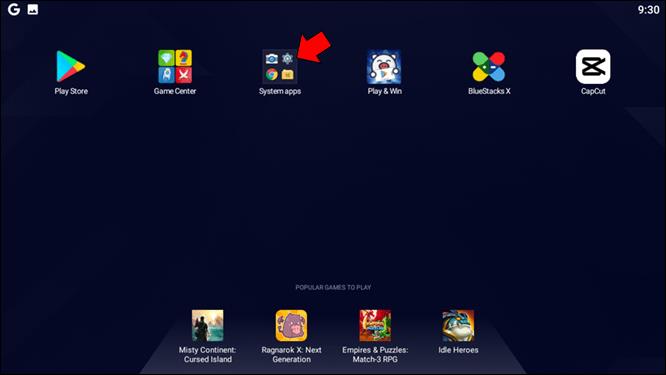
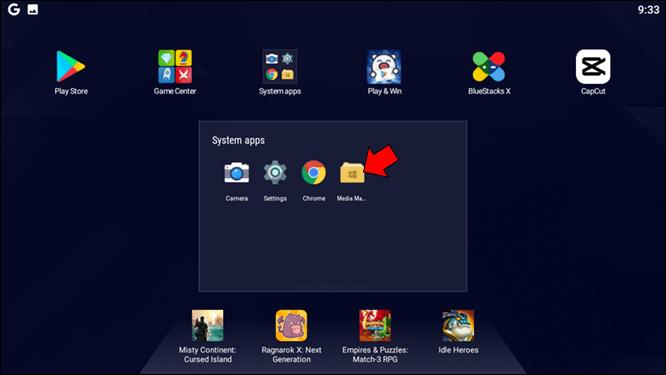
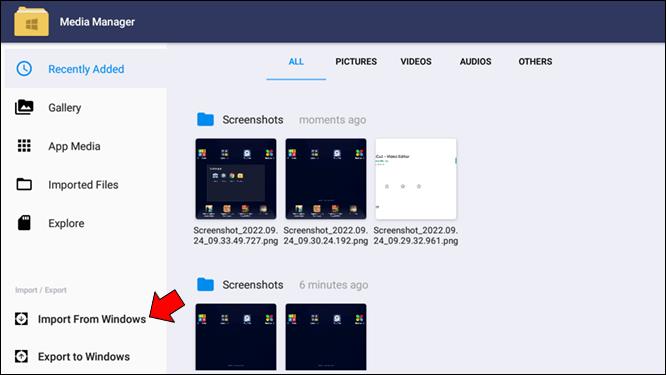
Gardez à l'esprit que vous devrez peut-être importer les fichiers que vous devez utiliser et modifier dans l'émulateur pour lui permettre d'y accéder.
Comment utiliser la version iPhone de CapCut sur votre PC
Aussi spécifiques que soient les applications iOS, vous ne pouvez pas en installer une version officielle sur un PC qui n'est pas un appareil Apple. Pour utiliser la version iPhone de CapCut sur votre PC Windows, vous devrez utiliser un émulateur iOS. Heureusement, il y en a beaucoup que vous pouvez utiliser pour recréer l'espace de travail du système d'exploitation sur votre bureau.
L'émulateur iOS Smartface est un excellent choix, car il couvre à la fois les systèmes iOS et Android. La version gratuite de l'application vous permet d'utiliser juste assez de fonctionnalités pour installer CapCut et l'exécuter en douceur.
Pour installer et exécuter Smartface, vous devez d'abord vous assurer qu'iTunes est installé sur votre PC. Ensuite, téléchargez le programme et installez-le sur votre PC.
Après cela, téléchargez CapCut depuis l'Apple Store de l'environnement virtuel et profitez de l'application comme sur votre iPhone ou iPad.
Comment utiliser CapCut sur un Mac
Heureusement, CapCut Pro est disponible pour MacOS en anglais à partir d'août 2022, et vous pouvez le télécharger sur l'Apple Store . Il s'agit de l'application PC officielle du même développeur. Attendez-vous à des mises à jour régulières pour résoudre tous les problèmes, car il s'agit d'une version relativement nouvelle.
En plus d'être orienté PC, CapCut Pro conserve l'aspect familier de l'interface mobile, vous permettant d'éditer facilement votre contenu. Mieux encore, il est gratuit et ne nécessite pas beaucoup de savoir-faire informatique pour être utilisé.
Si vous souhaitez conserver la sensation exacte de la version mobile, vous pouvez utiliser des émulateurs d'appareils mobiles pour créer une machine virtuelle qui exécute Android ou iOS. Nous fournirons plus de détails pour chacun ci-dessous.
Comment utiliser la version Android de l'application CapCut sur votre Mac
De la même manière que la version PC, pour utiliser la version Android de CapCut, vous devez d'abord l'installer via Bluestacks . Notez que Bluestacks n'est qu'un émulateur Android et que vous pouvez l'utiliser uniquement pour la version Android de l'application.
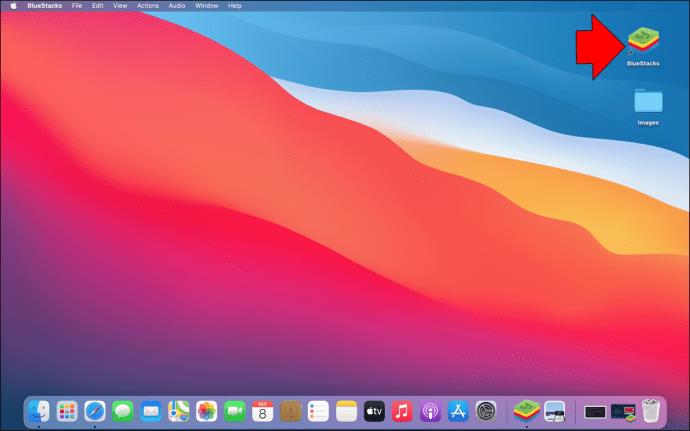
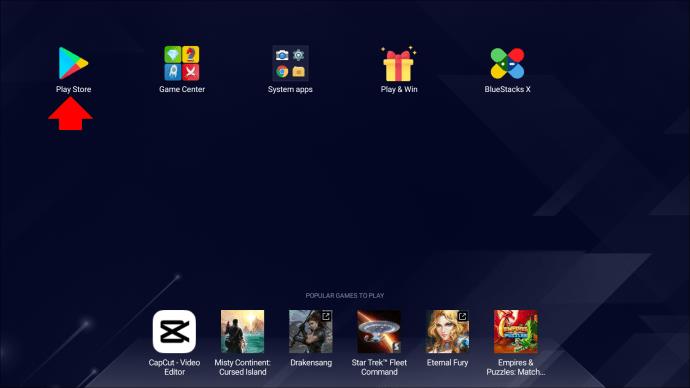

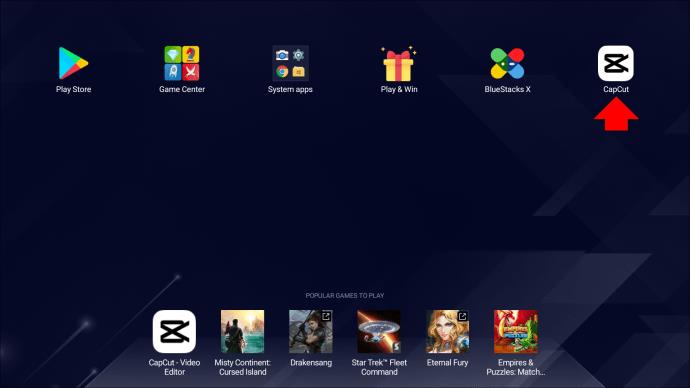
Comme Bluestacks émule le système Android, l'interface utilisateur aura la même apparence que sur votre appareil Android.
Comment utiliser la version iPhone de l'application CapCut sur votre Mac
Vous pensez peut-être que, puisque vous souhaitez utiliser la version iOS d'une application sur un autre appareil Apple, cela fonctionnera par défaut. Cependant, comme pour tout autre transfert de mobile à bureau, pour utiliser la version iPhone de CapCut sur votre bureau, vous devrez utiliser un émulateur iOS.
Malheureusement, Bluestacks n'est pas compatible avec iOS, mais d'autres émulateurs peuvent vous aider à utiliser CapCut sur votre Mac. Comme la demande pour les outils qui aideront les utilisateurs à utiliser les applications iOS sur leurs ordinateurs de bureau est élevée, de nombreux faux émulateurs sont apparus. Tout en recherchant un émulateur iOS qui correspond le mieux à vos besoins, veillez à vérifier son authenticité et s'il est sûr à utiliser.
Pour une expérience épanouissante d'iPhone CapCut sur votre Mac, nous vous recommandons d'utiliser l' émulateur Smartface .
Après avoir installé l'émulateur Smartface sur votre PC, accédez à l'Apple Store et téléchargez la version iOS de l'application CapCut.
Cependant, pour vous assurer que vous utilisez Internet en toute sécurité et que vous ne risquez pas vos problèmes de sécurité ou de droits d'auteur, recherchez des alternatives. Recherchez des applications de montage vidéo compatibles Mac qui fonctionnent de la même manière que CapCut et sont gratuites, telles que Filmora, iMovie ou OpenShot.
FAQ
CapCut propose-t-il une application PC native ?
CapCut a publié une version de bureau de l'application nommée CapCut Pro pour Windows et Mac. L'application est disponible en téléchargement gratuit sur le site officiel, Microsoft Store et Apple Store. Notez que la version originale a une interface utilisateur basée sur la langue chinoise, vous devrez donc peut-être traduire la page ou la retrouver dans les magasins basés aux États-Unis.
Puis-je exécuter CapCut sans émulateur sur un appareil Mac ou Windows ?
La réponse est oui et non. Si vous décidez d'utiliser la version mobile originale de l'application, vous devrez utiliser un émulateur car les applications Android et iOS ne sont pas natives pour Windows et Mac. Cependant, la version de bureau de l'application, CapCut Pro, offre un excellent moyen d'utiliser toutes les fonctionnalités de CapCut sur votre Windows ou Mac.
CapCut sur de grands écrans près de chez vous
CapCut est le premier choix de nombreux créateurs de contenu pour le montage vidéo. Pourtant, ce n'est pas seulement réservé aux professionnels. Il est simple et fournit toutes les fonctionnalités nécessaires pour créer une vidéo attrayante, amusante et esthétique. La version mobile ou de bureau n'a pas d'importance lorsqu'il s'agit de nombreuses options de cet outil - la qualité de votre montage vidéo restera la même.
Et surtout, amusez-vous tout en étant créatif et en jouant avec toutes les fonctionnalités ! CapCut vous permet d'être aussi créatif que nécessaire avec n'importe quelle version de l'application. Vous n'avez qu'à choisir ce qui correspond le mieux à vos besoins.
Quelle est votre façon préférée de créer des vidéos avec CapCut ? Dites-nous dans la section commentaires ci-dessous!
Qu'est-ce qu'un VPN ? Quels sont ses avantages et ses inconvénients ? Avec WebTech360, découvrons la définition d'un VPN et comment appliquer ce modèle et ce système au travail.
La sécurité Windows ne se limite pas à une simple protection contre les virus. Elle protège contre le phishing, bloque les rançongiciels et empêche l'exécution d'applications malveillantes. Cependant, ces fonctionnalités sont difficiles à repérer : elles sont dissimulées derrière des couches de menus.
Une fois que vous aurez appris et essayé par vous-même, vous constaterez que le cryptage est incroyablement facile à utiliser et incroyablement pratique pour la vie de tous les jours.
Dans l'article suivant, nous présenterons les opérations de base pour récupérer des données supprimées sous Windows 7 avec l'outil d'assistance Recuva Portable. Avec Recuva Portable, vous pouvez stocker vos données sur n'importe quelle clé USB et les utiliser à tout moment. Compact, simple et facile à utiliser, cet outil offre les fonctionnalités suivantes :
CCleaner recherche les fichiers en double en quelques minutes seulement, puis vous permet de décider lesquels peuvent être supprimés en toute sécurité.
Déplacer le dossier de téléchargement du lecteur C vers un autre lecteur sous Windows 11 vous aidera à réduire la capacité du lecteur C et aidera votre ordinateur à fonctionner plus facilement.
Il s’agit d’un moyen de renforcer et d’ajuster votre système afin que les mises à jour se produisent selon votre propre calendrier, et non celui de Microsoft.
L'Explorateur de fichiers Windows propose de nombreuses options pour modifier l'affichage des fichiers. Ce que vous ignorez peut-être, c'est qu'une option importante est désactivée par défaut, bien qu'elle soit cruciale pour la sécurité de votre système.
Avec les bons outils, vous pouvez analyser votre système et supprimer les logiciels espions, les logiciels publicitaires et autres programmes malveillants qui peuvent se cacher sur votre système.
Vous trouverez ci-dessous une liste de logiciels recommandés lors de l'installation d'un nouvel ordinateur, afin que vous puissiez choisir les applications les plus nécessaires et les meilleures sur votre ordinateur !
Conserver l'intégralité d'un système d'exploitation sur une clé USB peut s'avérer très utile, surtout si vous n'avez pas d'ordinateur portable. Mais ne pensez pas que cette fonctionnalité soit limitée aux distributions Linux ; il est temps d'essayer de cloner votre installation Windows.
La désactivation de certains de ces services peut vous faire économiser une quantité importante de batterie sans affecter votre utilisation quotidienne.
Ctrl + Z est une combinaison de touches extrêmement courante sous Windows. Elle permet d'annuler des actions dans tous les domaines de Windows.
Les URL raccourcies sont pratiques pour nettoyer les liens trop longs, mais elles masquent également la véritable destination. Pour éviter les logiciels malveillants ou le phishing, cliquer aveuglément sur ce lien n'est pas une bonne idée.
Après une longue attente, la première mise à jour majeure de Windows 11 est officiellement sortie.














