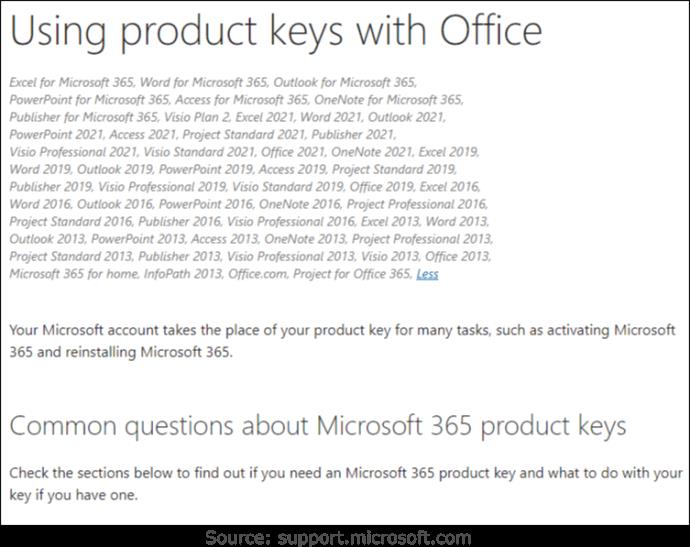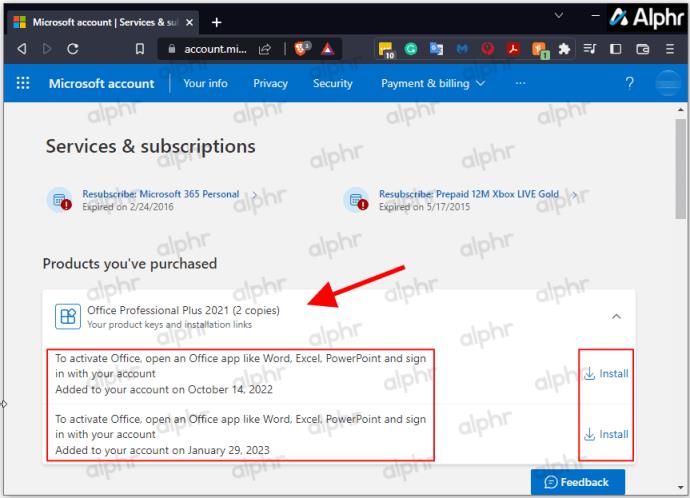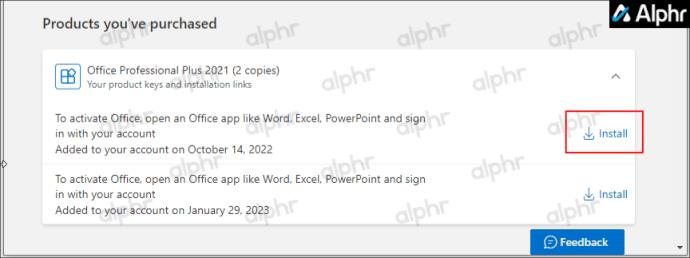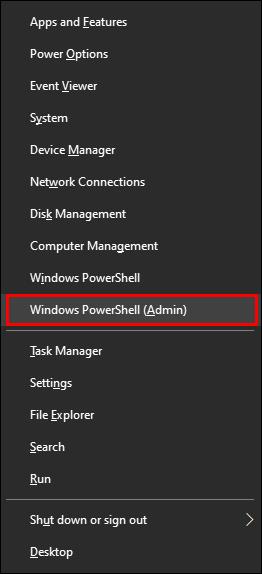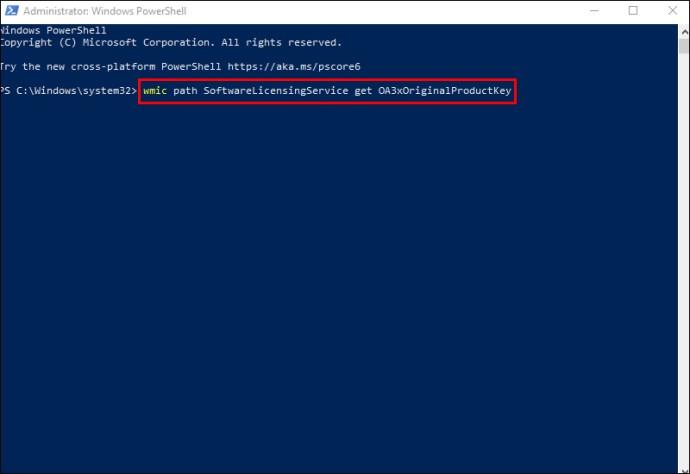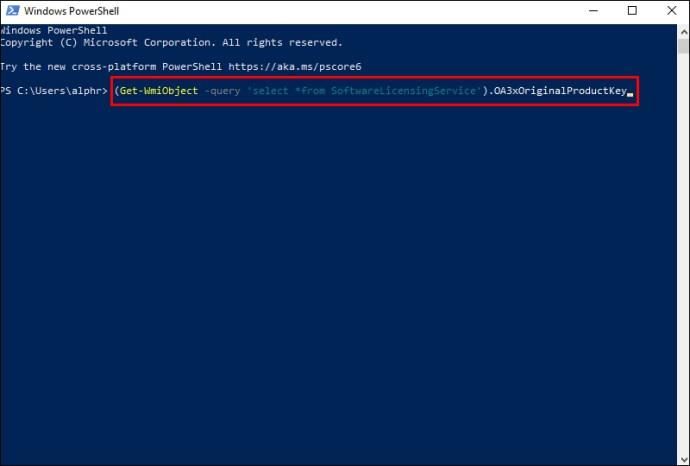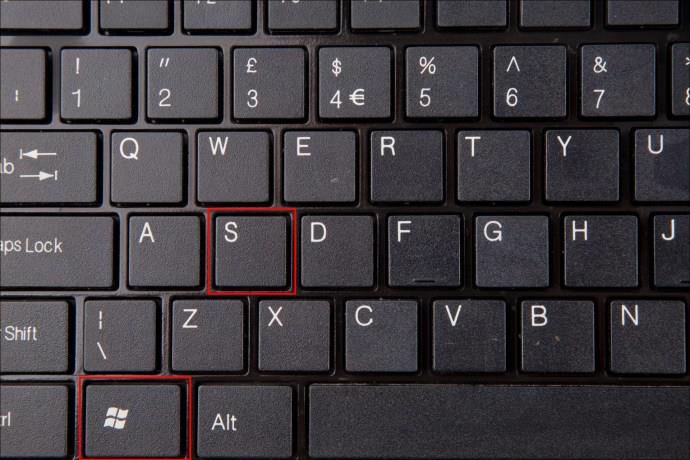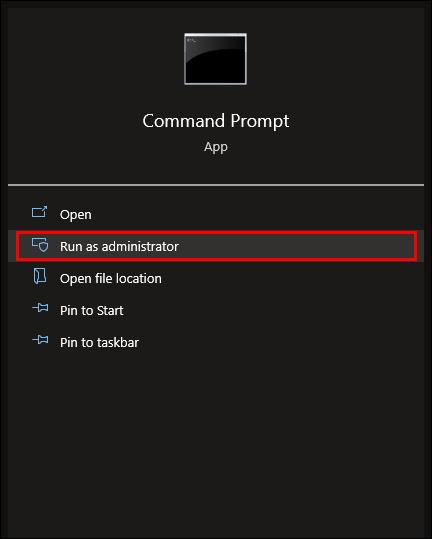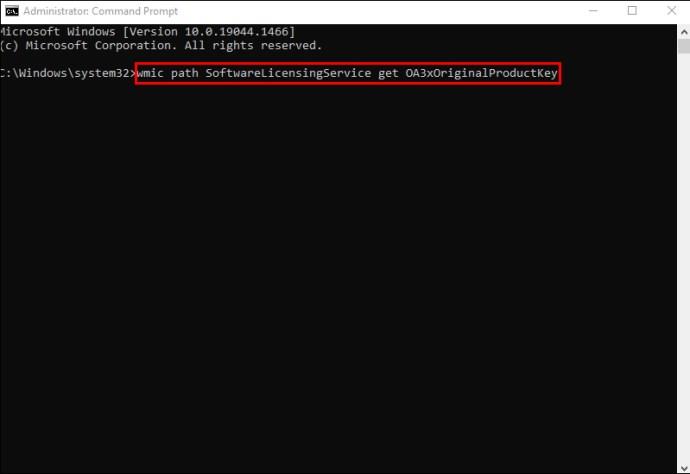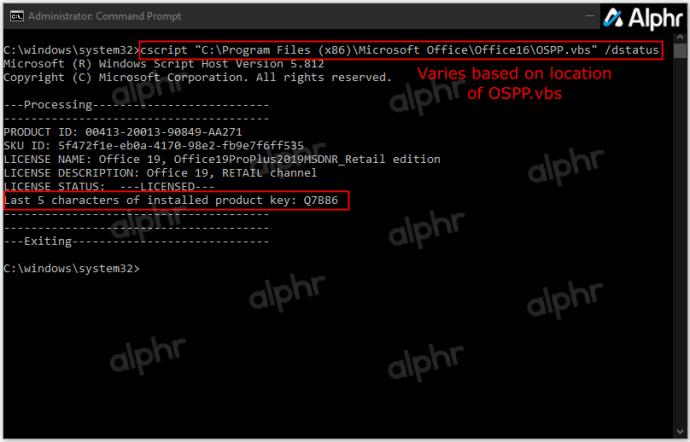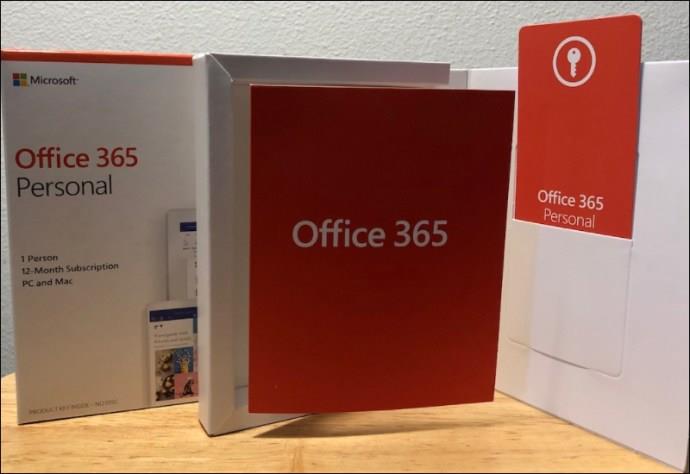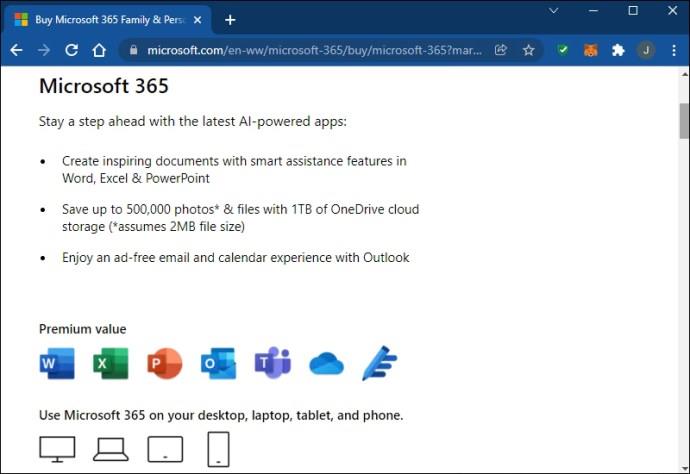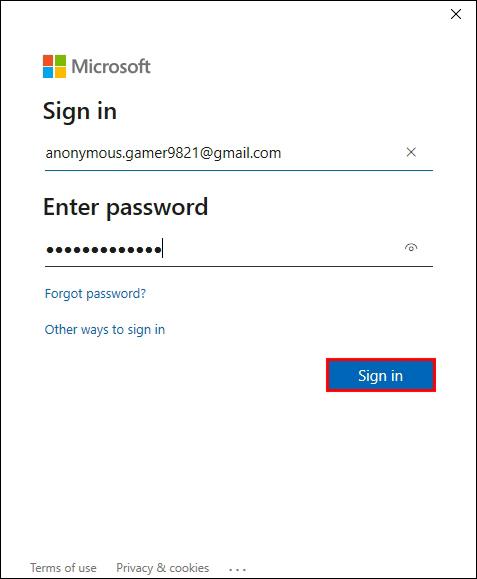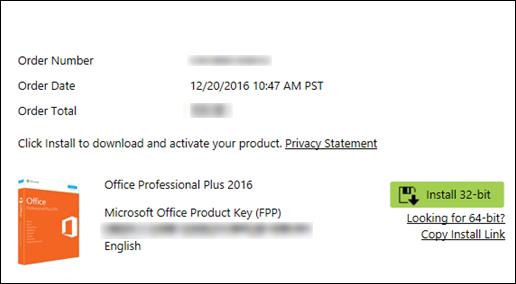Réponse rapide:
- Exécutez « Invite de commandes » en tant qu'administrateur.
- Tapez ce qui suit : cscript "C:\Program Files (x86)\Microsoft Office\Office16\OSPP.vbs" /dstatus et appuyez sur "Entrée". Votre emplacement d'OSPP.vbs peut varier.
- Vous verrez les cinq derniers caractères de votre clé de produit Office.
- Creusez pour trouver la clé complète (boîte, reçu, e-mail, etc.)
Vous rencontrez des difficultés pour réinstaller votre Microsoft Office ? Selon toute vraisemblance, vous avez oublié la clé d'activation de votre produit. Il est difficile à trouver, vous pourriez donc paniquer en essayant de vous souvenir du code d'activation perdu. Il existe quatre types de logiciels Microsoft Office : Vente au détail, Abonnement, Volume et OEM. Chacun a des méthodes spécifiques pour l'installation et la réinstallation, ainsi que la façon dont la clé de produit est stockée et utilisée.
Malheureusement, Microsoft a apporté des modifications à partir d'Office 2013 , où seuls les cinq derniers chiffres de la clé de produit sont stockés sur votre PC. L'image ci-dessous s'applique à Microsoft Office 2013 et versions ultérieures, même s'ils poussent leurs abonnements 365.
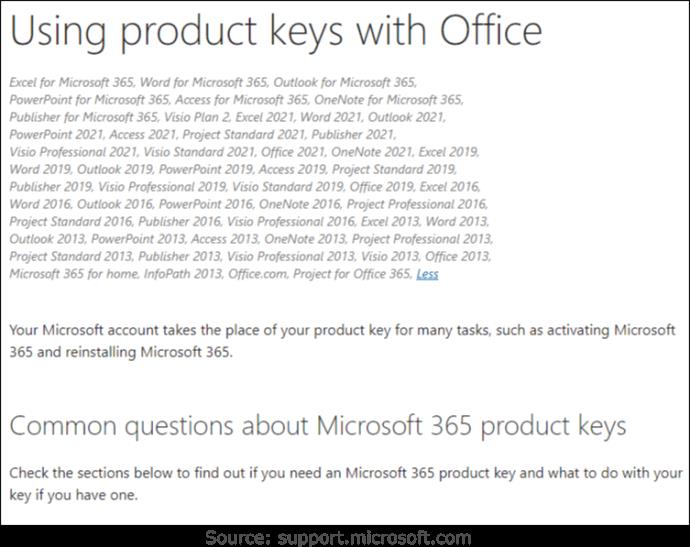
Toute application prétendant fournir vos clés Office n'est plus valide. Bien sûr, ils peuvent avoir quelque part une déclaration cachée ou en petits caractères indiquant qu'Office 13 et plus n'offre que les cinq derniers chiffres.
En fin de compte, il n'y a aucun moyen d'obtenir la clé de produit complète à l'aide de commandes ou d'un logiciel tiers, sauf si vous utilisez Office 2010 ou une version antérieure. Votre seule option est de suivre les installations de votre appareil et les versions Office correspondantes. Conservez tous les reçus ou e-mails de licence. De cette façon, vous pouvez faire correspondre la version correcte à l'aide de votre liste une fois que vous avez obtenu les cinq derniers caractères de la clé de produit actuelle sur le PC.
La seule façon d'obtenir les vingt-cinq caractères de votre clé de produit Office est si vous disposez de l'un des éléments suivants :
- Vous avez reçu une clé de volume Office d'un administrateur de votre organisation.
- Vous avez acheté un PC qui incluait Office (généralement pour un an seulement), et il a un autocollant avec la clé de produit.
- Vous avez acheté une version physique commerciale d'Office avec la clé de produit dans l'emballage.
- Vous avez reçu un e-mail d'un vendeur/distributeur tiers contenant votre nouvelle clé de produit.
- Vous avez Office 2010 ou une version antérieure.
Une fois que vous avez enregistré la clé de produit pour Office 2013 et versions ultérieures dans votre compte Microsoft, votre PC ne contiendra que les cinq derniers caractères de la clé. Vous n'en aurez plus besoin car Microsoft a joint la clé d'installation à votre compte (exceptions ci-dessous). Tout ce que vous avez à faire est de vous connecter et de choisir de télécharger et d'installer Office à partir de votre section "Services et abonnements" - aucune clé n'est requise. Votre clé de produit devient votre compte Microsoft à la place.
Il n'y a qu'une petite poignée d'exceptions qui n'enregistreront pas les clés de produit Office en tant que logiciels enregistrés dans votre compte Microsft :
- Vous disposez d'une clé de produit MSDN (Microsoft Software Developer Network).
- Vous disposez d'une clé MAK (multiple activation key)/KMS (key management services).
- Vous avez une touche de volume.
Les exceptions ci-dessus nécessitent une activation via le logiciel par téléphone ou en utilisant « setup.office.com », « account.microsoft.com/billing/redeem » ou « setup.microsoft.com ».
Vous POUVEZ avoir plus d'une version d'Office dans votre compte Microsft et plusieurs de la même version. C'est un compte avec toutes vos licences, pas une installation sur un PC. Si vous en avez deux ou plus, il indique le nombre de copies parmi lesquelles choisir pour l'appareil actuel.
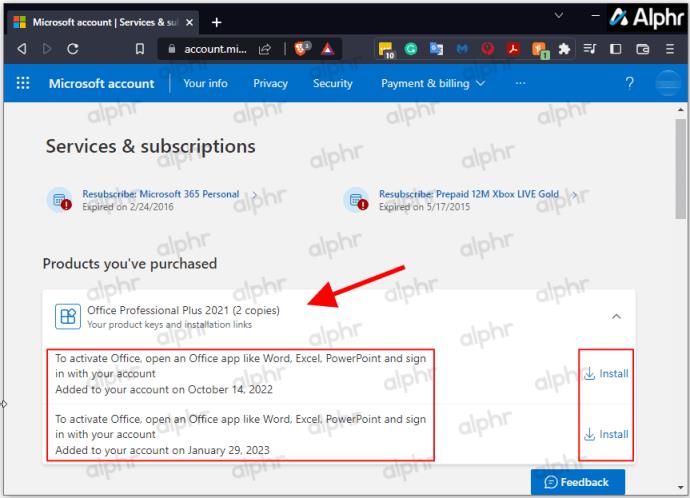
Chaque fois que vous devez réinstaller Office sur le même PC ou le basculer vers un autre, vous pouvez télécharger la version Office correcte ou souhaitée à partir de votre compte et l'installer sans avoir besoin d'une clé de produit. L'utilisation d'un autre PC désactivera le précédent et vous devrez peut-être utiliser l'activation par téléphone, sauf si vous avez un abonnement 365 qui le gère automatiquement. Pour les licences autorisant plus d'un PC, il devrait s'activer automatiquement une fois ouvert. Il l'attachera au même compte Microsft dans lequel il est stocké.
Oui, vous pouvez toujours utiliser des clés de produit pour installer Office 2013, 2016, 2019, 2021 et 365 si vous en avez une. Après cela, la clé devient votre compte Microsoft, sauf s'il s'agit d'un MAK, KMS, MSDN ou d'une autre clé/licence en volume.
Comment trouver votre clé de produit Microsoft Office 2013/2016/2019/2021 sur un PC Windows
Étant donné que vous ne pouvez pas obtenir la clé de produit complète à partir de votre appareil ou, dans la plupart des cas, à partir de votre compte Microsoft, vous devez faire un peu plus de travail. Vous POUVEZ obtenir les cinq derniers caractères de votre clé de produit à partir de votre PC à l'aide de commandes ou d'un logiciel tiers en recherchant l'e-mail d'achat d'origine, en obtenant l'emballage du produit ou en contactant votre administrateur pour recevoir à nouveau la clé.
Lors de l'obtention des cinq derniers caractères, selon la version d'Office que vous vérifiez, les étapes d'accès à la clé partielle sont légèrement différentes.
Obtention de la clé de produit Office à partir de votre compte Microsoft
Si vous avez acheté la licence Windows via le Microsoft Store, la clé de produit a été ajoutée à votre compte Microsoft. Cela signifie que Microsoft vous a envoyé la clé dans un e-mail de confirmation. Cherchez dans votre boîte de réception pour le trouver. Si vous ne le voyez pas, parcourez le dossier de courrier indésirable. Si vous l'avez déjà activée, la clé a disparu et est attachée à votre compte Microsoft. Rendez-vous sur votre compte et choisissez d'installer Office depuis votre section « Abonnements et services ».
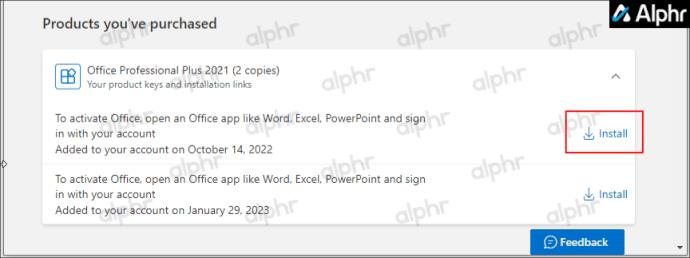
Comment trouver la clé de produit Office sur Windows 10 et Windows 11
Avec Windows 10 et 11, vous pouvez utiliser Powershell, l'invite de commande, le registre ou même un logiciel tiers pour récupérer les cinq derniers caractères de votre clé de produit. Une fois que vous avez cela, vous pouvez rechercher une correspondance dans vos comptes de messagerie et obtenir la clé complète, trouver l'emballage d'origine qui comprend ces cinq derniers caractères ou contacter votre administrateur dans des situations en réseau.
Comment trouver la clé de produit Office à l'aide de Windows PowerShell ou de l'invite de commande
Si vous recherchez la clé de produit Microsoft Office sur Windows 10 ou 11, vous pouvez utiliser l'une des deux commandes Windows PowerShell ou Invite de commandes, en fonction de votre version d'Office et de la manière dont vous l'avez obtenue.
Tant que la version Office est/a été achetée via le Workplace Discount Program (anciennement Home Use Program), vous pouvez utiliser la commande « SoftwareLicensingService ». Pour obtenir une clé de produit précédemment ou actuellement installée, vous pouvez utiliser une commande "OSPP.vbs". Encore une fois, vous n'obtiendrez que les cinq derniers caractères puisque c'est tout ce que Windows stocke sur votre PC.
Pour trouver les cinq derniers caractères de la clé de produit Office à l'aide de PowerShell sous Windows 10/11, procédez comme suit :
- Appuyez simultanément sur les touches Windows + X.

- Sélectionnez Windows PowerShell (Admin) ou Invite de commandes (Admin) .
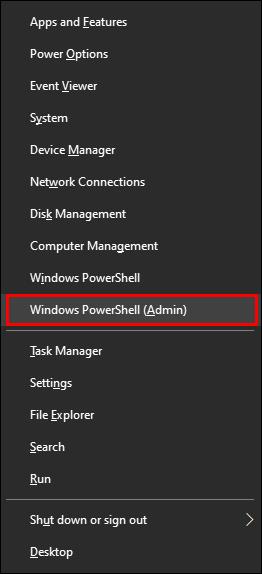
- Pour le logiciel Workplace Discount Program, saisissez :
wmic path SoftwareLicensingService get OA3xOriginalProductKey
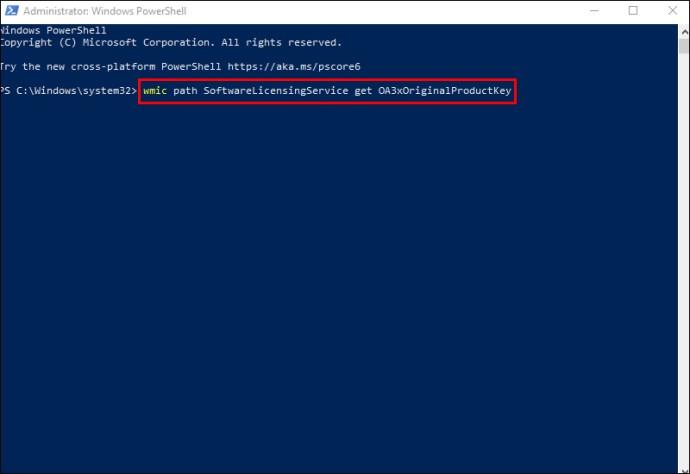
- Vous pouvez également utiliser les éléments suivants :
(Get-WmiObject -query 'select * from SoftwareLicensingService').OA3xOriginalProductKey
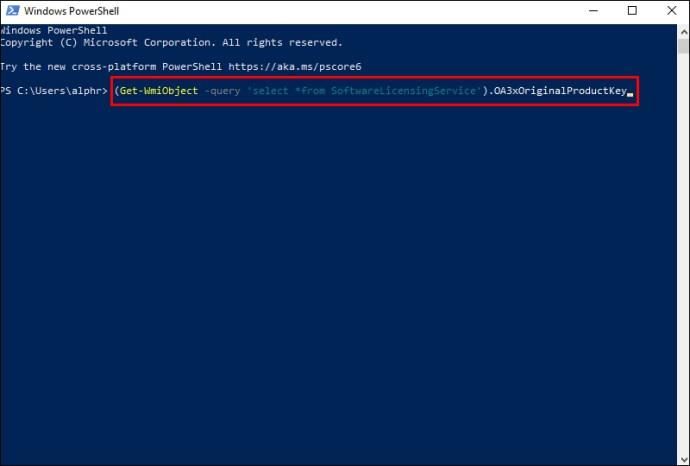
- Votre clé de produit devrait apparaître une fois la commande exécutée. Sinon, vous avez une version commerciale d'Office plutôt qu'une version numérique. Passez à l'étape suivante.
- Collez la chaîne de texte correspondante répertoriée ci-dessous (l'emplacement correct de "OSPP.vbs), puis appuyez sur "Entrée" pour l'exécuter :
Office 2016-2021 (32 bits) sur un système d'exploitation Windows 32 bits
cscript "C:\Program Files\Microsoft Office\Office16\OSPP.vbs" /dstatus
Office 2016-2021 (32- bit) sur un système d'exploitation Windows 64 bits
cscript "C:\Program Files (x86)\Microsoft Office\Office16\OSPP.VBS" /dstatus
Office 2016-2021 (64 bits) sur un système d'exploitation Windows
cscript "C:\Program Files\Microsoft Office\Office16\OSPP.VBS" /dstatus
64 bits Office 2013 (32 bits) sur un système d'exploitation Windows 32 bits
cscript "C:\Program Files\Microsoft Office\Office15\OSPP.VBS" /dstatus
Office 2013 (32 bits) sur un système d'exploitation 64 bits Windows OS
cscript "C:\Program Files (x86)\Microsoft Office\Office15\OSPP.vbs" /dstatus
Office 2013 (64 bits) sur un système d'exploitation Windows 64 bits
cscript "C:\Program Files (x86)\Microsoft Office\Office15\OSPP.VBS" /dstatus
Office 2010 (32 bits) sur un système d'exploitation Windows 32 bits
cscript "C:\Program Files\Microsoft Office\Office14\OSPP.VBS" /dstatus
Office 2010 (32 bits) sur un système d'exploitation Windows 64 bits Office
cscript "C:\Program Files (x86)\Microsoft Office\Office14\OSPP.VBS" /dstatus
2010 (64 bits) bit) sur un système d'exploitation Windows 64 bits
cscript "C:\Program Files\Microsoft Office\Office14\OSPP.VBS" /dstatus
Office 2007 (32 bits) sur un système d'exploitation Windows 32 bits
cscript "C:\Program Files\Microsoft Office\Office12\OSPP.VBS" /dstatus
Office 2007 (32 bits) sur un système d'exploitation Windows 64 bits
cscript "C:\Program Files (x86)\Microsoft Office\Office12\OSPP.VBS" /dstatus
Office 2007 (64 bits) sur un système d'exploitation Windows 64 bits SE
cscript "C:\Program Files\Microsoft Office\Office12\OSPP.VBS" /dstatus
Office 2003 (32 bits) sur un système d'exploitation Windows 32 bits
cscript "C:\Program Files\Microsoft Office\Office11\OSPP.VBS" /dstatus
Office 2003 (32 bits) sur un système d'exploitation Windows 64 bits
cscript "C:\Program Files (x86)\Microsoft Office\Office11\OSPP.VBS" /dstatus
Office 2003 (64 bits) sur un système d'exploitation Windows 64 bits
cscript "C:\Program Files\Microsoft Office\Office11\OSPP.VBS" /dstatus
Pour trouver la clé de produit à l'aide de l'invite de commande sous Windows 10/11, procédez comme suit :
- Appuyez simultanément sur les touches Windows + S pour ouvrir la recherche Windows.
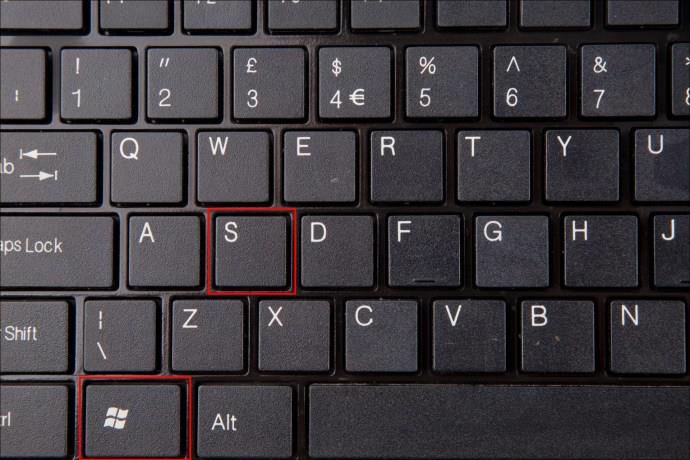
- Tapez "
cmd" et sélectionnez Exécuter en tant qu'administrateur dans les résultats de la recherche.
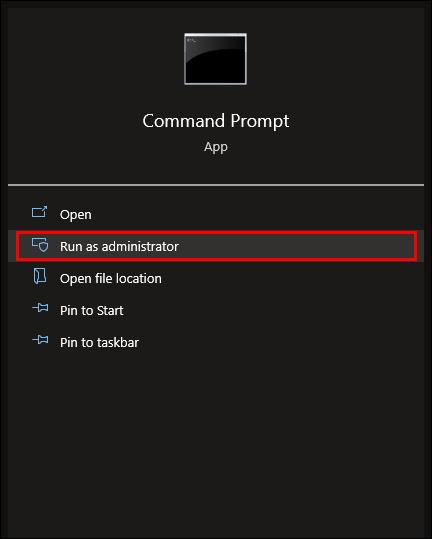
- Pour le logiciel Workplace Discount Program, collez ce qui suit dans la fenêtre de commande contextuelle :
wmic path SoftwareLicensingService get OA3xOriginalProductKey.
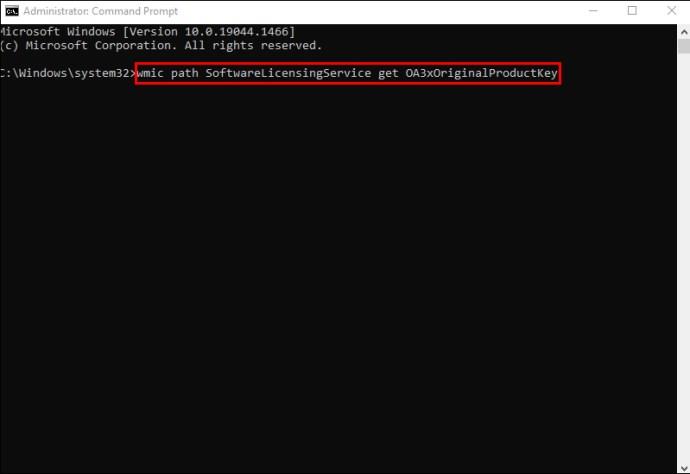
- Votre clé partielle devrait apparaître à l'écran. Si rien ne s'affiche ou s'il répète la sortie sous la forme «
OA3xOriginalProductKey», vous n'avez pas le logiciel Workplace Discount Program. Essayez les commandes Powershell "OSPP.VBS" ci-dessus dans l'invite de commande.
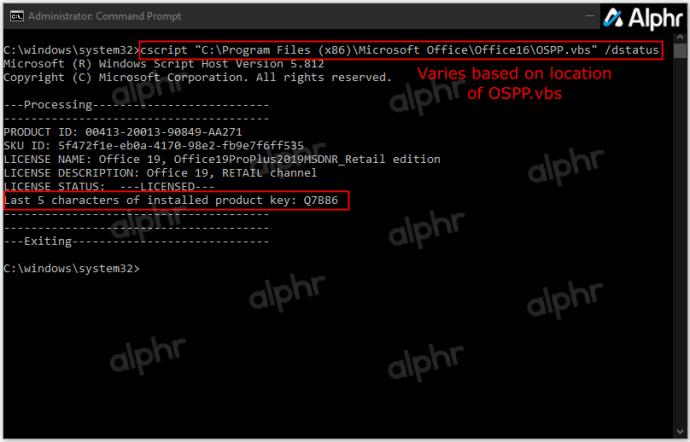
Comment trouver votre clé de produit Microsoft Office sur un Mac
Il existe également différentes façons de déverrouiller Microsoft Office sur votre MacBook.
Tout d'abord, essayez d'utiliser le code PIN à usage unique. Faire cela:
- Localisez l'emballage ou la carte fournie avec votre Microsoft Office.
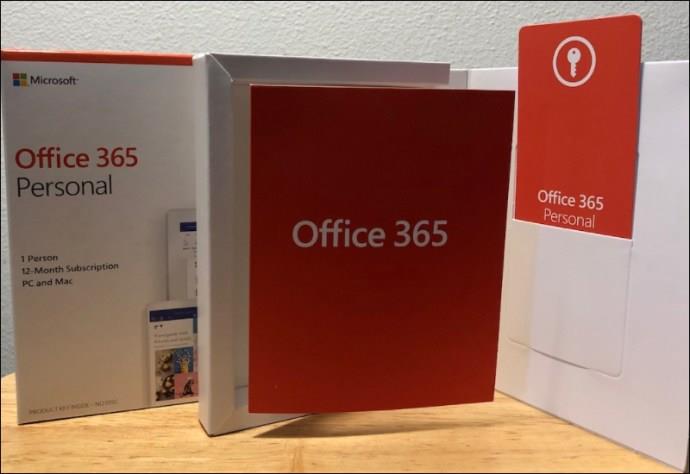
- Lorsque vous trouvez le code PIN, saisissez-le sur ce site Web de Microsoft .
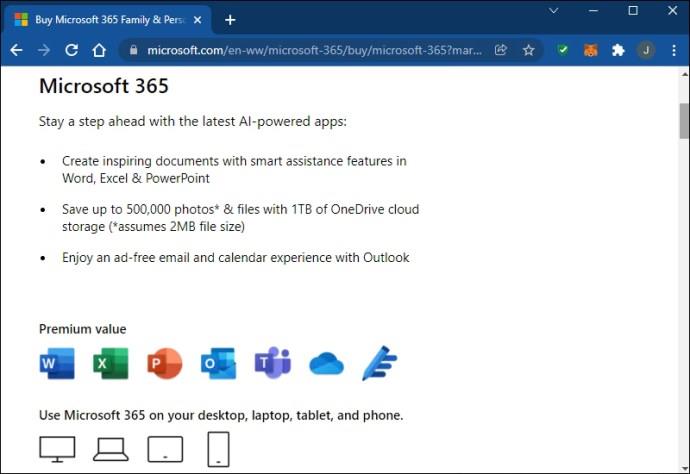
Cette méthode récupérera votre clé uniquement si vous n'avez jamais utilisé le code PIN.
La clé de produit peut être enregistrée sur la page de votre compte si vous l'avez déjà utilisée. Pour le localiser sur votre page :
- Connectez-vous à votre compte Microsoft.
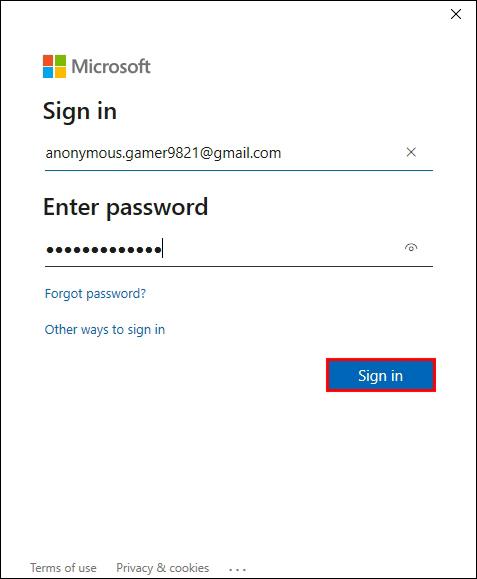
- Appuyez sur "Afficher la clé de produit" , puis localisez-la sur l'écran.
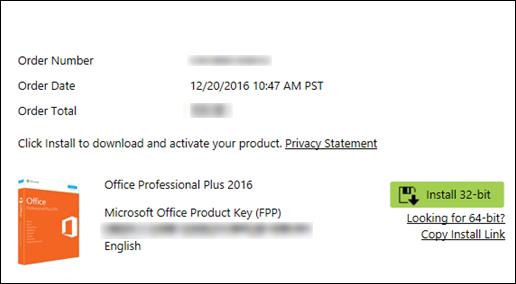
Vous devriez recevoir la clé de produit dans votre boîte de réception lorsque vous téléchargez Office à partir d'une boutique en ligne. Lorsque vous recherchez le reçu dans votre courrier électronique, parcourez également le dossier de courrier indésirable.
Si vous avez acheté une copie DVD d'Office, vérifiez l'intérieur du boîtier du DVD. Vous devriez voir la clé de produit sur un autocollant jaune.
Comment trouver votre clé de produit Microsoft Office dans le programme d'utilisation à domicile
Votre Mac utilise peut-être la version d'Office du programme d'utilisation à domicile. Dans ce cas, vous devrez obtenir un code produit au lieu d'une clé.
Voici comment trouver le code :
- Entrez dans le programme d'utilisation à domicile .
- Tapez votre pays ou votre région et votre adresse e-mail professionnelle.
- Sélectionnez Vous ne connaissez pas votre code de programme ?
- Appuyez sur Vérifier l'e-mail .
Ces étapes vous permettront de récupérer votre code produit.
Comment trouver votre clé de produit Microsoft Office à l'aide d'un logiciel tiers
L'utilisation de logiciels supplémentaires peut parfois être compliquée. Mais des outils comme RecoverKeys et XenArmor All-In-One KeyFinder Pro rendent la recherche de votre clé de produit relativement simple. Bien sûr, votre PC ne stocke que les cinq derniers caractères de votre clé de produit Office 2013 et versions ultérieures, mais 2010 et versions antérieures afficheront la clé complète.
Obtenir votre clé de produit Office à partir d'un achat au détail
Un magasin de détail sous licence peut également vendre des produits Windows physiques. Ils sont livrés dans une boîte avec une petite carte contenant la clé de produit Microsoft Office. De nombreux magasins vendent également Office sous forme de carte ou de téléchargement numérique, ce qui est plus courant maintenant. Si vous avez enregistré la carte de n'importe quel article de vente au détail que vous avez acheté, retournez-la pour voir la clé.
En outre, vous avez peut-être pris une photo de la clé en tant que sauvegarde en ligne. Si vous pensez avoir enregistré une image, parcourez votre galerie jusqu'à ce que vous trouviez celle qui correspond aux cinq derniers caractères.
Alternativement, lorsque vous achetez un PC, la clé de produit se trouve sur l'autocollant du châssis de l'ordinateur ou sur des documents imprimés. Bien que l'autocollant puisse s'effacer avec le temps, vous pouvez vérifier votre appareil pour voir si la clé est toujours visible.
La vie personnelle ou professionnelle de la plupart des gens tourne autour de l'accès fréquent aux produits Microsoft. Lorsque vous mettez à niveau ou réinstallez votre logiciel, le blocage de votre suite Office peut être frustrant, surtout si vous avez oublié la clé de produit.
La bonne nouvelle est que vous disposez de tous les outils nécessaires pour contourner ce problème. Que vous soyez un utilisateur de PC ou de Mac, cet article vous a, espérons-le, aidé à trouver votre clé de produit à tout moment et n'importe où.
À quand remonte la dernière fois que vous avez dû rechercher votre clé Microsoft Office ? Comment l'avez-vous restauré ? Dites-nous dans la section des commentaires.