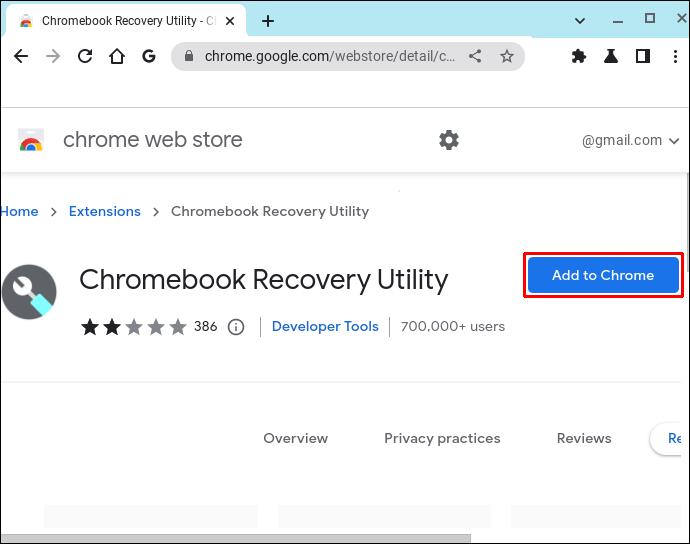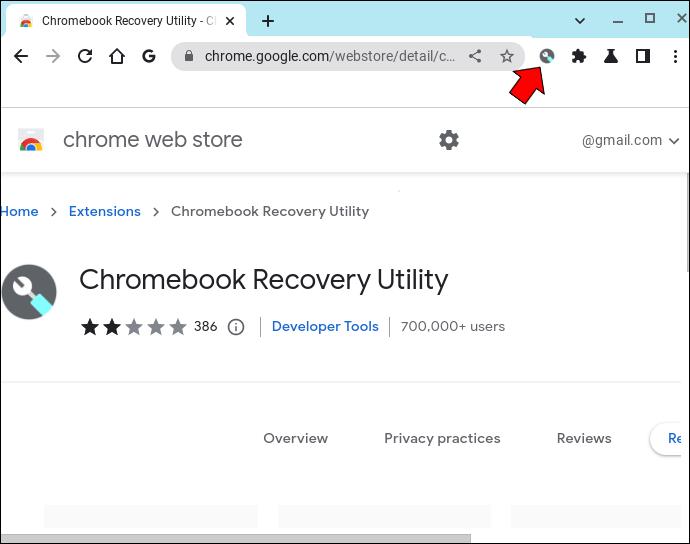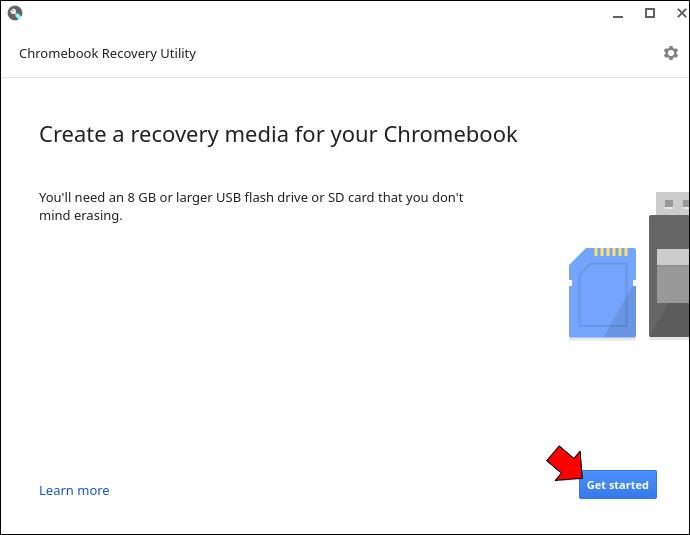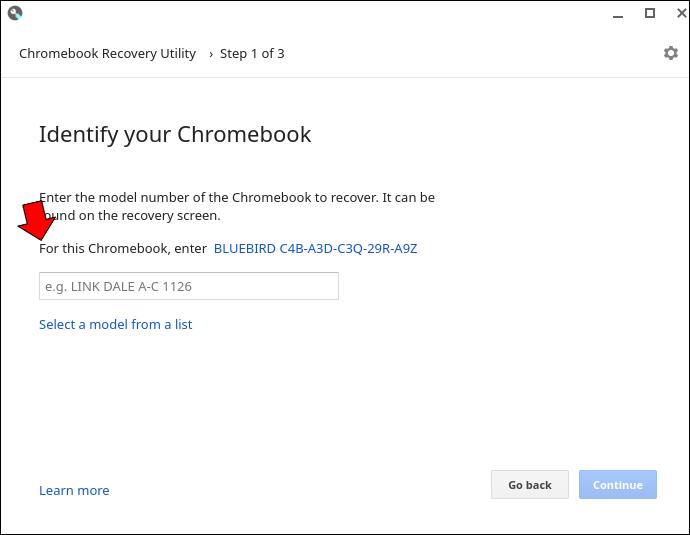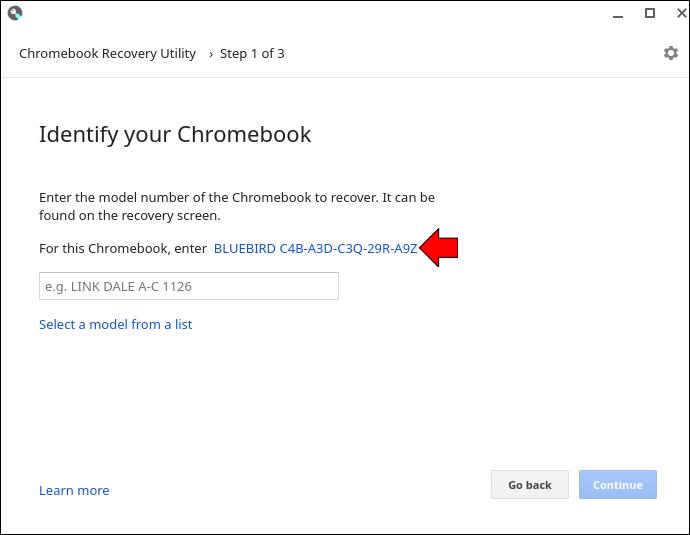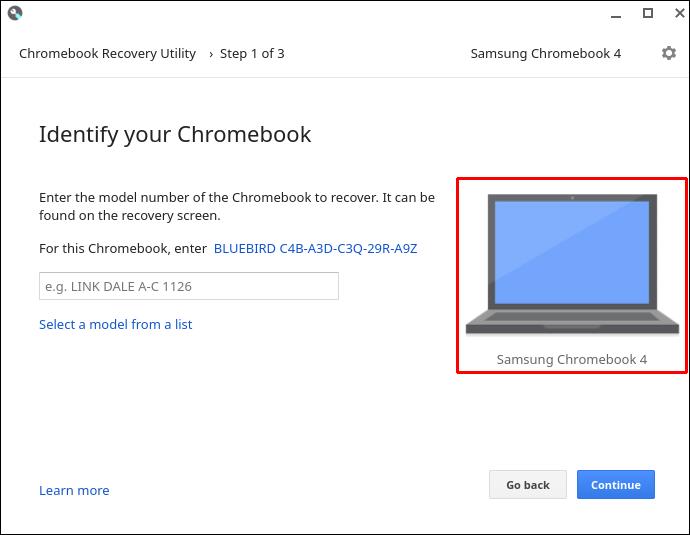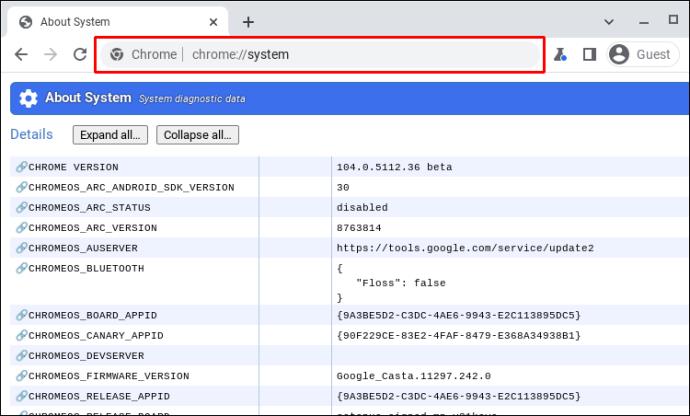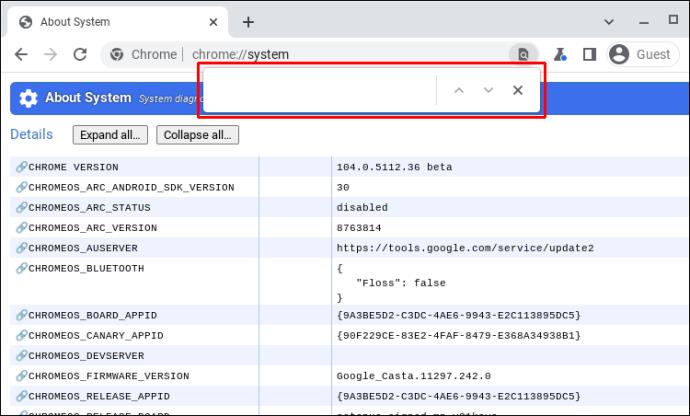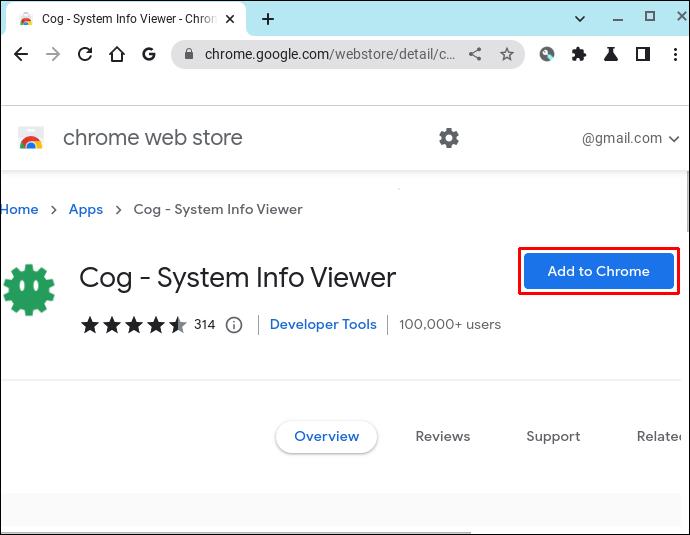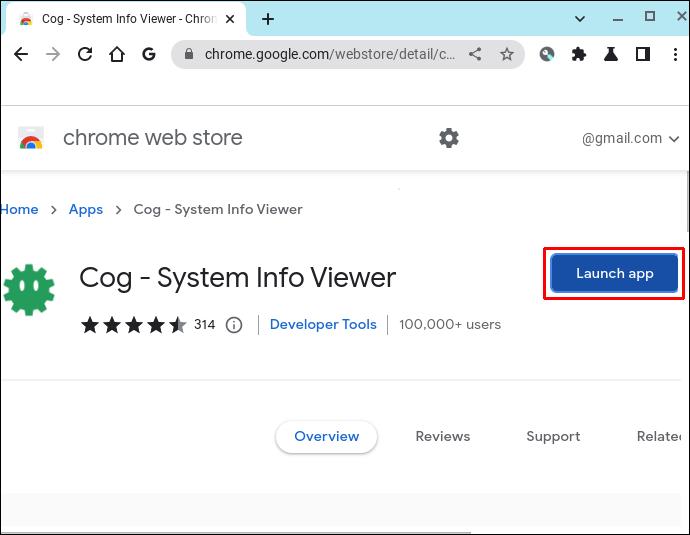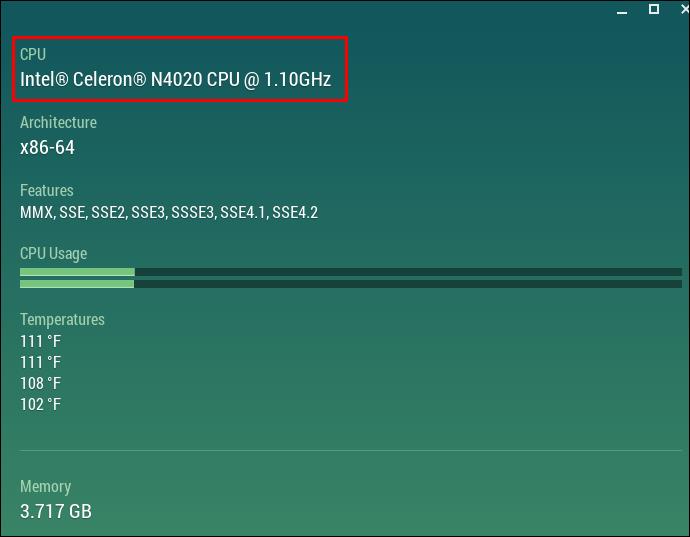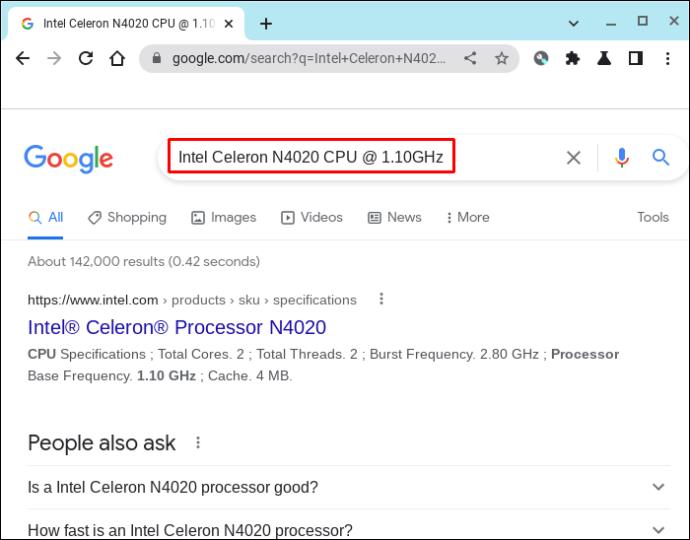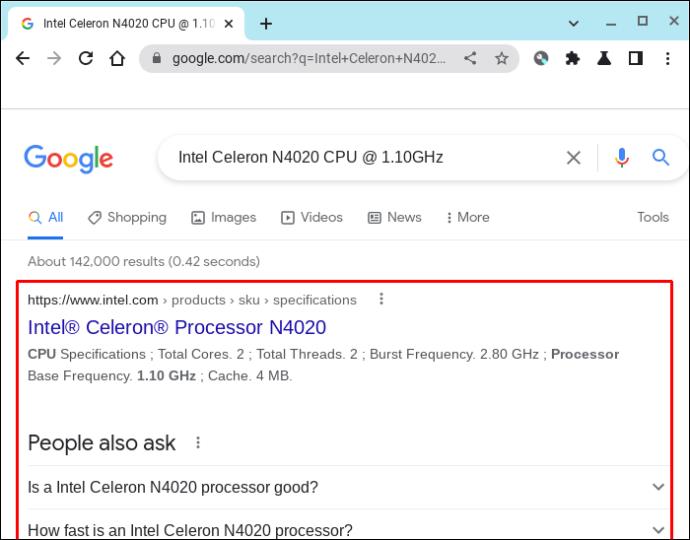La popularité de l'ordinateur portable Chromebook n'a cessé de croître au fil des ans. Il est conçu pour être très portable et est proposé à un prix abordable. Cependant, tous les Chromebooks ne sont pas créés égaux. Un modèle peut prendre en charge Linux, tandis qu'un autre sera compatible avec les applications Android. Vous devrez peut-être connaître son numéro de modèle si vous souhaitez installer un nouveau logiciel ou vendre votre appareil. Cet article vous guidera sur la façon de le trouver. Commençons.

Trouver le numéro de modèle sur un Chromebook
Connaître le numéro de modèle de votre Chromebook est essentiel pour diverses raisons. Vous voudrez peut-être mettre à niveau le logiciel, résoudre les problèmes ou vérifier s'il est toujours en cours de mise à jour automatique. Vous pouvez utiliser plusieurs méthodes pour identifier le numéro de modèle de votre appareil. Découvrez-les ici.
Vérifiez l'arrière de l'appareil
La méthode la plus simple pour trouver le numéro de modèle de votre Chromebook consiste à vérifier l'arrière de l'appareil. Il devrait y avoir un autocollant contenant des informations incluant ce numéro. Il aura également le numéro de série, alors assurez-vous de ne pas mélanger les deux.
L'autocollant peut s'être estompé si vous avez eu l'ordinateur portable pendant un certain temps. Cela pourrait rendre cette méthode d'identification difficile à utiliser. Ne vous inquiétez pas, cependant; il existe d'autres techniques que vous pouvez utiliser pour trouver le numéro de modèle.
Utiliser l'utilitaire de récupération
Une autre façon de vérifier le numéro de modèle de votre Chromebook consiste à utiliser l'utilitaire de récupération. Ce programme vous permet de réinstaller le système d'exploitation Chromebook si quelque chose devait arriver à votre appareil. L'application peut être téléchargée à partir du Chrome Store et peut être utilisée pour trouver les informations que vous recherchez. Voici comment l'utiliser.
- Ouvrez votre navigateur Chrome et ajoutez l' application Recovery Utility en tant qu'extension Chrome.
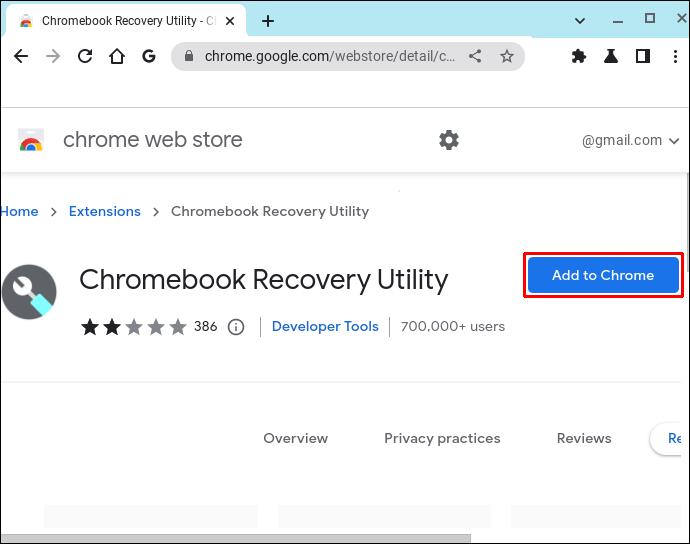
- Une fois l'installation terminée, appuyez sur l' icône Extension dans la section supérieure gauche du navigateur.
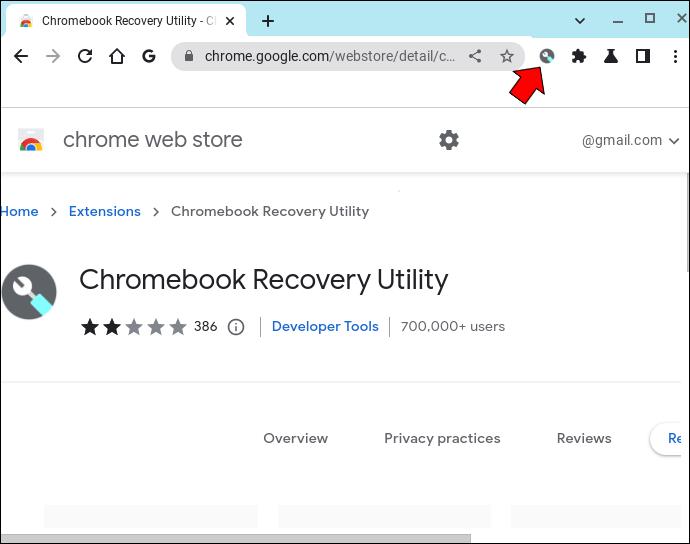
- Cliquez sur Chromebook Recovery Utility , puis sur Getting Started sur la nouvelle page qui s'ouvre.
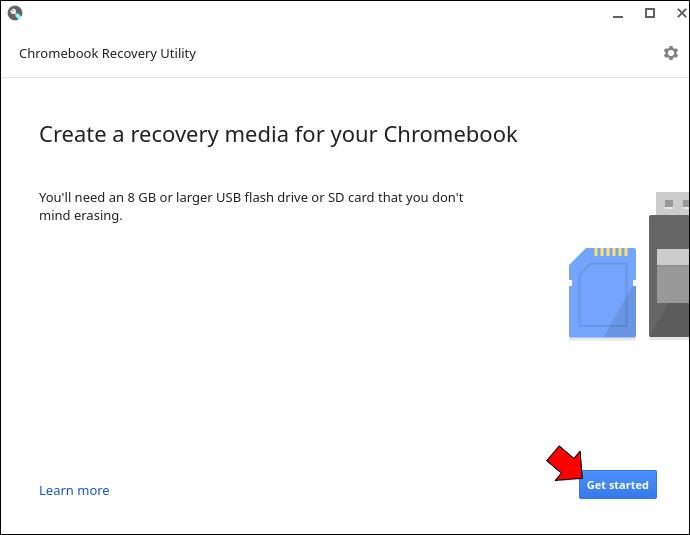
- Localisez la section qui dit, Pour ce Chromebook, entrez . . .
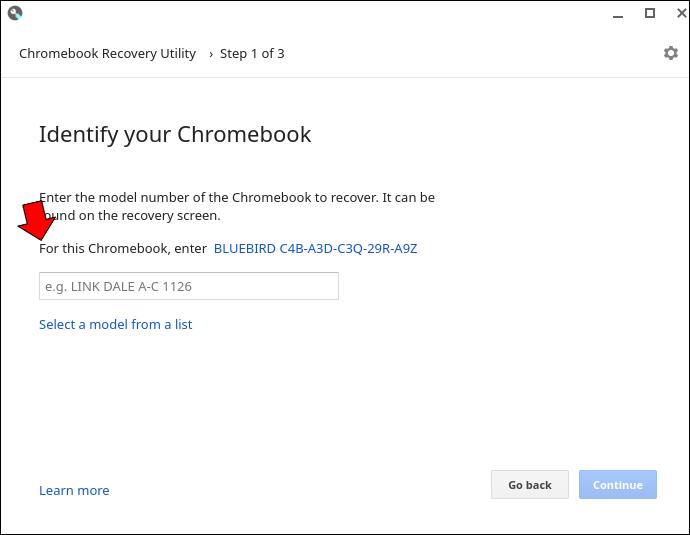
- Appuyez sur le lien affiché.
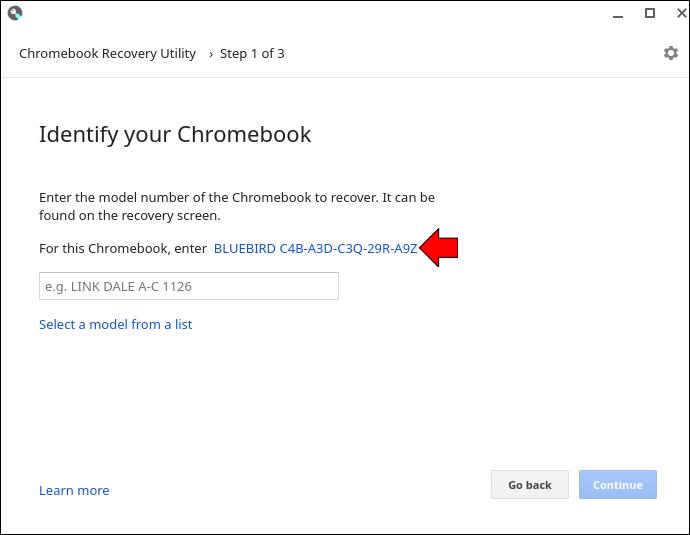
- Une image de votre modèle d'ordinateur portable apparaîtra avec le numéro de modèle écrit en dessous.
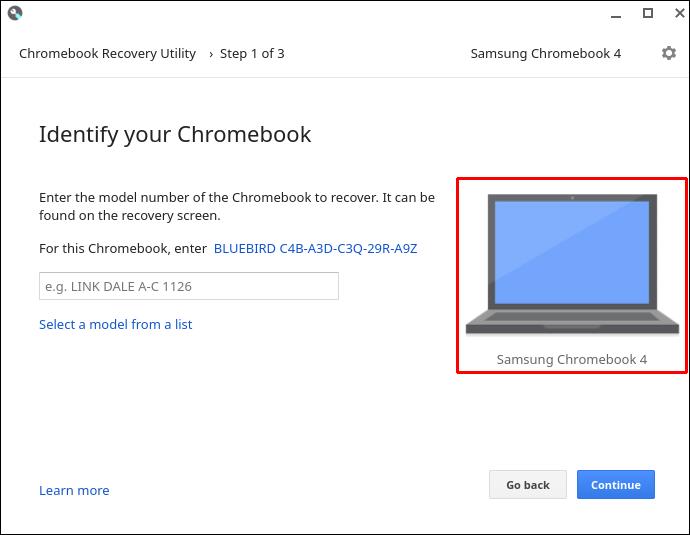
Utiliser la page À propos de Chrome
La page À propos de Chrome peut également être utilisée pour identifier le numéro de modèle de votre ordinateur portable. La méthode présentée ici vous montrera comment l'utiliser.
- Ouvrez votre navigateur Chrome et entrez l'adresse suivante dans la barre d'adresse.
chrome://système
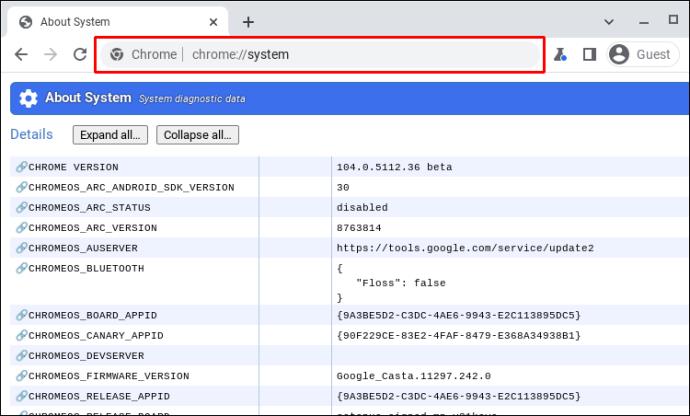
- Cliquez sur Ctrl + F et entrez model_name pour afficher les informations sur le numéro de modèle.
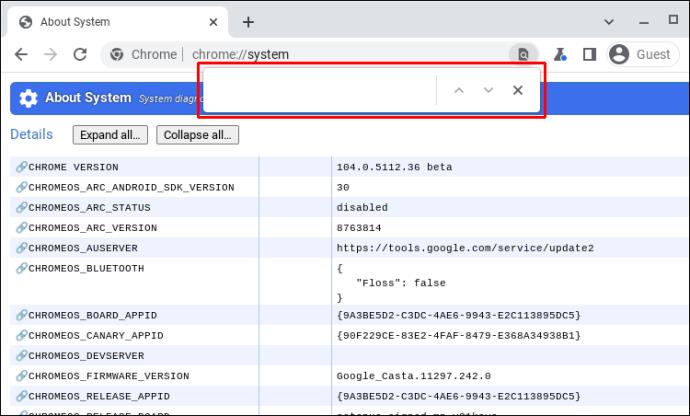
Vous aurez maintenant le numéro de modèle de votre Chromebook.
Utiliser l'extension Cog Chrome
L'extension Cog Chrome est un autre outil que vous pouvez utiliser pour trouver le numéro de modèle de votre Chromebook. Si vous souhaitez utiliser ce programme de surveillance des performances, suivez la méthode décrite ci-dessous.
- Accédez à votre navigateur Chrome et installez l' extension Cog Chrome .
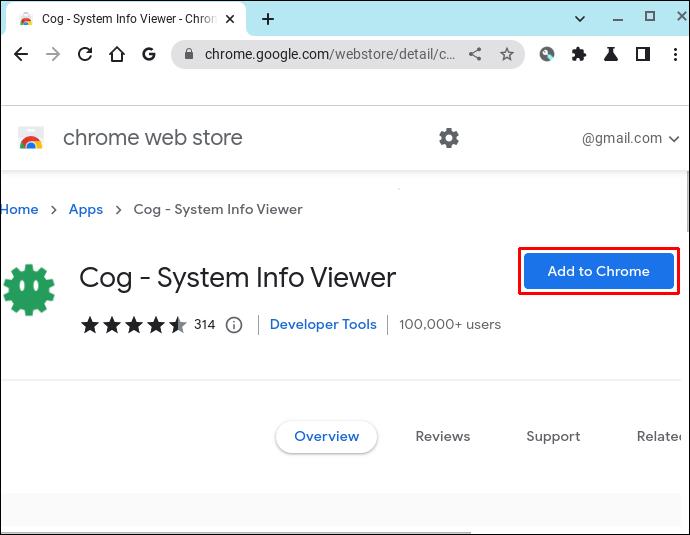
- Lancez l' application Cog .
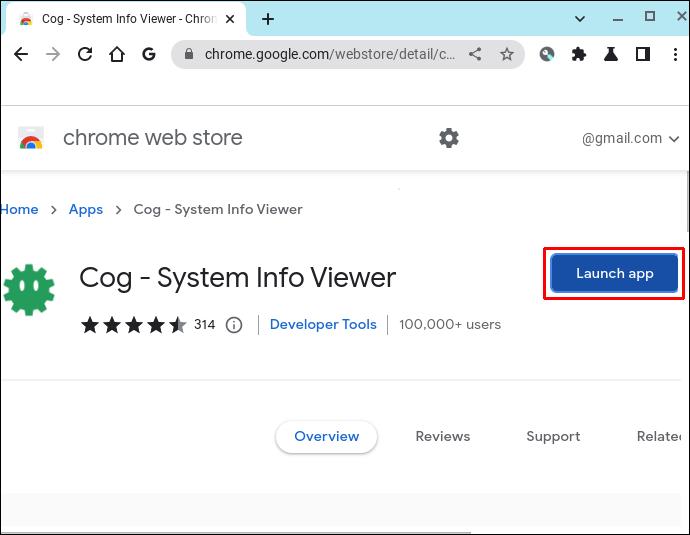
- Parcourez les informations de votre appareil et notez le nom du processeur.
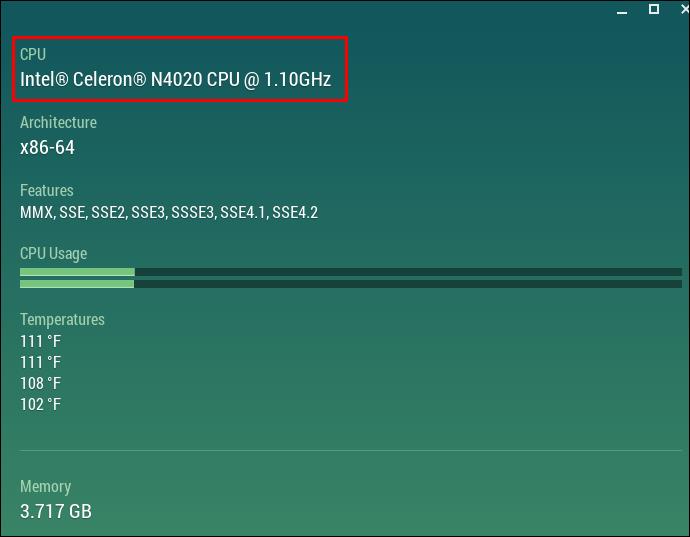
- Entrez ces spécifications et le nom de marque de votre ordinateur portable dans la barre de recherche Google.
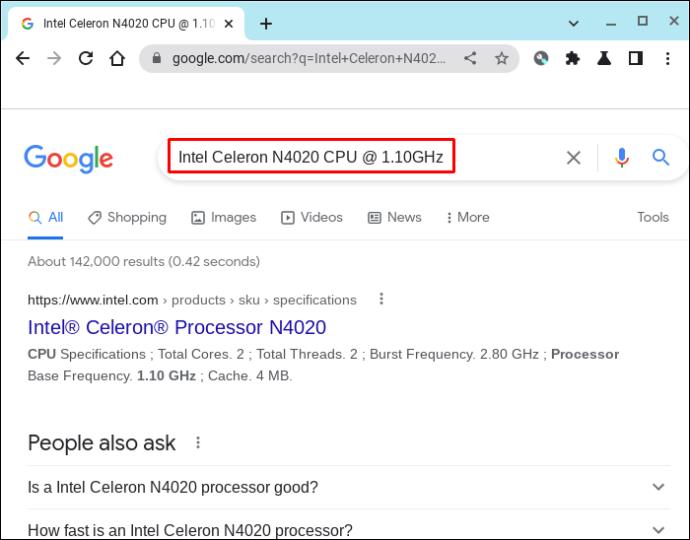
- Cela devrait afficher les résultats pour les sites de vente au détail qui devraient avoir le numéro de modèle répertorié avec d'autres spécifications d'ordinateur portable.
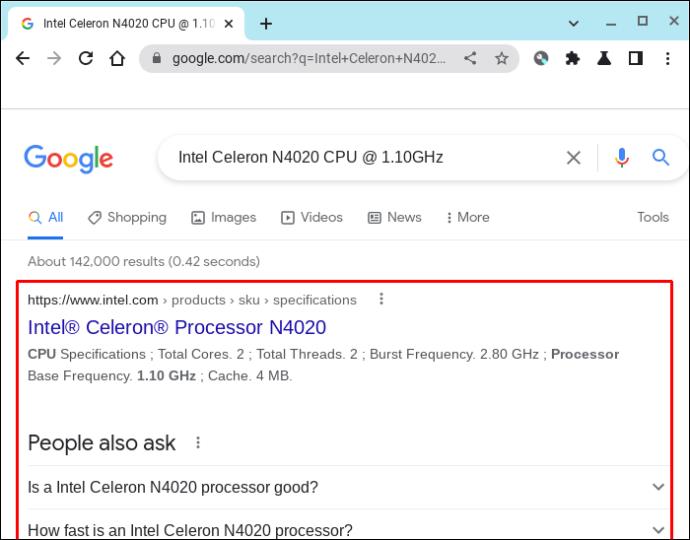
Vous pouvez désormais identifier le numéro de modèle de votre Chromebook à l'aide de l'extension Cog Chrome.
FAQ
Quelle est la différence entre le numéro de modèle et le numéro de série d'un Chromebook ?
Un fabricant attribue un numéro de modèle pour identifier un groupe de produits particulier. Un numéro de série est un code unique attribué à un article individuel.
Un type de produit spécifique, comme le Lenovo Chromebook S330, sera désigné par un numéro de modèle. Tous les ordinateurs de cette chaîne de production auront le même numéro de modèle. Cependant, chaque Lenovo Chromebook S330 aura un numéro distinctif qu'aucune autre machine ne portera. Ce sera son numéro de série.
Alors qu'un numéro de modèle permet d'obtenir des informations telles que des conseils de dépannage et l'année de fabrication, le numéro de série sera nécessaire pour des éléments tels que les informations de garantie.
Trouver les détails
Peu d'entre nous prennent la peine de noter des détails comme le numéro de modèle de notre ordinateur portable. Cependant, ces informations peuvent être utiles. Cela peut vous aider lors de la mise à jour du logiciel ou de la détermination de l'âge de votre appareil. Ce guide vous montre les différentes méthodes que vous pouvez utiliser pour trouver le numéro de modèle de votre Chromebook.
Avez-vous un ordinateur portable Chromebook ? Avez-vous recherché son numéro de modèle? Faites-nous savoir dans la section commentaires ci-dessous.