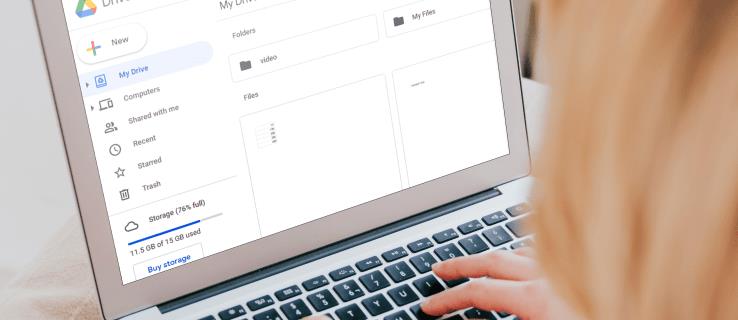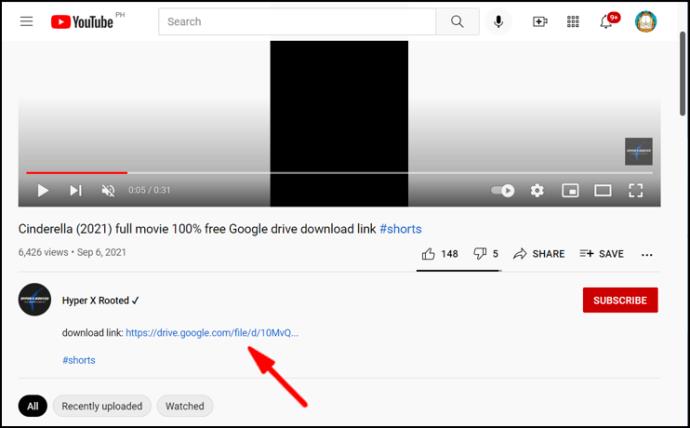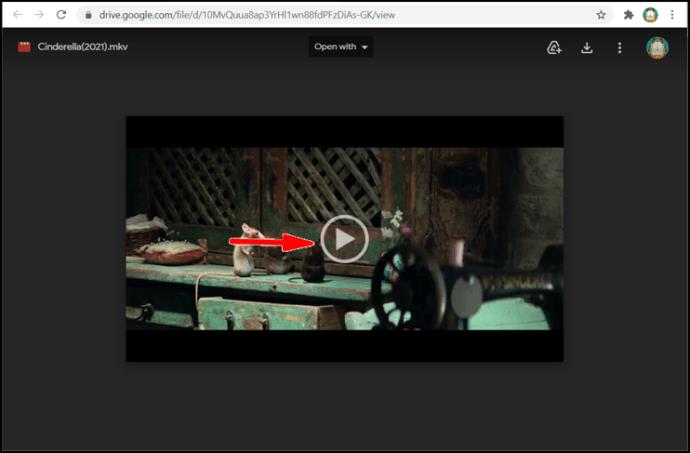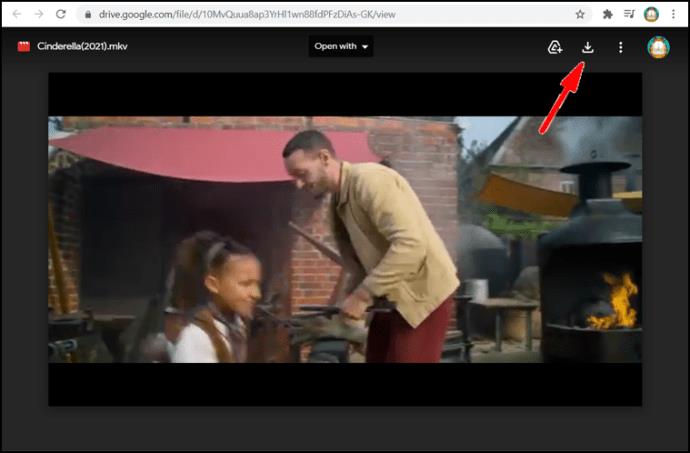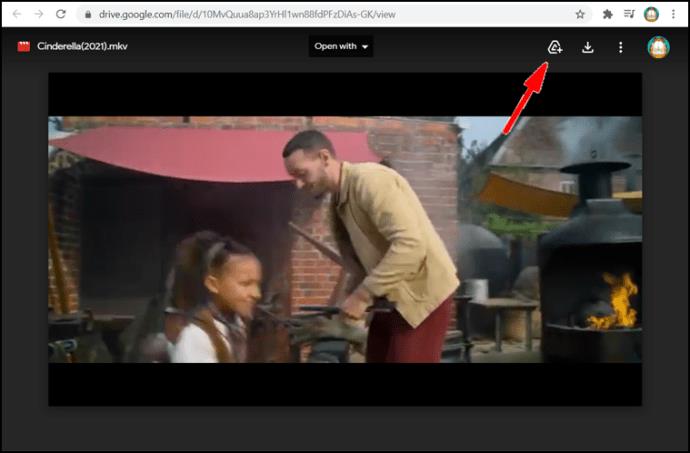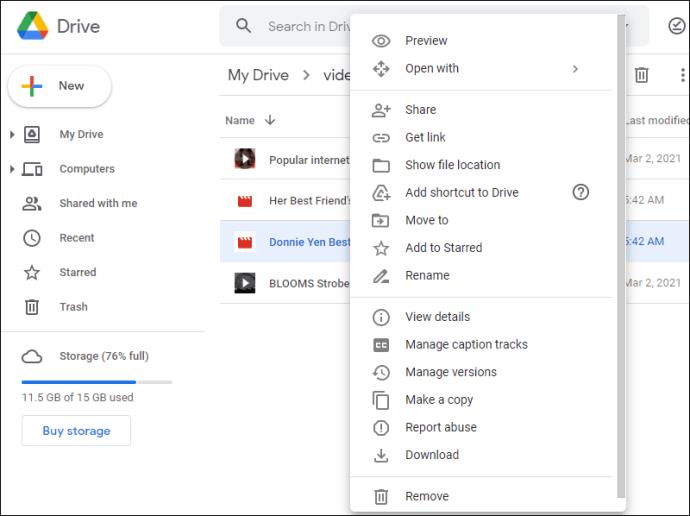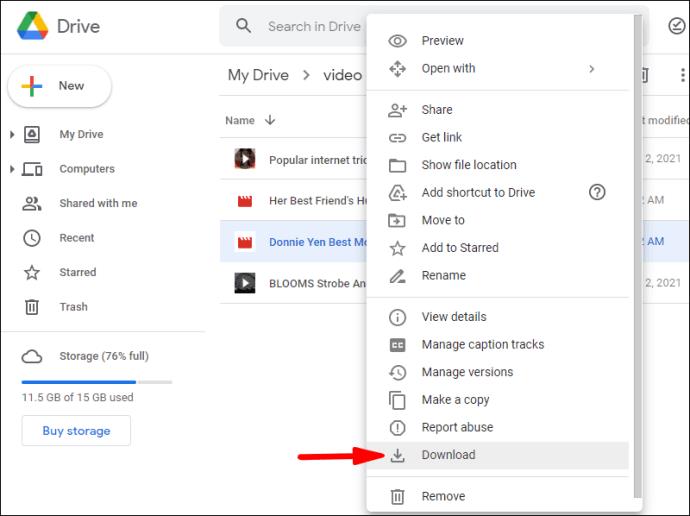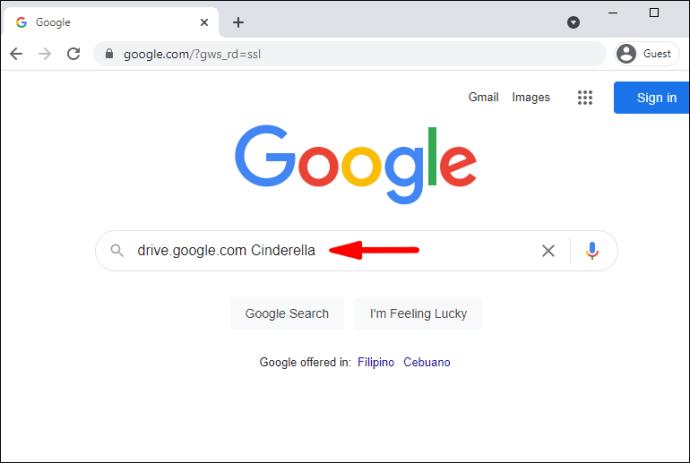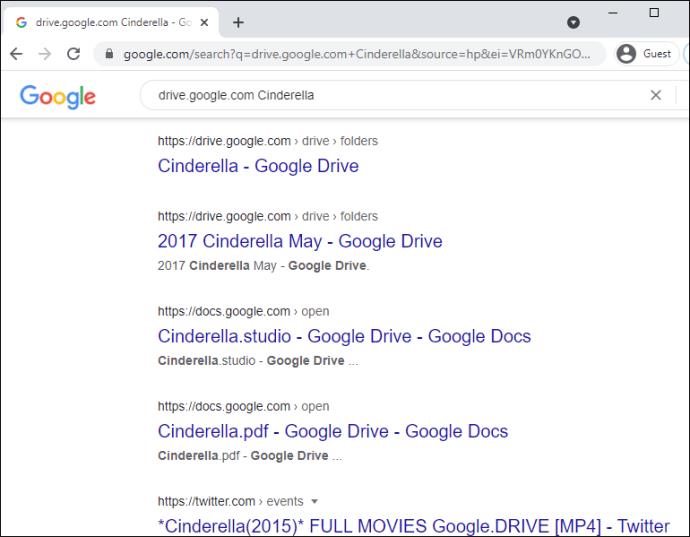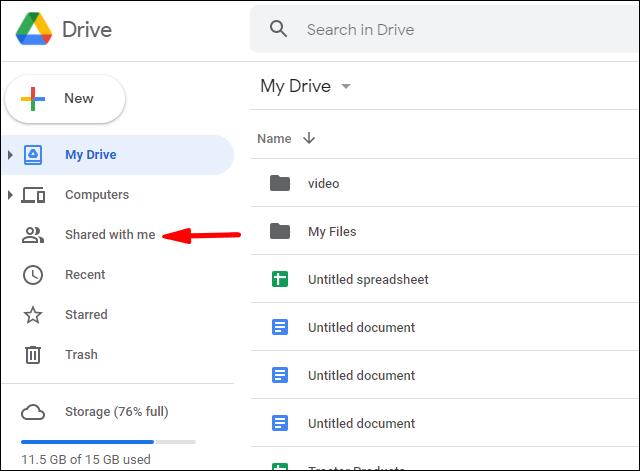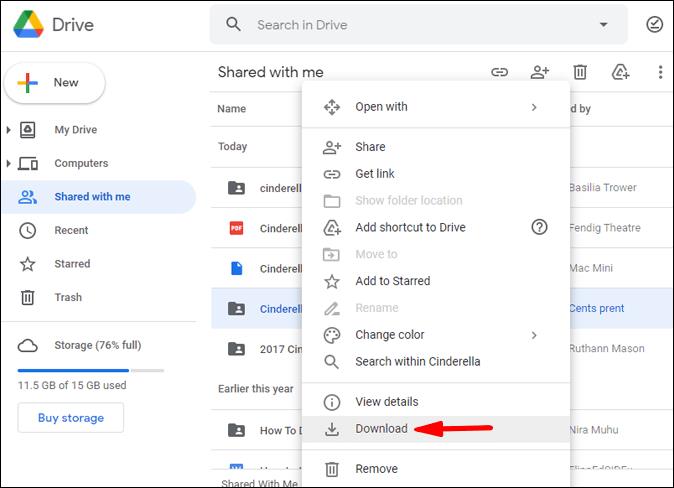Google Drive est un moyen sûr de télécharger des films gratuitement. L'installation cloud est capable de stocker une variété de fichiers, y compris des films, de l'audio et des photos. Si vous avez déjà téléchargé des films à partir d'un fichier Google, ils seront sur votre "Mon Drive" sur Google Drive.
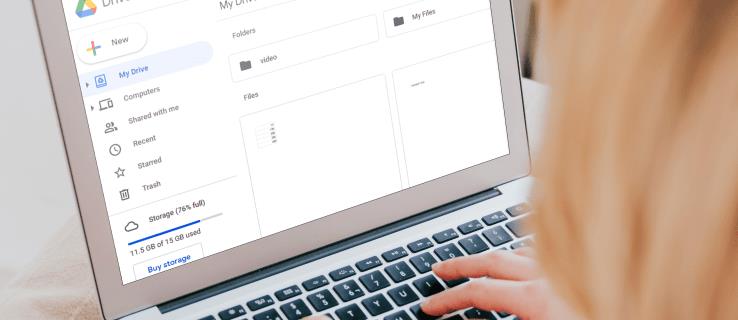
Dans cet article, nous vous montrerons comment rechercher et télécharger tous vos fichiers vidéo à partir de votre Google Drive avec un guide étape par étape. De plus, nous répondrons à quelques questions fréquemment posées sur le sujet.
Comment trouver et télécharger tous vos films depuis Google Drive ?
Pour télécharger des fichiers vidéo à partir de Google Drive, vous devez d'abord rechercher le ou les films que vous souhaitez regarder. Lorsque vous avez trouvé un lien sur Google Drive pour un film que vous souhaitez voir, procédez comme suit :
- Cliquez sur ou sélectionnez le lien pour ouvrir un fichier vidéo sur l'écran du lecteur.
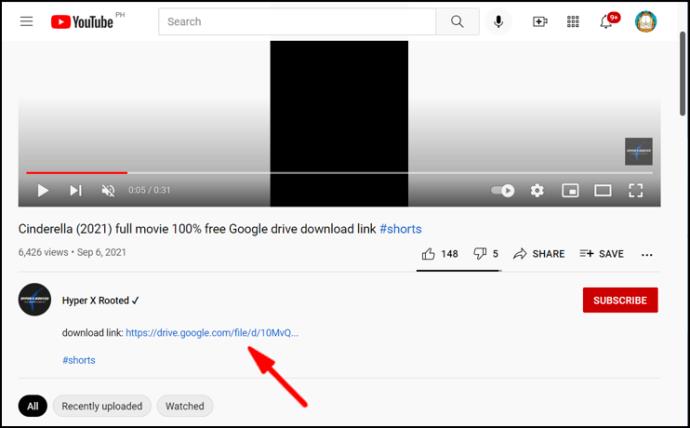
- Appuyez sur "Play" pour voir le film.
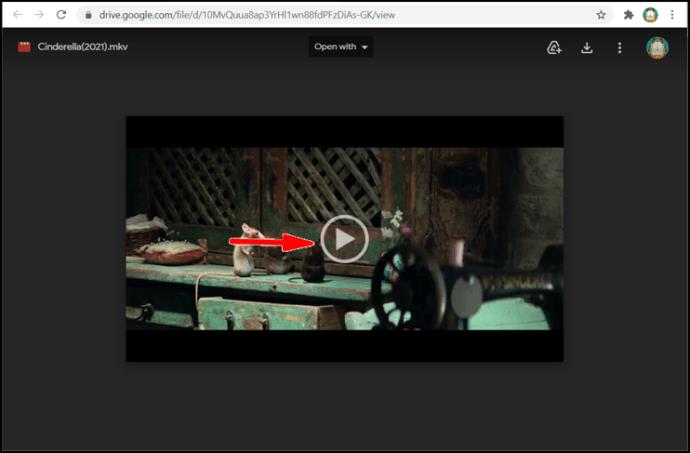
- Cliquez sur l'icône "Télécharger" pour télécharger le fichier vidéo sur votre ordinateur.
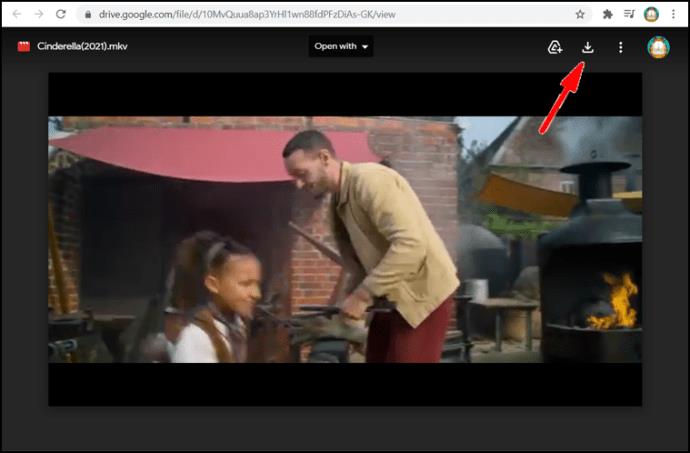
Si vous souhaitez ajouter le film sur votre lecteur Google avant de le télécharger :
- Recherchez et sélectionnez le film que vous souhaitez ajouter.
- Cliquez sur l'icône "Ajouter à Mon Drive".
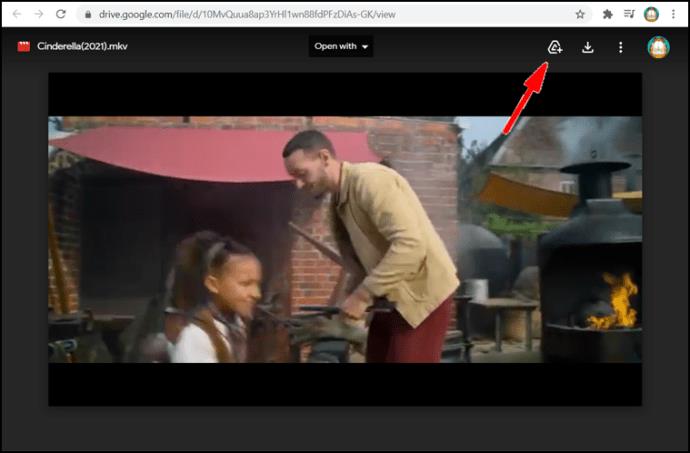
Lorsque vous souhaitez regarder un film ajouté :
- Ouvrez le "Menu d'options supplémentaires" en cliquant avec le bouton droit ou en double-cliquant sur le fichier vidéo que vous avez sélectionné.
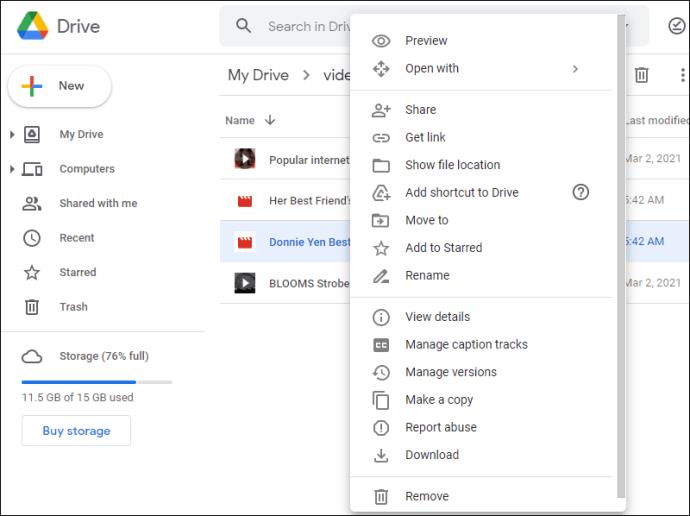
- Sélectionnez "Télécharger", puis choisissez un fichier ou placez-le sur votre ordinateur où vous souhaitez enregistrer le film.
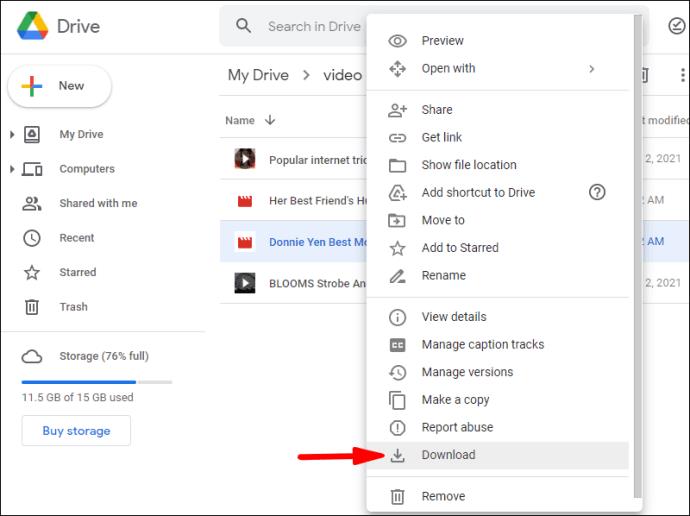
Remarque : Si vous êtes un utilisateur Windows/PC et que vous souhaitez télécharger plusieurs fichiers vidéo, appuyez sur Ctrl, puis cliquez sur les fichiers que vous souhaitez télécharger. Les utilisateurs de MacBook doivent appuyer sur Commande, puis cliquer sur les fichiers.
FAQ supplémentaires
Comment trouver des films sur Google Drive ?
Regarder des films sur Google Drive est vraiment facile une fois que vous savez comment. De plus, vous pouvez créer votre propre bibliothèque en stockant les films dans un fichier après les avoir téléchargés.
Tout d'abord, choisissez un film que vous souhaitez regarder. Prenons Cendrillon comme exemple. Ensuite, procédez comme suit :
1. Recherchez le site sur Google : "drive.google.com Cendrillon".
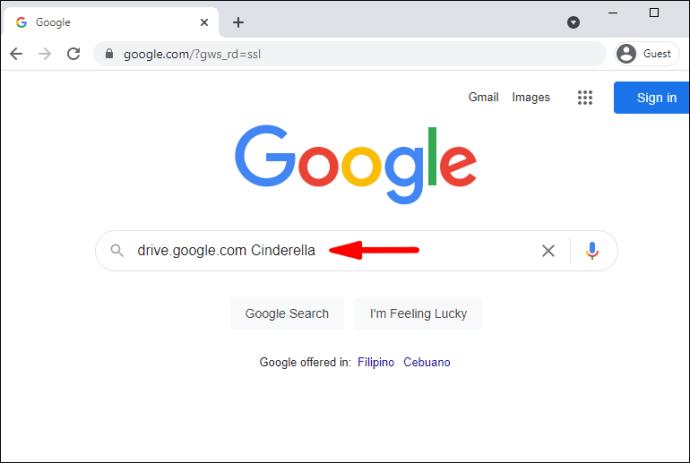
2. Sélectionnez la version de Cendrillon que vous souhaitez regarder.
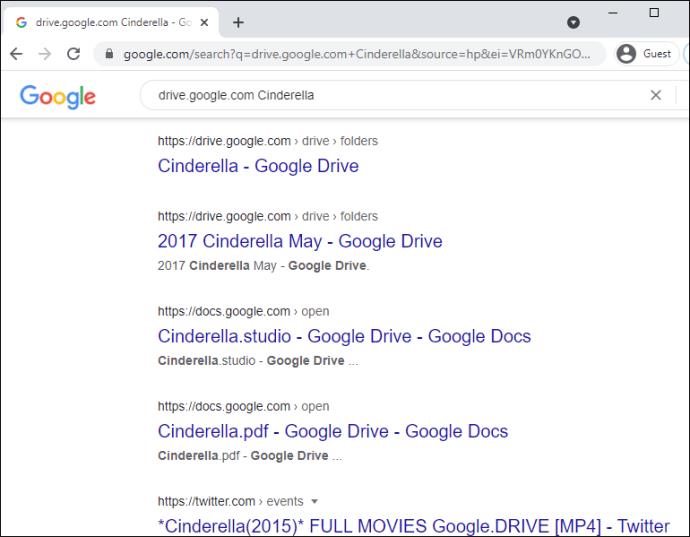
Vous avez maintenant deux options : Option 1 : regarder sans enregistrer sur votre ordinateur. Option 2 : enregistrez, puis regardez.
Pour enregistrer un film, suivez l'étape 3 :
3. Après le téléchargement, cliquez sur l'image/l'icône "Ajouter un raccourci vers Drive".
4. Choisissez le dossier dans lequel vous souhaitez enregistrer le film sur Google Drive, puis enregistrez.
Remarque : Avant de télécharger, vérifiez la sécurité du film et recherchez les virus, car Google n'est pas en mesure de le faire lorsque le fichier vidéo dépasse la taille de fichier maximale.
Comment télécharger tous les fichiers de Google Drive ?
Lorsque vous souhaitez télécharger un fichier ou plusieurs fichiers, procédez comme suit :
1. Accédez à votre compte.
2. Cliquez sur le fichier que vous souhaitez télécharger.
3. Cliquez avec le bouton droit, puis sélectionnez Télécharger.
Remarque : Si vous souhaitez télécharger plusieurs fichiers, les utilisateurs de Windows doivent appuyer sur Ctrl, puis cliquer sur les fichiers requis. Les utilisateurs de MacBook doivent appuyer sur Commande, puis cliquer sur les fichiers.
Pouvez-vous télécharger un fichier partagé depuis Google Drive ?
Vous pouvez télécharger un fichier ou un dossier partagé. Pour télécharger, procédez comme suit :
1. Accédez à votre compte.
2. Dans le menu principal (à gauche de votre écran), cliquez sur "Partagé avec moi".
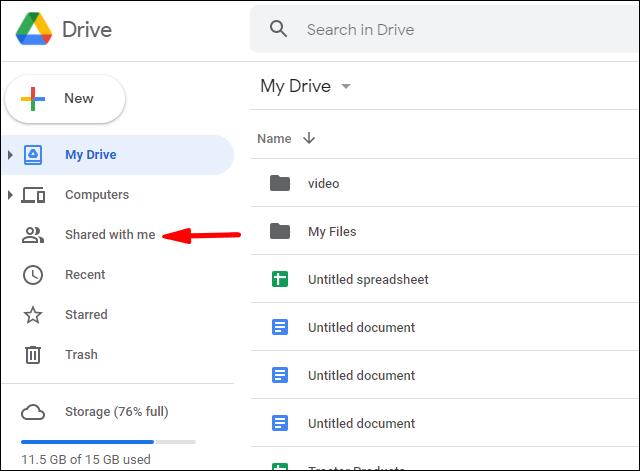
3. Si vous êtes un utilisateur Windows/PC, cliquez avec le bouton droit sur le fichier ou le dossier que vous souhaitez télécharger. Les utilisateurs de MacBook doivent appuyer sur Ctrl, puis cliquer.
4. Cliquez sur "Télécharger".
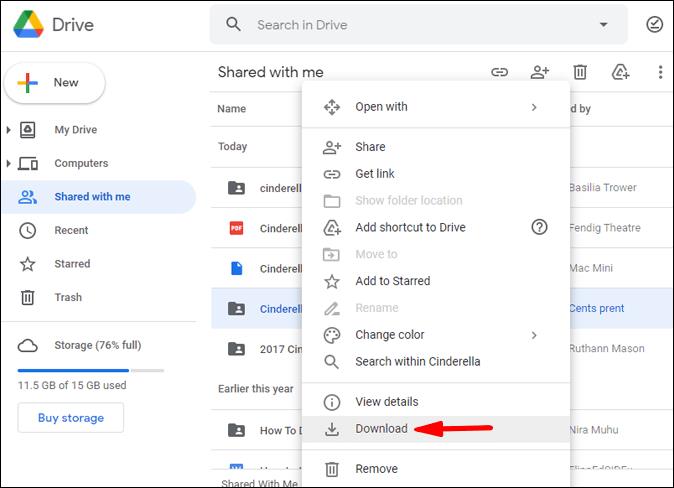
Qui a téléchargé un fichier depuis mon Google Drive ?
Pour voir qui a téléchargé un fichier dans votre My Google Drive, vous devez vous rendre dans le « Drive Audit Log ». Le journal conserve un enregistrement des listes chaque fois que quelqu'un utilise votre « domaine » pour afficher et/ou télécharger l'un de vos fichiers. Pour accéder au journal d'audit Drive, procédez comme suit :
1. Accédez à votre compte.
2. Cliquez sur Rapports.
3. Cliquez sur Auditer.
4. Cliquez sur Lecteur.
Le journal affichera ces catégories d'informations :
Description de l'événement : il s'agit d'un résumé des événements qui ont eu lieu.
Utilisateur : Cela vous montrera qui a mené une activité.
Nom de l'événement : affiche l'événement/l'action menée par l'utilisateur.
Adresse IP : Il s'agit de l'adresse IP de l'utilisateur.
Type de fichier : cela affichera le type de fichier Drive concerné par l'action.
Propriétaire : Ceci identifie quel utilisateur possède quel fichier.
Date : Cela vous indiquera la date à laquelle l'événement ou l'activité a eu lieu.
Remarque Utilisateurs "de base" de Google Drive : pour savoir qui a téléchargé des données sur votre Google Drive, vous devez d'abord passer à Google Apps Unlimited ou à un compte Google Apps for Education.
Le journal d'audit enregistrera également ces activités : supprimer, créer, mettre à jour, imprimer et qui a partagé le contenu de votre lecteur. Cela inclut également le contenu que vous avez créé dans d'autres applications Google telles que Google Slides, Docs, Sheets. Le contenu que vous avez créé ailleurs puis téléchargé, comme les PDF ou les documents/fichiers Word, sera également répertorié dans le journal d'audit.
Le téléchargement de films depuis Google Drive est-il illégal ?
Il n'y a pas de réponse directe à cette question. Certains films sont légaux à télécharger alors que d'autres ne le sont pas. Cela peut aussi dépendre de l'endroit où vous habitez. Si les fichiers ne sont pas protégés par le droit d'auteur, il n'est pas illégal de les télécharger et de les utiliser. Télécharger vos propres vidéos personnelles à partager ou regarder celles de quelqu'un d'autre qu'il vous a invité à regarder est parfaitement légal.
La diffusion en continu ou le téléchargement d'un film protégé par des droits d'auteur est légal s'il n'est utilisé qu'à des fins personnelles. Partager le téléchargement en ligne ou de toute autre manière est illégal.
Si un film a été piraté, il est définitivement illégal de le télécharger puis de le partager. Il est illégal pour tous les sites de le télécharger pour commencer.
Comment puis-je extraire des données de Google Drive ?
Si vous souhaitez télécharger (extraire) un ou plusieurs fichiers, il est plus rapide de les placer d'abord dans un dossier sur Google Drive. Une fois que vous avez créé un dossier, suivez ces étapes pour télécharger les données sur votre ordinateur :
1. Accédez à votre compte.
2. Accédez à la section des dossiers et recherchez le dossier que vous souhaitez télécharger.
3. Cliquez avec le bouton droit sur le dossier.
4. Sélectionnez "Télécharger" (près du bas de votre écran).
Remarque : Le processus de téléchargement d'un dossier est le même pour PC ou Mac. Sachez que le document Google Doc peut d'abord changer de format si vous souhaitez le publier sur un site Web ou l'envoyer à une personne qui n'a pas accès à ou n'utilise pas Google Drive. En changeant le format, ils pourront ouvrir le doc/fichier lorsque vous le leur enverrez.
Comment trouver mes fichiers sur Google Drive ?
Il s'agit d'un processus simple et rapide. Pour retrouver vos fichiers sur votre My Google Drive, procédez comme suit :
1. Accédez à votre compte.
2. Vérifiez que votre My Google Drive est apparu.
3. Recherchez puis sélectionnez le fichier souhaité en double-cliquant dessus.
Remarque : lors de l'ouverture d'un document, d'une feuille de calcul, d'une présentation Slides, d'un dessin Google ou d'un formulaire, le fichier s'ouvre dans cette application et non sur Google Drive. Les fichiers peuvent être enregistrés sur votre ordinateur selon le processus habituel "Enregistrer sous". Lors de l'ouverture d'une vidéo, d'un PDF, d'un fichier Microsoft Office, d'un fichier audio ou d'une photo, le fichier s'ouvre dans Google Drive. Vous pouvez ensuite enregistrer les fichiers sur votre ordinateur.
Bonne conduite Google
Nous espérons que cet article vous a aidé à télécharger des films et à les enregistrer sur votre My Google Drive. J'espère que vous devriez maintenant pouvoir extraire des données de Google Drive et savoir où trouver vos fichiers.
Avez-vous déjà eu des problèmes pour trouver et télécharger des films depuis Google Drive ? Avez-vous utilisé l'un des trucs et astuces décrits ci-dessus ? Faites-nous savoir dans la section commentaires ci-dessous.