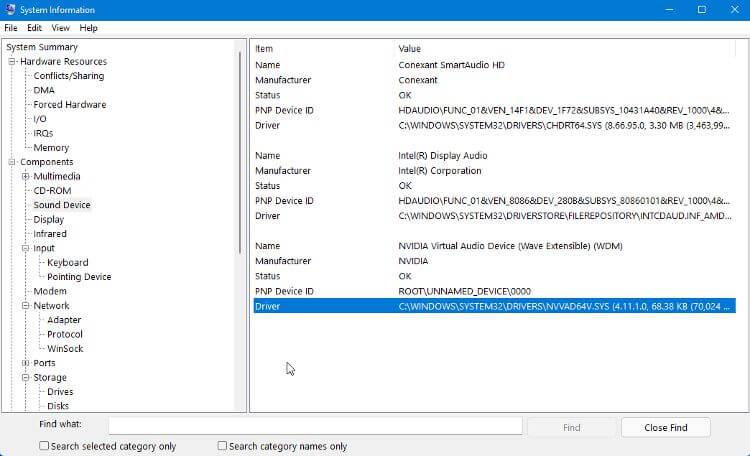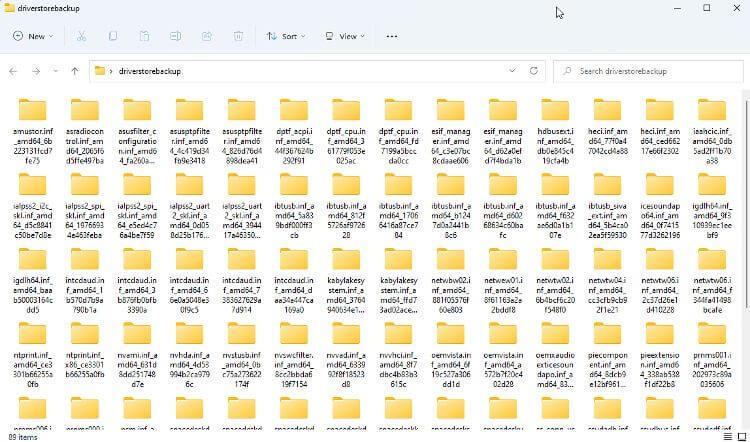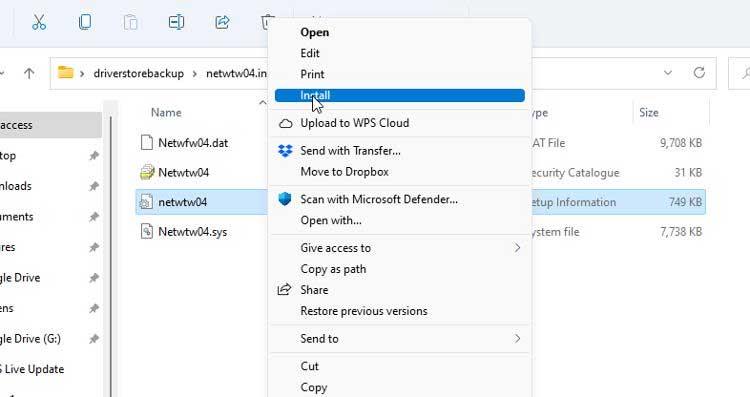Réinstaller tous les pilotes sur un nouveau PC Windows n'est pas aussi compliqué qu'on le pense. Apprenons avec Download.vn comment transférer les pilotes de l'ancien vers le nouvel ordinateur .

Dans un monde de mises à niveau et de mises à jour constantes des appareils, il arrive parfois, en peu de temps, qu'un appareil perde le support du fabricant. Heureusement, vous disposez d'un moyen de copier les pilotes existants de votre ancien PC vers votre nouveau, à condition que les deux appareils utilisent le même système d'exploitation.
Comment créer et enregistrer une liste de pilotes
Avant de commencer à créer une sauvegarde de vos anciens pilotes sur votre nouveau PC, vous devez dresser une liste des pilotes nécessaires. Avoir le nom du pilote et des informations sur son emplacement vous aidera à trouver le bon pilote à installer plus tard.
Le moyen le plus simple de voir tous les périphériques et pilotes installés sur un ordinateur Windows consiste à utiliser l'outil Informations système disponible sur le système.
1. Vous pouvez ouvrir l'application en recherchant msinfo32 dans la barre de recherche Windows et en sélectionnant Informations système dans les résultats. Vous pouvez également ouvrir la boîte de dialogue Exécuter et saisir msinfo32.exe > cliquer sur OK .
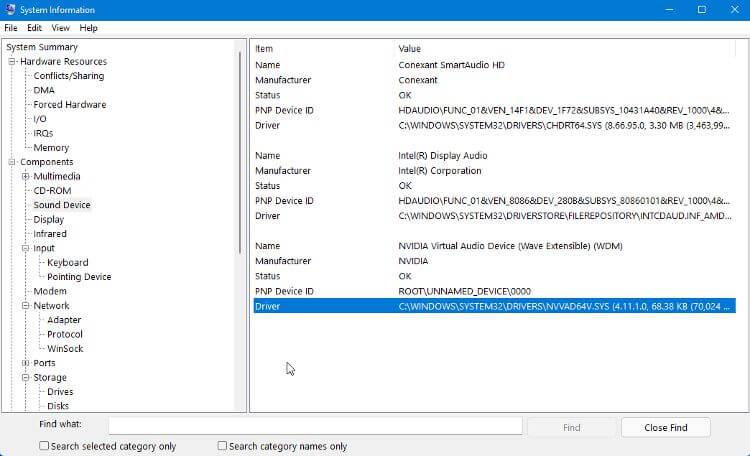
2. Lorsque cette application s'ouvre, elle affichera une liste de tout le matériel et les périphériques installés sur l'ordinateur. La sélection du périphérique affichera ses informations, y compris le chemin complet du fichier du pilote.
3. Vous pouvez enregistrer ces informations dans un fichier texte en utilisant Fichier > Exporter > Enregistrer . Vous pouvez répéter ce processus pour chaque appareil devant transférer des pilotes.
Une autre option consiste à utiliser les commandes de l'outil d'invite de commandes pour afficher et exporter une liste de fichiers de pilote. Vous pouvez utiliser un certain nombre de commandes pour afficher les pilotes, mais les plus pratiques sont :
driverquery /FO list /v
Affiche une liste de pilotes avec des informations sur un lecteur. Si vous souhaitez enregistrer la liste sous forme de fichier texte, vous pouvez le faire en ajoutant la chaîne suivante à la commande :
driverquery /FO list /v > C:\Users\USERNAME\Desktop\listofdrivers.txt
Remplacez USERNAME par votre nom d'utilisateur. Lorsque cette commande est exécutée, un fichier texte nommé « listofdrivers » sera enregistré sur le bureau. Vous pouvez utiliser un autre nom de fichier texte si vous ne souhaitez pas utiliser « listofdrivers ».
Il n'existe aucune méthode pour enregistrer le fichier du pilote réel, uniquement des informations détaillées sur le lecteur. Créer une liste de pilotes dont vous avez besoin n’est pas une étape nécessaire, mais cela facilitera la recherche du bon pilote plus tard.
Si vous ne voyez pas le pilote souhaité dans cette liste, vous devez rechercher un pilote endommagé ou nécessitant une réparation.
Exporter les pilotes vers le dossier de sauvegarde
Lors de l'installation des pilotes sur votre ordinateur, vous devez d'abord les ajouter au dossier sécurisé DriverStore. Ensuite, le système peut les utiliser si nécessaire. C’est ce qu’on appelle la mise en scène. Il permet à Windows de suivre tous les pilotes installés et les mises à jour pour ces lecteurs.
Créez une copie du dossier DriverStore sur l'ancien ordinateur ou une sauvegarde des pilotes nécessaires et préparez-les à être transférés vers le nouveau PC en cas de besoin. Vous pouvez faire une copie du pilote, mais il est généralement plus facile et plus rapide de simplement faire une copie de l'intégralité du dossier.
Vous pouvez utiliser Commnad Prompt ou Powershell pour créer une copie du dossier DriverStore sur votre ancien ordinateur. Voici comment procéder dans l'invite de commande :
1. Créez un dossier sur le bureau nommé driverstorebackup ou similaire. C'est ici que vous copierez le fichier du pilote.
2. Ouvrez l'invite de commande et entrez la commande suivante (remplacez USERNAME par votre nom d'utilisateur) :
dism /online /export-driver /destination:C:\Users\USERNAME\Desktop\driverstorebackup
3. Vous devrez peut-être attendre un moment pour copier tous les pilotes dans le dossier de sauvegarde. Une fois ce processus terminé, vous pouvez copier ce dossier de sauvegarde sur le lecteur flash, puis le transférer sur votre nouveau PC.
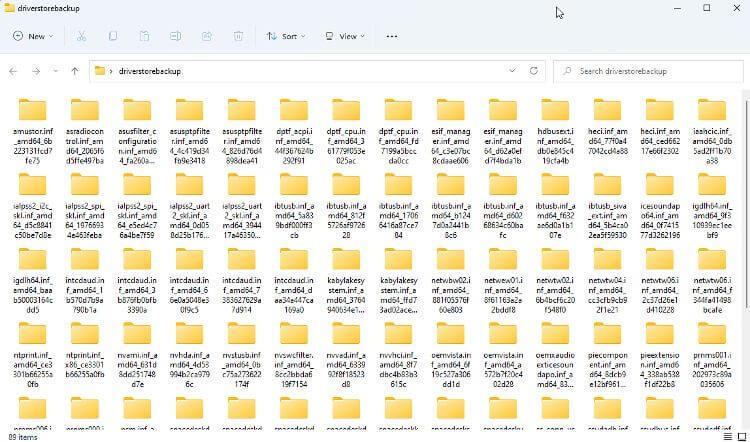
Installer les anciens pilotes sur le nouveau PC
Dans la plupart des cas, vous pouvez installer les anciens pilotes sur votre nouvel ordinateur via l'Explorateur de fichiers. Ouvrez le dossier de sauvegarde que vous avez copié, accédez au pilote que vous souhaitez installer et cliquez avec le bouton droit sur le fichier INF. Sélectionnez Installer dans ce menu. Si vous utilisez Win 11, vous devez cliquer sur Afficher plus d'options > Installer .
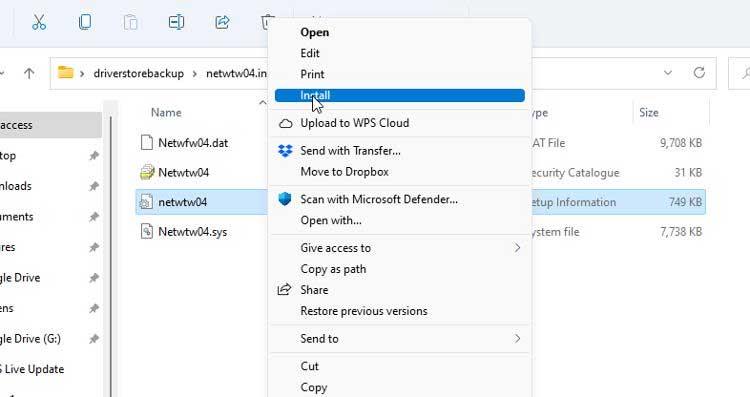
Vous pouvez également essayer d'installer le pilote à l'aide du Gestionnaire de périphériques . Faites un clic droit sur l'appareil et sélectionnez Mettre à jour le pilote . Ensuite, suivez les instructions pour installer manuellement un pilote, en accédant au lecteur approprié dans votre dossier de sauvegarde lorsque vous y êtes invité.
Ci-dessus, vous trouverez comment transférer les pilotes d’un ancien PC Windows vers un nouveau . J'espère que l'article vous sera utile.