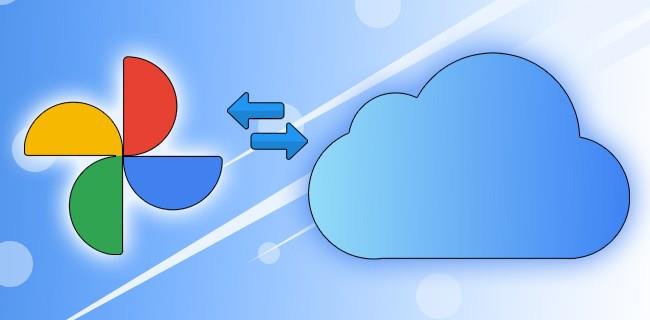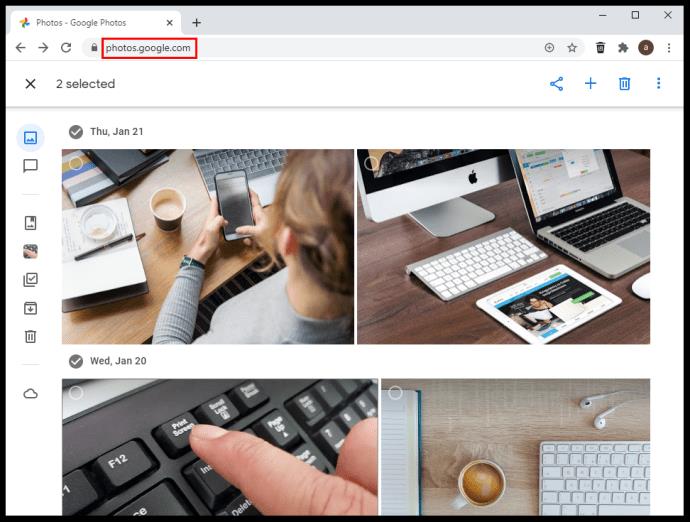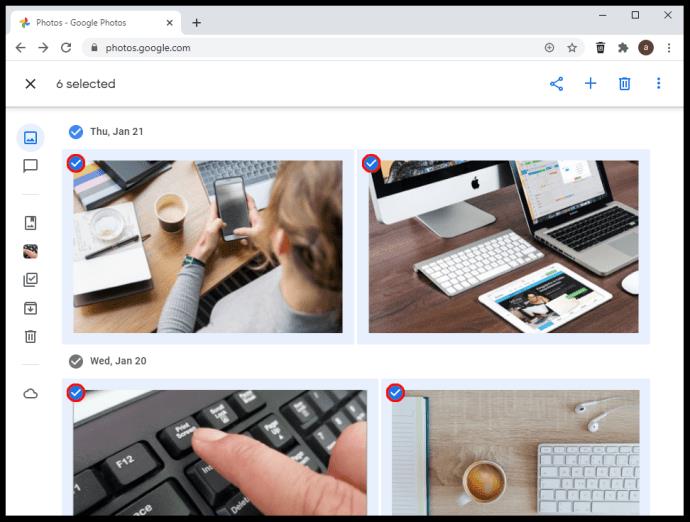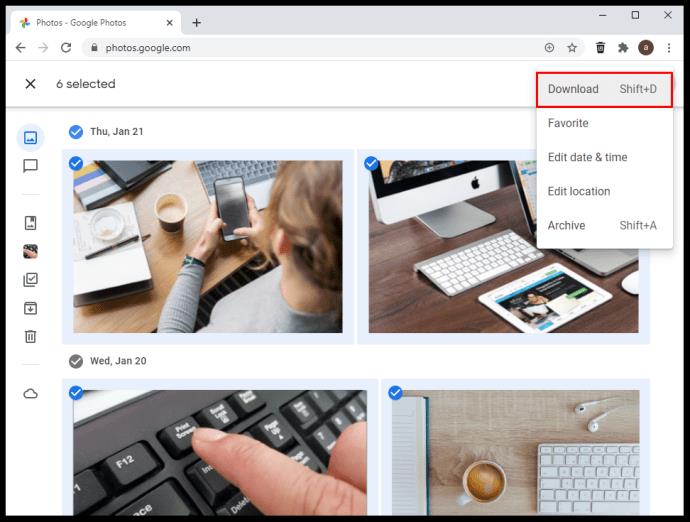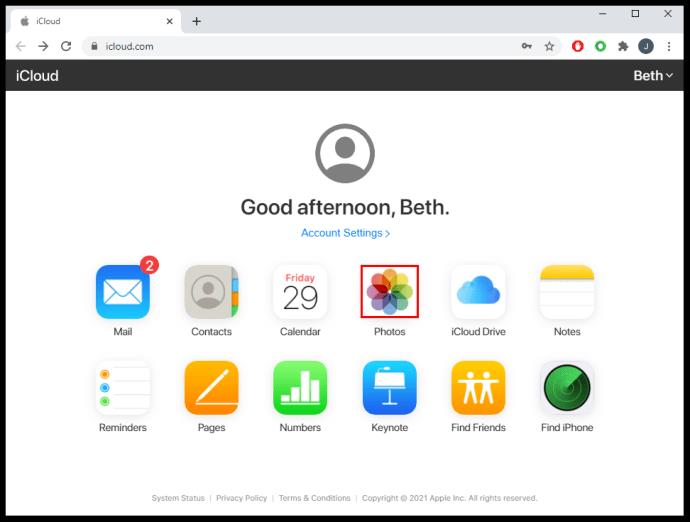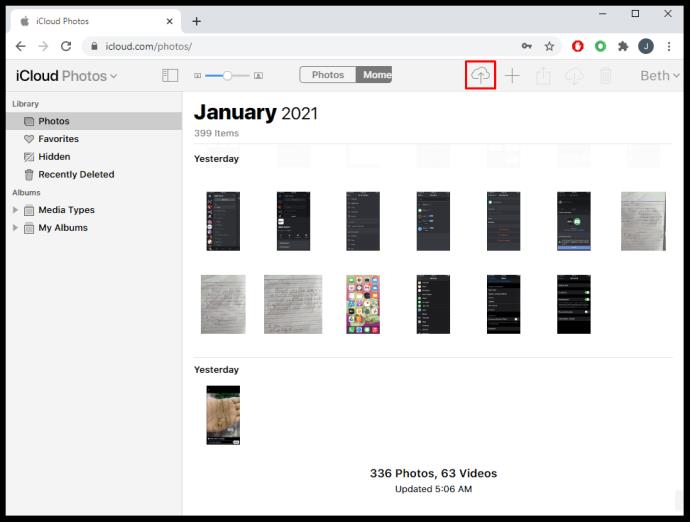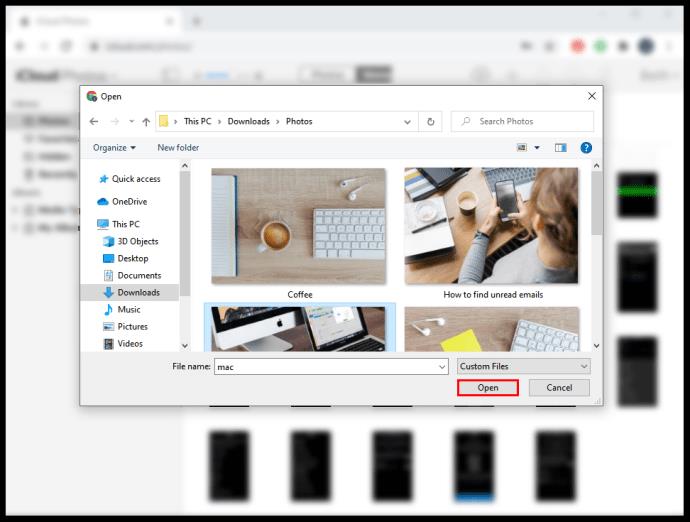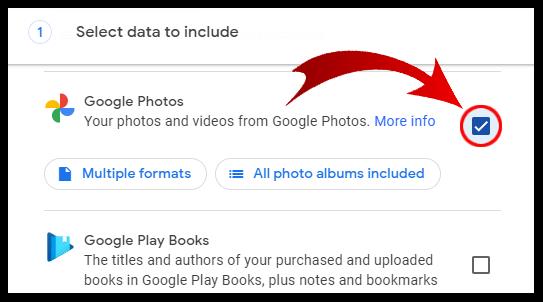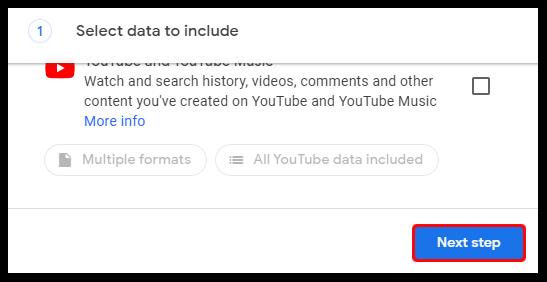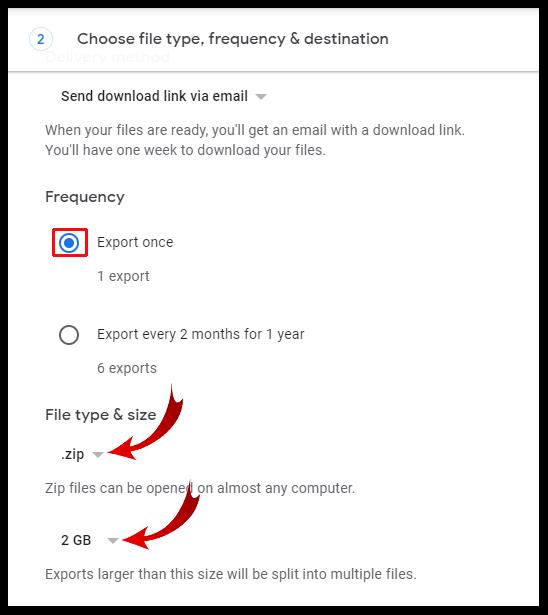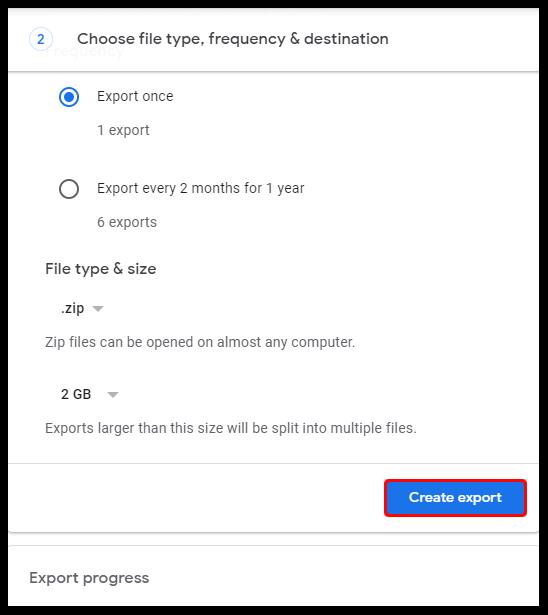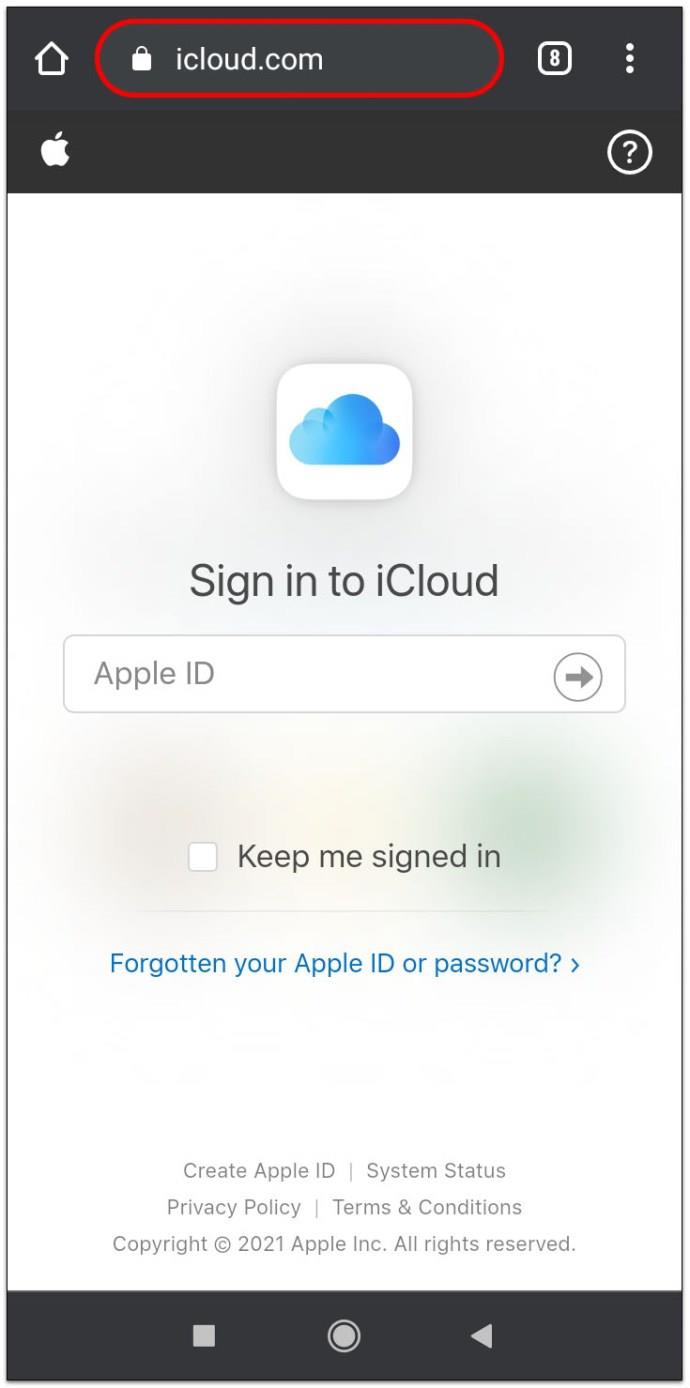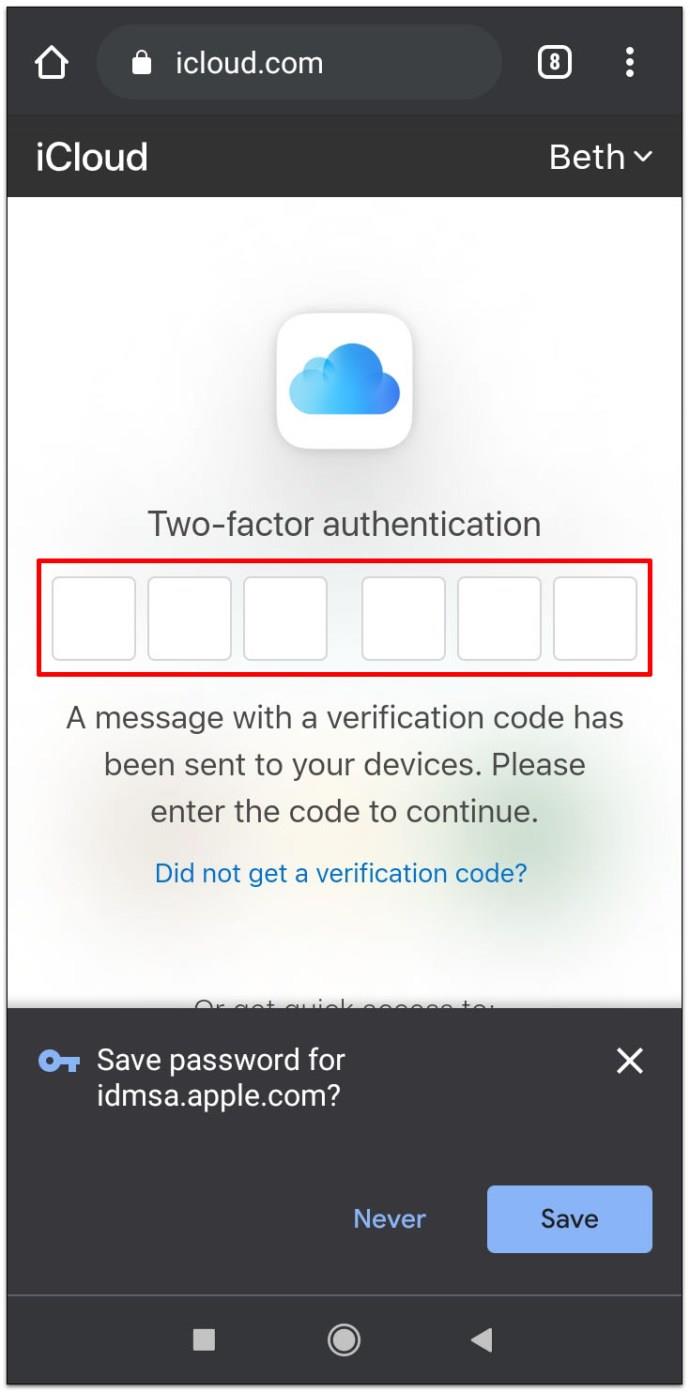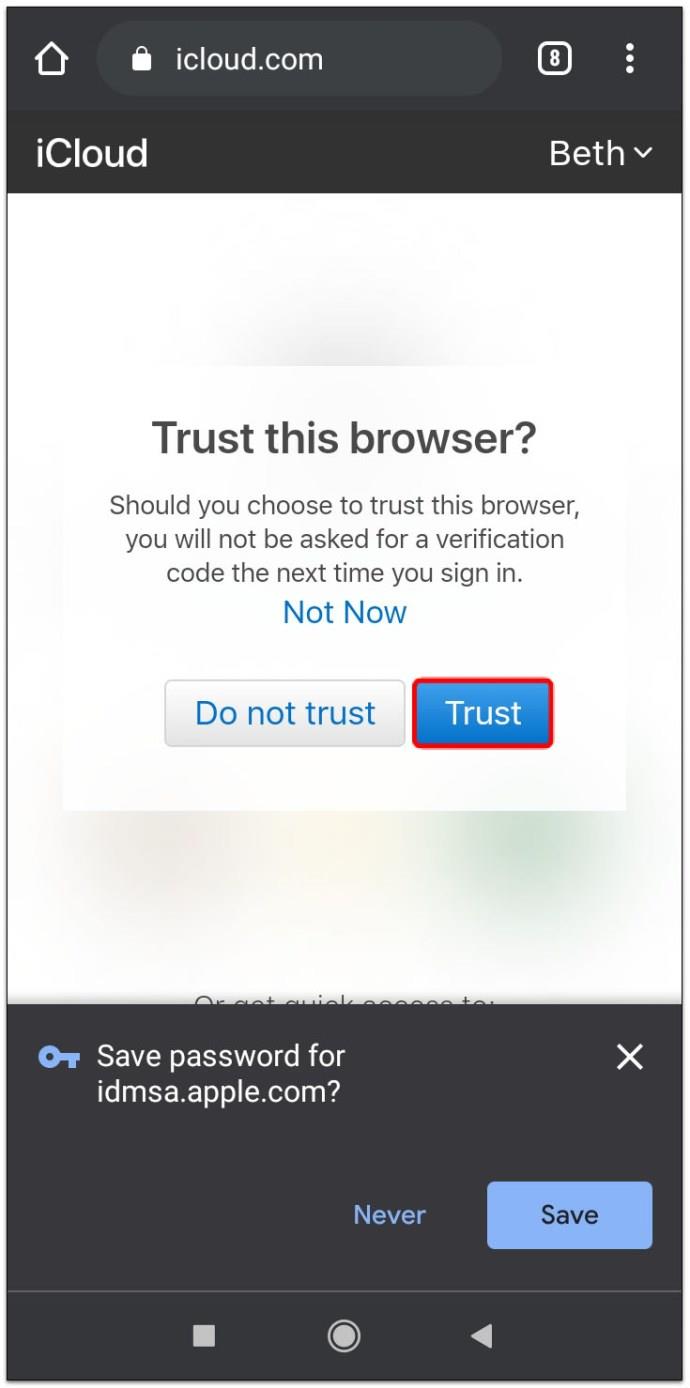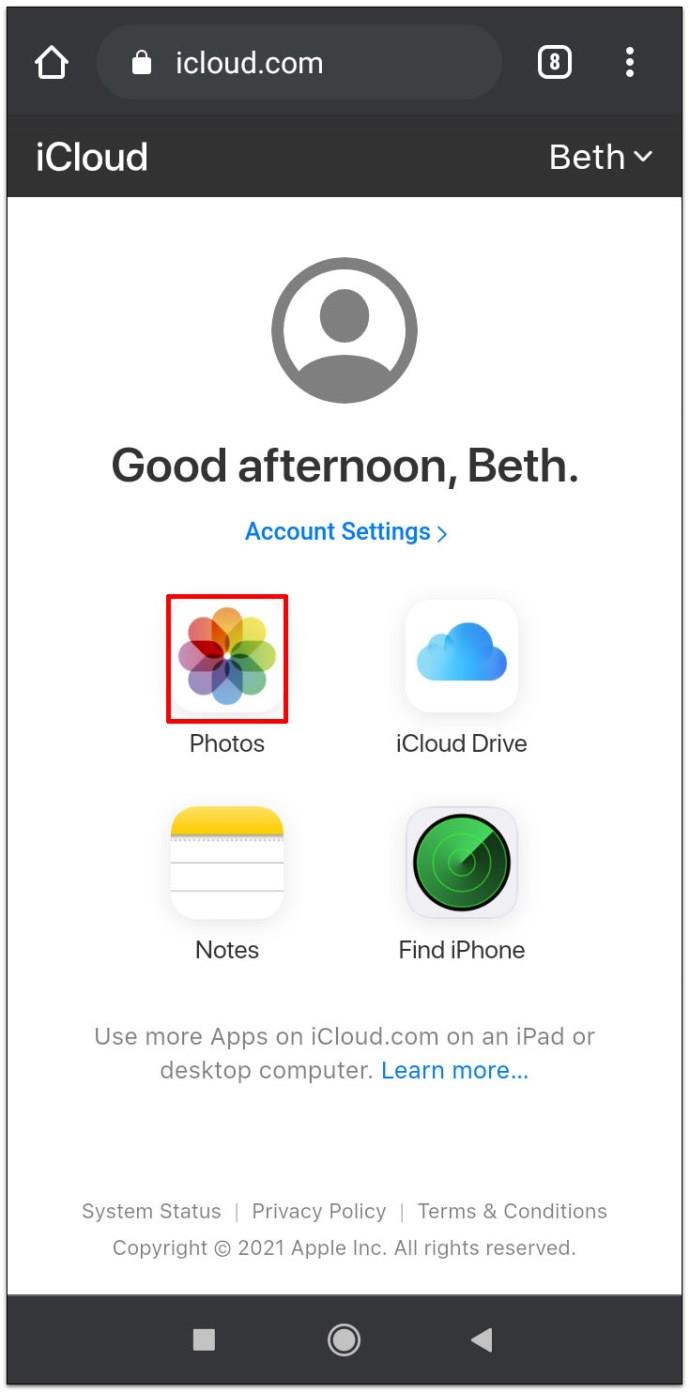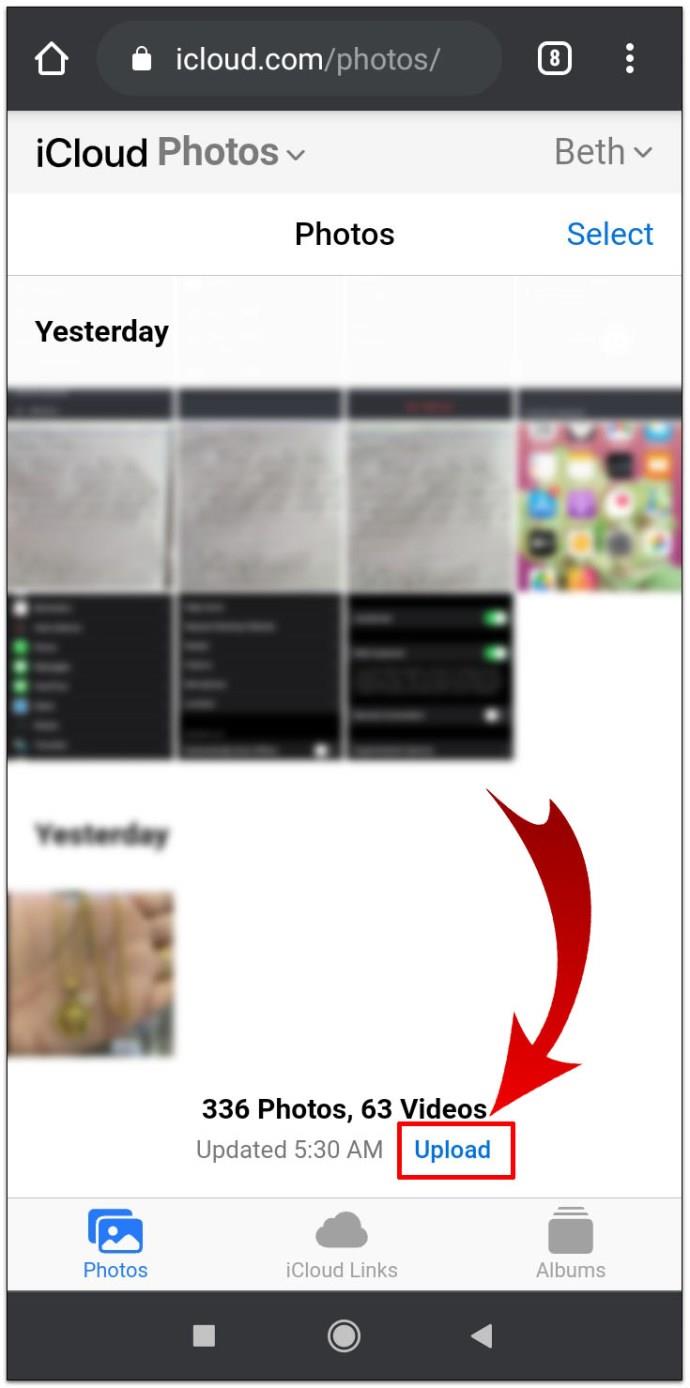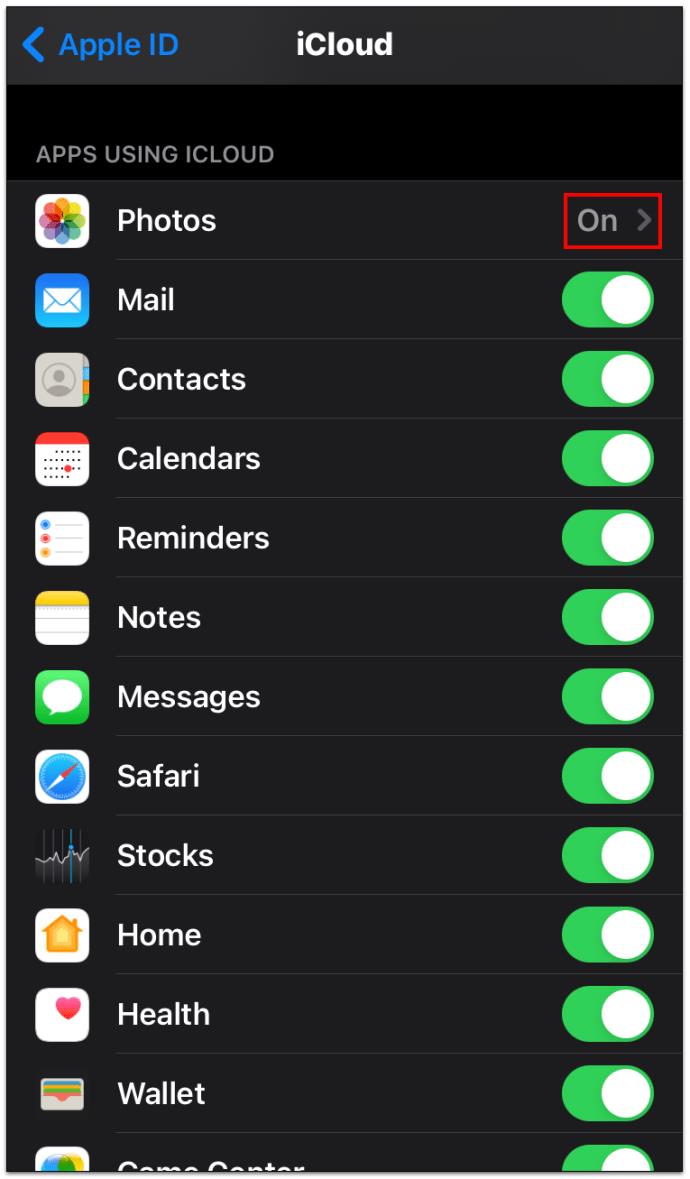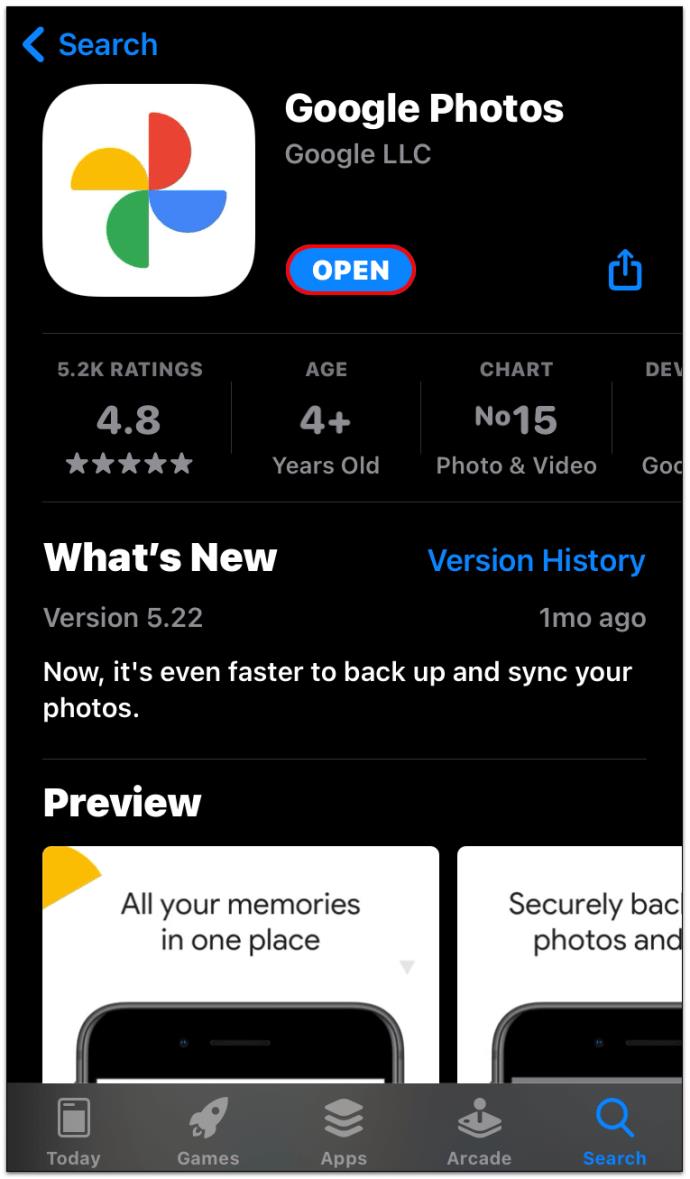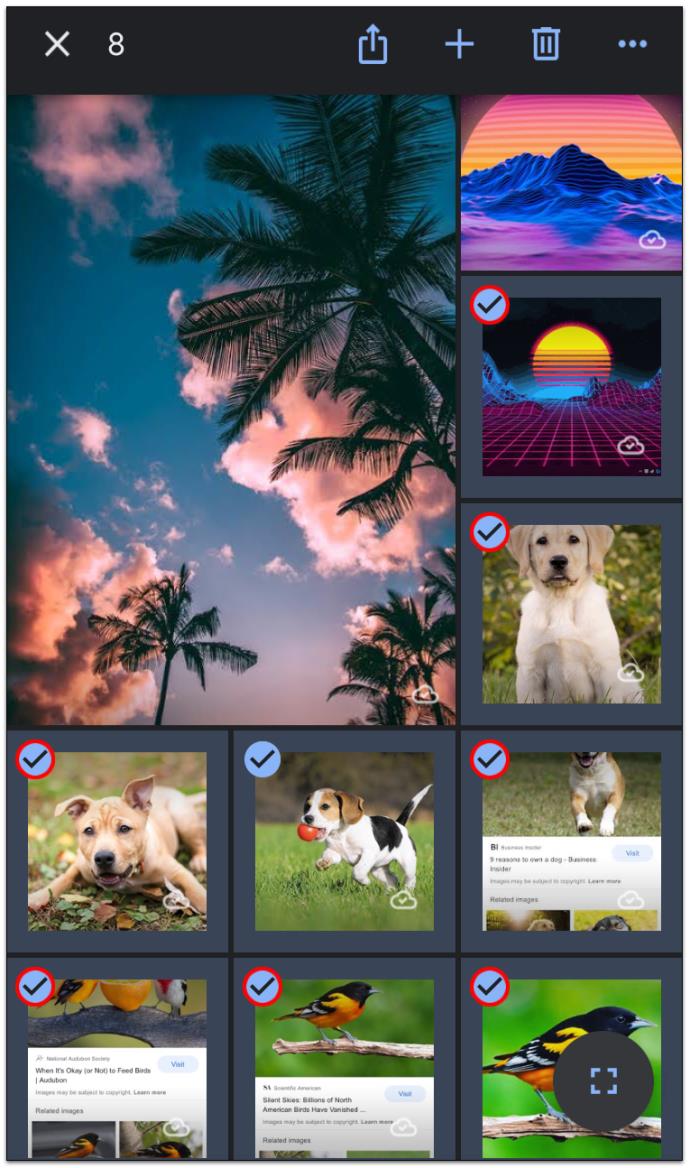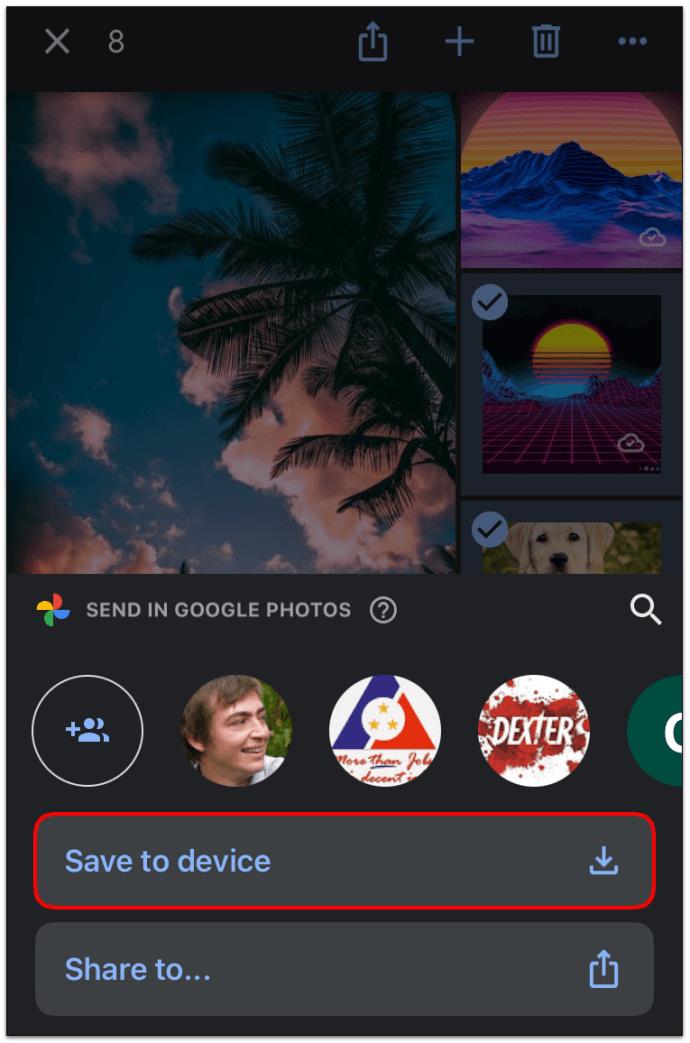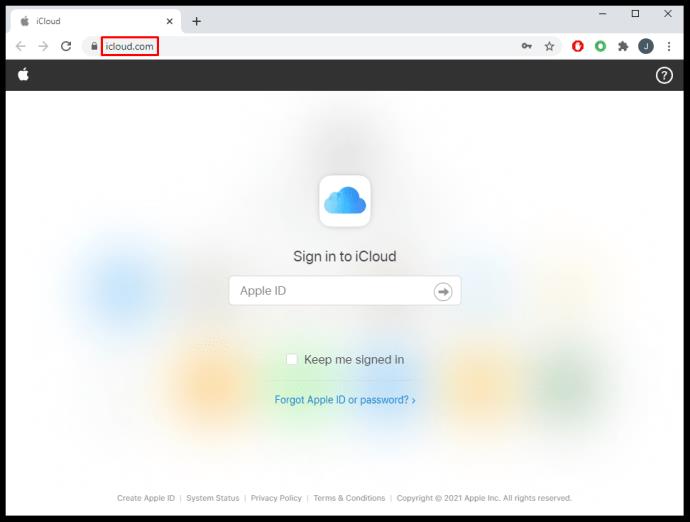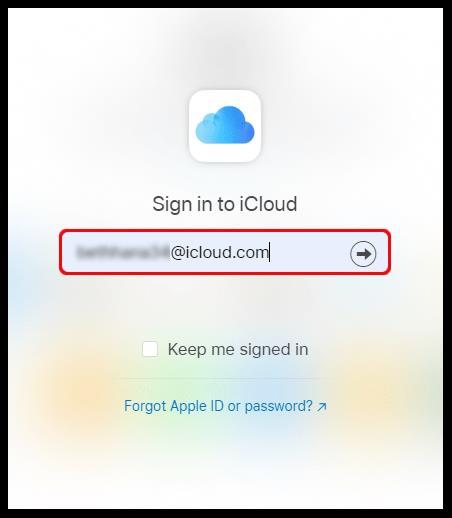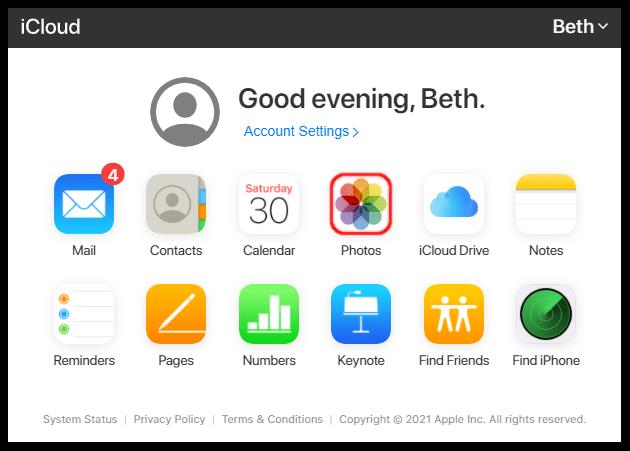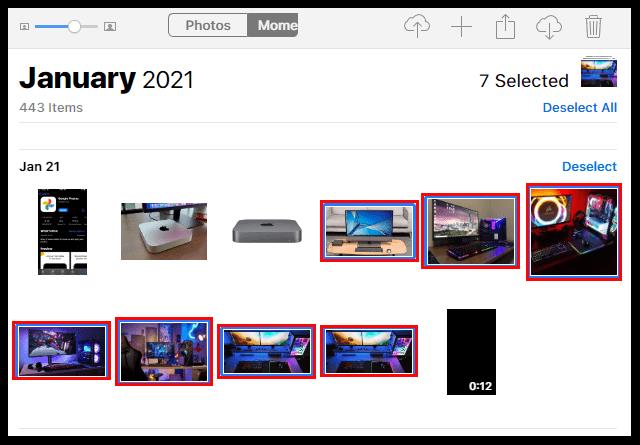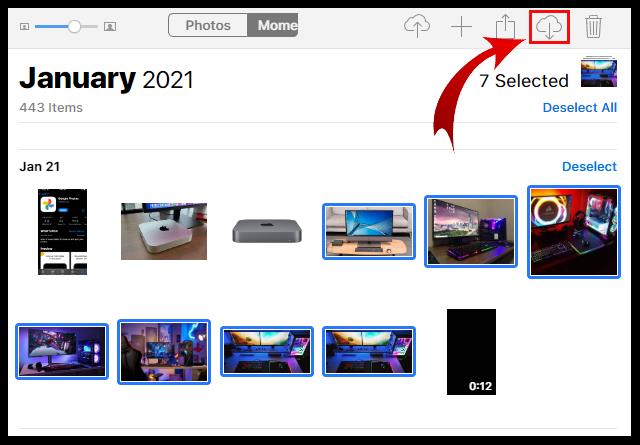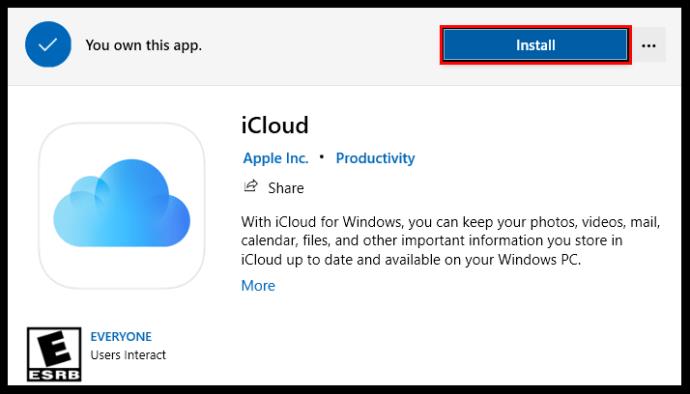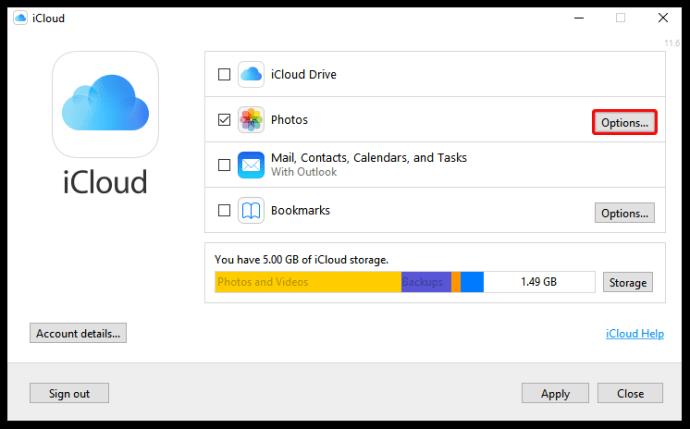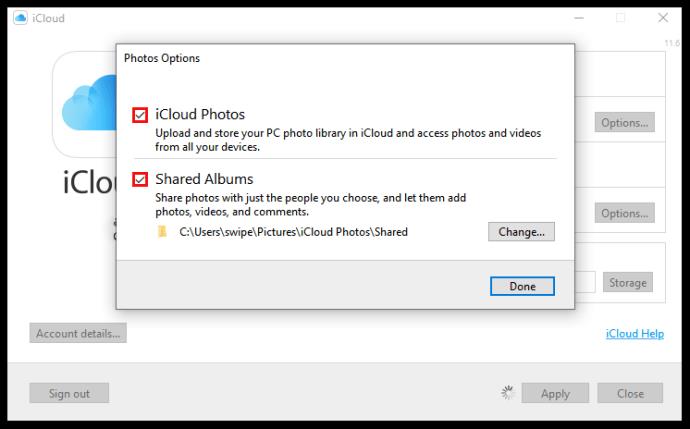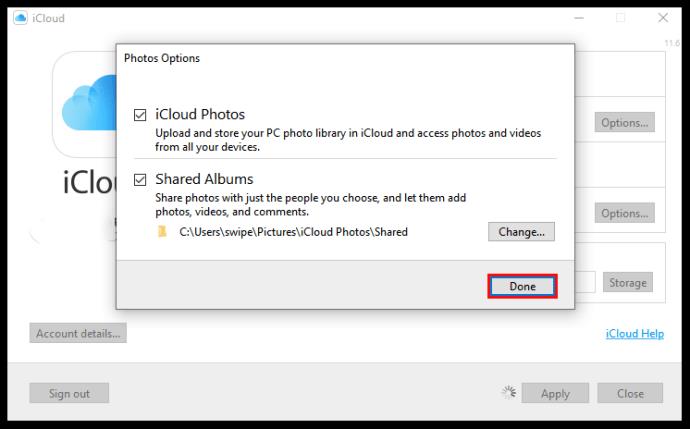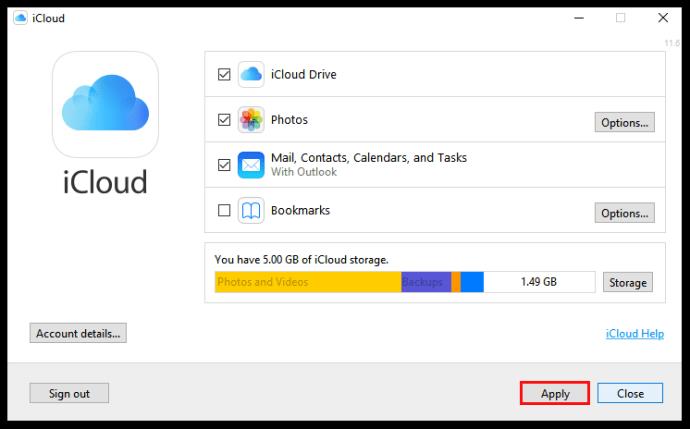Saviez-vous qu'environ 1 000 photos sont téléchargées sur Instagram chaque seconde ? Si vous additionnez les autres applications de médias sociaux et les photos que les gens prennent mais ne publient pas, ce serait un nombre ahurissant qui pourrait même ne pas être impossible à prononcer.
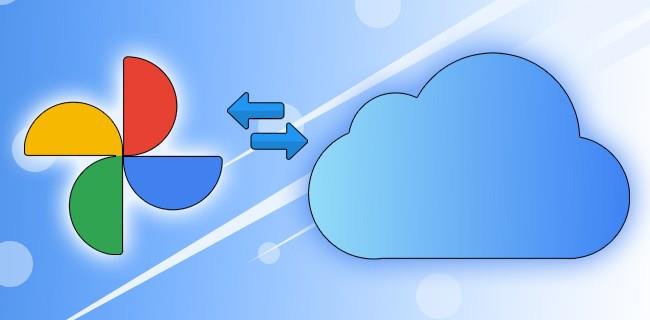
Le nombre incroyable de photos que nous prenons chaque jour nous pousse tous à rechercher constamment un endroit en ligne idéal pour stocker nos souvenirs.
Supposons que vous soyez récemment passé à l'équipe Apple ou que vous n'aimiez pas que Google ait commencé à limiter votre stockage auparavant illimité. Dans ce cas, vous envisagez peut-être de migrer vos photos de Google Photos vers iCloud. Voici comment procéder !
Déplacer votre photothèque de Google Photos vers iCloud
Si vous ne téléchargez pas toute votre bibliothèque de photos, mais seulement certaines photos spécifiques, vous pouvez utiliser n'importe quel appareil pour ouvrir Google Photos. Vous pouvez télécharger les images sélectionnées sur un iPhone, iPad, Mac, smartphone, tablette ou ordinateur.
Comment déplacer des fichiers Google Photos vers iCloud à l'aide d'un PC ou d'un ordinateur portable
Si vous utilisez un ordinateur portable ou un PC et votre navigateur Web, procédez comme suit :
- Ouvrez « Google Photos » dans votre navigateur Web. Connectez-vous à votre compte Google si nécessaire.
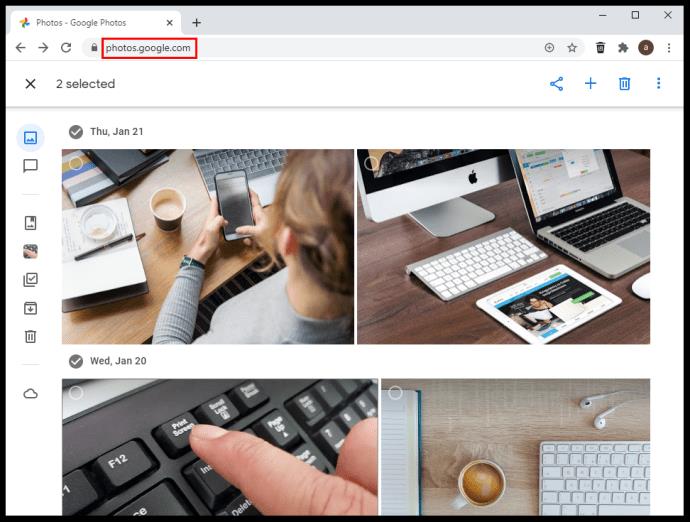
- Survolez et cliquez sur le coin supérieur gauche des images souhaitées pour les sélectionner.
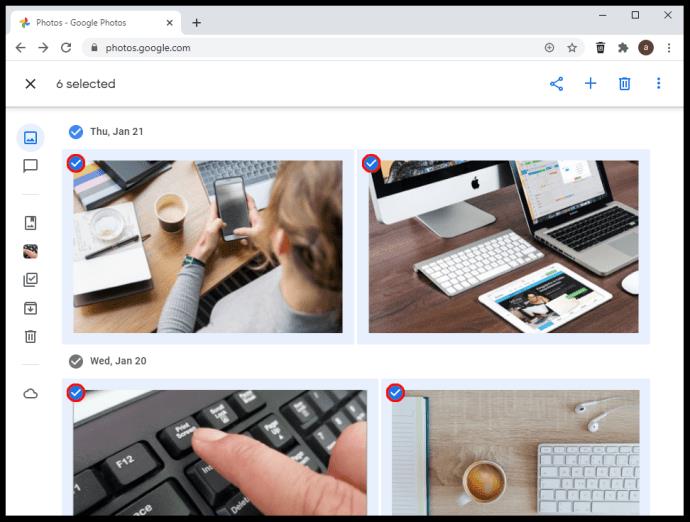
- Appuyez sur "Maj + D" sur votre clavier pour télécharger les images sélectionnées. Vous pouvez également cliquer sur les "points de suspension verticaux" (icône Plus) dans le coin supérieur droit et sélectionner "Télécharger".
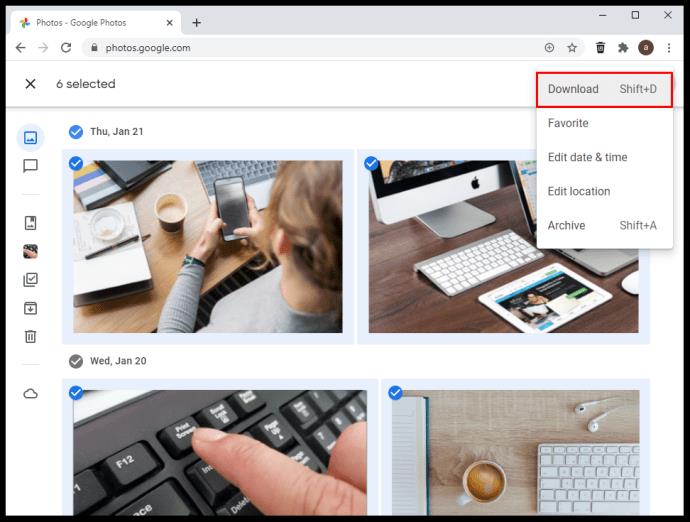
- Vous pouvez maintenant procéder à l'importation de vos images sur iCloud. Accédez à « iCloud » dans votre navigateur Web et sélectionnez « Photos ».
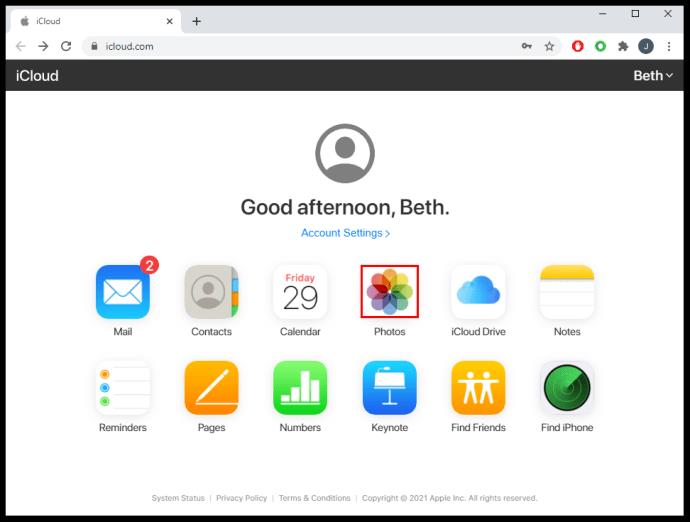
- Sélectionnez l' icône "télécharger" pour importer les images précédemment téléchargées.
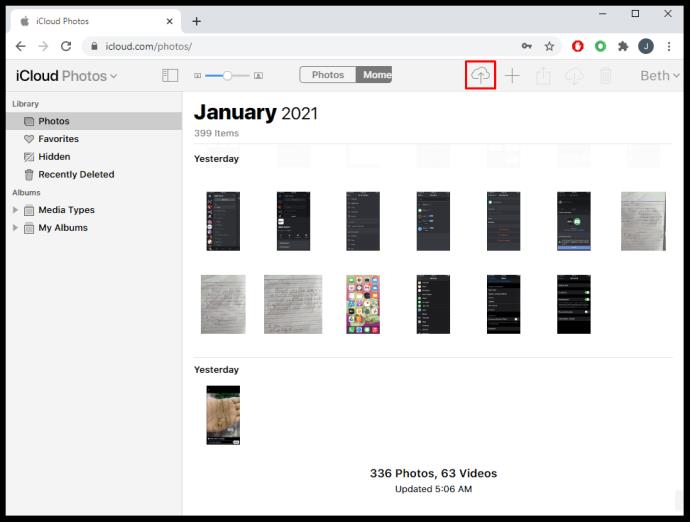
- Si vous y êtes invité, sélectionnez les photos ou les dossiers que vous souhaitez télécharger.
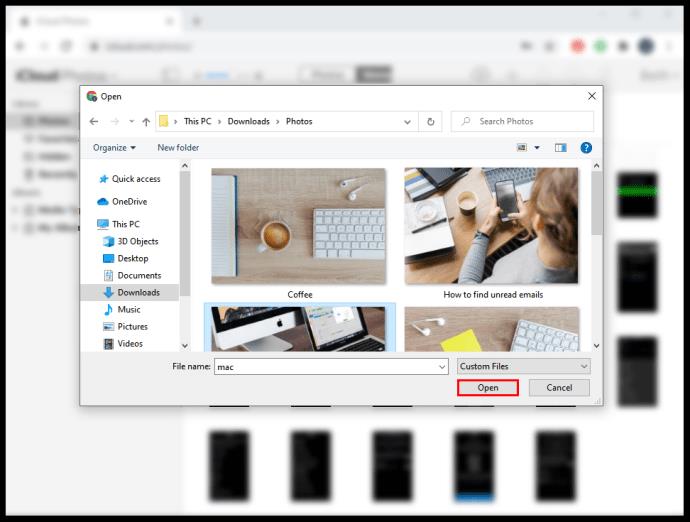
Comment transférer toutes les photos Google vers iCloud
La meilleure façon de télécharger toutes vos photos Google en même temps est d'utiliser l'option "Google Takeout". Lisez les instructions ci-dessous pour savoir comment procéder.
- Accédez à un navigateur Web sur votre ordinateur et accédez à Google Takeout .

- Sur le site Web, faites défiler vers le bas et cochez la case "Google Photos" .
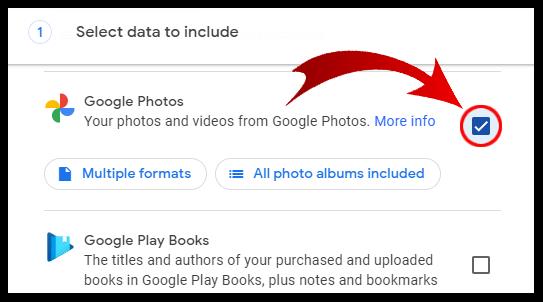
- Cliquez sur "Étape suivante" en bas.
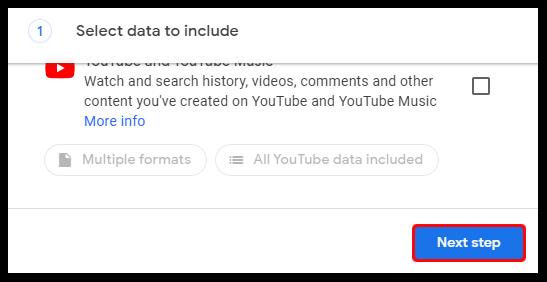
- Sélectionnez la taille et le type de fichier souhaités, ainsi que d'autres options.
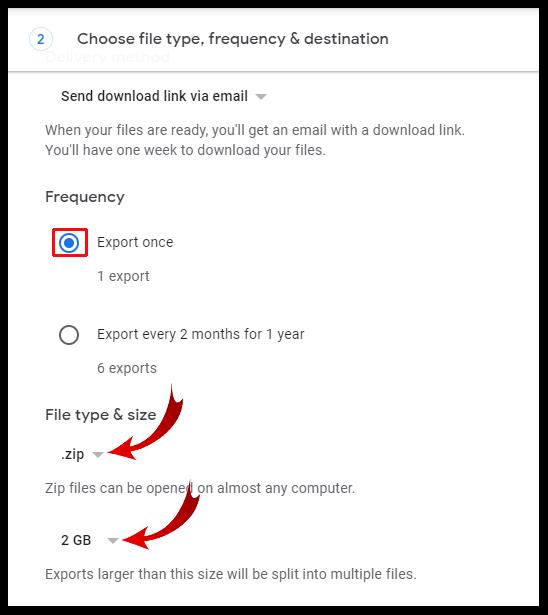
- Cliquez sur "Créer une exportation".
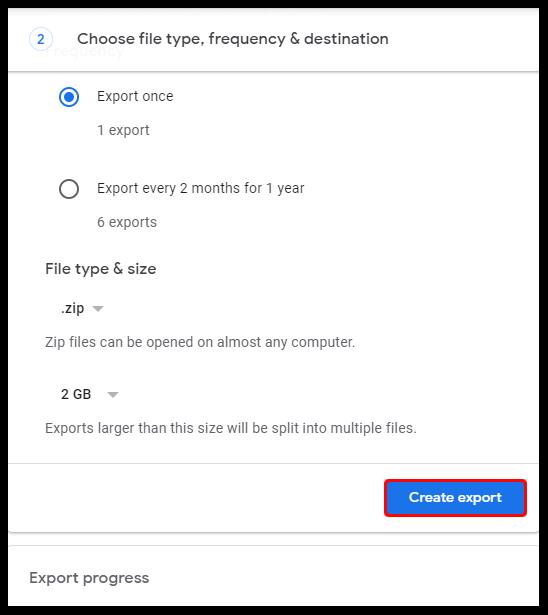
- N'hésitez pas à quitter la page ou à y rester si vous souhaitez suivre l'évolution. Si vous avez une vaste bibliothèque, cela peut prendre des jours, littéralement. Vous serez averti par e-mail lorsque le téléchargement sera terminé.
Une fois votre bibliothèque téléchargée sur votre appareil, vous pouvez ouvrir l'application iCloud et synchroniser les photos. Assurez-vous de les placer dans un dossier logique si vous souhaitez continuer à synchroniser de nouvelles photos.
Comment transférer des photos de Google Photos vers iCloud sur Android
Les services iCloud sont natifs des appareils Apple. Cela signifie que vous ne pouvez pas télécharger l'application Apple sur votre téléphone Google Android, mais il existe une solution de contournement qui peut vous aider à transférer vos photos de Google vers iCloud à l'aide d'un appareil Android.
Cependant, sachez que votre accès peut toujours être limité même lorsque vous utilisez ce hack.
Avant de commencer le transfert, vous devez télécharger vos photos de Google sur votre téléphone Android si elles ne sont pas déjà synchronisées et présentes . Vous n'aurez à le faire que si votre option de sauvegarde et de synchronisation n'est pas activée ou si vous avez des photos d'autres appareils synchronisés avec Google que vous souhaitez dans iCloud. Une fois cette étape terminée, vous devez vérifier votre navigateur. Suivez les étapes ci-dessous pour le faire :
- Lancez un navigateur et accédez au site Web iCloud et entrez votre "identifiant Apple".
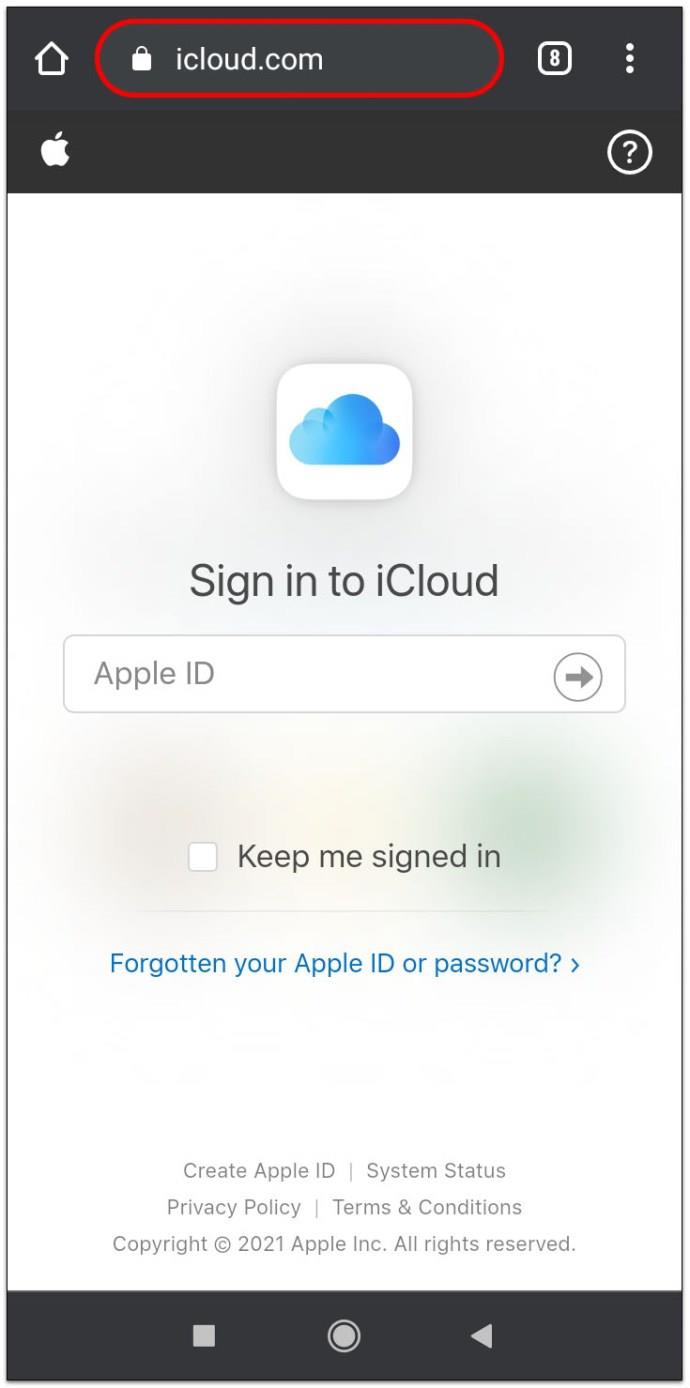
- Assurez-vous d'avoir l'un de vos appareils Apple à proximité si on vous demande de suivre l'authentification à deux facteurs.
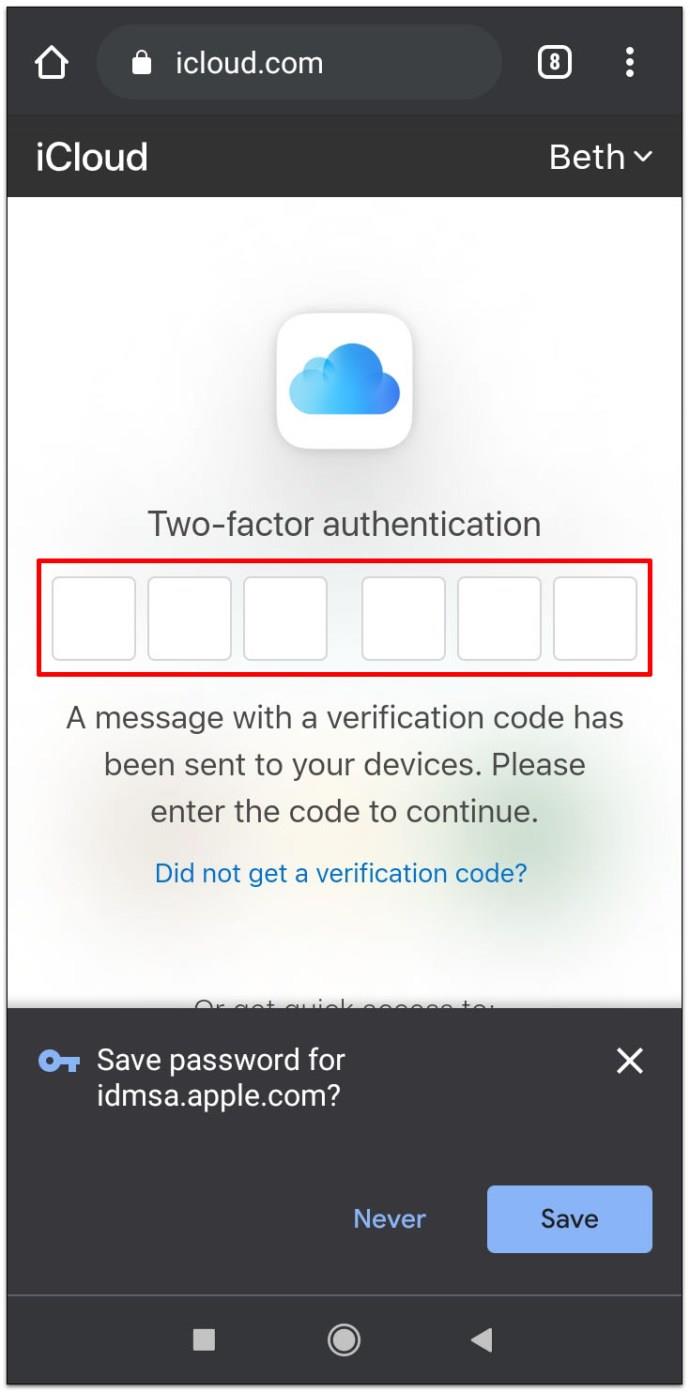
- Confirmez que vous essayez de vous connecter à l'aide d'un navigateur de confiance en appuyant sur le bouton bleu "Trust" .
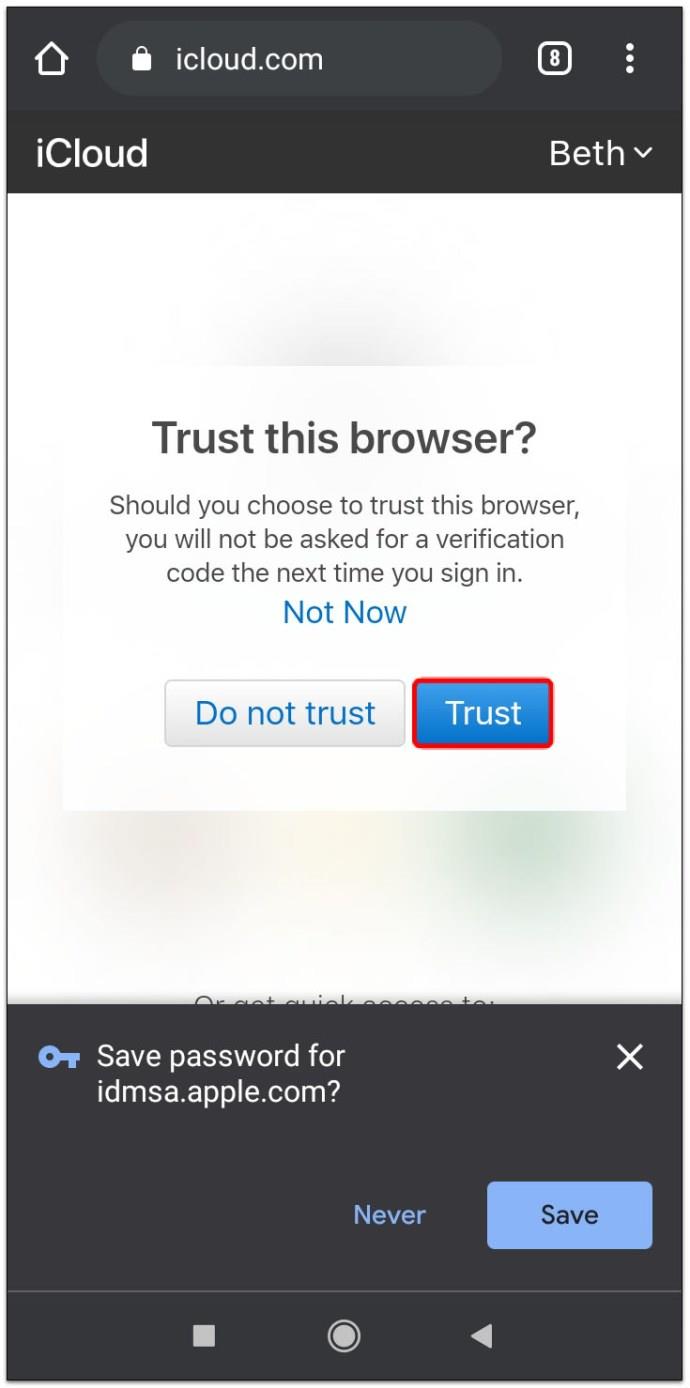
- Sur l'écran suivant, vous verrez le tableau de bord iCloud. Appuyez sur "Photos" pour voir votre bibliothèque.
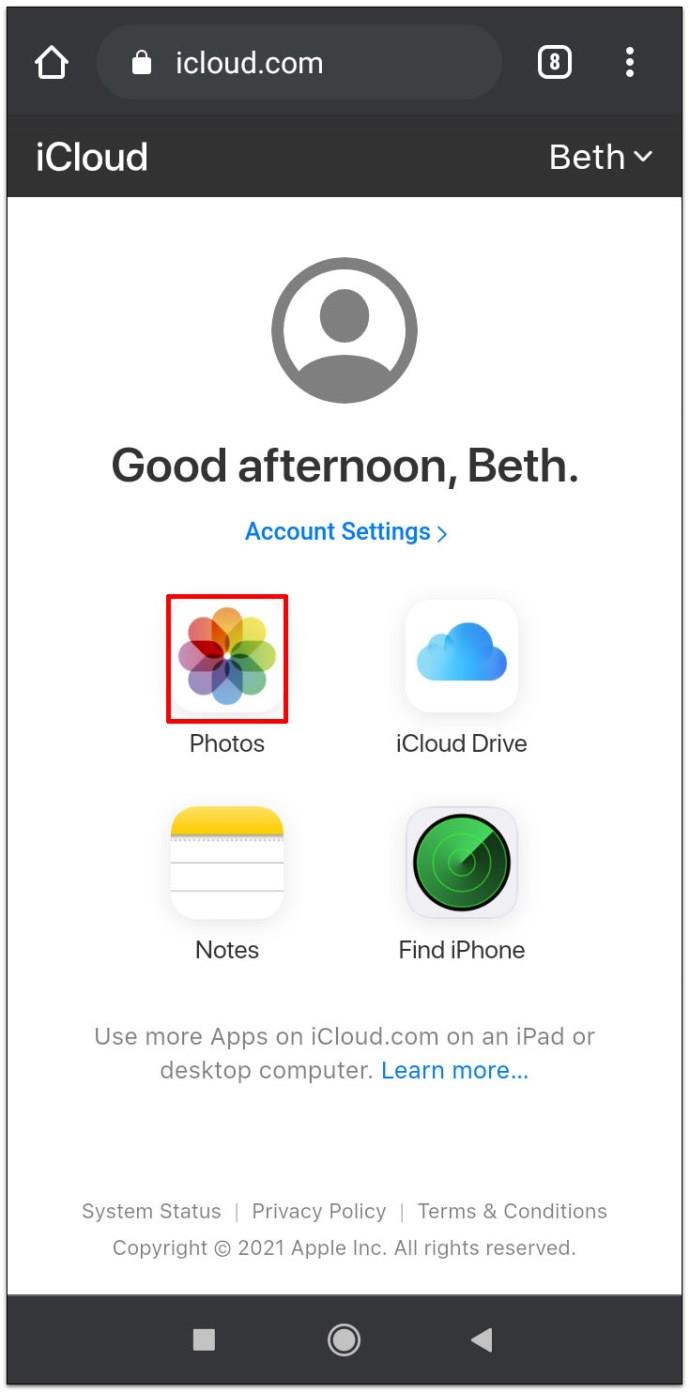
- Appuyez sur "Télécharger" pour télécharger de nouvelles photos depuis votre téléphone Android.
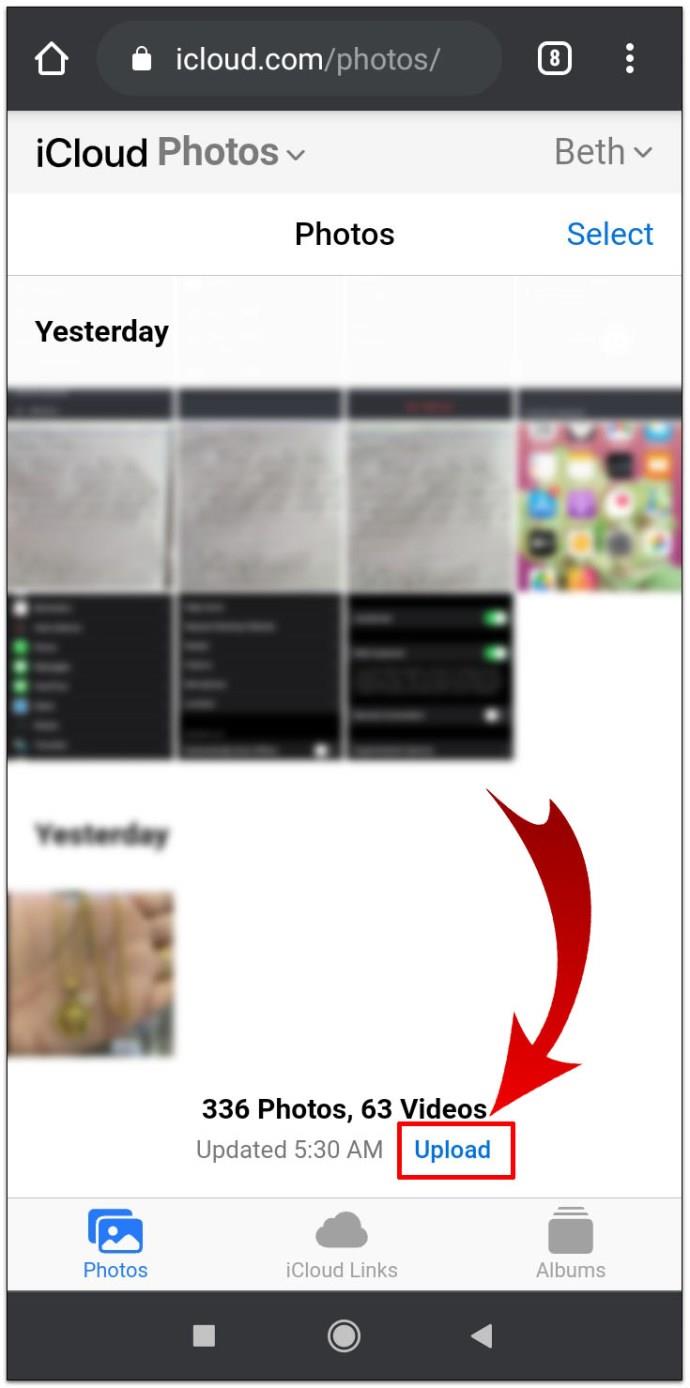
Comment déplacer des images de Google Photos vers iCloud sur un iPhone/iPad
Si vous utilisez votre iPhone ou iPad pour transférer vos photos, voici les étapes à suivre. L'utilisation de l'application "Google Photos" pour les appareils iOS fait de ce processus l'un des moyens les plus simples de déplacer vos images.
- Allez dans "Photos & Camera -> iCloud Photo Library" et assurez-vous que la bibliothèque iCloud est activée.
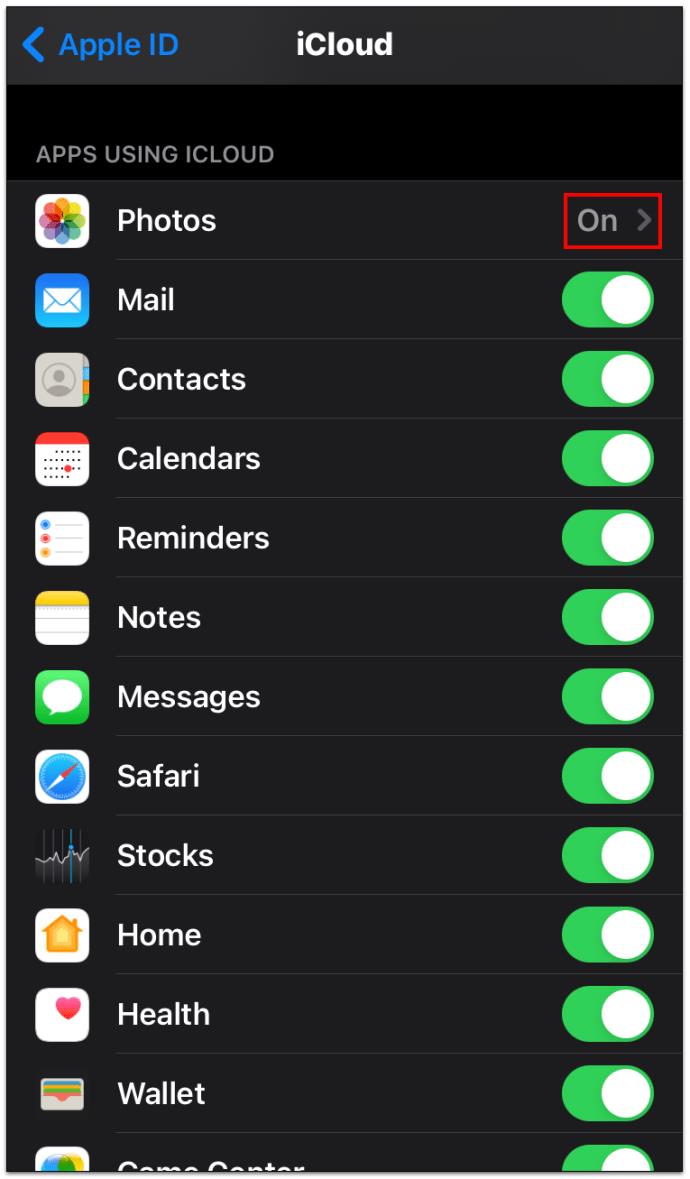
- Téléchargez « Google Photos » depuis l'App Store d'Apple.
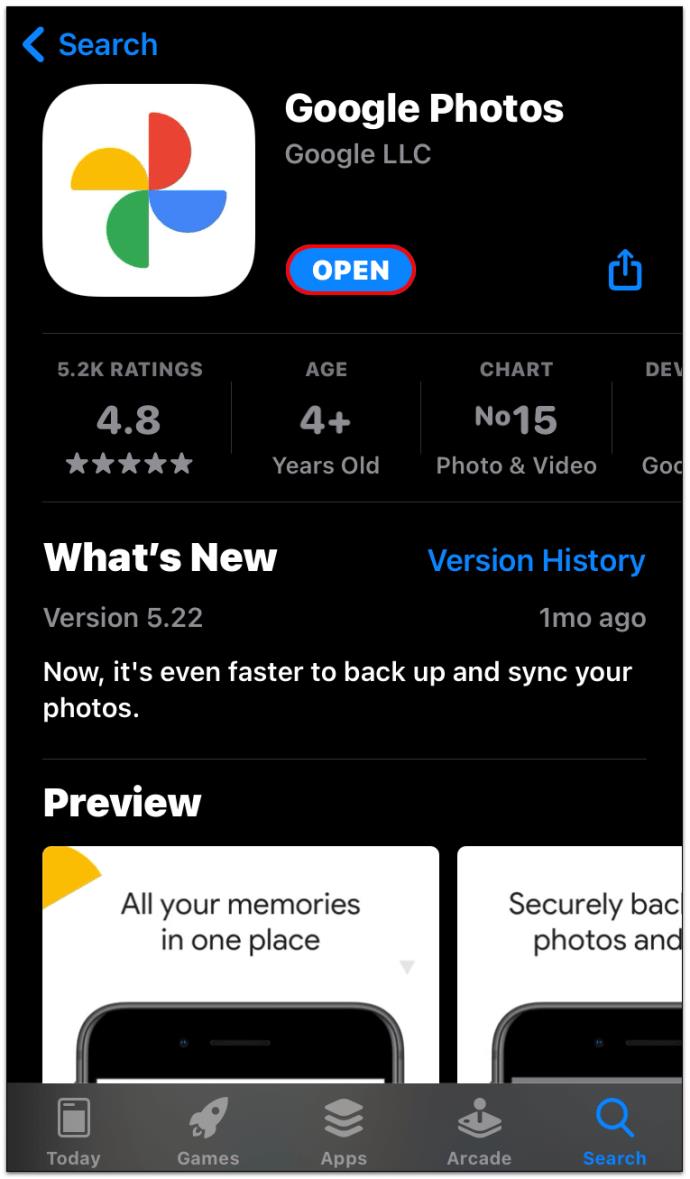
- Saisissez vos informations d'identification "Google" pour vous connecter à votre compte.
- Appuyez sur "Photos" , puis appuyez et maintenez la photo souhaitée ou plusieurs photos.
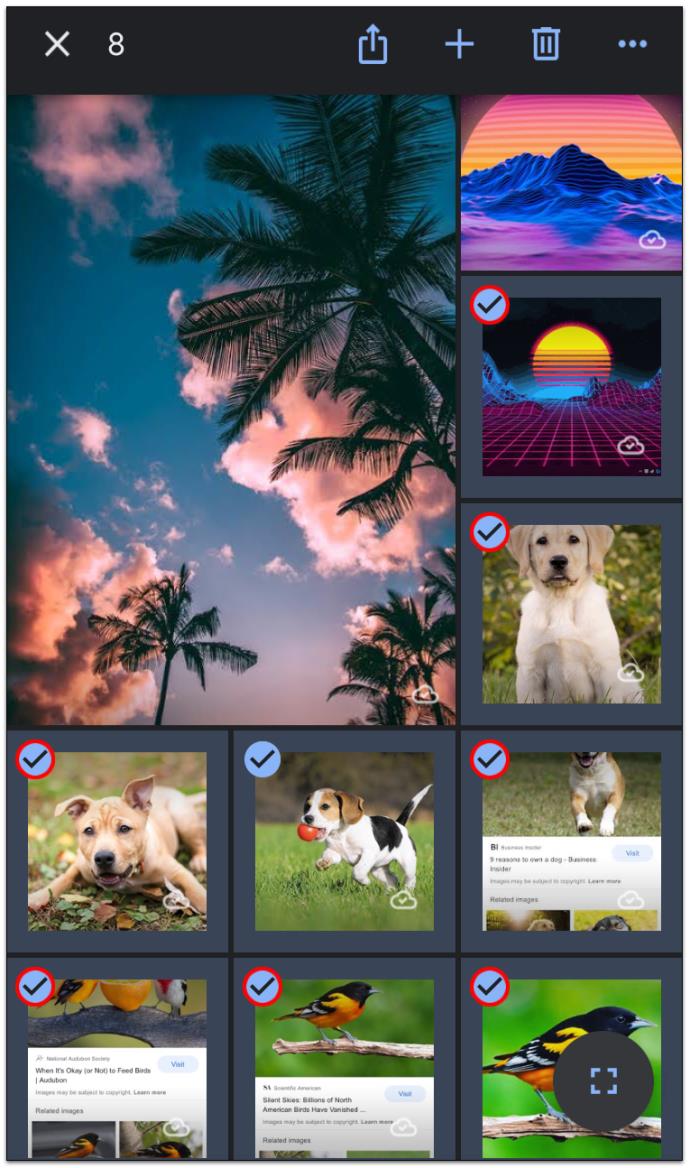
- Après avoir tapé sur toutes les images que vous souhaitez transférer, sélectionnez "Partager" en haut de l'écran.

- Choisissez "Enregistrer [###] Images", qui téléchargera tous les fichiers sélectionnés sur votre pellicule. Les images se synchronisent automatiquement avec iCloud.
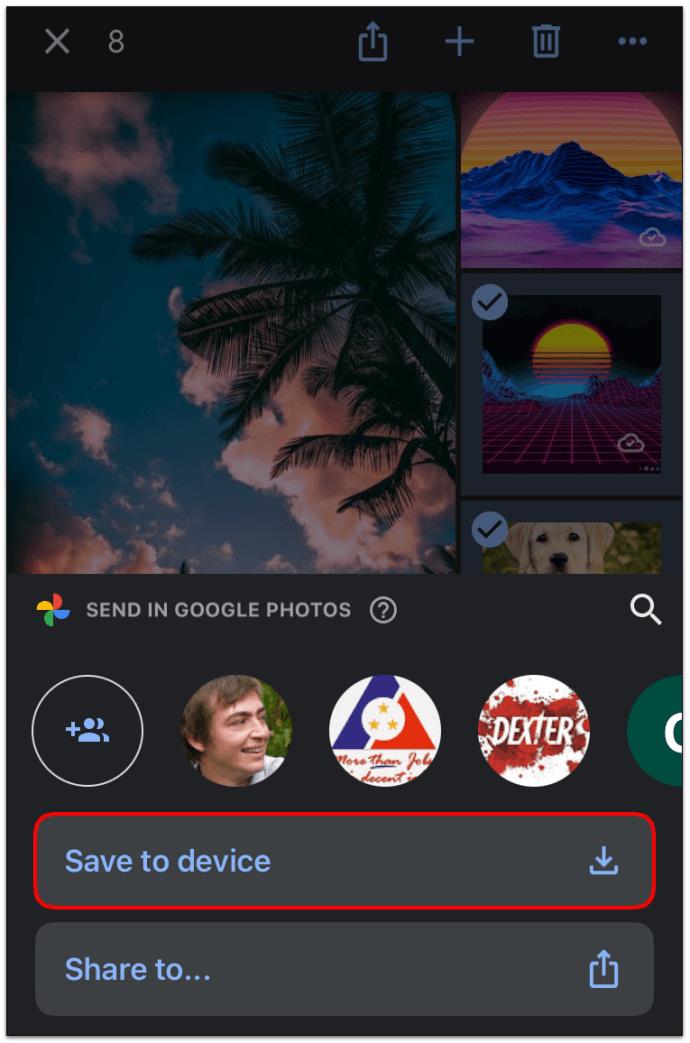
S'il n'y a pas assez d'espace sur votre téléphone, déplacez les photos par lots plus petits.
En conclusion, Google Photos et iCloud sont tous deux d'excellents choix pour garder vos souvenirs proches où que vous soyez, et déplacer des images de Google Photos vers iCloud n'est pas compliqué. Les deux services ont des avantages, mais Google Photos limite désormais l'espace de stockage, quelle que soit l'option de résolution d'image que vous choisissez.
Quoi qu'il en soit, la bonne nouvelle est que vous pouvez facilement basculer entre les services cloud si vous changez d'avis sur ce que vous souhaitez utiliser. Vous pouvez utiliser presque n'importe quel appareil, même un téléphone Android, où vous pouvez accéder au stockage iCloud via des navigateurs Web. À moins que vous ne conserviez des milliards de photos dans votre bibliothèque, ce qui est pratiquement impossible, votre transfert se terminera plus tôt que prévu.
FAQ de Google Photos sur iCloud
Google Photos est-il connecté à iCloud ?
Ces deux services ne sont pas connectés par défaut. De plus, vous ne pouvez pas télécharger l'application iCloud si vous avez un appareil mobile basé sur Android, bien que vous puissiez accéder au service à l'aide d'un navigateur Web.
Certains utilisateurs affirment qu'il est impossible de transférer des photos de l'une à l'autre sans télécharger d'abord la bibliothèque sur un appareil, mais comme de nombreux propriétaires de smartphones utilisent l'option de sauvegarde et de synchronisation, cela peut fonctionner. Cependant, si vous souhaitez synchroniser automatiquement toutes les photos de Google Photos vers iCloud, cette option n'existe toujours pas.
Comment télécharger plusieurs photos depuis iCloud ?
Vous pouvez utiliser votre iPhone, iPod Touch ou iPad pour télécharger des photos sélectionnées ou même toute votre bibliothèque d'iCloud sur votre appareil. Vous pouvez également utiliser un ordinateur, que ce soit un Mac ou un autre PC. Les étapes peuvent légèrement différer selon l'appareil, mais voici ce qu'il faut faire :
• Ouvrez un navigateur Web et ouvrez le site Web iCloud.
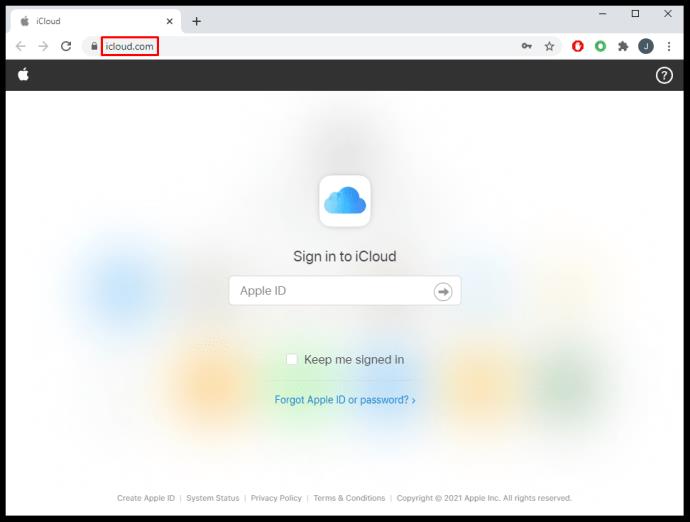
• Si vous y êtes invité, connectez-vous à votre compte à l'aide de vos informations d'identification Apple.
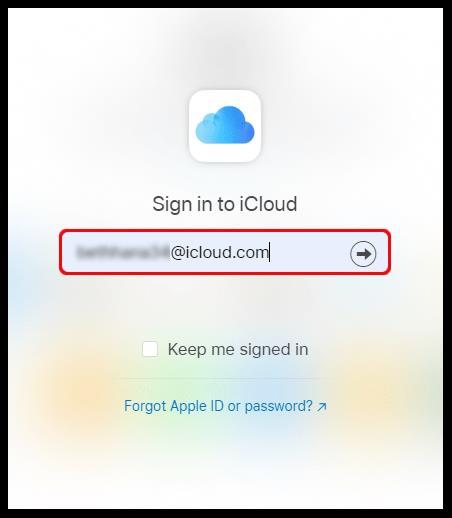
• Cliquez sur « Photos ».
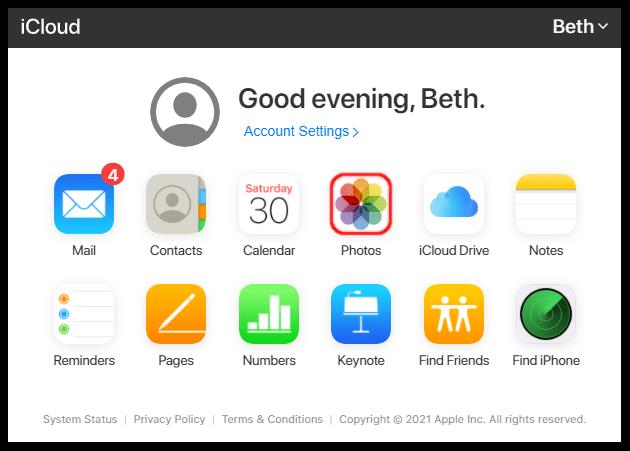
• Cliquez sur une photo, puis maintenez enfoncée la touche « CMD » ou « CTRL » pour sélectionner d'autres photos. Si vous utilisez un téléphone mobile ou une tablette, appuyez sur d'autres images pour les choisir.
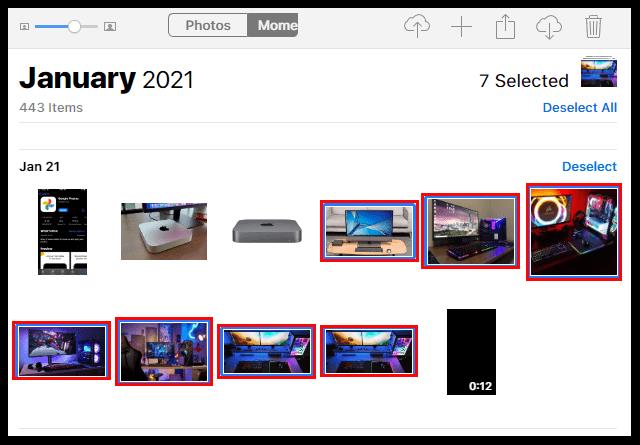
• Sur un téléphone ou une tablette, appuyez sur les trois points, puis appuyez sur « Télécharger ». Sur un ordinateur, cliquez sur l'icône « cloud » (le bouton de téléchargement) dans le coin supérieur de l'écran, puis sélectionnez « Télécharger » pour confirmer.
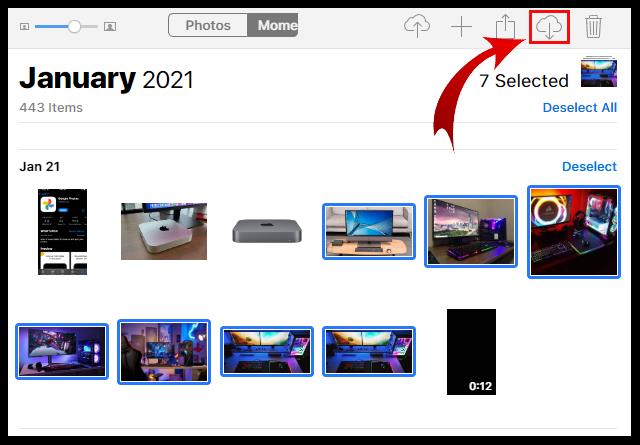
Comment activer les photos sur iCloud si j'ai un ordinateur Windows ?
Avez-vous également besoin de voir vos photos iCloud sur votre ordinateur Windows ? Si oui, vous pouvez le faire en quelques étapes simples :
• Téléchargez et installez l'application iCloud pour Windows.
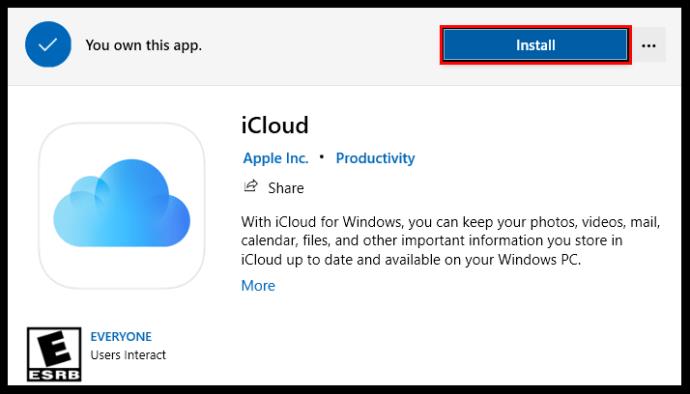
• Lancez-le sur votre ordinateur et sélectionnez « Options… » à côté de Photos.
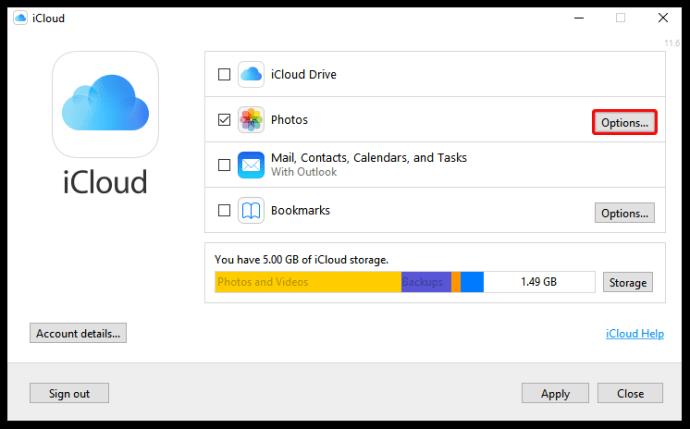
• Cochez les cases à côté de " Photos iCloud " et " Albums partagés ".
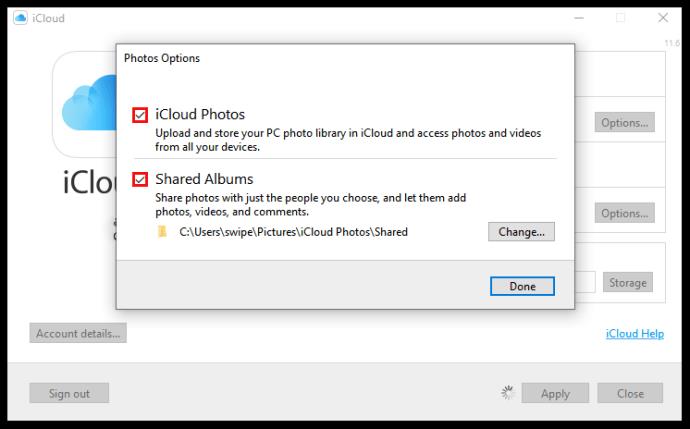
• Sélectionnez " Terminé ".
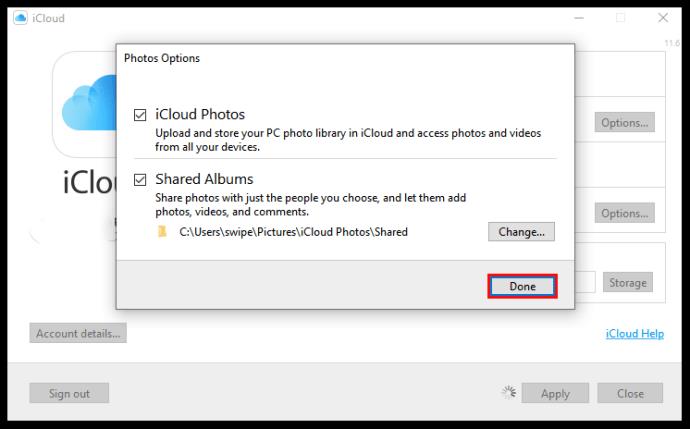
• Enregistrez les modifications en cliquant sur « Appliquer ».
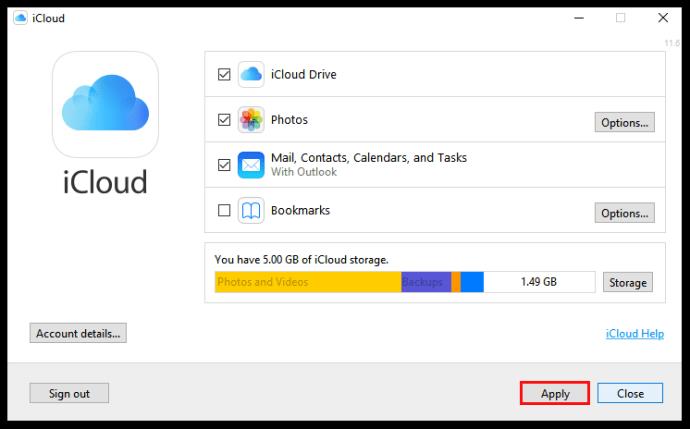
Que sont iCloud Photos et Google Photos ?
Étant donné que Google et Apple reconnaissent que leurs utilisateurs ont besoin d'un espace de stockage suffisant pour leurs photos, ils proposent ces deux services pour les aider à faire exactement cela. Ces applications de stockage en ligne offrent beaucoup d'espace libre pour télécharger des images afin de libérer le stockage de vos appareils. Ils sont facilement accessibles et vous pouvez transférer vos photos entre eux.
Comment Google Photos fonctionne-t-il avec iCloud ?
Vous pouvez utiliser Google Photos sur n'importe quel appareil, mais l'application iCloud n'est disponible que pour les appareils Apple. Cependant, vous pouvez utiliser un ordinateur pour transférer vos photos ou tout appareil macOS ou iOS. Vous devrez peut-être télécharger l'application Sauvegarde et synchronisation pour votre ordinateur avant de le faire.