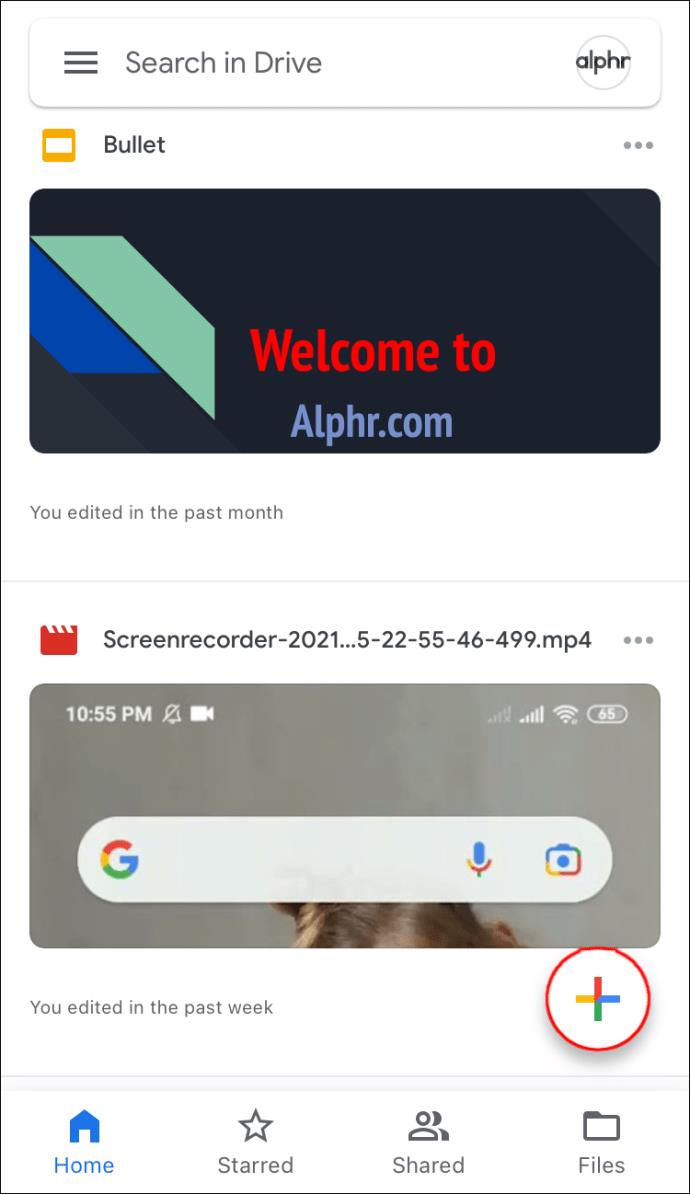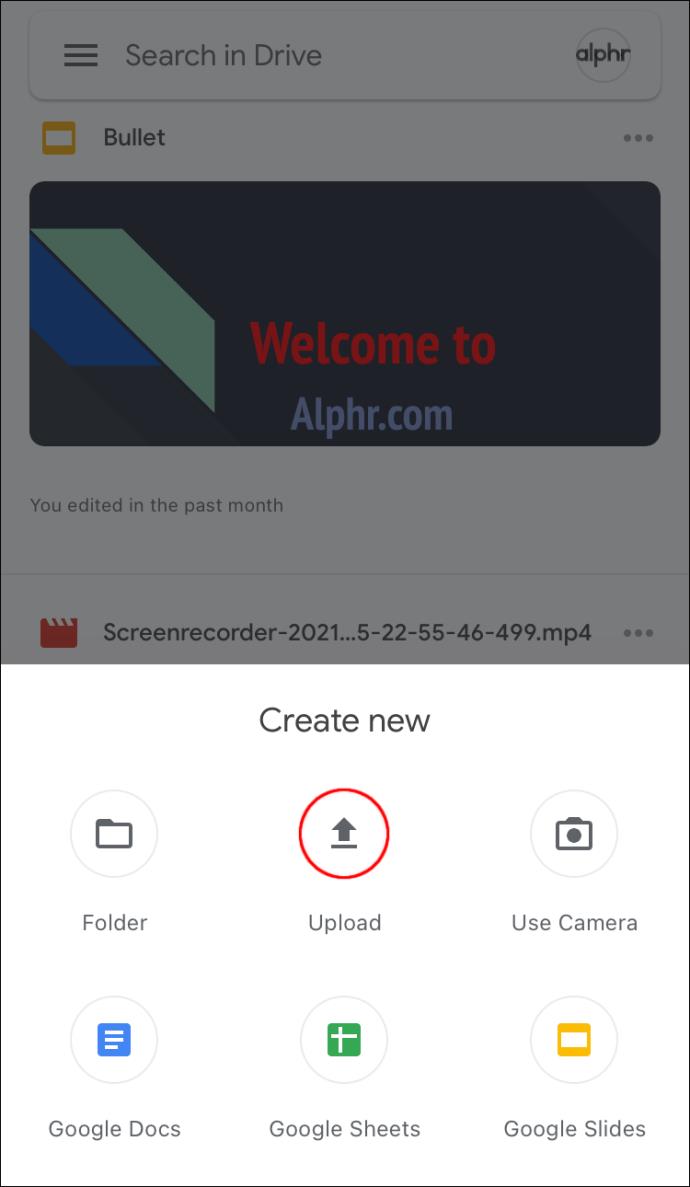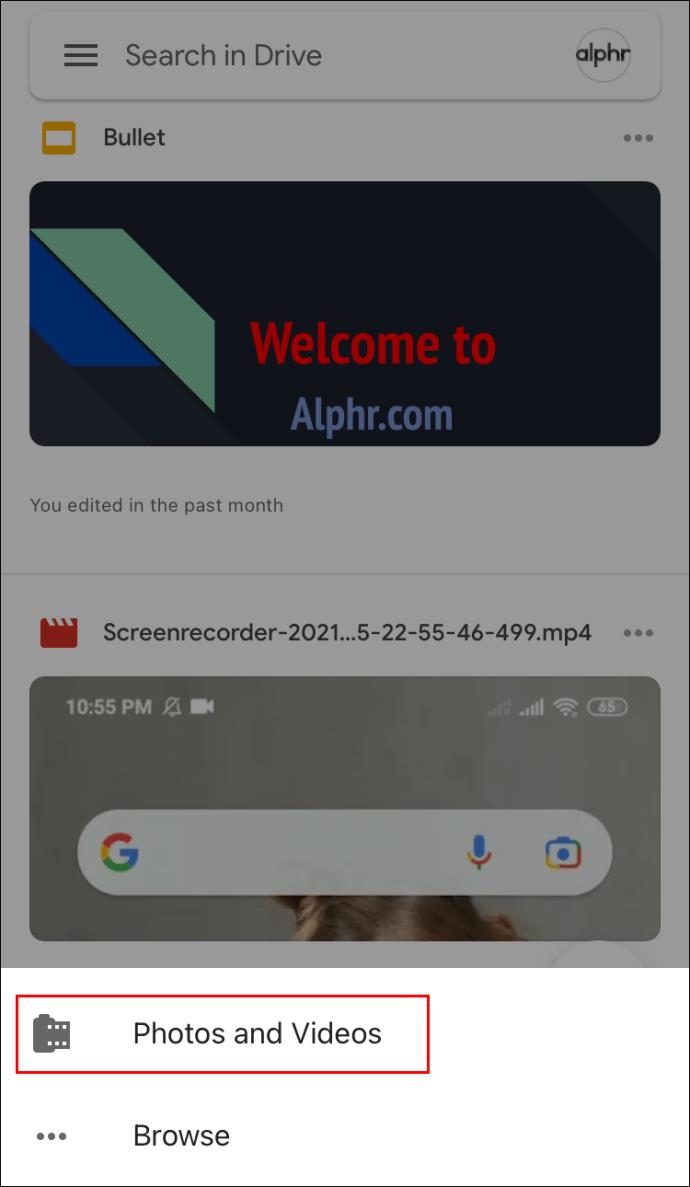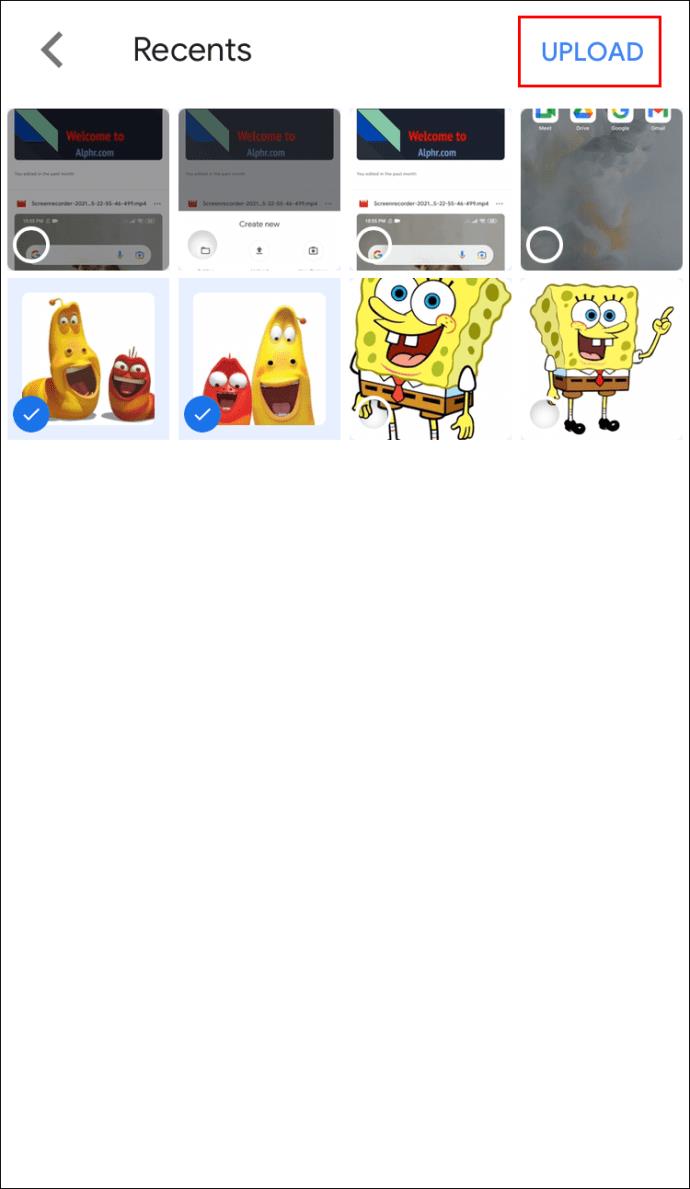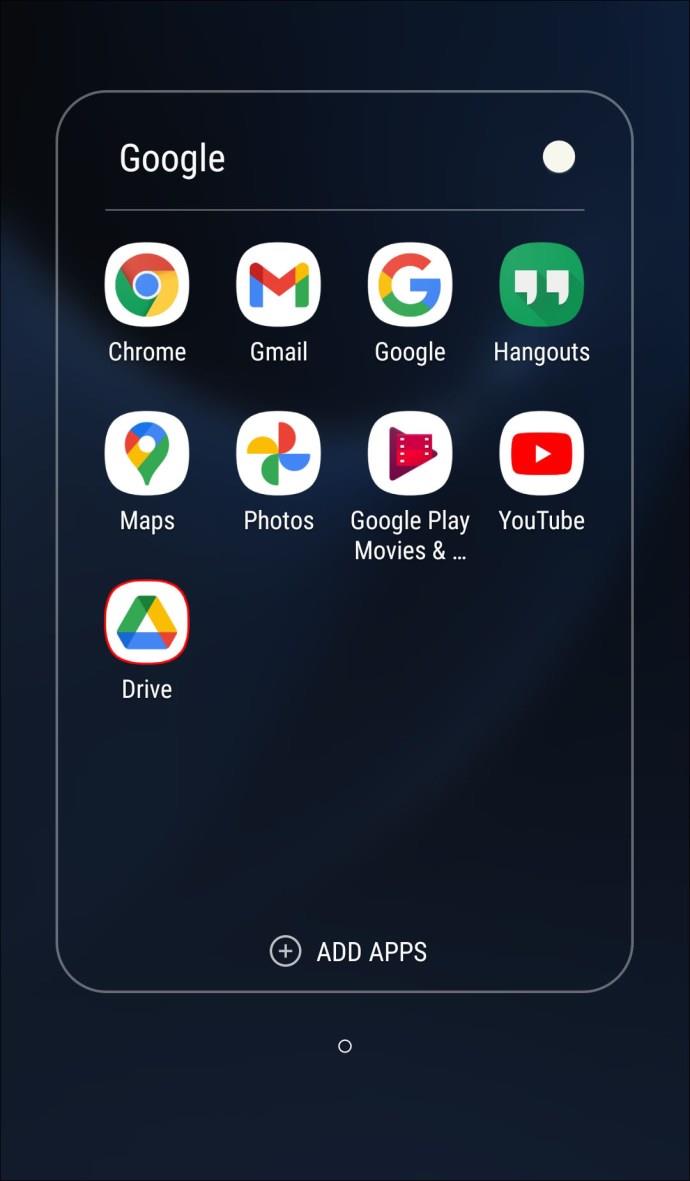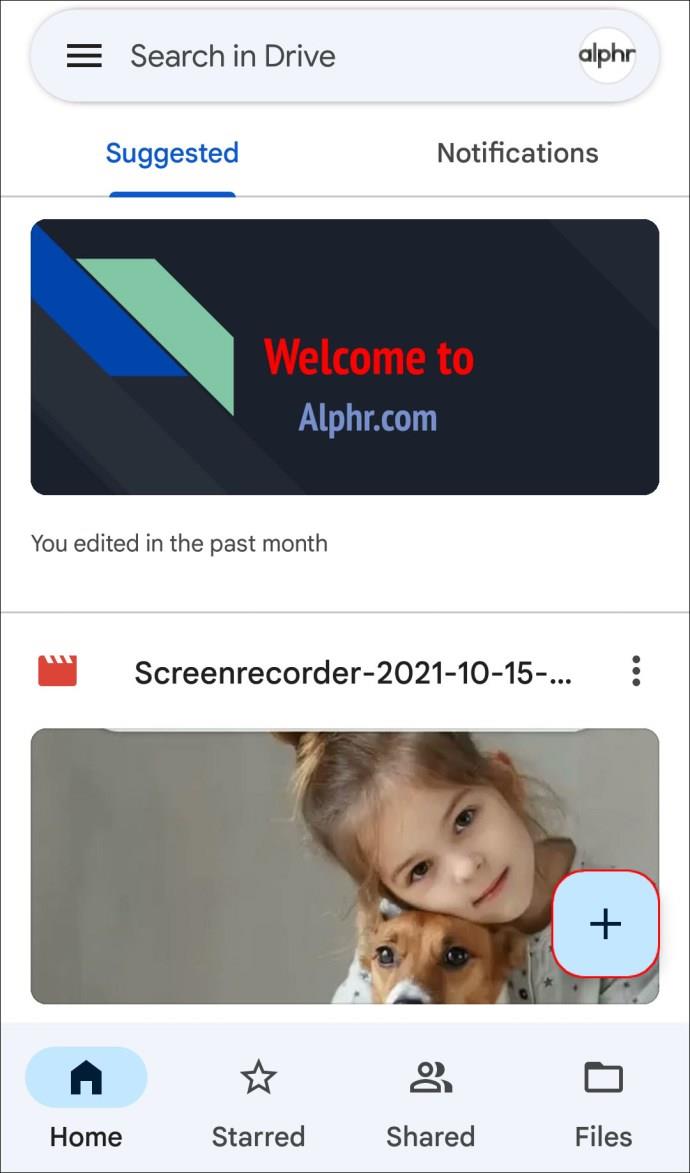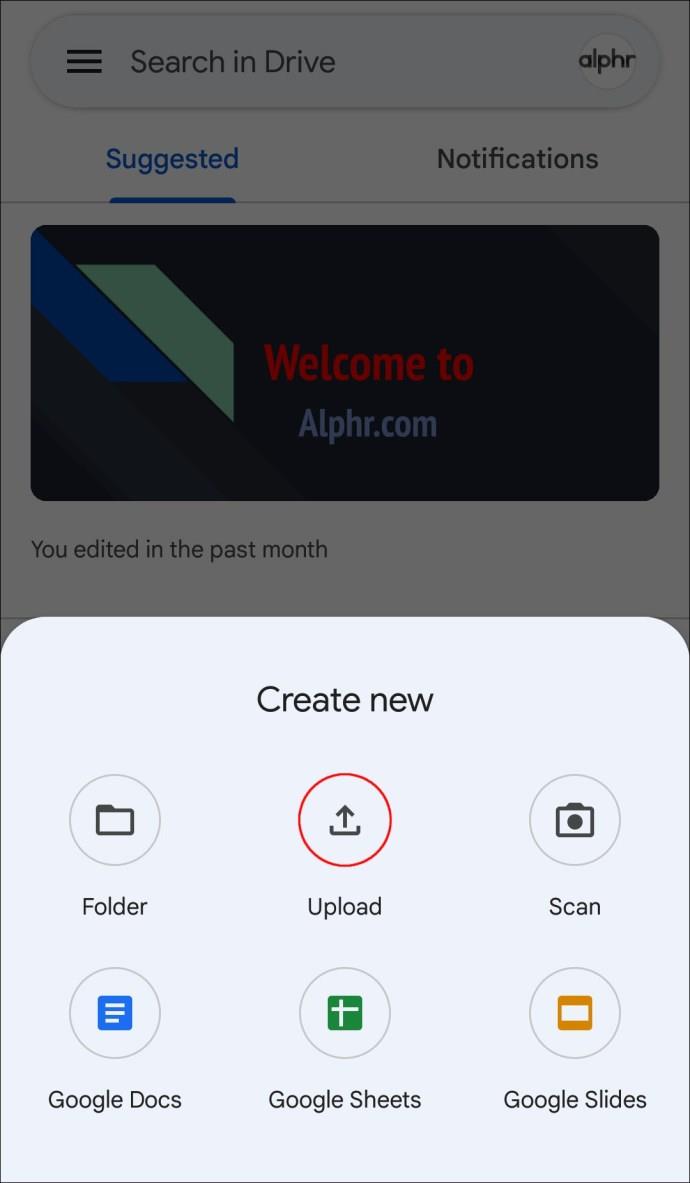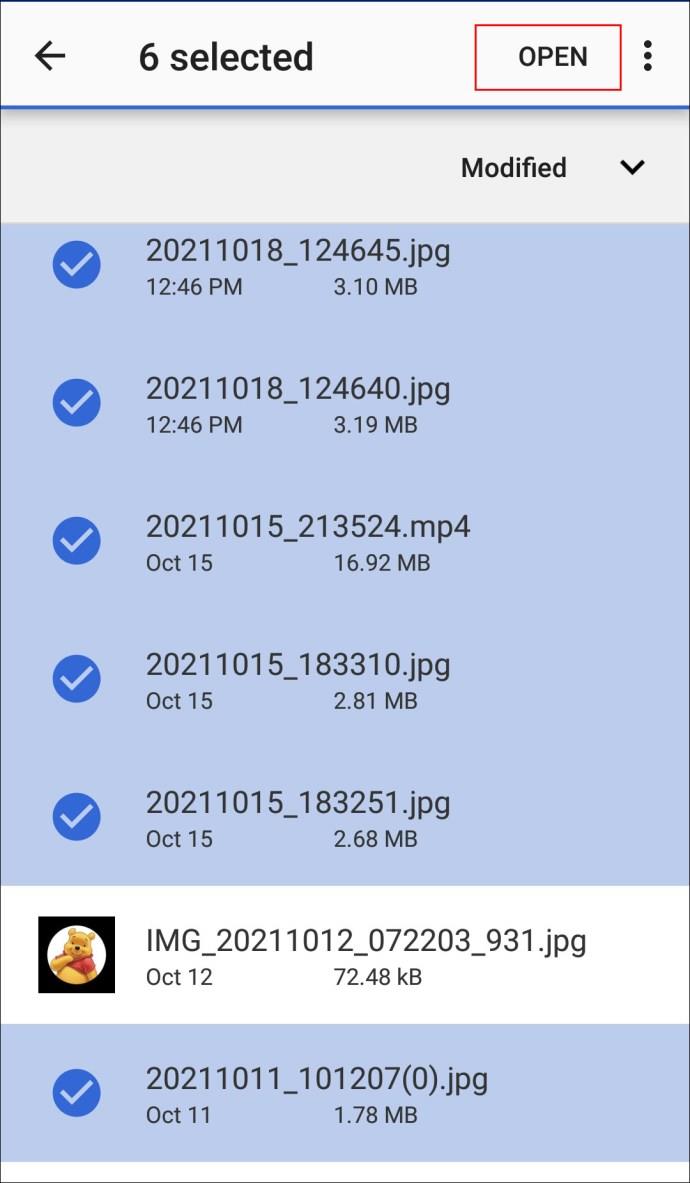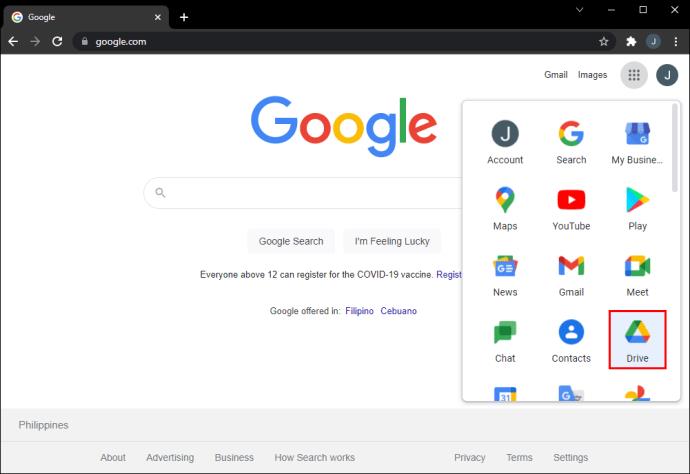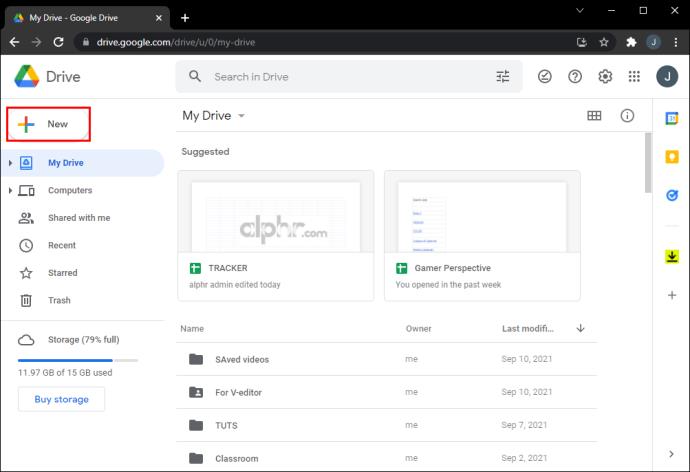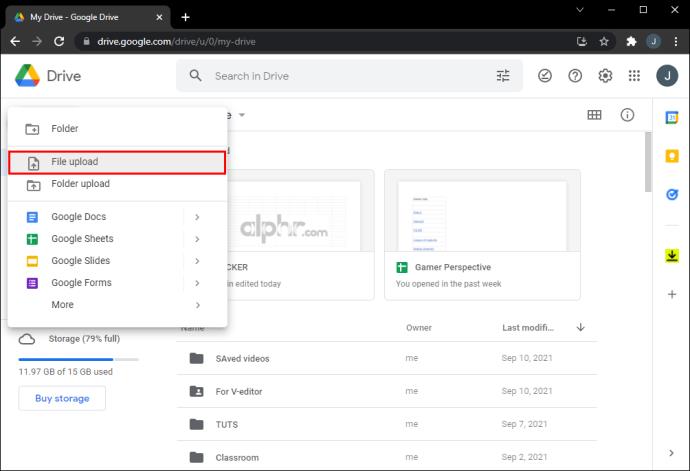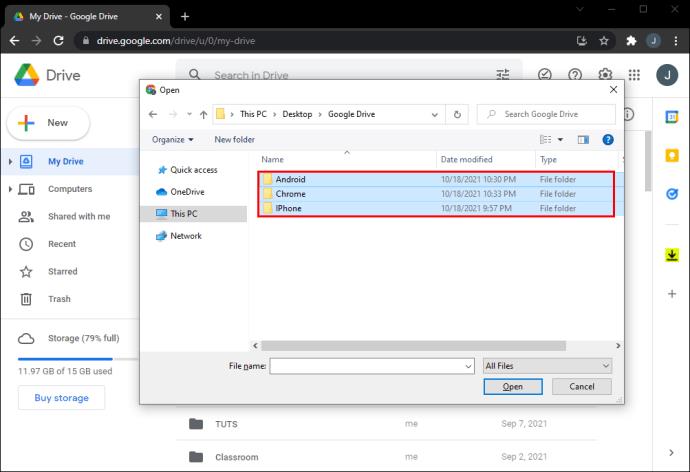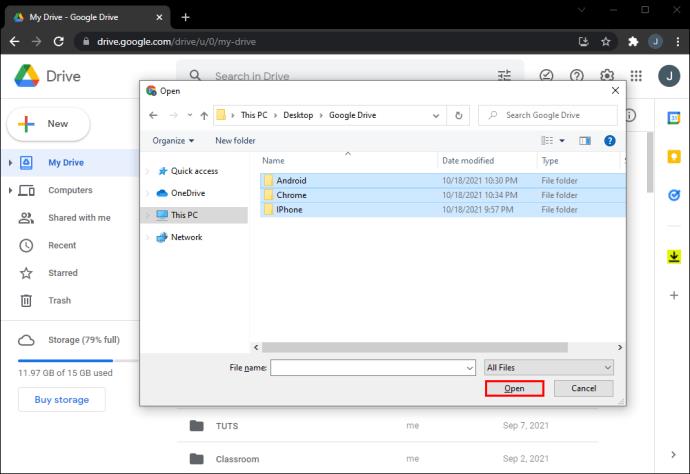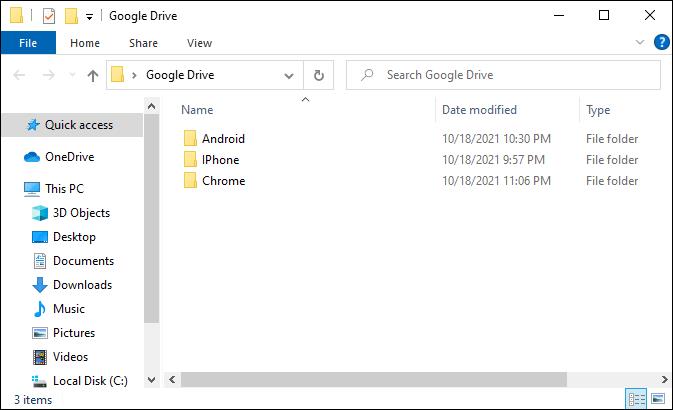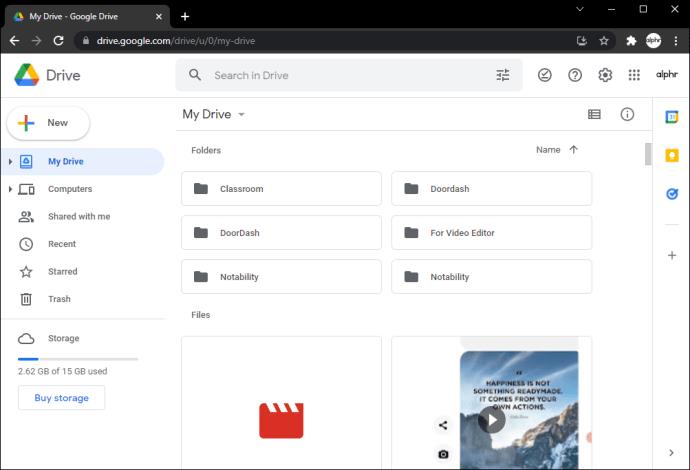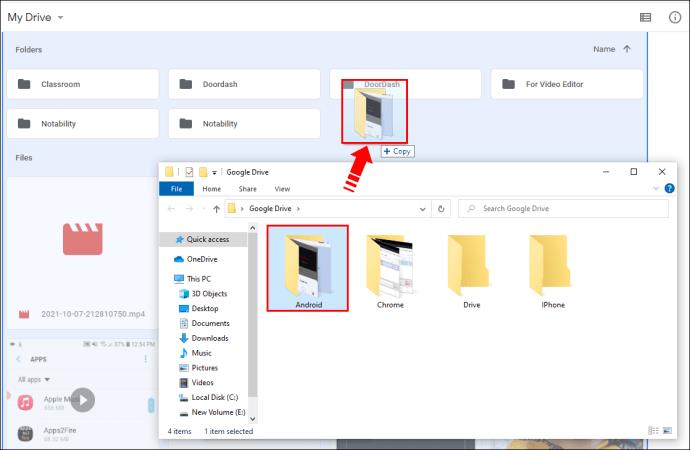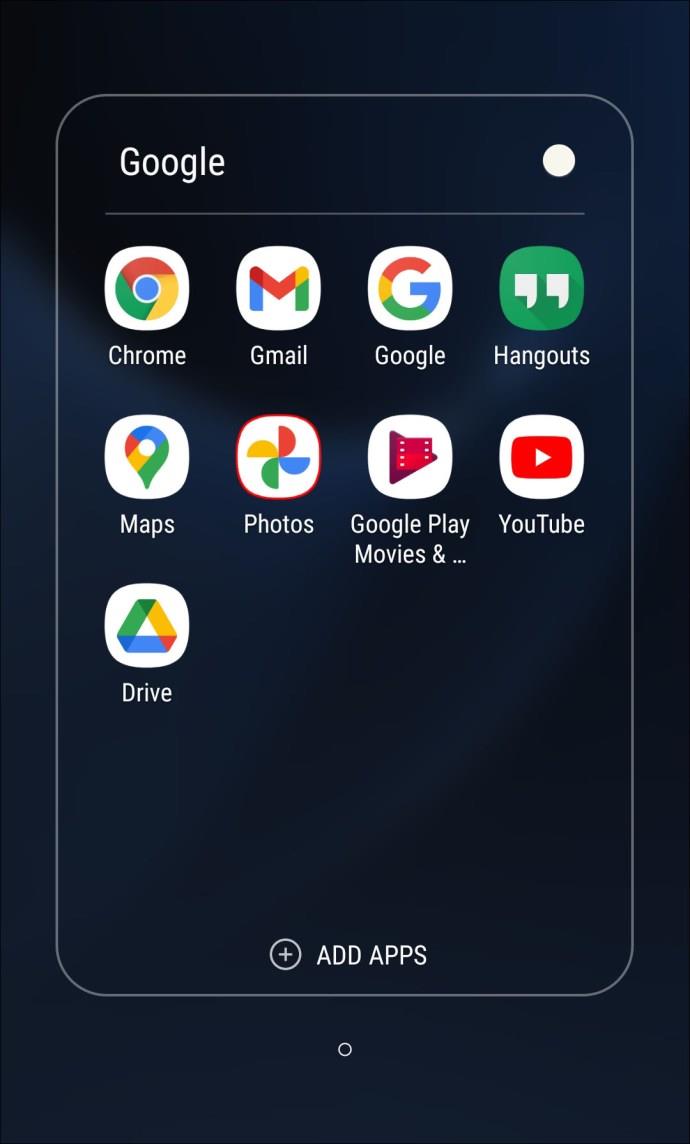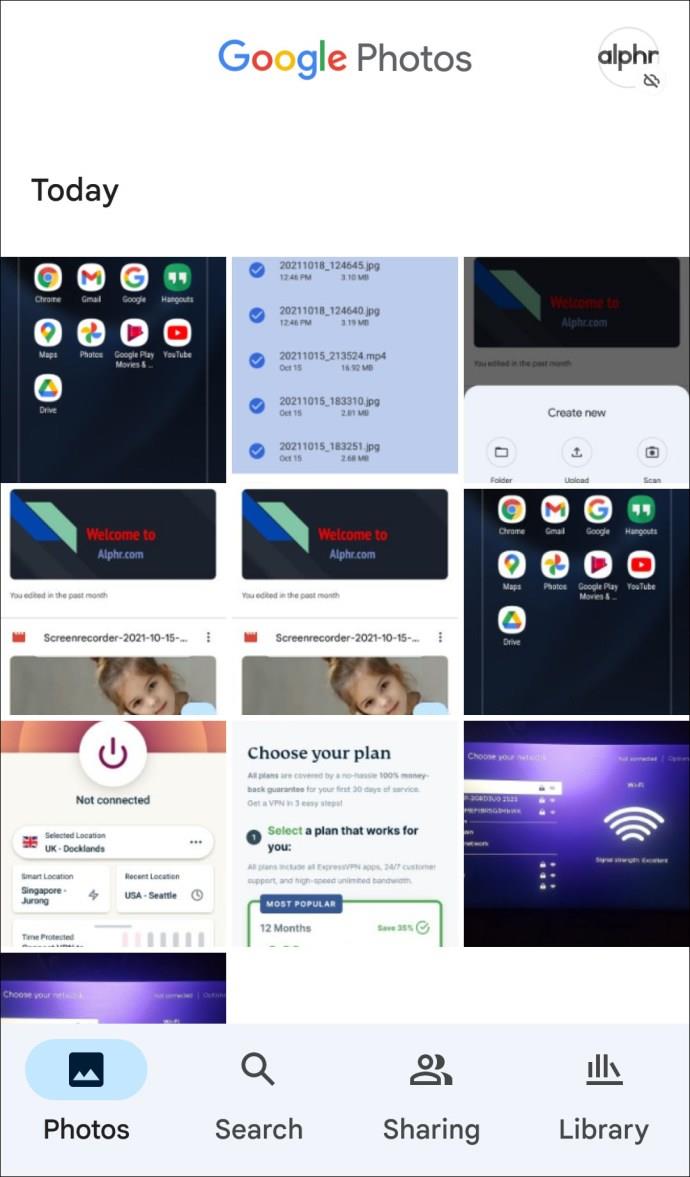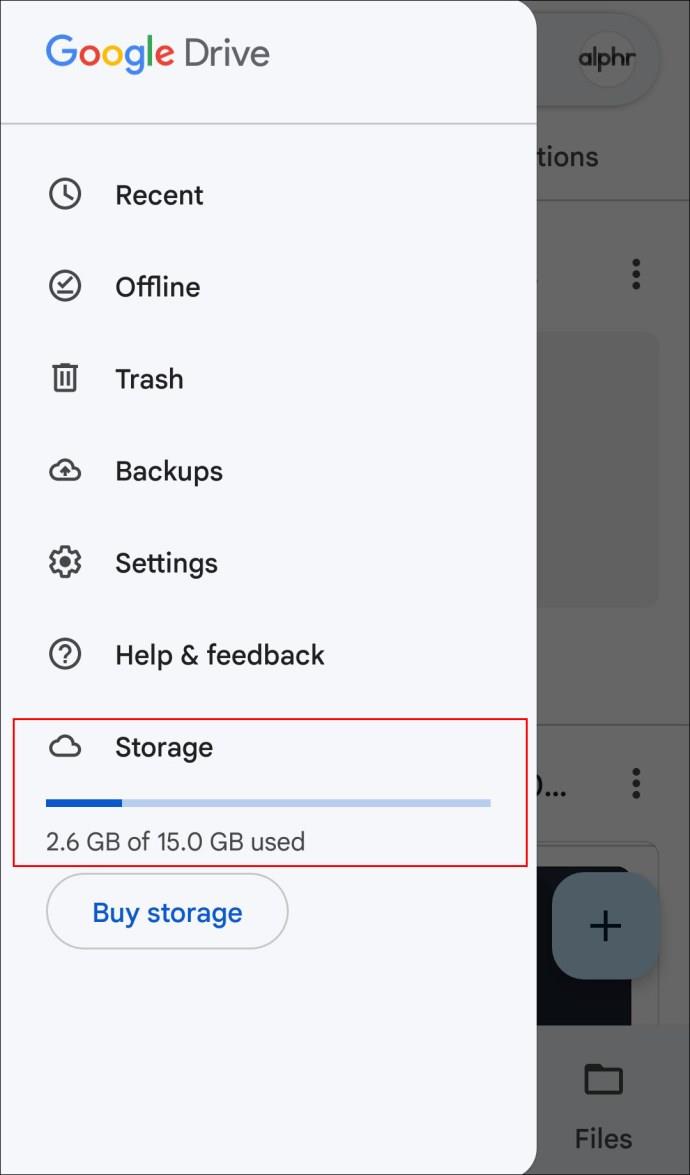Liens de périphérique
Si vous souhaitez un niveau supplémentaire de protection de vos données, Google Drive est l'une des meilleures options disponibles. Heureusement, le téléchargement de fichiers sur le service de stockage est relativement simple.

Dans cet article, nous fournirons toutes les étapes nécessaires que vous devez suivre pour garder votre date en toute sécurité, selon l'appareil que vous utilisez.
Comment télécharger un fichier sur Google Drive depuis un iPhone
Comme mentionné, le téléchargement de fichiers sur votre Google Drive à partir d'un iPhone est assez simple. Voici ce que vous devez faire :
- Ouvrez l'application Google Drive sur votre iPhone.

- Appuyez sur l'icône "+".
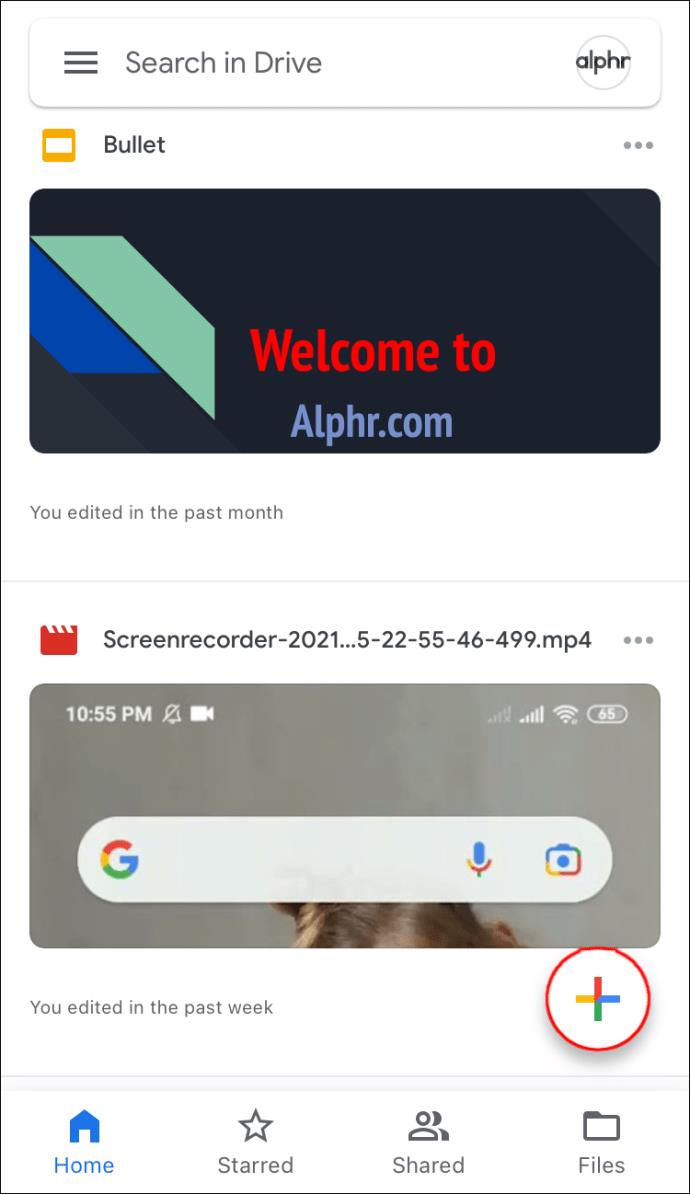
- Appuyez sur "Télécharger un fichier".
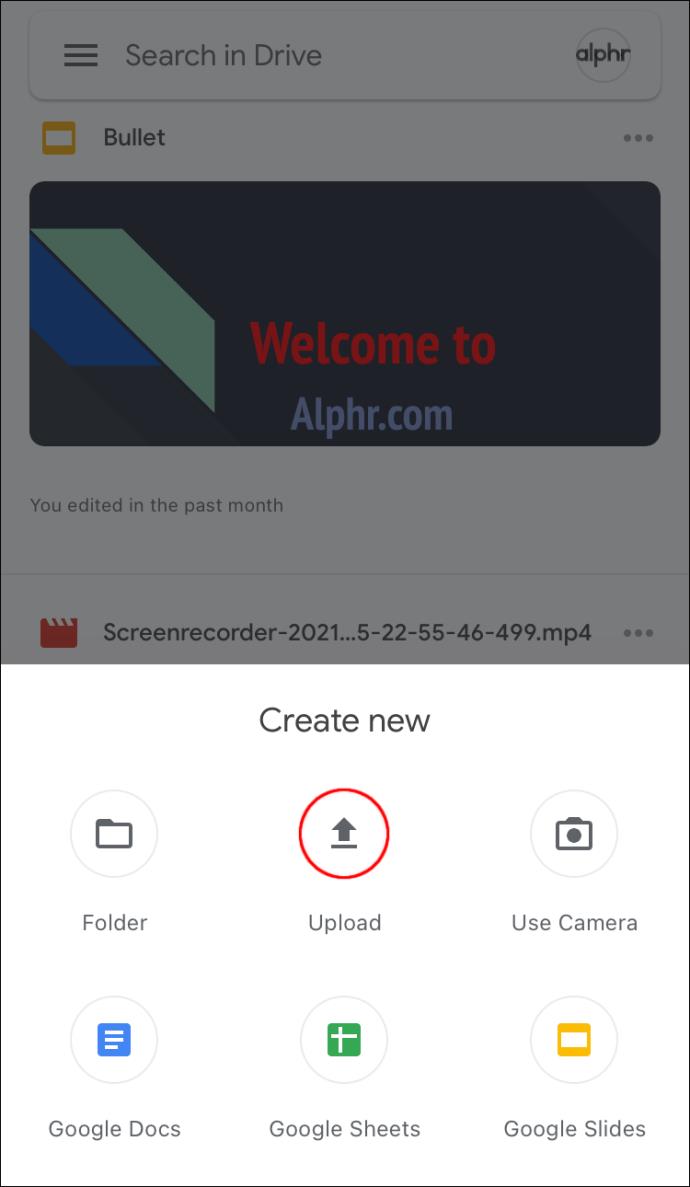
- Sélectionnez "Photos et vidéos" si c'est ce que vous voulez télécharger, sinon appuyez sur "Parcourir".
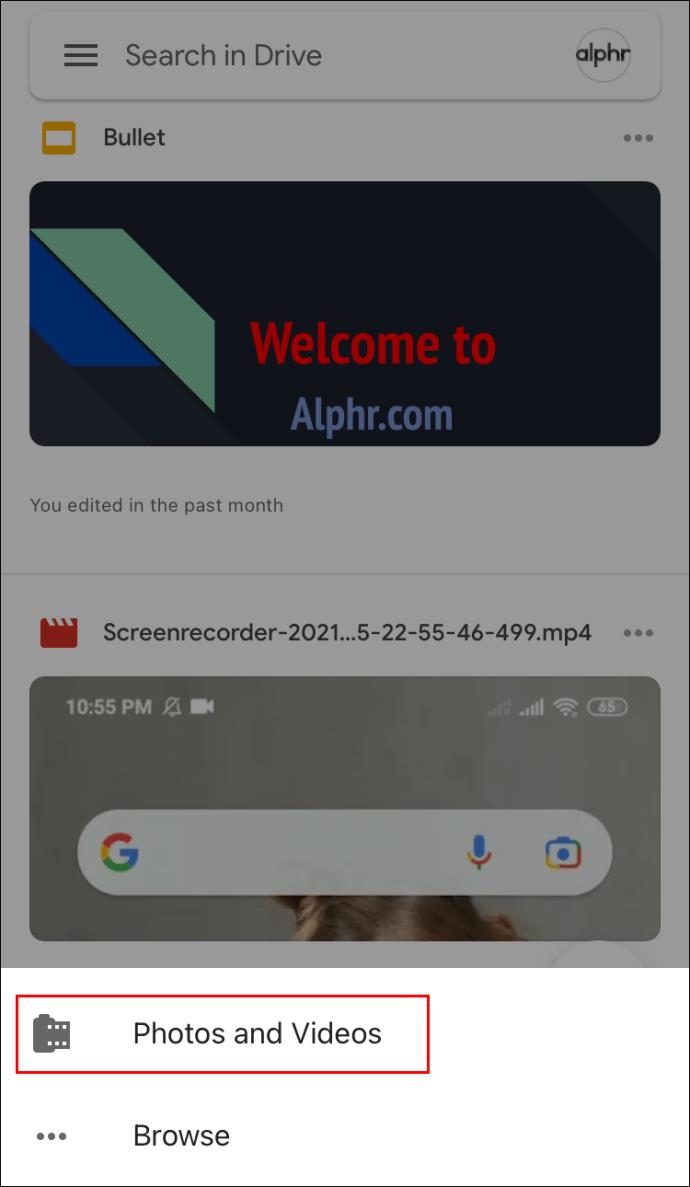
- Appuyez sur les fichiers que vous souhaitez sélectionner, puis appuyez sur "Télécharger" pour continuer.
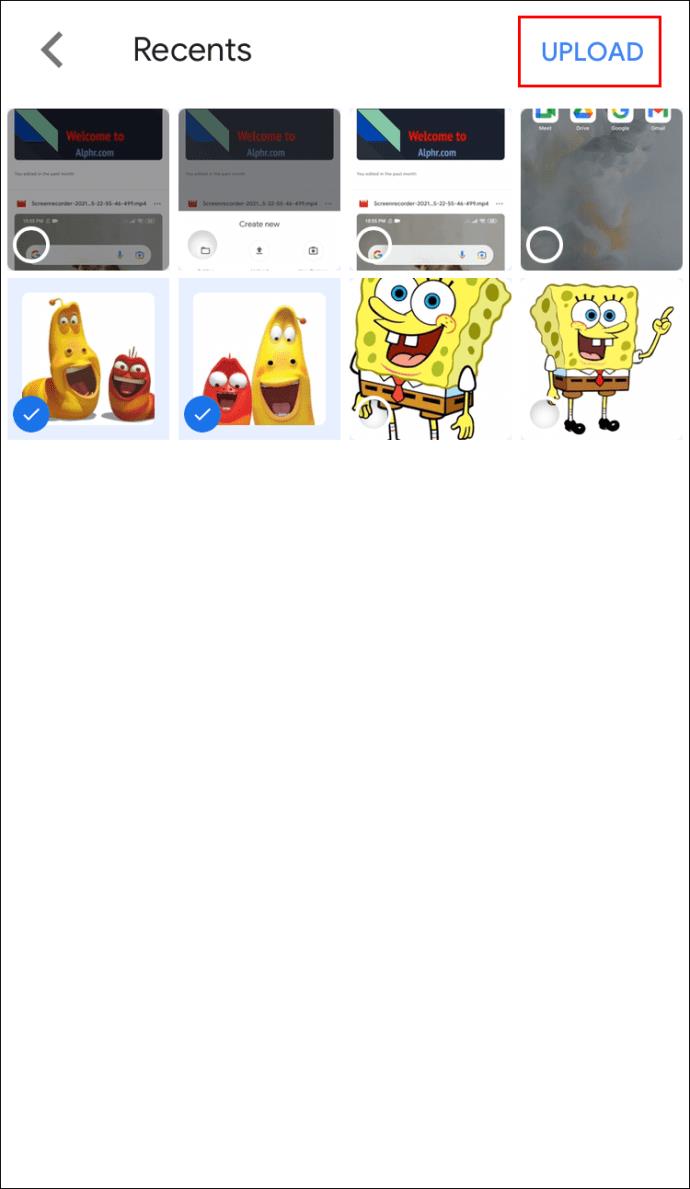
Comment télécharger un fichier sur Google Drive à partir d'un appareil Android
Cette instruction s'applique à tous les appareils utilisant le système d'exploitation Android :
- Ouvrez l'application Google Drive.
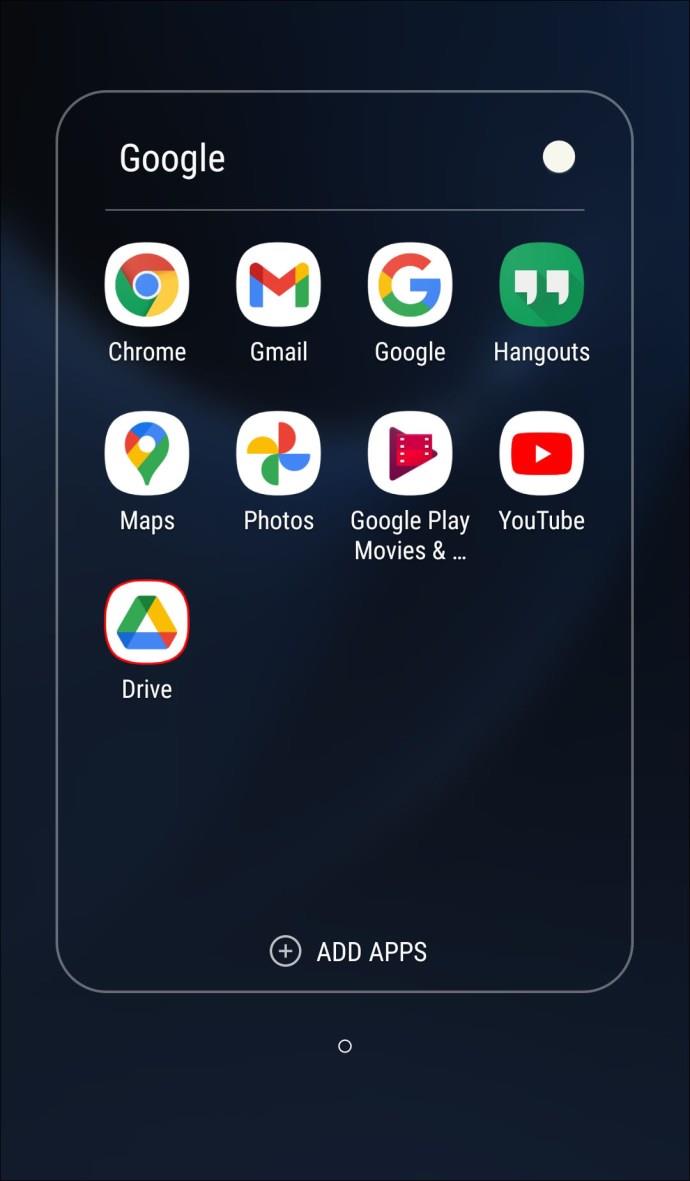
- Appuyez sur l'icône "+" - coin inférieur droit.
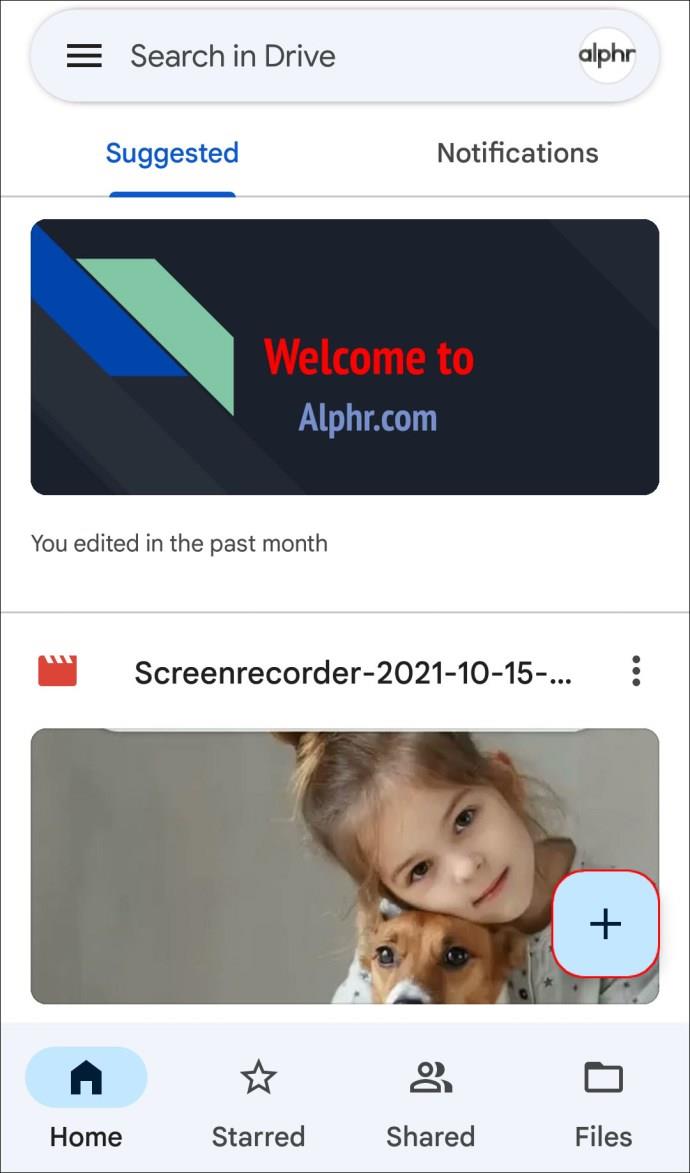
- Appuyez sur "Télécharger".
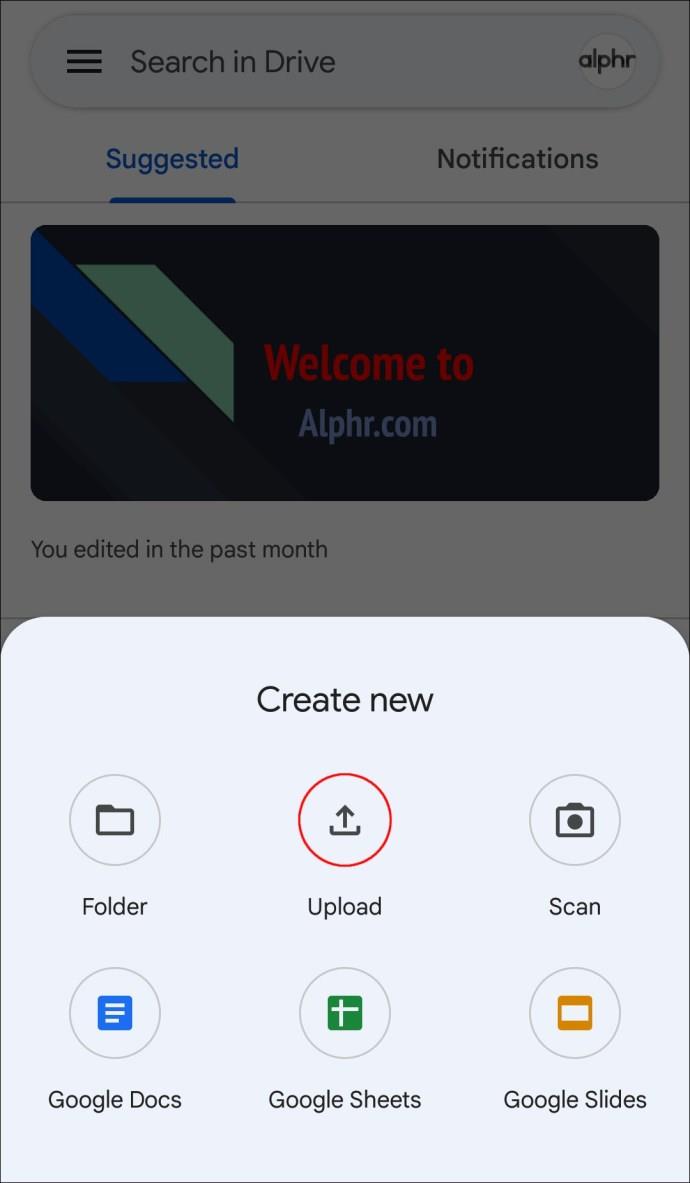
- Parcourez le répertoire de votre téléphone pour trouver les documents que vous souhaitez télécharger, puis sélectionnez pour télécharger.
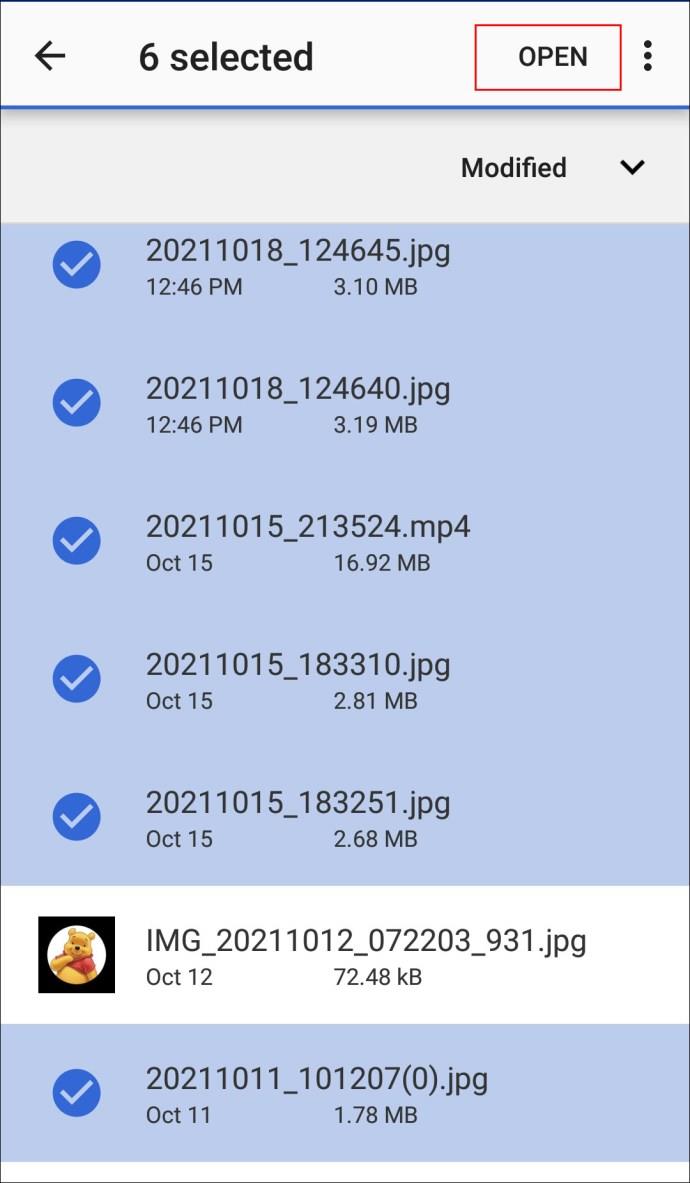
Comment télécharger un fichier sur Google Drive à partir d'un PC
La méthode PC est similaire, à l'exception que vous pouvez télécharger des dossiers depuis votre PC. Vous ne pourrez pas le faire depuis un iPhone/iPad ou un appareil Android.
- Ouvrez Google Drive sur votre navigateur.
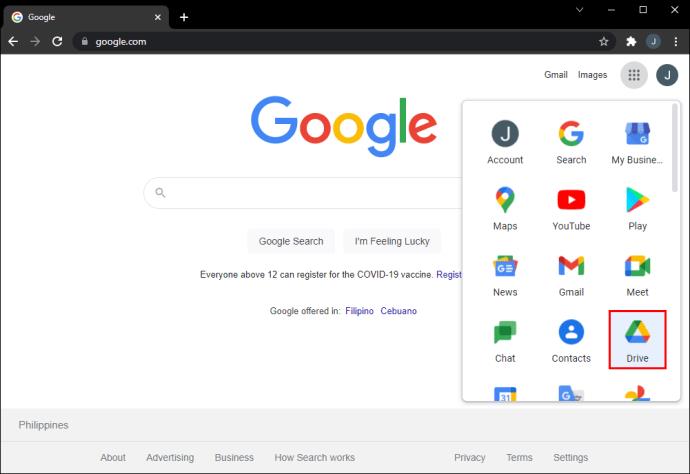
- Cliquez sur le bouton "+Ajouter" situé dans le coin supérieur gauche.
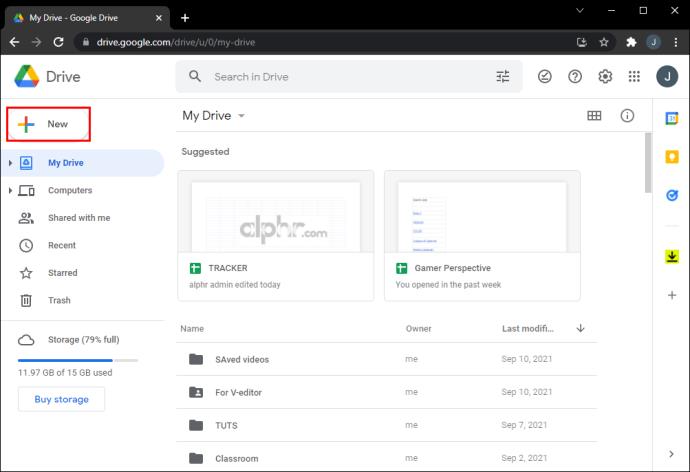
- Cliquez sur "Télécharger le fichier".
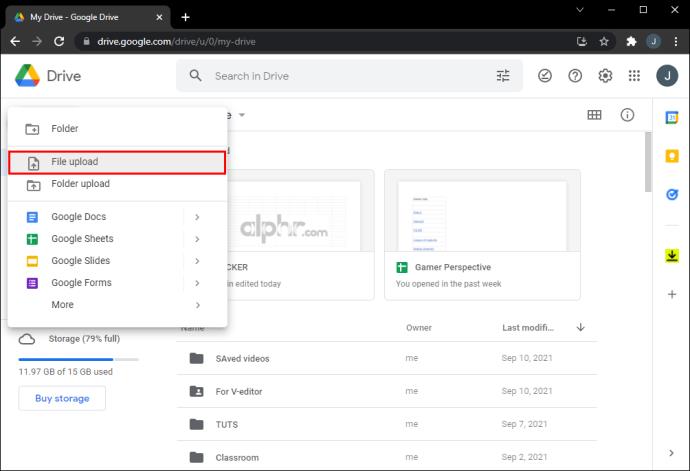
- Naviguez dans les fichiers de votre ordinateur pour sélectionner ce que vous devez télécharger.
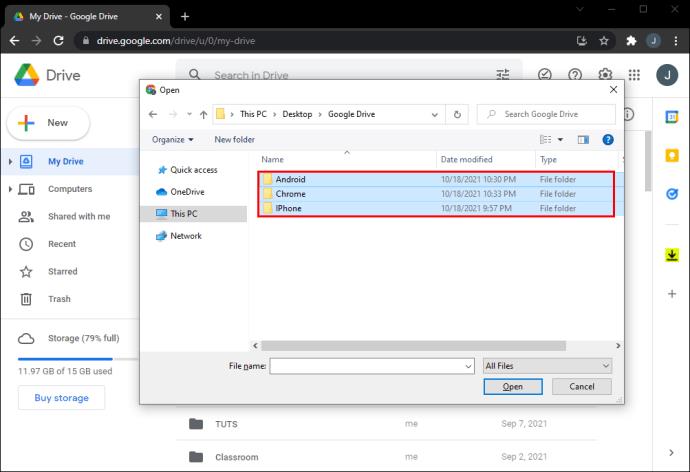
- Cliquez sur "Ouvrir" et les fichiers seront téléchargés.
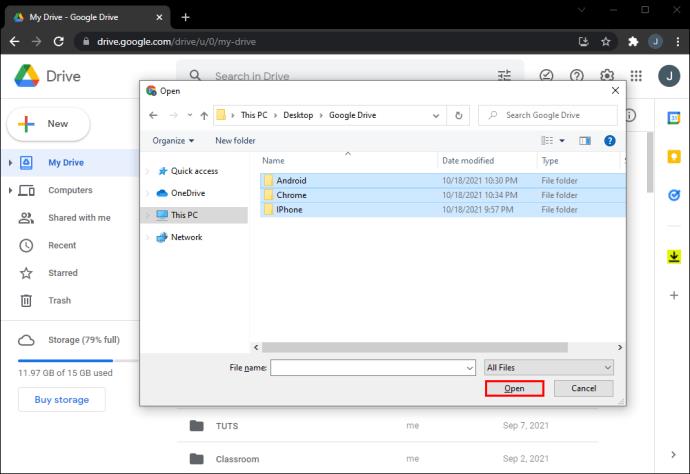
Avec les PC, il existe plusieurs façons de procéder. Vous pouvez également simplement faire glisser et déposer les fichiers de votre ordinateur sur Google Drive :
- Ouvrez le dossier contenant les fichiers que vous souhaitez déplacer.
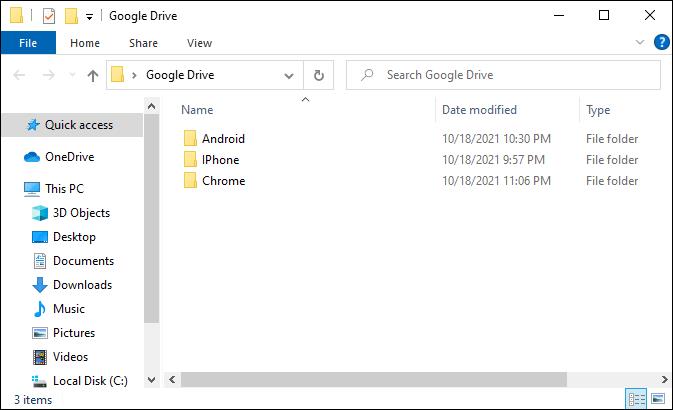
- Ouvrez Google Drive.
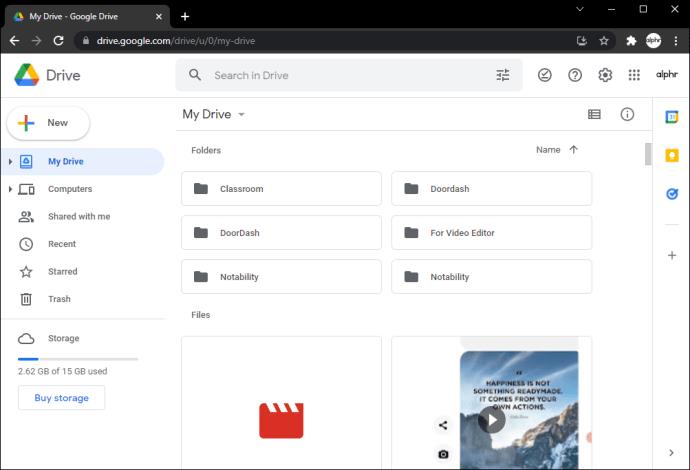
- Faites glisser et déposez les fichiers dans l'espace de travail Google Drive.
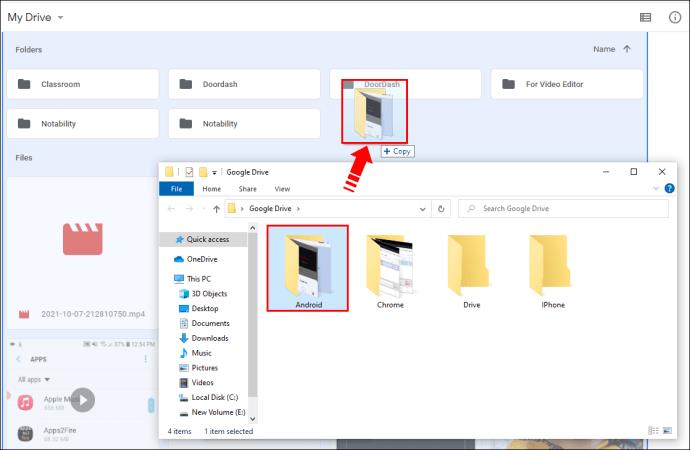
De plus, l'installation de l'application Google Drive sur votre PC vous donne un dossier Google Drive dans votre accès rapide, qui télécharge automatiquement tous les documents que vous y placez.
Comment télécharger un fichier sur Google Drive à partir de la ligne de commande
Avec les appareils Linux , les choses ont tendance à être un peu plus compliquées. Cependant, si vous êtes un utilisateur Linux, vous le saviez déjà ! Dans tous les cas, nous avons trouvé une solution pour vous :
- Exécutez le protocole Secure Shell (SSH) pour télécharger un fichier appelé gdrive , qui vous permet d'utiliser Google Drive sous Linux.
- Après l'avoir téléchargé, accédez à votre répertoire personnel et recherchez un fichier nommé quelque chose comme : uc\?id\=0B3X9GlR6EmbnWksyTEtCM0VfaFE - renommez-le en gdrive
- Donnez-lui les droits d'exécution (chmod +x gdrive)
- Il doit être installé dans votre dossier USR.
- Google Drive vous demandera de confirmer si vous accordez l'autorisation d'accéder aux fichiers. Ouvrez n'importe quel outil de paramétrage et exécutez gdrive dessus. Prenez le texte qu'il vous donne et collez-le sur votre navigateur. Vous recevrez un code de réponse de Google. Collez le code sur SSH. Exécutez la commande gdrive list.
Vous devriez maintenant être prêt à procéder au téléchargement.
Quel type de fichiers puis-je télécharger sur Google Drive ?
Google Drive est personnalisé pour prendre une grande variété de fichiers, pas seulement des images, du texte ou de l'audio. Il existe quatre groupes généraux de fichiers : fichiers généraux, fichiers Adobe, fichiers Microsoft et fichiers Apple. Voici la liste des formats divisés en quatre grandes catégories :
Fichiers généraux :
- Fichiers d'archives (.ZIP, .RAR, tar, gzip)
- Formats audio (MP3, MPEG, WAV, .ogg, .opus)
- Fichiers images (.JPEG, .PNG, .GIF, .BMP, .TIFF, .SVG)
- Balisage/Code (.CSS, .HTML, .PHP, .C, .CPP, .H, .HPP, .JS, .java, .py)
- Fichiers texte (.TXT)
- Fichiers vidéo (WebM, .MPEG4, .3GPP, .MOV, .AVI, .MPEGPS, .WMV, .FLV, .ogg)
Fichiers Adobe :
- Autodesk AutoCad (.DXF)
- Illustrateur (.AI)
- Photoshop (.PSD)
- Format de document portable (.PDF)
- PostScript (.EPS, .PS)
- Graphiques vectoriels évolutifs (.SVG)
- Tagged Image File Format (.TIFF) – idéal avec les images RVB .TIFF
- TrueType (.TTF)
Fichiers Microsoft :
- Excel (.XLS et .XLSX)
- PowerPoint (.PPT et .PPTX)
- Word (.DOC et .DOCX)
- Spécification papier XML (.XPS)
- Fichiers Microsoft Office protégés par mot de passe
Fichiers Apple :
- Fichiers de l'éditeur (.key, .numbers)
Gestion de votre espace de stockage Google
Si vous êtes une abeille occupée, votre espace de stockage Google peut se remplir assez rapidement. Dans ce cas, vous ne pourrez peut-être pas envoyer ou recevoir d'e-mails. Vous avez deux options : acheter plus d'espace de stockage ou commencer à supprimer des fichiers
Si vous optez pour la deuxième option, nous avons ce qu'il vous faut.
Habituellement, ce qui occupe la majeure partie de nos 15 Go d'espace de stockage gratuit sur Google Drive, ce sont des fichiers volumineux. En règle générale, ce sont les photos et les vidéos téléchargées automatiquement depuis nos téléphones. Si tel est votre cas, il existe deux façons de résoudre le problème : soit accédez directement à Google Photos sur votre appareil et supprimez-y toutes les photos et vidéos inutiles. Vous pouvez également suivre ces étapes sur Google Drive :
- Cliquez sur l'icône "Google Apps" dans le coin supérieur droit.
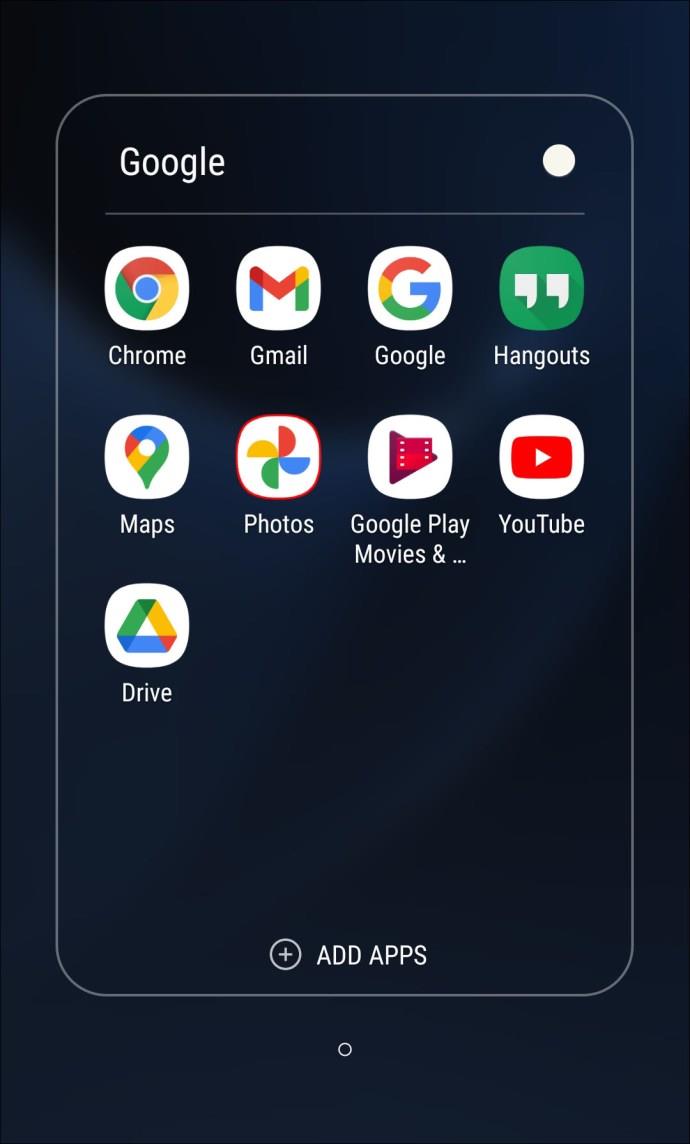
- Ouvrez "Photos" là-bas.
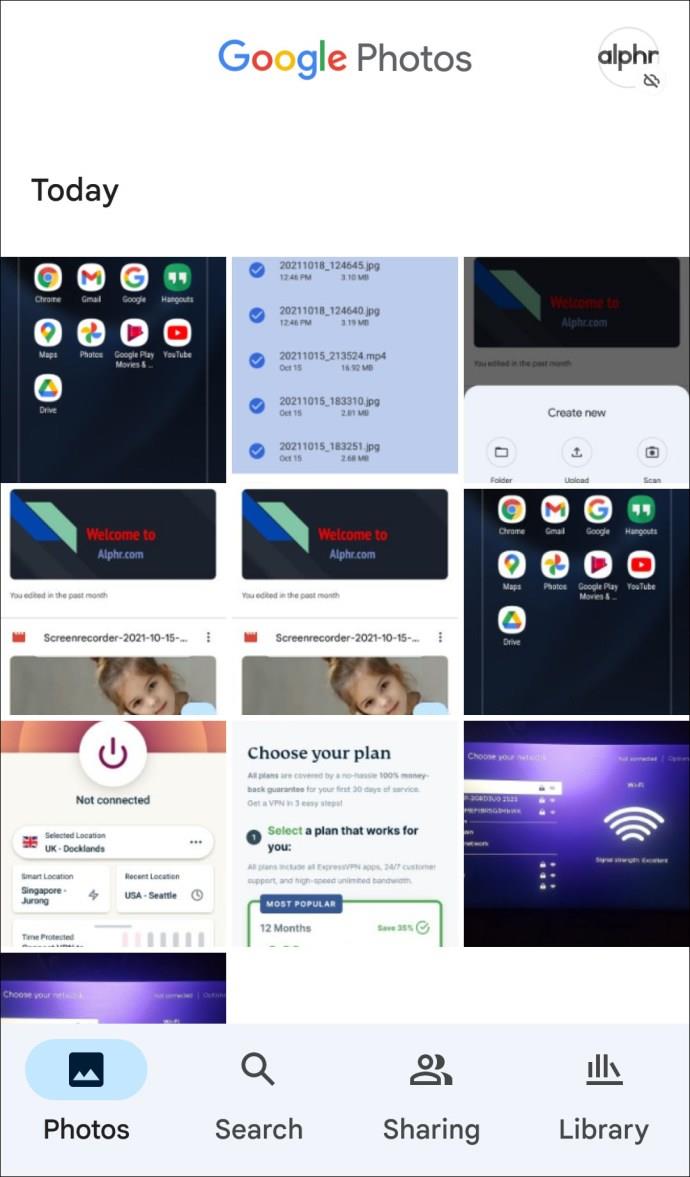
- Commencez à supprimer (vous remarquerez une ligne d'espace de stockage indiquant l'espace occupé et l'espace libre. Continuez à supprimer les fichiers jusqu'à ce qu'il devienne vert pour que votre compte fonctionne correctement.)
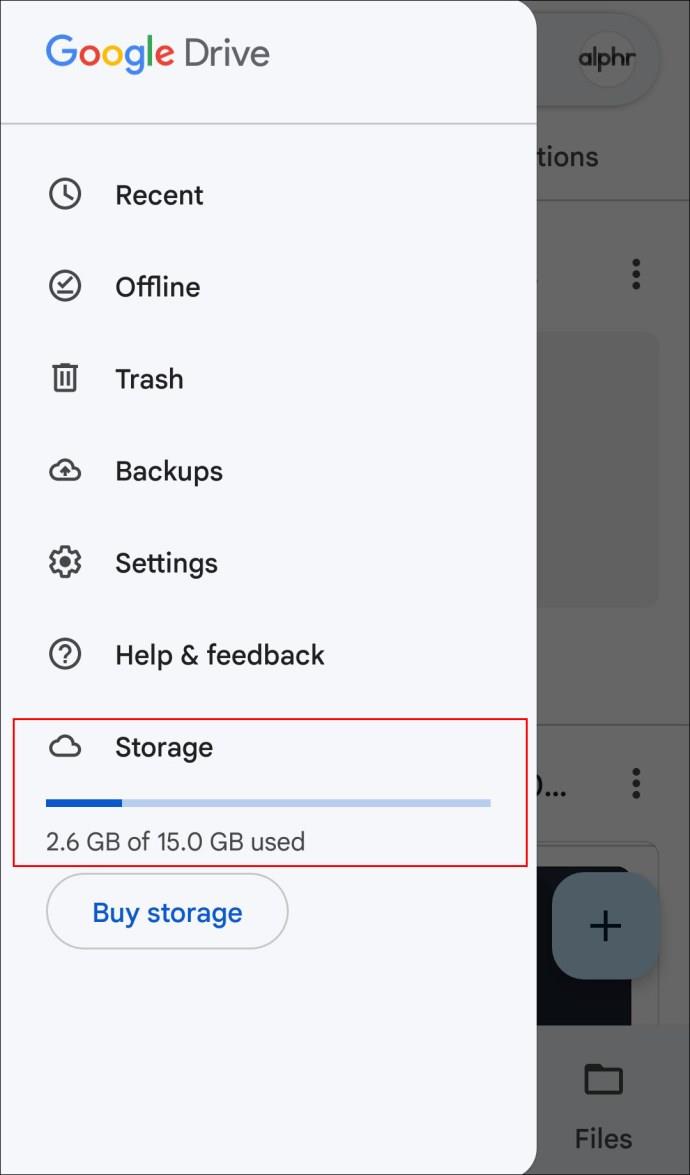
Trucs et astuces conçus pour vous aider à améliorer votre expérience utilisateur
Si tout s'est déroulé comme prévu, vous êtes sur la bonne voie pour télécharger facilement vos documents sur Google Drive. Que vous soyez un utilisateur d'iPhone ou d'Android, de Windows ou de Linux, nous espérons que les informations que nous vous avons fournies vous ont aidé à améliorer votre expérience.
Êtes-vous un utilisateur expérimenté de Google Drive ? Avez-vous utilisé l'un des conseils présentés dans l'article ? Faites-nous savoir dans la section commentaires ci-dessous.