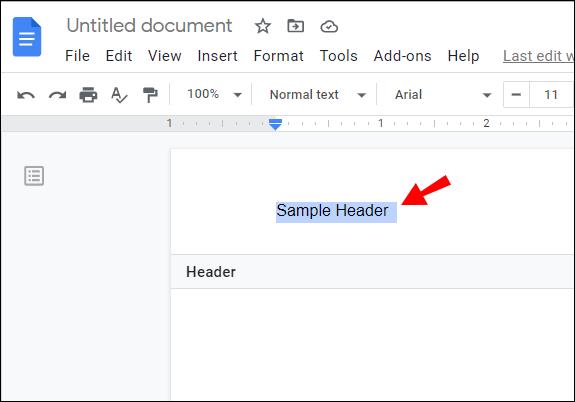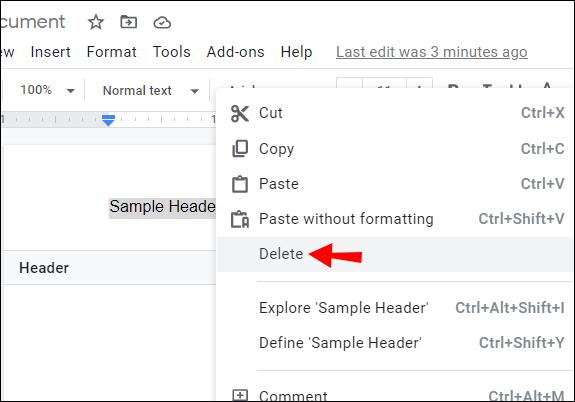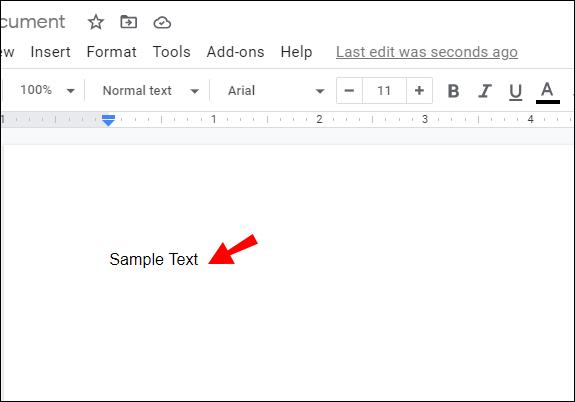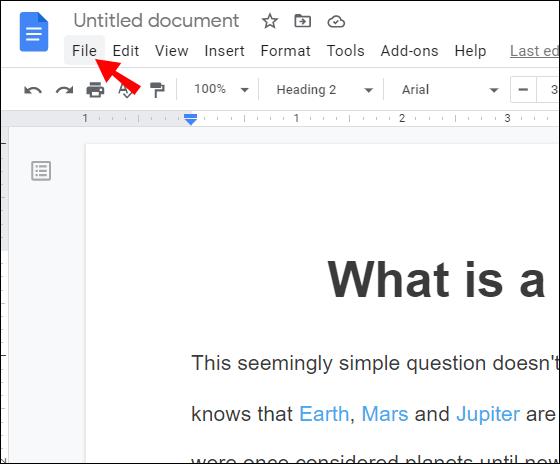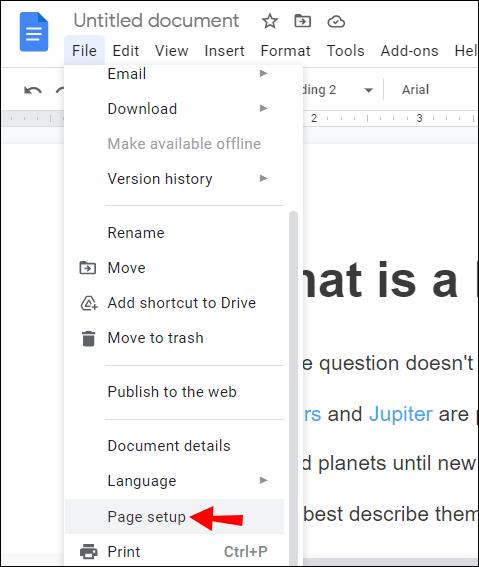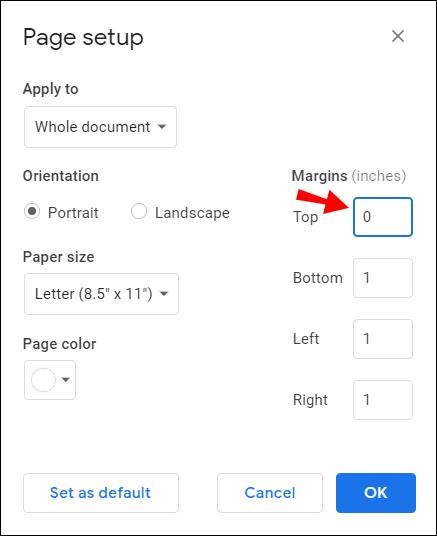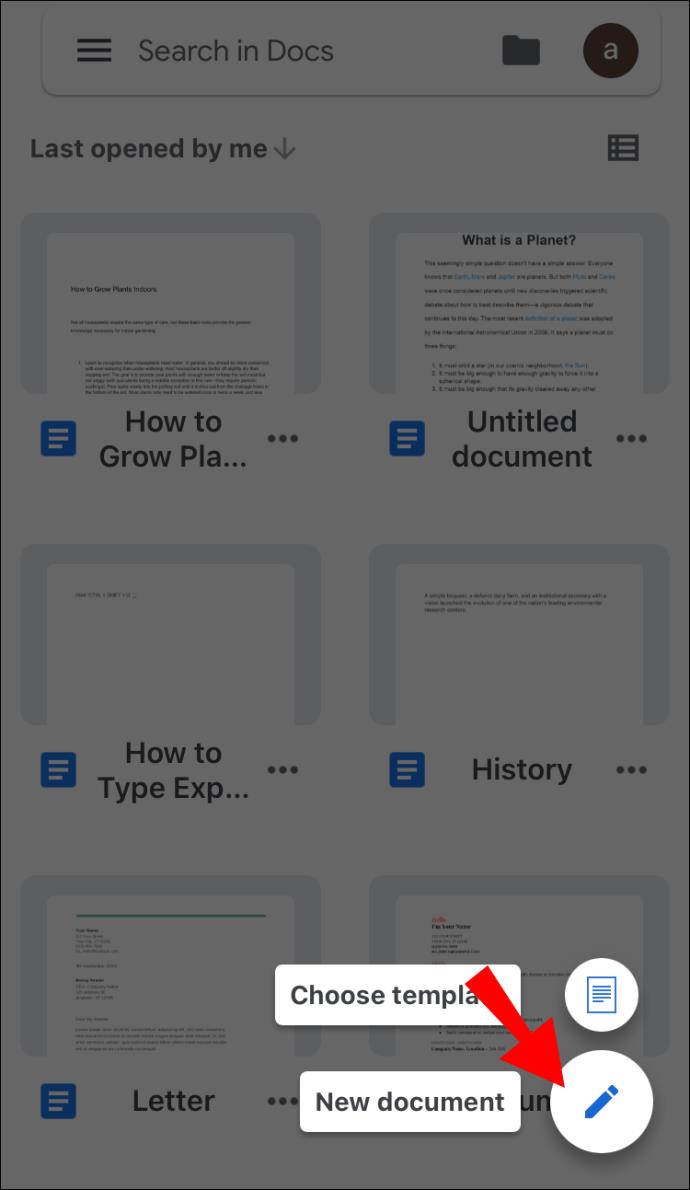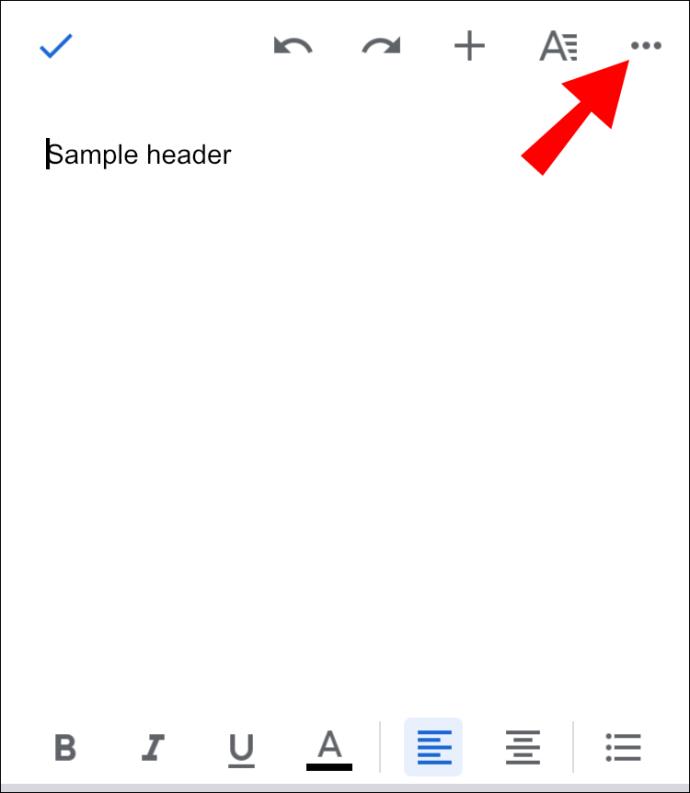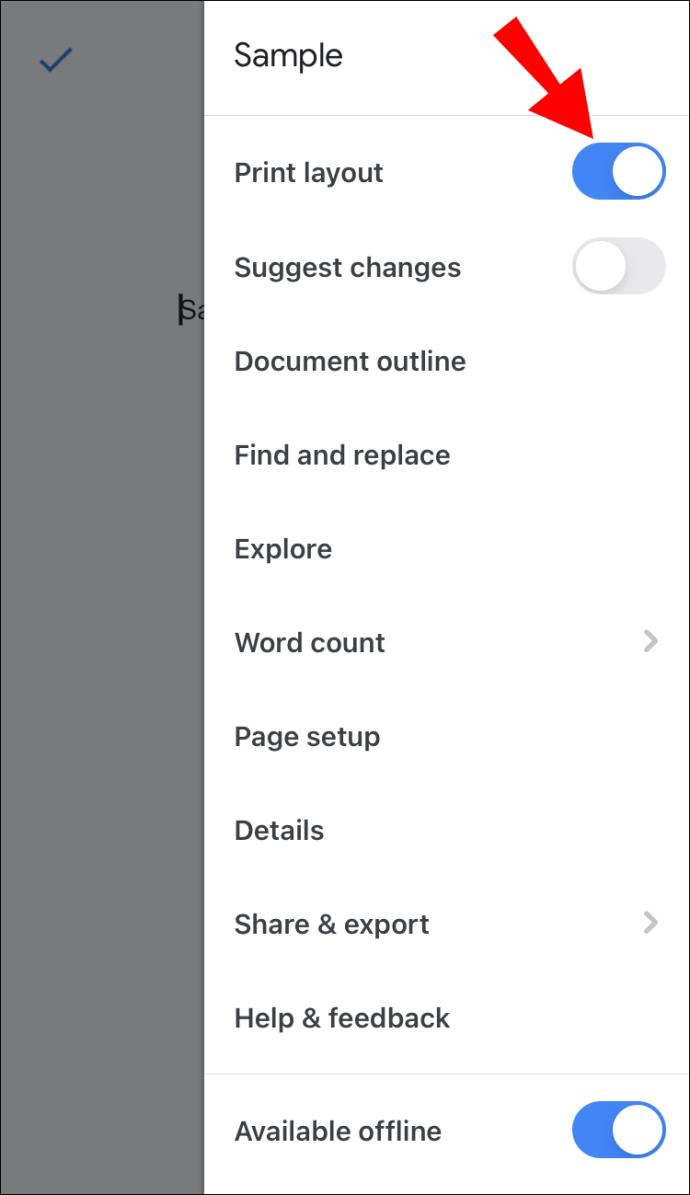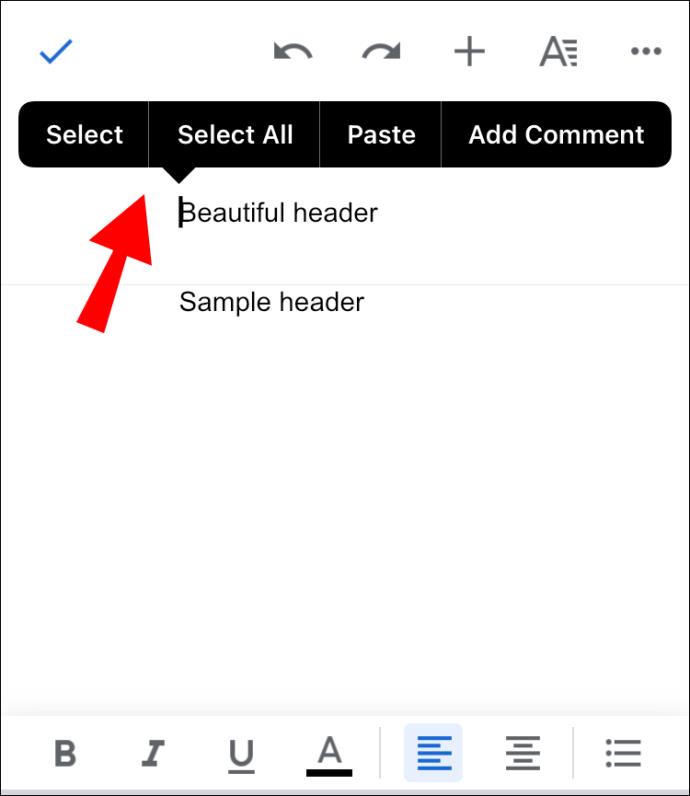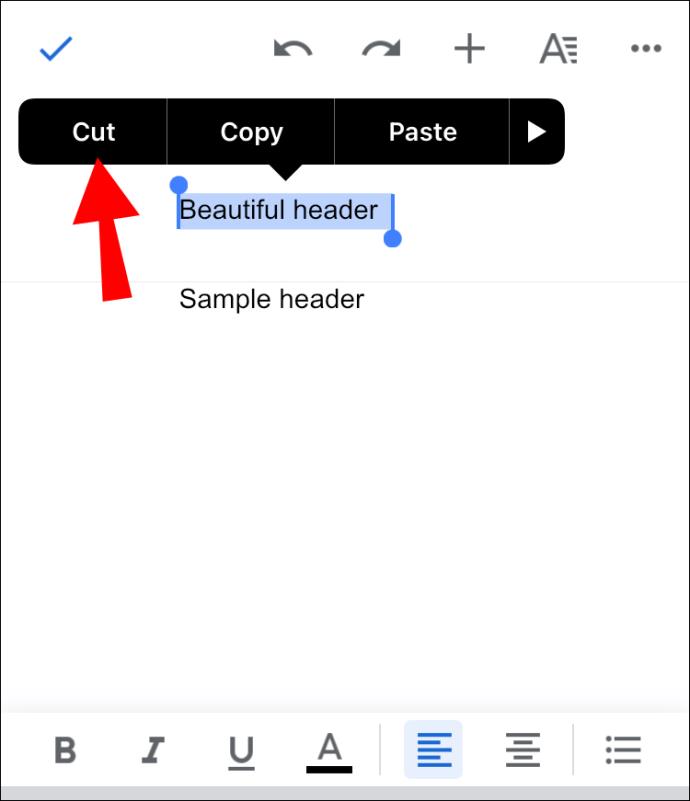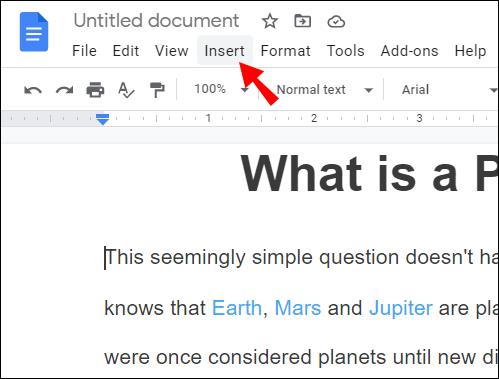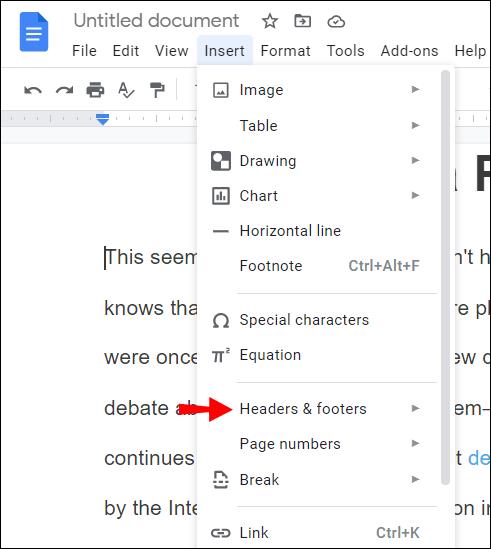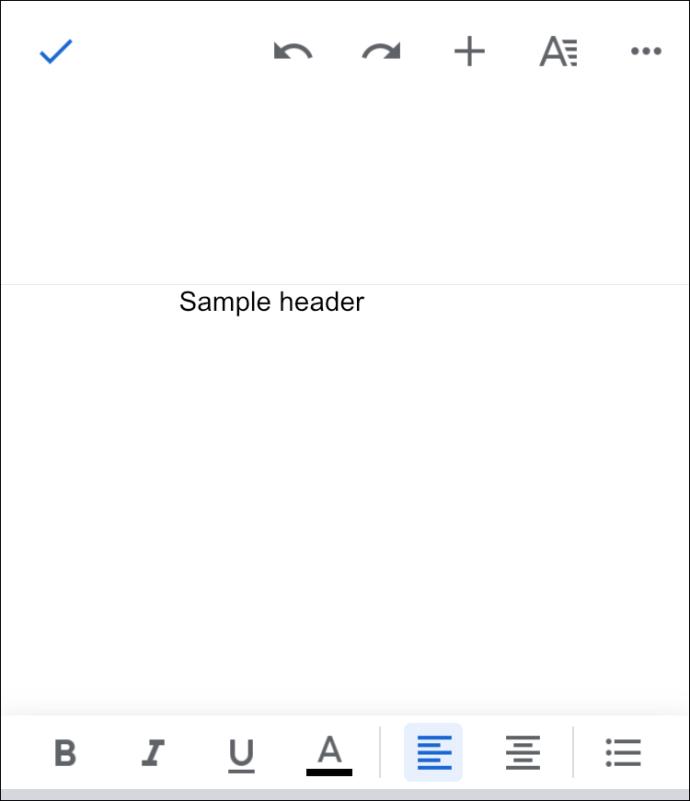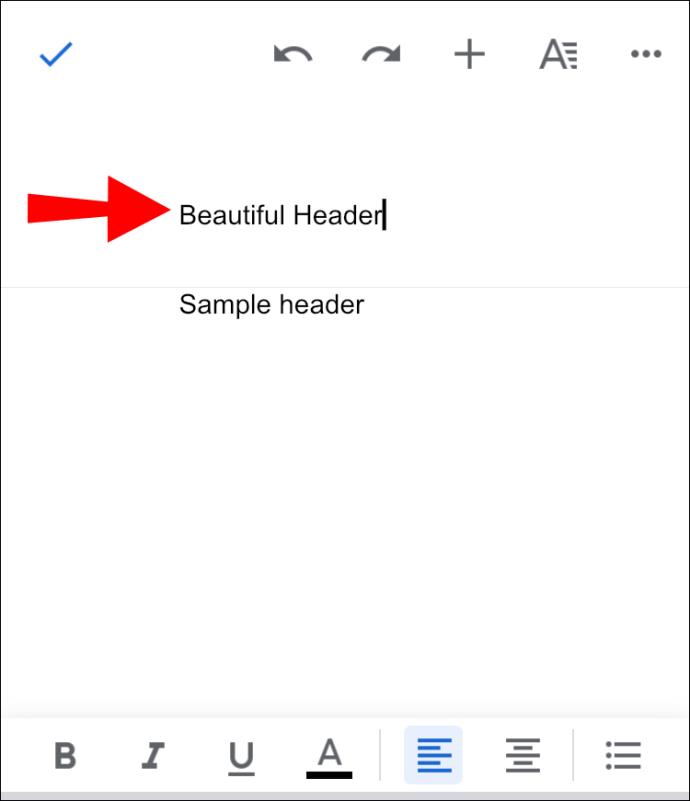Les en-têtes et les pieds de page sont des éléments clés des documents Google Docs. Ils sont utilisés pour afficher diverses informations, telles que les titres, les numéros de page, les dates, le nom de l'auteur et d'autres données. Tout en rendant votre document plus formel et professionnel. Même si ces fonctionnalités prennent de la place sur la page, elles orientent le lecteur tout au long du texte et le rendent plus compréhensible.

Dans ce guide, nous vous montrerons comment supprimer et ajouter des en-têtes et des pieds de page dans Google Docs, ainsi que répondre à quelques questions supplémentaires concernant les autres fonctionnalités du logiciel.
Comment supprimer les en-têtes dans Google Docs ?
Si les en-têtes de votre texte ne servent que de guide dans le processus de rédaction et que vous n'en avez plus besoin, il existe quelques moyens simples de les supprimer en quelques secondes. Dans la section suivante, nous vous montrerons comment supprimer les en-têtes de vos documents sur différents appareils.
Comment supprimer les en-têtes dans Google Docs sur votre ordinateur ?
Si vous souhaitez supprimer des en-têtes sur votre ordinateur, procédez comme suit :
- Ouvrez Google Docs et saisissez le texte dont vous souhaitez supprimer l'en-tête.
- Double-cliquez sur le texte de votre en-tête pour le mettre en surbrillance.
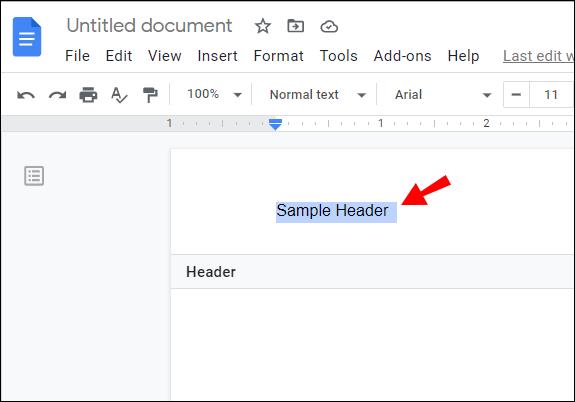
- Supprimez le texte en surbrillance.
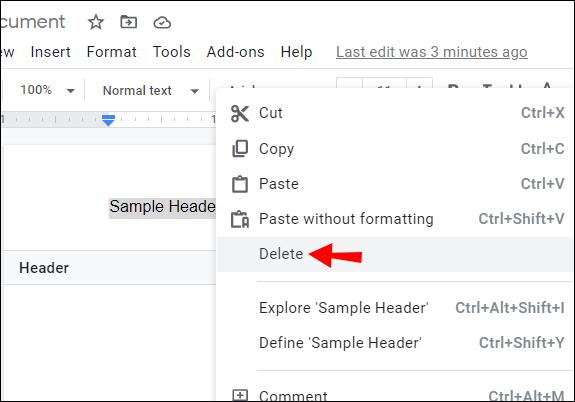
- Cliquez sur le corps du texte et l'en-tête disparaîtra.
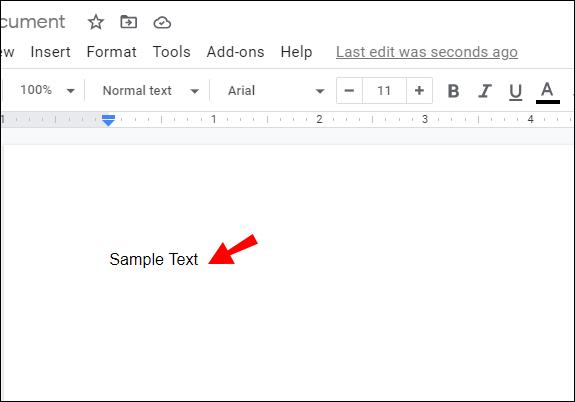
Facile, non ? Il existe un autre moyen rapide de le faire :
- Ouvrez votre fichier Google Docs.
- Sélectionnez l'en-tête en faisant glisser votre curseur sur le texte.
- Accédez à Fichier dans le coin supérieur gauche et faites défiler vers le bas.
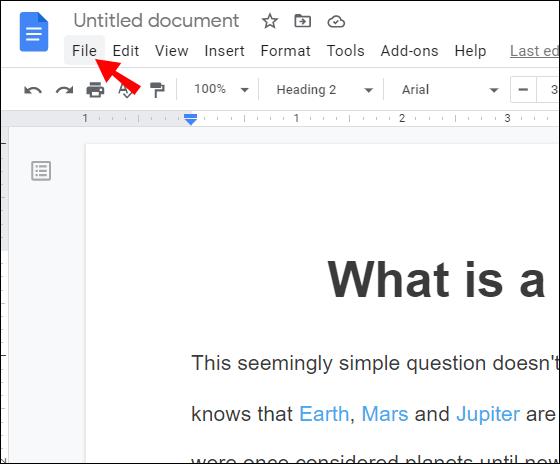
- Sélectionnez Mise en page et un tableau apparaîtra.
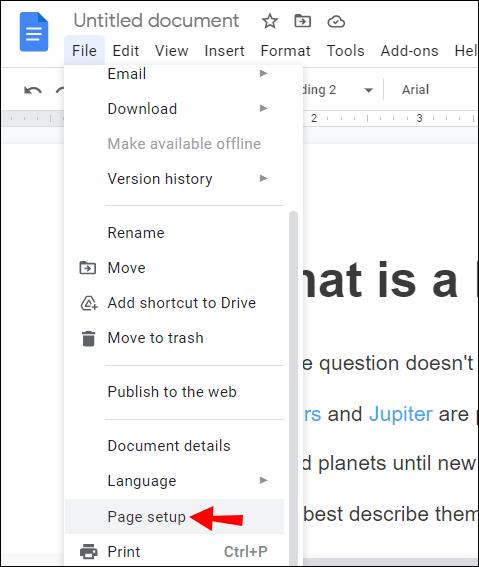
- Accédez à Marges et définissez la mesure supérieure sur "0".
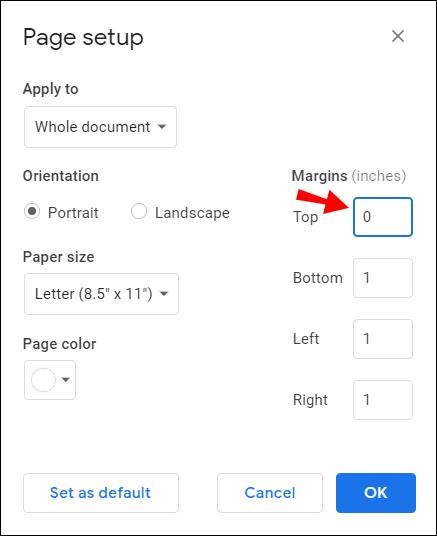
Et voilà, votre en-tête a été effacé.
Remarque : La troisième option consiste à sélectionner l'en-tête, à cliquer sur le bouton Options et à choisir simplement "Supprimer l'en-tête".
Comment supprimer les en-têtes dans Google Docs sur votre téléphone ?
Au cas où vous ne le sauriez pas, vous pouvez également accéder à Google Docs sur votre téléphone. Si vous êtes pressé de modifier votre texte mais que vous n'avez pas d'ordinateur près de chez vous, le processus de suppression des en-têtes sur votre téléphone est un peu différent. Voici comment c'est fait :
- Ouvrez votre texte dans l'application Google Docs.
- Appuyez sur l'icône du stylo pour commencer l'édition.
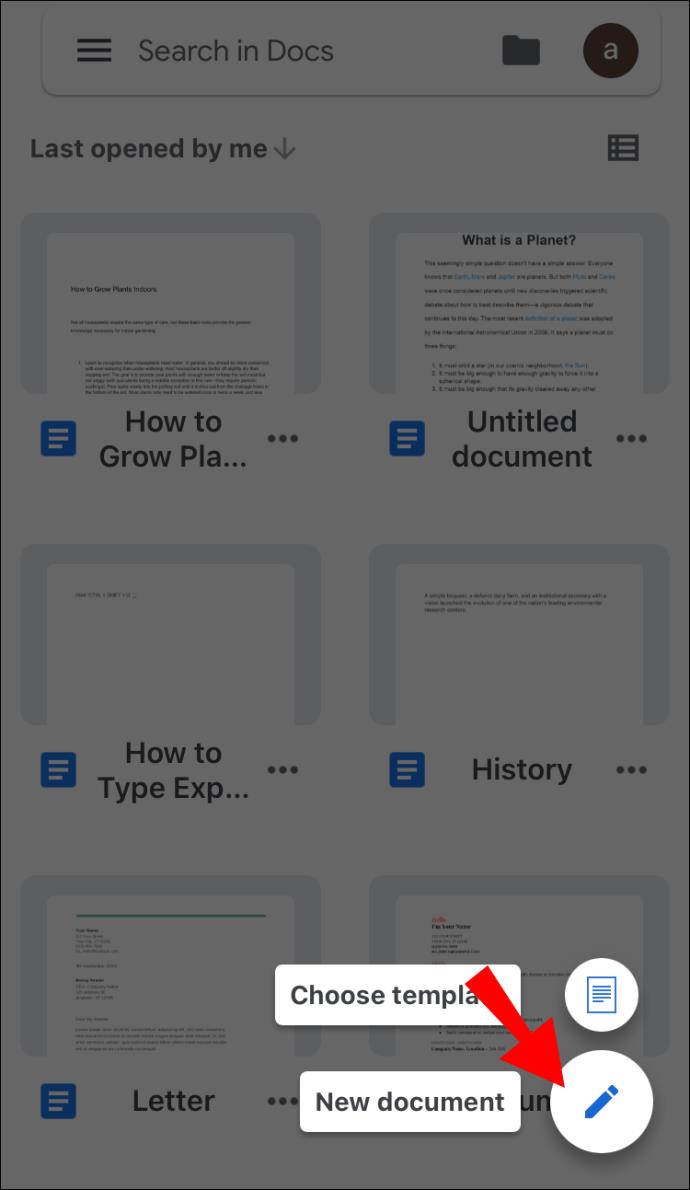
- Appuyez sur les trois points dans le coin supérieur droit.
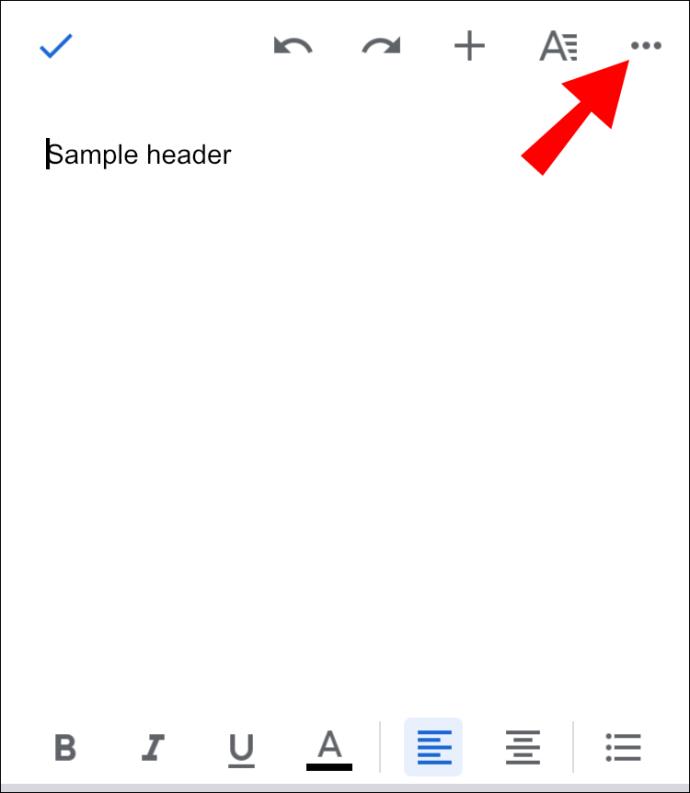
- Basculez le commutateur à côté de Mise en page d'impression.
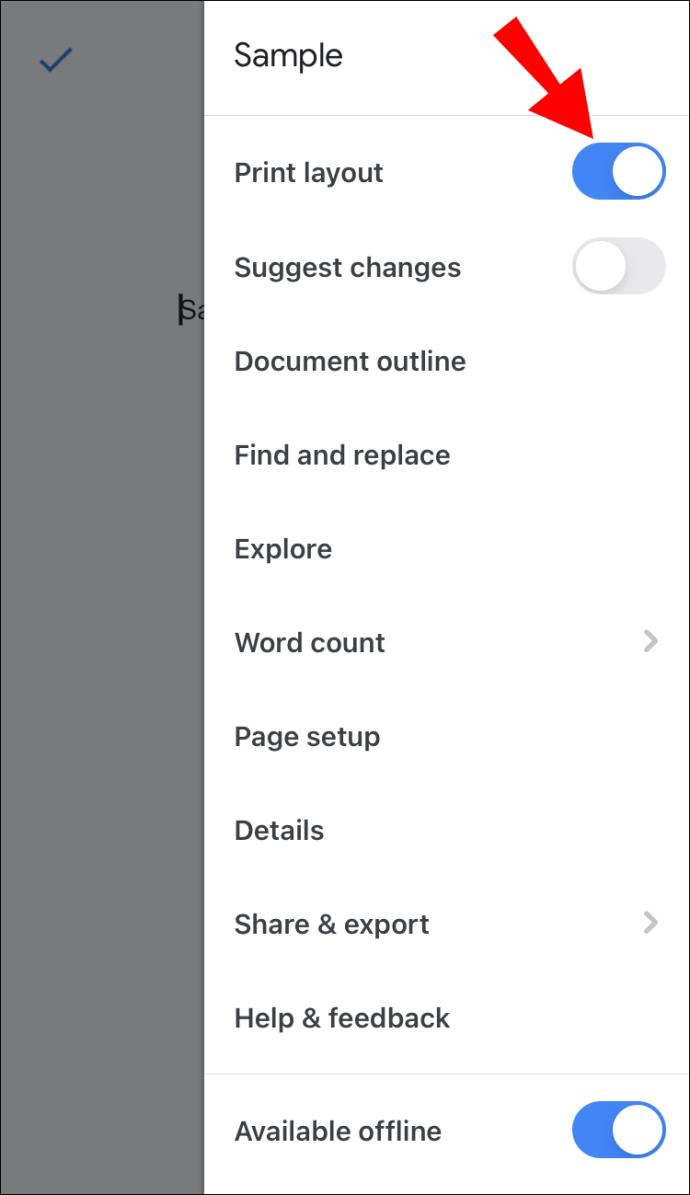
- Appuyez sur l'en-tête pour sélectionner le texte.
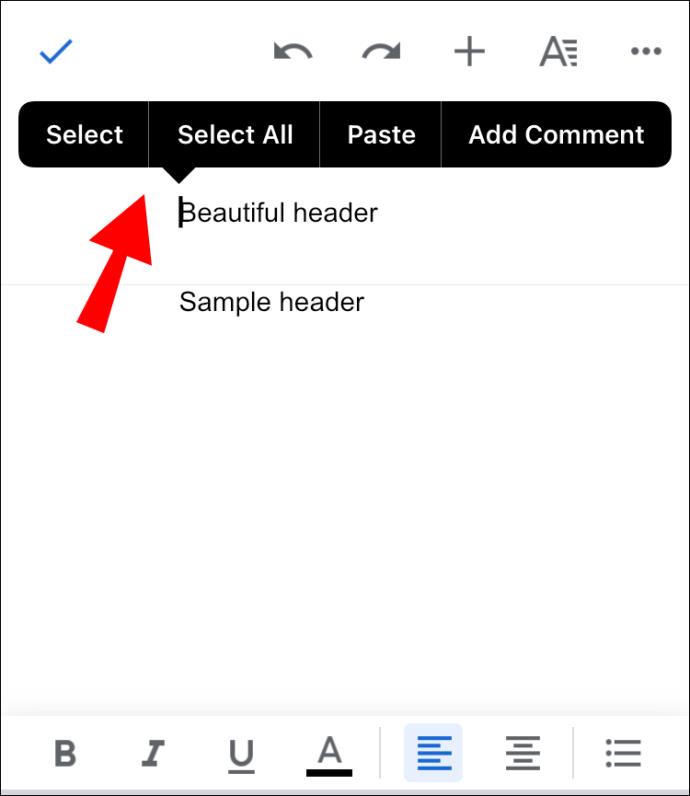
- Choisissez l'option Couper pour supprimer l'en-tête.
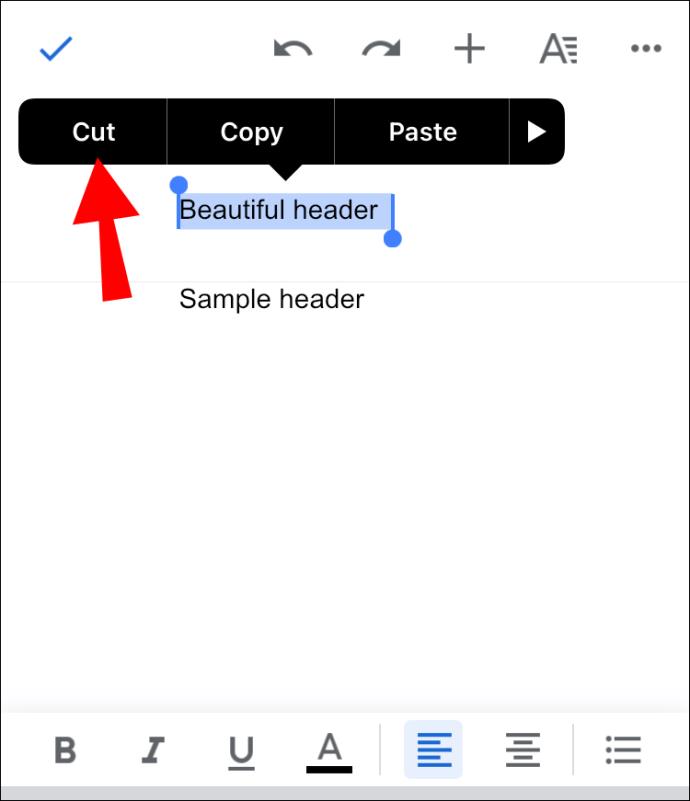
- Appuyez sur Terminé ou sur l'icône de vérification pour enregistrer les modifications.
Comment ajouter un en-tête ou un pied de page ?
Le processus d'ajout d'en-têtes et de pieds de page est légèrement différent de leur suppression. Comme vous le savez probablement déjà, les en-têtes sont situés en haut de la page et les pieds de page en bas. Les en-têtes sont destinés aux titres, aux dates et aux informations sur l'auteur. Les pieds de page ont tendance à être utilisés pour les pages, les notes de bas de page et les informations supplémentaires.
Vous pouvez ajouter des en-têtes/pieds de page en utilisant différentes méthodes, selon votre appareil.
Comment ajouter un en-tête/pied de page sur votre ordinateur ?
L'ajout d'en-têtes et de pieds de page est beaucoup plus facile depuis le navigateur Web, et cela se fait exactement de la même manière :
- Accédez à Google Docs et ouvrez votre document.
- Accédez au menu et sélectionnez Insérer.
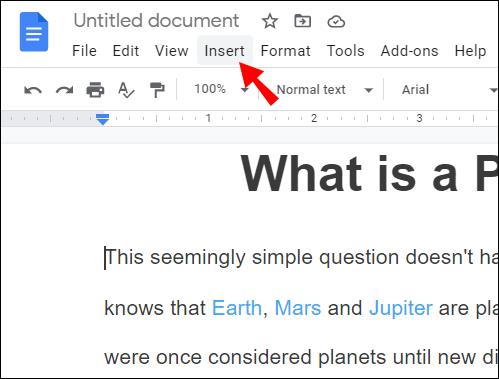
- Recherchez l'en-tête et le pied de page et choisissez l'un ou les deux.
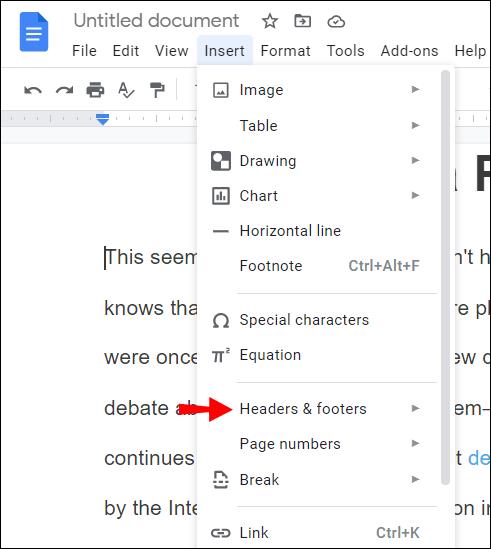
Comment ajouter un en-tête ou un pied de page sur votre téléphone ?
Si vous travaillez sur votre téléphone, vous pouvez toujours ajouter des en-têtes et des pieds de page sur l'application, bien que cela se fasse différemment. Voici comment procéder :
- Ouvrez la première page du texte.
- Appuyez sur l'icône du stylo qui se trouve au bas de la page.
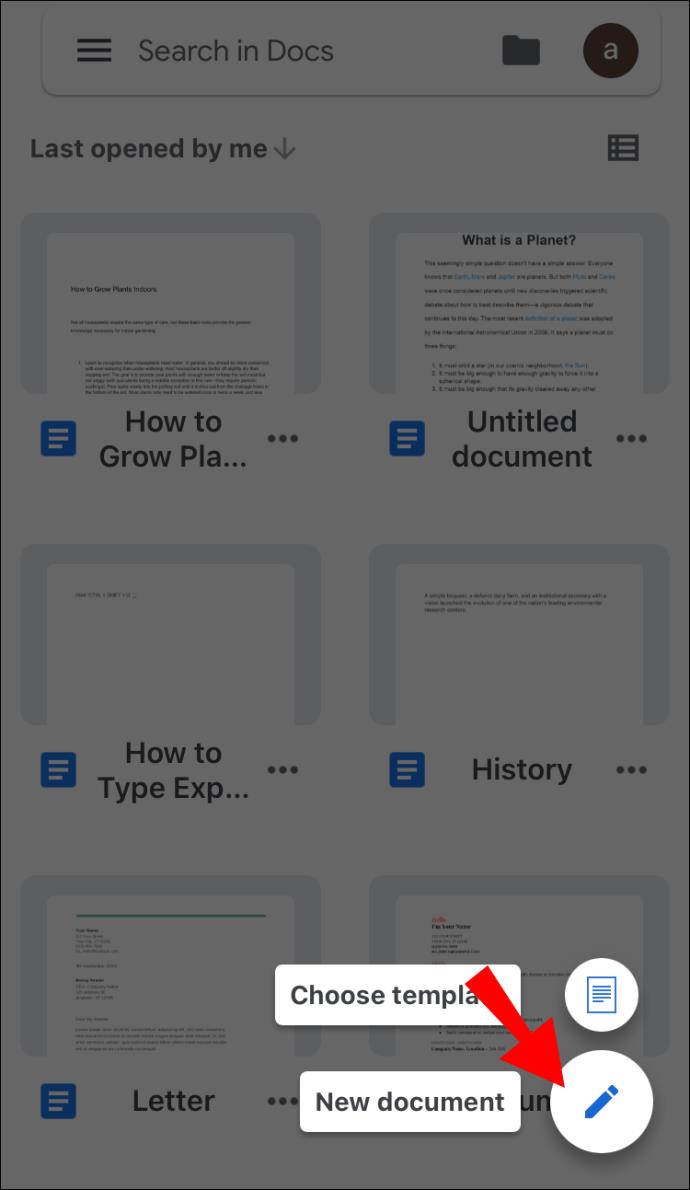
- Passez aux trois points sur le côté droit de votre écran.
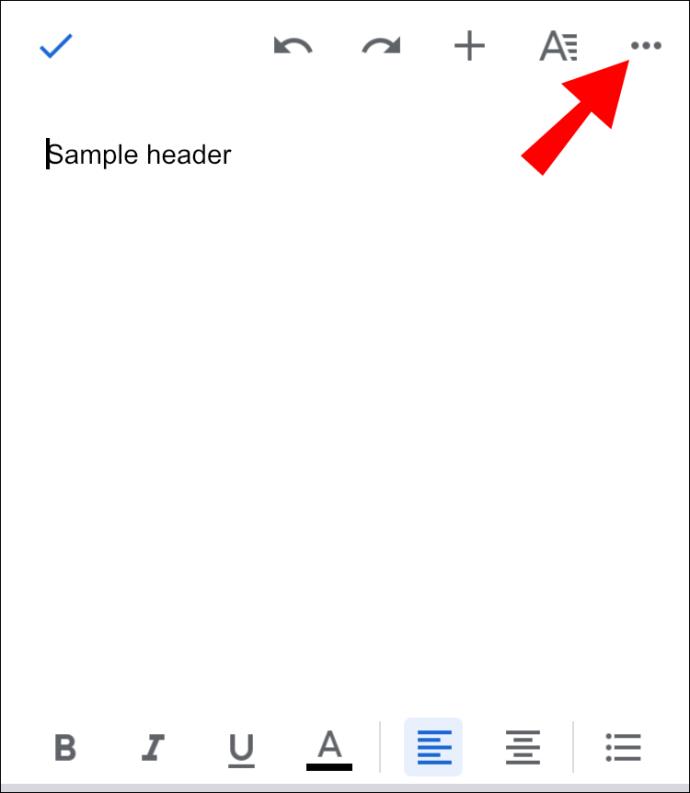
- Activez l'interrupteur à bascule Mise en page pour qu'il devienne bleu.
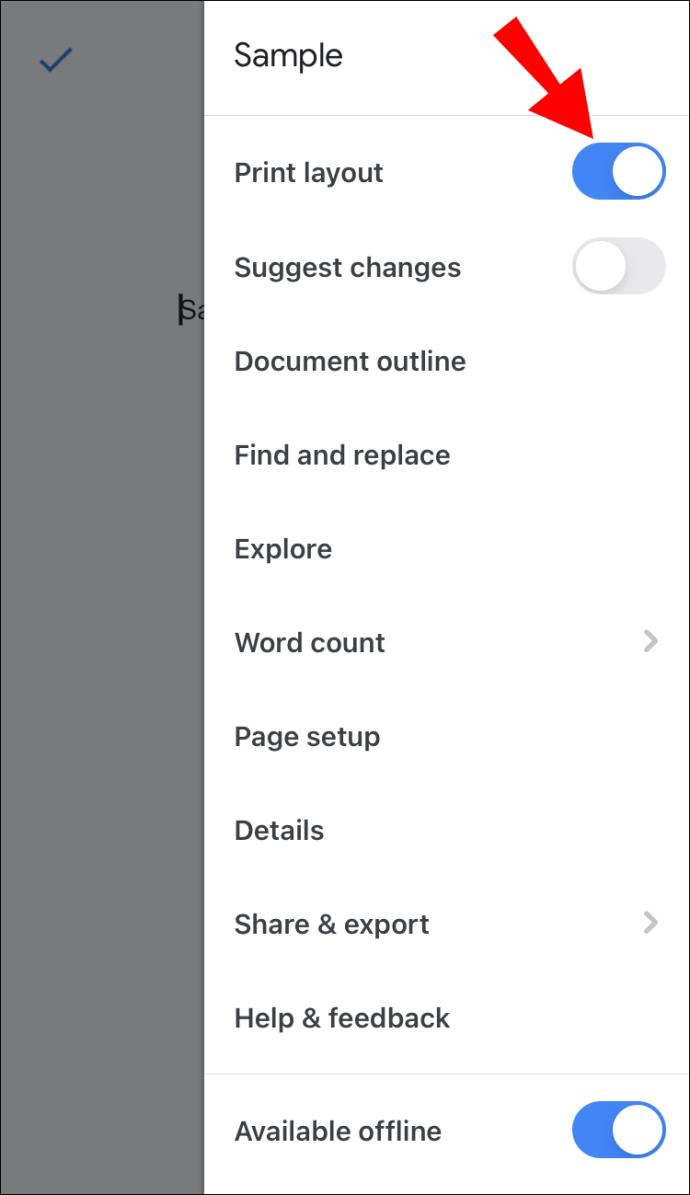
- Revenez à la page et appuyez sur l'en-tête.
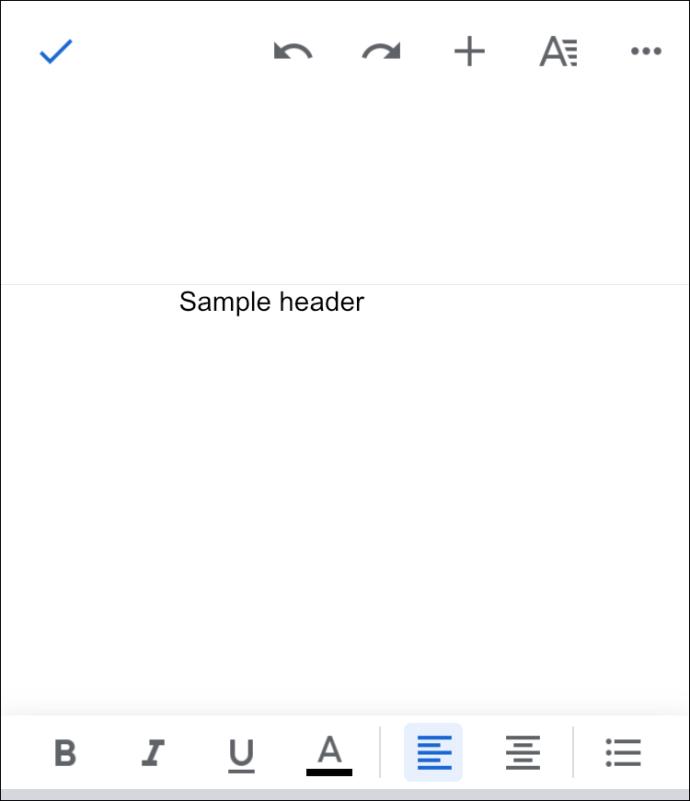
- Insérez le texte que vous voulez être dans votre en-tête.
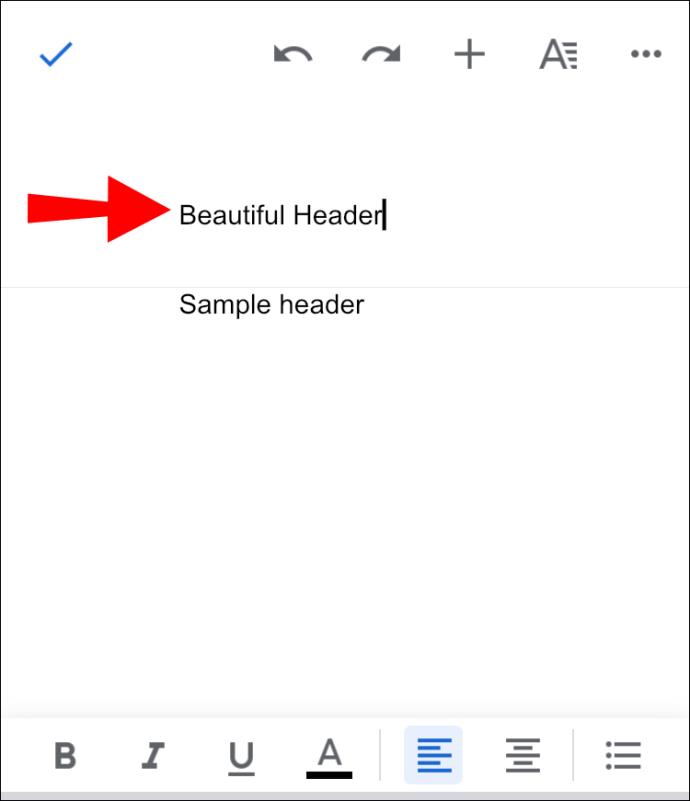
Remarque : Pour ajouter le pied de page, vous devez suivre exactement les mêmes étapes, à l'exception de l'emplacement. Lors de l'insertion d'un pied de page, appuyez sur le bas de la page, puis ajoutez le texte.
Personnalisation de vos en-têtes et pieds de page
Maintenant que vous avez ajouté avec succès les en-têtes et les pieds de page à votre document, voyons ce que vous pouvez faire d'autre pour optimiser encore plus le texte.
- Dans la barre de mise en forme, vous pouvez choisir parmi une variété d'outils pour modifier votre en-tête/pied de page (police, taille du texte, couleur, alignement, etc.)
- Vous pouvez personnaliser votre première page. Sélectionnez votre en-tête et cliquez sur "Première page différente". Cela efface l'en-tête de la première page uniquement, ce qui peut être particulièrement utile pour les textes académiques.
- Ajouter des numéros de page - Vous pouvez choisir si vous souhaitez que les numéros soient dans l'en-tête ou le pied de page, et vous pouvez également décider quelle page sera numérotée en premier.
- Si l'en-tête/le pied de page prend trop de place sur la page, vous pouvez personnaliser les marges. Double-cliquez simplement sur l'en-tête/pied de page et cliquez sur Options et Format d'en-tête/pied de page.
- Vous pouvez également utiliser différents en-têtes/pieds de page sur les pages paires ou impaires. Dans la section Format d'en-tête/pied de page, cochez la case "Pair et impair différents".
Comme vous pouvez le voir, vous pouvez faire beaucoup de choses pour personnaliser vos documents dans Google Docs.
FAQ supplémentaires
Comment supprimer une barre dans Google Docs ?
Savoir créer des tableaux dans Google Docs peut être très utile. Vous pouvez le faire en insérant le nombre de colonnes et de lignes dont vous avez besoin. Si vous vous demandez comment supprimer des colonnes/lignes, c'est relativement simple.
1. Ouvrez votre fichier Google Docs.
2. Double-cliquez sur la barre que vous souhaitez supprimer.
3. Allez dans Menu et cliquez sur Supprimer la ligne ou Supprimer la colonne.
Remarque : Si vous souhaitez supprimer un tableau entier, cliquez avec le bouton droit sur n'importe quelle cellule de votre tableau. Allez dans Menu et choisissez Supprimer le tableau, et c'est tout.
Comment supprimer tous les en-têtes d'un document ?
Au cas où vous ne le sauriez pas, une fois que vous avez supprimé un en-tête sur une page, tous les en-têtes du document entier seront automatiquement supprimés. Si vous l'avez manqué, revenez en arrière pour découvrir comment supprimer les en-têtes dans Google Docs de plusieurs manières.
Si vous ne souhaitez supprimer qu'un seul en-tête, sélectionnez-le et cliquez sur "Options", puis sur "Première page différente".
Comment supprimer une page indésirable sur Google Docs ?
Lorsque vous travaillez sur un texte plus volumineux, des pages indésirables apparaissent parfois et vous surprennent. Il existe plusieurs façons de les supprimer, et elles sont toutes assez simples. Voici comment c'est fait :
1. Allez à la fin de la page.
2. Appuyez simplement sur supprimer.
Une autre option consiste à utiliser un espacement personnalisé. Dans les situations où un grand espacement est défini après chaque paragraphe, cela peut produire une page supplémentaire. Si tel est le cas, voici ce que vous devez faire :
1. Rendez-vous sur Format dans la barre d'outils.
2. Trouvez l'espacement des lignes.
3. Cliquez sur l'option Espacement personnalisé.
4. Modifiez l'espacement des lignes sur zéro.
Ce qui arrive aussi assez fréquemment, c'est que des pages supplémentaires sont ajoutées en raison du saut de page inséré. Si tel est le cas, rendez-vous simplement sur Insérer dans la barre d'outils et supprimez le saut de page.
Comment supprimer l'espace d'en-tête ?
Puisque nous avons déjà expliqué comment supprimer les en-têtes de Google Docs, voyons également comment supprimer l'espace d'en-tête. Vous pouvez le faire en personnalisant vos marges.
1. Ouvrez votre fichier Google Docs.
2. Double-cliquez sur l'en-tête.
3. Ensuite, allez dans Options et cliquez sur Format d'en-tête.
4. Tapez la taille de vos marges.
Cette méthode vous aidera à supprimer l'espace d'en-tête supplémentaire dont vous n'avez pas besoin. Alternativement, vous pouvez simplement supprimer manuellement l'espace indésirable en appuyant sur le bouton Supprimer.
Comment supprimer l'en-tête de la page de titre ?
Si vous souhaitez supprimer l'en-tête d'une seule page, à savoir la page de titre, voici ce que vous devez faire :
1. Ouvrez la première page de votre document Google Docs.
2. Double-cliquez sur l'en-tête pour le sélectionner.
3. Une option "Première page différente" apparaîtra.
4. Cochez la case.
En faisant cela, seul l'en-tête de la première page sera supprimé et tous vos autres en-têtes resteront les mêmes.
Tirez le meilleur parti de Google Docs
Vous savez maintenant comment ajouter et supprimer des en-têtes et des pieds de page dans vos documents. Non seulement cela, mais vous pouvez également supprimer les pages et les tableaux indésirables, ainsi que modifier vos en-têtes et pieds de page. Lorsque vous apprenez à connaître toutes les fonctionnalités incroyables de Google Docs, vous pouvez optimiser votre travail au maximum. Ce faisant, vous rendrez vos documents professionnels et faciles à comprendre.
Avez-vous déjà supprimé ou ajouté un en-tête dans Google Docs ? Si oui, avez-vous utilisé les méthodes de notre article ? Faites-nous savoir dans la section commentaires ci-dessous.