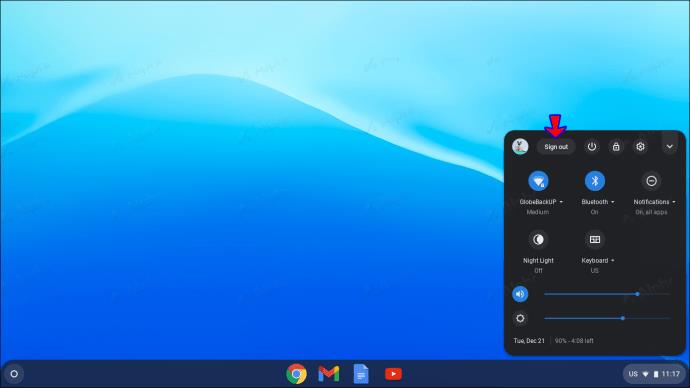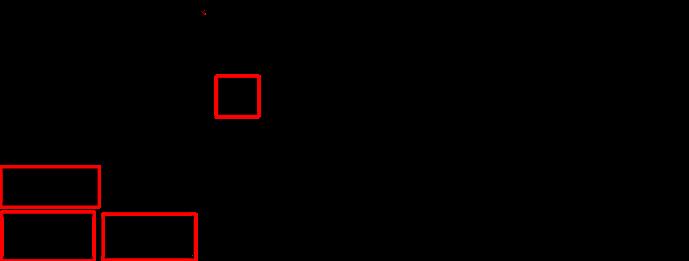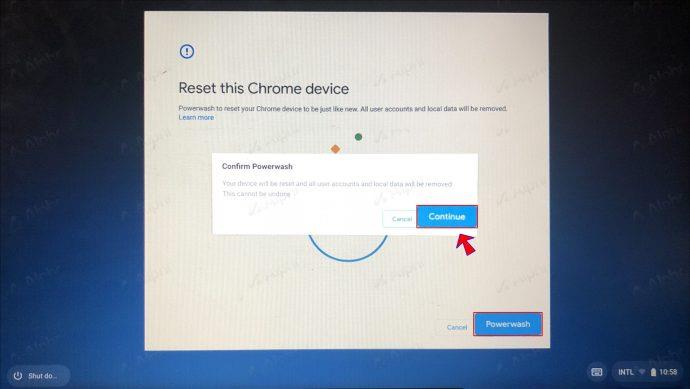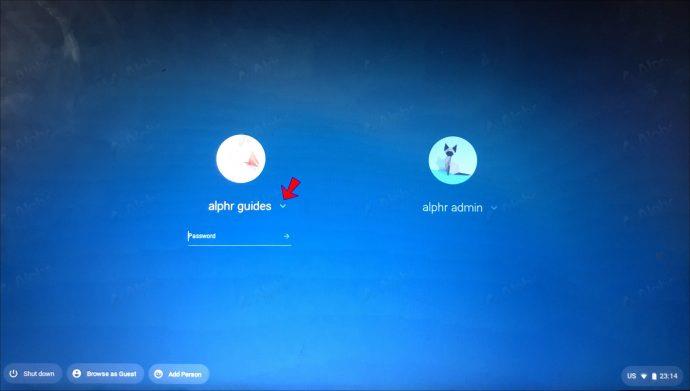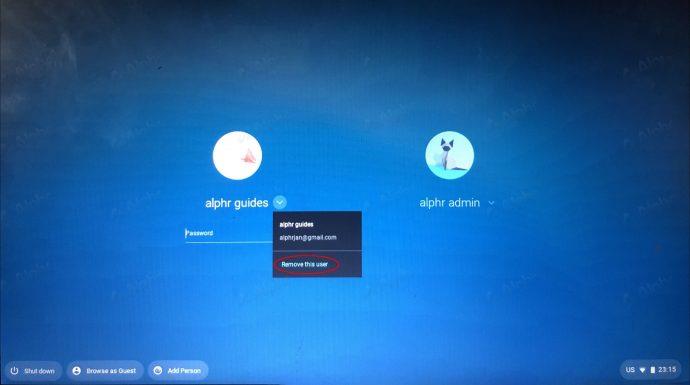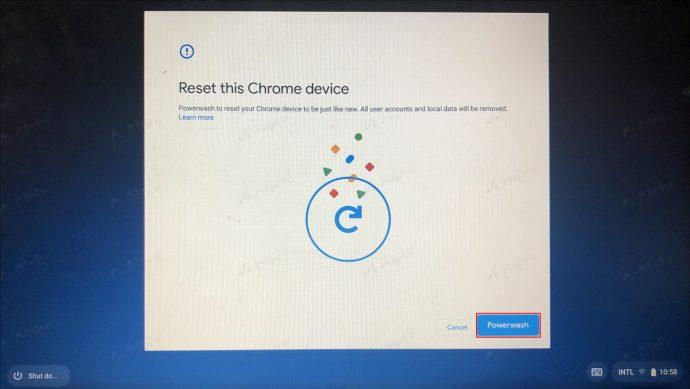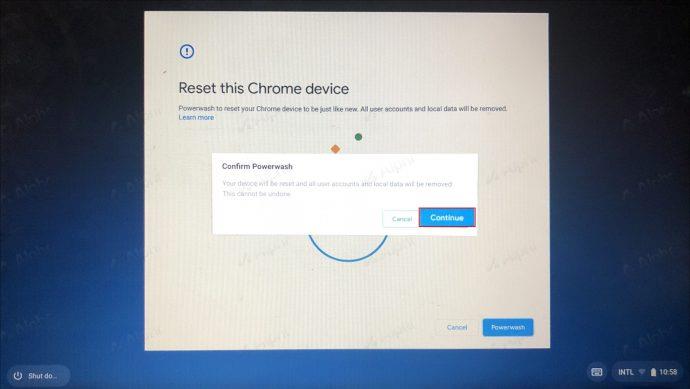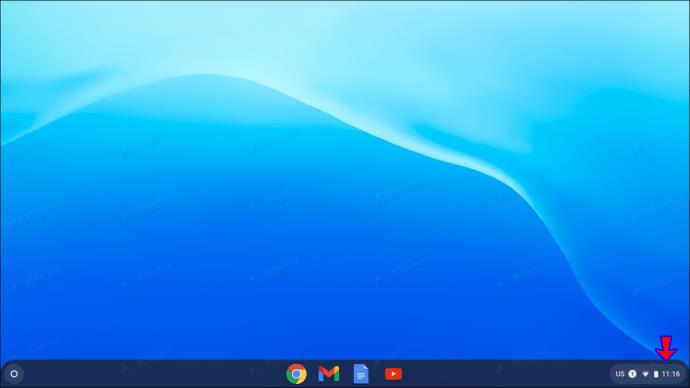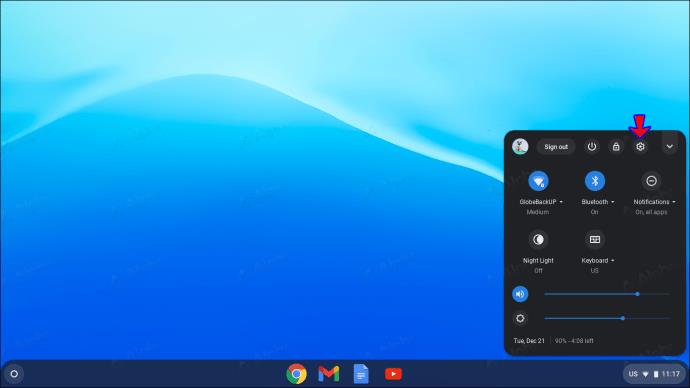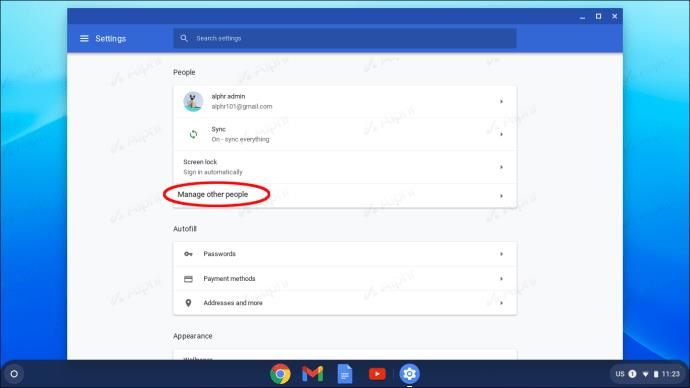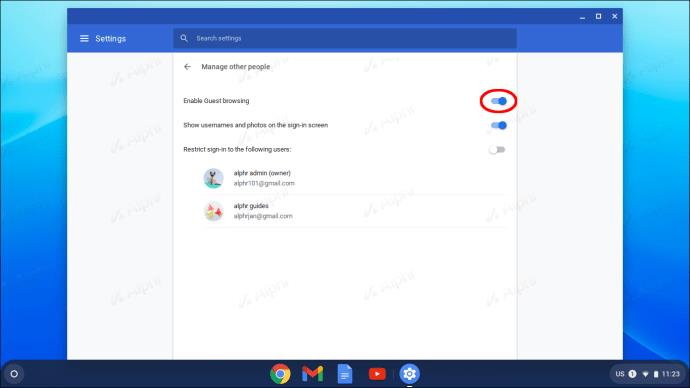L'avantage d'utiliser les Chromebooks est que vous pouvez accéder à plusieurs comptes à la fois. Cependant, si vous vous retrouvez avec trop de comptes associés à votre Chromebook, il peut être judicieux de les gérer et d'éliminer l'encombrement. Cela sonne particulièrement vrai s'il y a certains comptes sur votre Chromebook que vous n'utilisez plus, comme les anciens comptes d'école ou d'entreprise.

Cet article vous guidera étape par étape pour supprimer divers comptes de votre Chromebook. Lisez la suite pour en savoir plus sur ce processus.
Comment supprimer un compte propriétaire d'un Chromebook
Le compte propriétaire du Chromebook a accès à certaines fonctionnalités que les autres comptes du Chromebook n'auront pas. Cela inclut le réglage des paramètres tels que le fuseau horaire, les préférences du réseau Wi-Fi et les autorisations de connexion.
En règle générale, le premier compte Google utilisé sur un Chromebook est désigné comme compte propriétaire.
Il est impossible de transférer directement les autorisations du propriétaire vers un autre compte sur un Chromebook. Au lieu de cela, les utilisateurs sont encouragés à réinitialiser leurs Chromebooks et à effacer toutes les données et tous les comptes existants. Avant de procéder à une réinitialisation totale d'usine de votre Chromebook, il est judicieux de sauvegarder tous les fichiers importants que vous avez pu stocker sur Google Drive ou sur un autre périphérique de stockage externe.
Pour effectuer une réinitialisation complète d'usine d'un Chromebook, procédez comme suit :
- Déconnectez-vous de votre compte Chromebook.
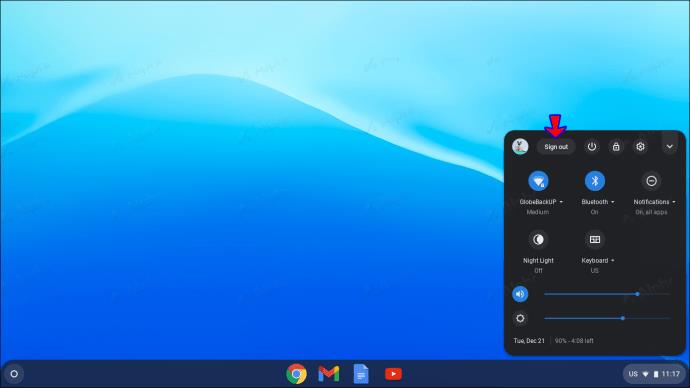
- Sur votre clavier, utilisez le raccourci Ctrl + Alt + Maj + R.
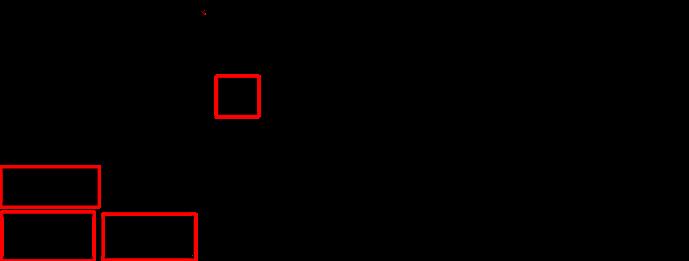
- Dans la fenêtre contextuelle qui apparaît, cliquez sur "Redémarrer".

- Dans la fenêtre contextuelle suivante que vous voyez, choisissez "Powerwash", puis "Continuer".
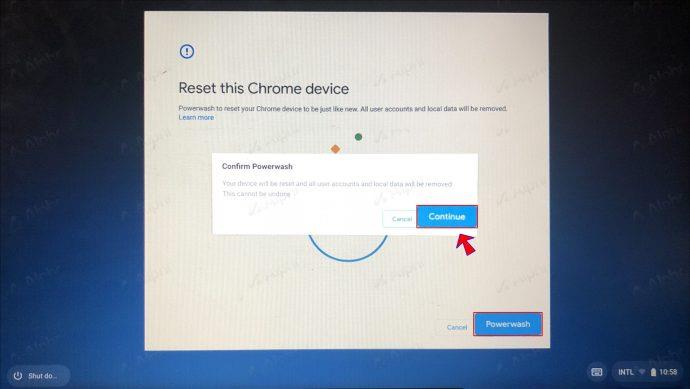
- Suivez les étapes à l'écran et connectez-vous avec votre compte Google. Le compte avec lequel vous vous connectez sera désigné comme nouveau compte propriétaire.

Puis-je supprimer un compte scolaire d'un Chromebook
Si une école ou une entreprise a émis votre Chromebook, il ne serait pas possible de supprimer le compte de gestion attribué à l'appareil. Si tel est le cas, votre meilleur pari est d'investir dans un nouveau Chromebook qui n'est lié à aucune institution.
En revanche, si vous utilisez déjà un Chromebook que vous avez vous-même acheté, il est possible de supprimer un compte scolaire. Si vous n'en avez plus l'utilité, le fait d'avoir un compte scolaire sur votre Chromebook peut être un inconvénient et occuper inutilement de l'espace et de la mémoire. Heureusement, la suppression d'un compte indésirable de votre Chromebook est un processus relativement simple.
Voici ce que vous devrez faire :
- Dirigez-vous vers l'écran de connexion Chromebook.

- Cliquez sur le profil que vous souhaitez supprimer - dans ce cas, le compte de l'école.
- À côté du nom du compte, sélectionnez la flèche orientée vers le bas.
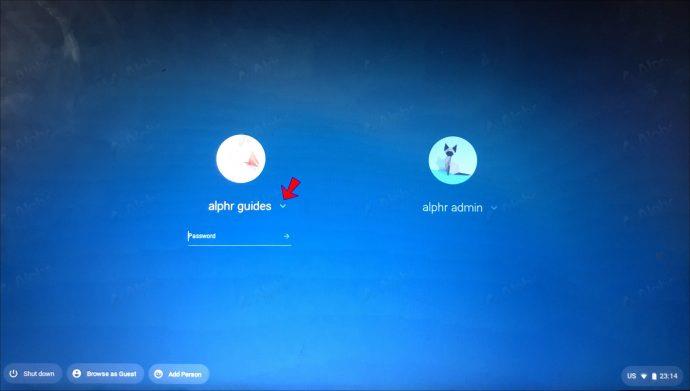
- Dans la liste des options qui s'affichent, choisissez "Supprimer cet utilisateur".
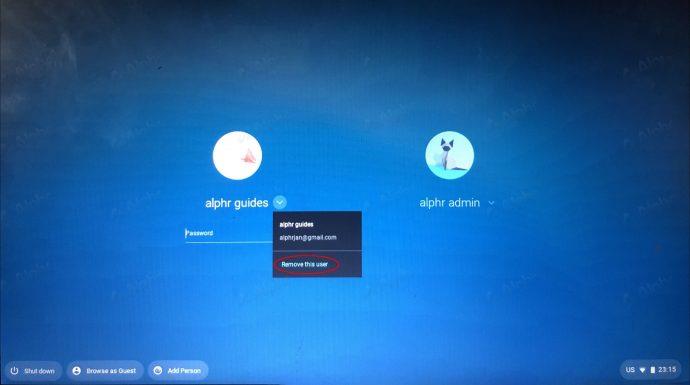
Si votre compte scolaire est enregistré en tant que compte propriétaire, vous devrez réinitialiser votre Chromebook pour supprimer le compte et modifier la position du propriétaire. Pour faire ça:
- Accédez à votre compte Chromebook et connectez-vous.

- Appuyez sur Ctrl + Alt + Maj + R, puis sélectionnez "Redémarrer".

- Dans la boîte d'informations qui apparaît, cliquez sur "Powerwash".
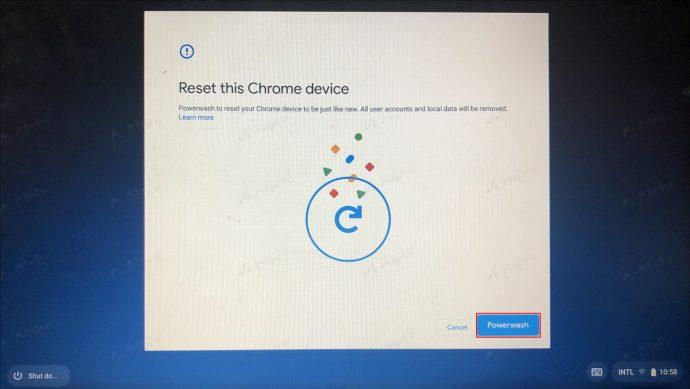
- Sélectionnez "Continuer".
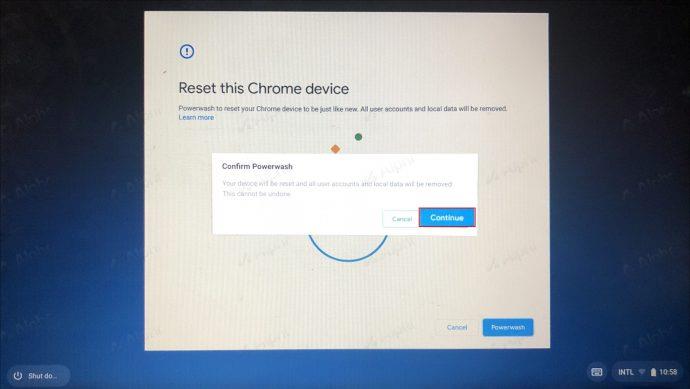
- Vous serez invité à vous reconnecter à l'aide d'un compte Google. Gardez à l'esprit que le compte que vous utilisez à ce stade sera votre nouveau compte propriétaire.

Comment supprimer un compte invité d'un Chromebook
Le mode Invité sur Chromebook permet aux autres d'accéder à votre Chromebook via un compte temporaire. Lorsque vous naviguez sur un Chromebook en mode Invité, il n'est pas possible d'accéder à votre compte Google principal ou à tout fichier associé à votre disque dur. De plus, les invités n'auront pas accès à votre profil Google Chrome, à vos mots de passe ou à tout historique de navigation.
Peut-être que vos comptes invités sont un peu encombrés et que vous souhaitez faire de la place pour d'autres comptes. Ou peut-être souhaitez-vous simplement désencombrer votre Chromebook. Quelle que soit votre raison, la suppression d'un compte invité de Chromebook est relativement simple. Suivez simplement ces étapes :
- Connectez-vous à votre Chromebook à l'aide des détails du compte hôte.
- Dans le coin inférieur droit de la page, cliquez sur l'heure.
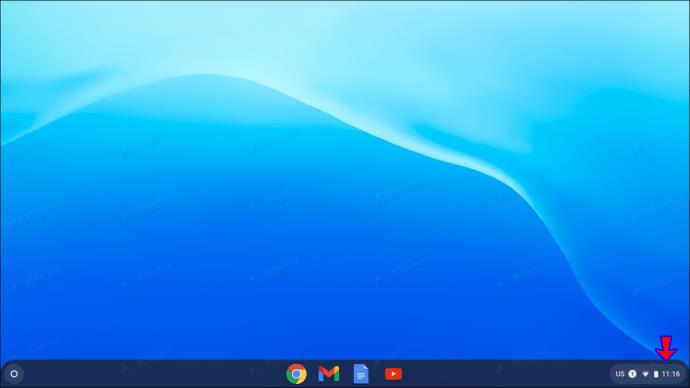
- Sélectionnez "Paramètres".
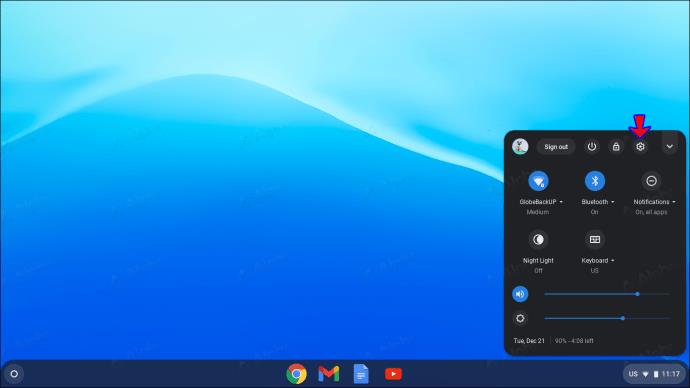
- Dans la section "Sécurité et confidentialité", choisissez "Gérer les autres personnes".
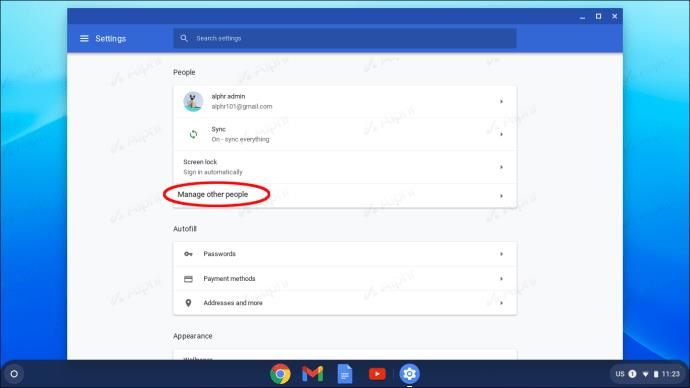
- Désactivez "Activer la navigation en tant qu'invité".
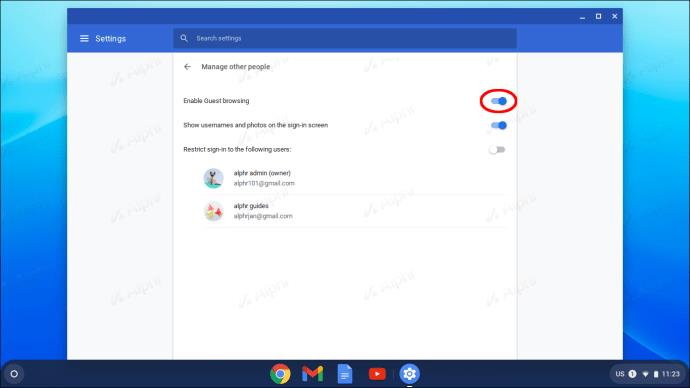
FAQ supplémentaires
Pourquoi ne puis-je pas trouver la fonctionnalité "Supprimer cet utilisateur" ?
Si vous essayez de supprimer un compte et que vous ne voyez pas la fonction "Supprimer cet utilisateur", vous utilisez peut-être un compte géré par un administrateur. Redémarrez votre Chromebook en usine ou contactez votre administrateur pour résoudre le problème.
Chromebook nécessite-t-il un compte Google ?
Oui, pour utiliser un Chromebook, vous devez accéder à un compte Google. Cependant, il est possible d'utiliser un compte différent si vous accédez à un Chromebook à l'aide d'un compte « Invité ». Il est également possible d'enregistrer un compte Google avec une adresse e-mail autre que Gmail.
Organisez-vous sur Chromebook
Un Chromebook est votre appareil personnel de navigation sur Internet, il est donc compréhensible que certaines personnes hésitent à partager leurs comptes avec d'autres. Bien que l'ajout de plusieurs comptes à un Chromebook présente de nombreux avantages, la dernière chose que vous souhaitez, c'est que les choses soient encombrées.
Heureusement, la suppression de comptes de votre Chromebook est un processus relativement simple. Nous espérons que ce guide vous a aidé à mieux comprendre comment procéder.
Avez-vous essayé de supprimer un compte sur Chromebook ? Si oui, quelle était votre raison ? Comment avez-vous trouvé le processus ? Faites-nous savoir dans la section commentaires ci-dessous.