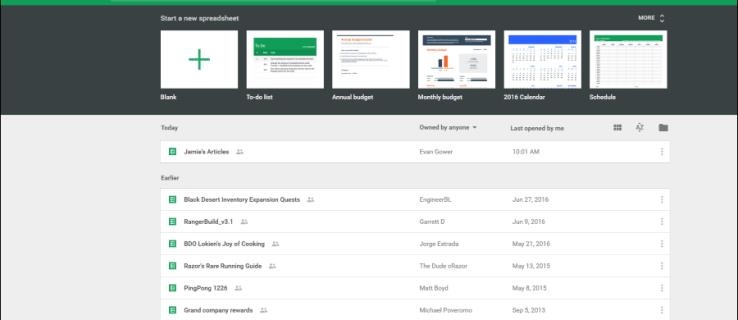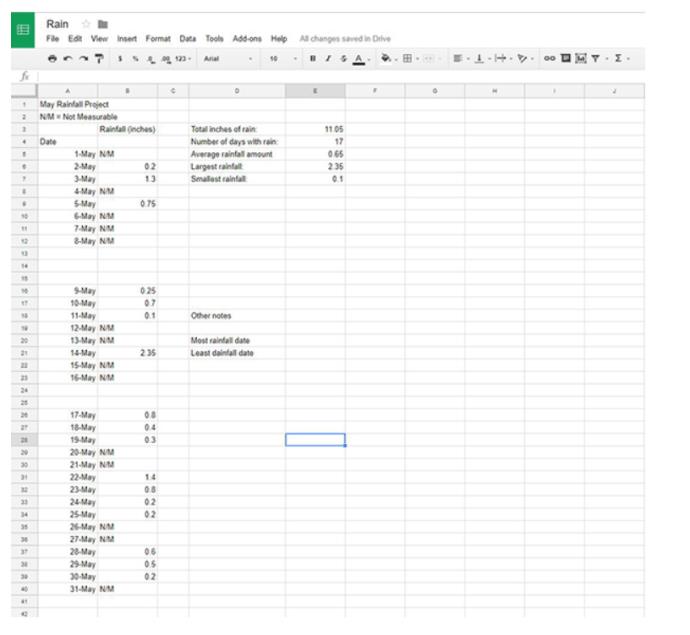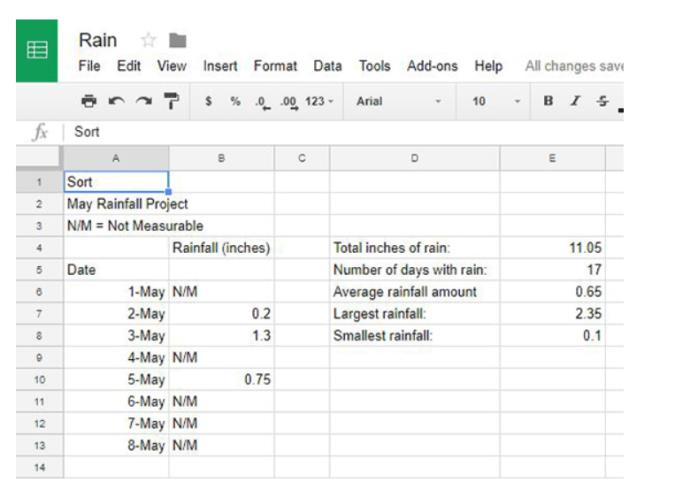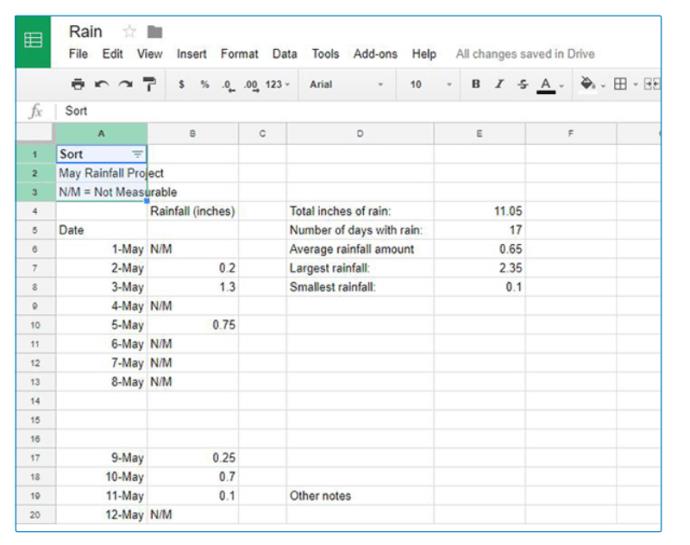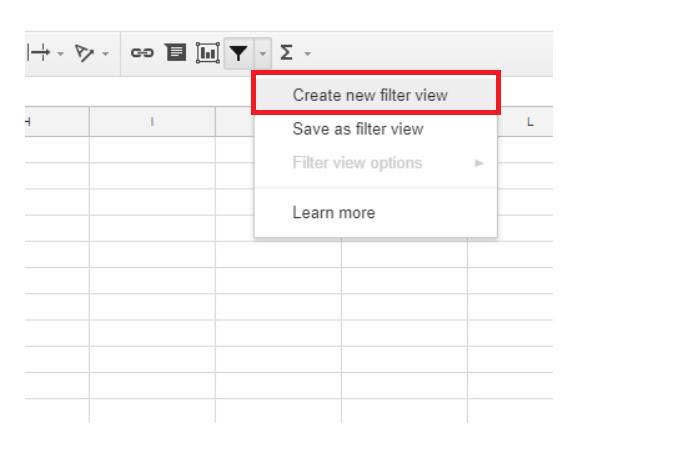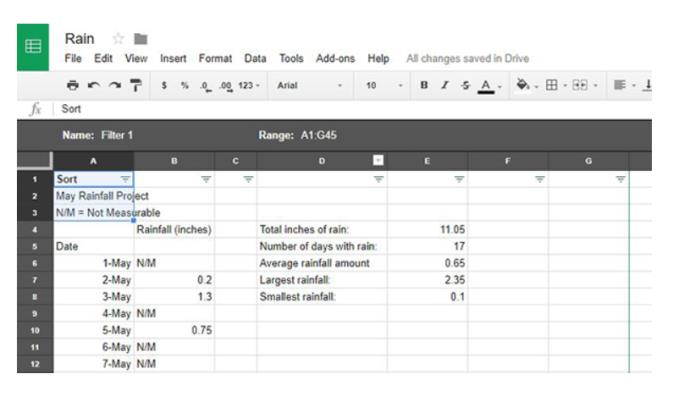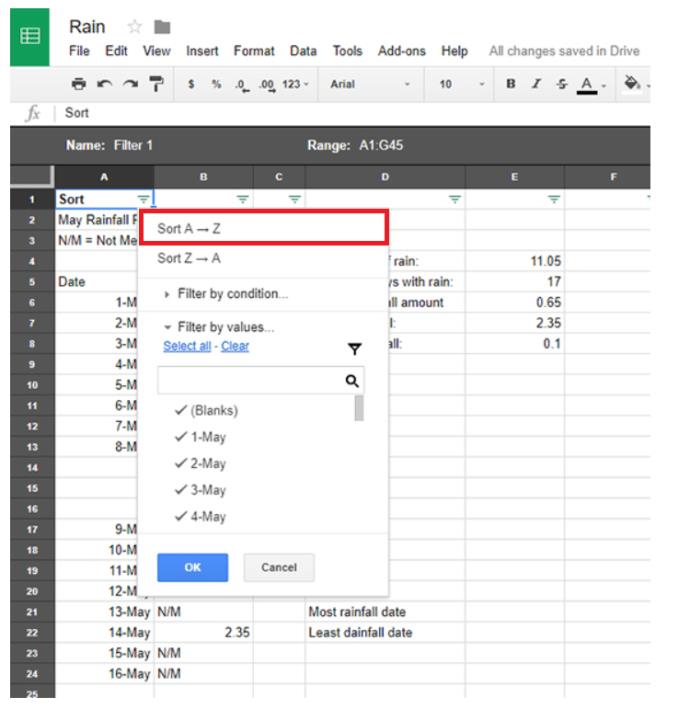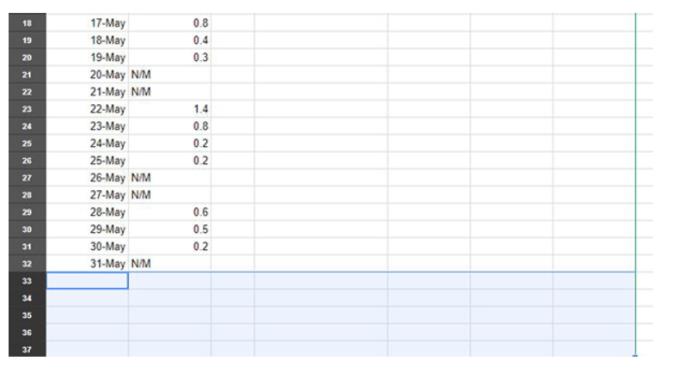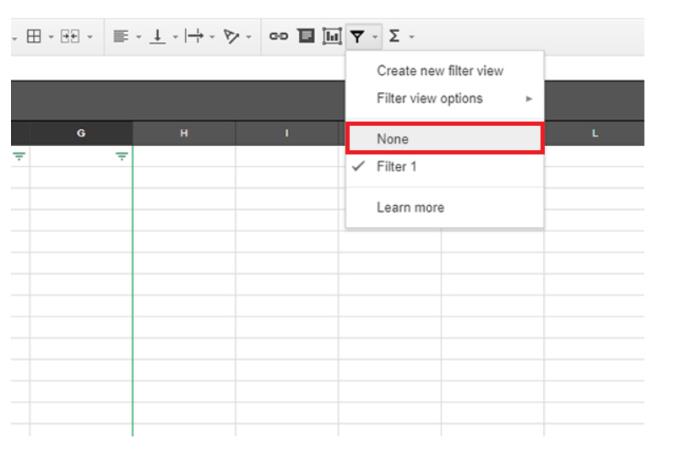Google Sheets est similaire à Microsoft Excel et de nombreuses fonctionnalités d'Excel sont répliquées ou reflétées dans Sheets, ce qui facilite le passage de la suite de productivité de Microsoft aux propres offres de Google. Les utilisateurs disposant de feuilles de calcul de base (ceux sans macros personnalisées ni éléments de conception) peuvent en fait importer directement leurs fichiers Excel dans Sheets sans aucun problème ni problème.
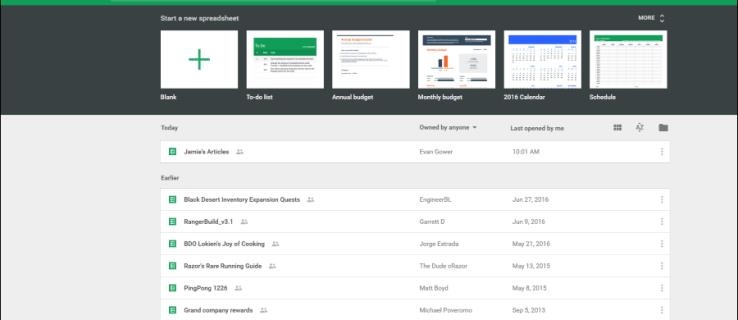
L'un des problèmes rencontrés par les utilisateurs de feuilles de calcul est que, lors du processus d'importation et de collecte de données à partir de plusieurs sources (l'une des nombreuses tâches pour lesquelles les feuilles de calcul sont excellentes), il n'est pas du tout rare que des cellules, des lignes et des colonnes vides aléatoires apparaissent. à l'intérieur du document. Bien que ce problème soit gérable dans des feuilles plus petites, où vous pouvez simplement supprimer les lignes manuellement, c'est un énorme problème lorsqu'il apparaît dans des documents plus volumineux.
Cependant, la suppression de ces espaces vides est rapide et facile si vous connaissez les étapes appropriées. Dans cet article, nous vous montrerons comment supprimer toutes les lignes et colonnes vides de votre document Google Sheets à l'aide d'un filtre automatique.
Suppression de lignes et de colonnes vides dans Google Sheets à l'aide du raccourci clavier
Si vous essayez de supprimer toutes les lignes vides sous votre contenu, vous le pouvez.
- Pour vous débarrasser de toutes les colonnes vides, cliquez simplement sur la ligne par laquelle vous souhaitez commencer et utilisez la commande clavier suivante :
- Sur un Mac, appuyez sur Commande + Maj + Flèche vers le bas .
- Sous Windows, appuyez sur Ctrl + Maj + Flèche vers le bas .
- Une fois que vous avez fait cela, vous remarquerez que la feuille entière est en surbrillance. Faites un clic droit et sélectionnez l'option pour supprimer toutes les lignes. Votre produit fini ressemblera à ceci :

Vous pouvez également faire de même pour toutes les colonnes à droite de vos données. En utilisant les mêmes commandes que ci-dessus, utilisez la flèche droite, mettez en surbrillance toutes les colonnes, faites un clic droit et supprimez. Cela laisse une fiche technique beaucoup plus propre.
Suppression de lignes et de colonnes vides à l'aide du filtre automatique
Mettre tout simplement; un filtre automatique prend les valeurs à l'intérieur de vos colonnes Excel et les transforme en filtres spécifiques basés sur le contenu de chaque cellule ou, dans ce cas, son absence.
Bien qu'initialement introduits dans Excel 97, les filtres automatiques (et les filtres en général) sont devenus une partie importante des tableurs, malgré la petite minorité d'utilisateurs qui les connaissent et les utilisent.
Configuration d'un filtre automatique
La fonction de filtre automatique peut être utilisée pour un certain nombre de méthodes de tri différentes. En fait, ils sont assez puissants pour trier et pousser toutes les cellules vides vers le bas ou le haut de votre feuille de calcul.
- Commencez par ouvrir la feuille de calcul contenant les lignes et les colonnes vides que vous souhaitez supprimer de votre document.
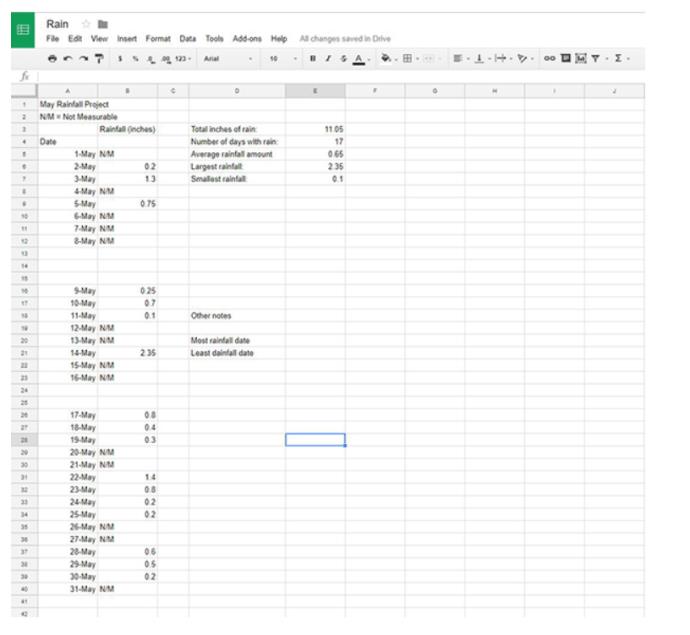
- Une fois le document ouvert, ajoutez une nouvelle ligne tout en haut de votre feuille de calcul. Dans la première cellule (A1), tapez le nom que vous souhaitez utiliser pour votre filtre. Ce sera la cellule d'en-tête du filtre que nous sommes sur le point de créer.
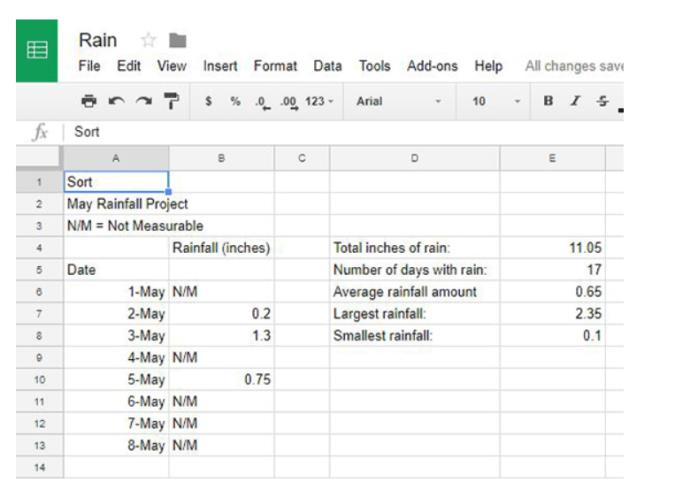
- Après avoir créé la nouvelle ligne, recherchez l' icône Filtrer dans la ligne de commande dans Google Sheets. C'est illustré ci-dessous; son aspect général est similaire à un triangle à l'envers avec une ligne qui court vers le bas, comme un verre à martini.

- Cliquer sur ce bouton créera un filtre, qui mettra par défaut en surbrillance quelques-unes de vos cellules en vert sur le côté gauche du panneau.
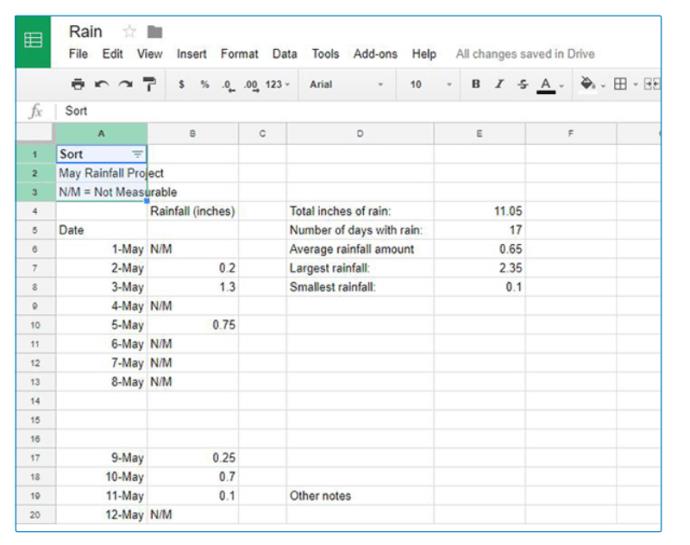
- Parce que nous voulons que ce filtre s'étende à l'intégralité de notre document, cliquez sur le petit menu déroulant à côté de l'icône du filtre. Ici, vous verrez plusieurs options pour changer vos filtres. En haut de la liste, sélectionnez Créer une nouvelle vue filtrée .
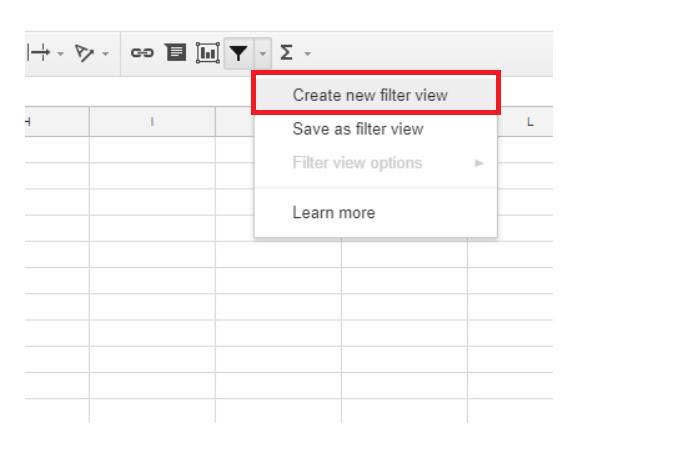
- Votre panneau Google Sheets s'étendra et prendra une couleur gris foncé, avec un point d'entrée pour que vous puissiez insérer les paramètres de votre filtre. Il n'est pas essentiel d'inclure chaque colonne, mais assurez-vous d'avoir inclus toutes les lignes et colonnes de votre document contenant des espaces vides.
Pour plus de sécurité, vous pouvez simplement faire en sorte que le filtre couvre l'intégralité de votre document. Pour entrer ceci dans votre document, tapez quelque chose comme A1:G45 , où A1 est la cellule de départ et G45 est la cellule de fin. Chaque cellule intermédiaire sera sélectionnée dans votre nouveau filtre.
Utilisation du filtre automatique pour déplacer les cellules vides
Ce prochain bit peut sembler un peu étrange car il déplacera et réorganisera vos données d'une manière qui semble au mieux contre-intuitive et au pire destructrice.
- Une fois votre filtre sélectionné, cliquez sur l'icône verte à trois lignes dans la colonne A1 de votre feuille de calcul où vous avez précédemment défini un titre.
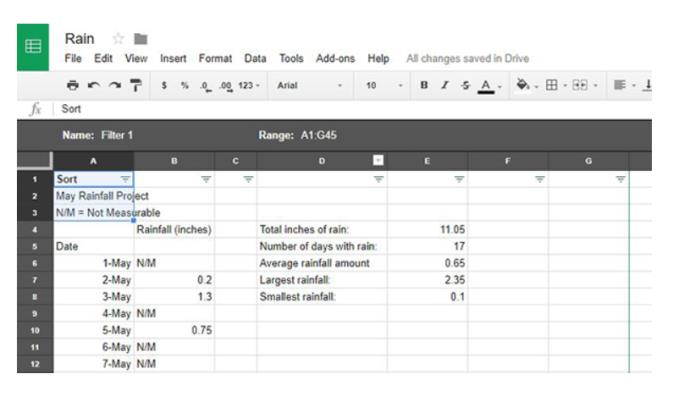
- Sélectionnez Trier AZ dans ce menu. Vous verrez les données se déplacer dans l'ordre alphabétique, en commençant par des chiffres et suivis de lettres. De plus, les espaces vides seront poussés au bas de votre feuille de calcul.
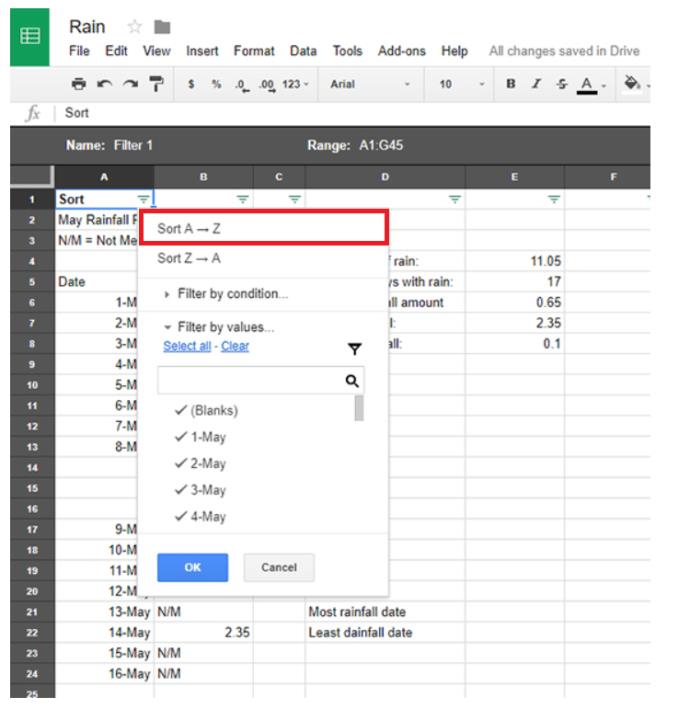
- Continuez à trier votre feuille de calcul colonne par colonne jusqu'à ce que vos cellules vides se soient déplacées vers le bas de l'affichage et que vous ayez un bloc de données solide affiché en haut de Google Sheets.
Cela fera probablement de vos données un gâchis confus et illisible - ne vous inquiétez pas, tout finira par s'arranger.
Supprimer vos cellules vides
Une fois que vos cellules vides ont été déplacées vers le bas de votre feuille de calcul, les supprimer est aussi simple que de supprimer n'importe quelle autre cellule.
- Utilisez votre souris pour mettre en surbrillance et sélectionner les cellules vides de votre feuille de calcul qui ont été déplacées vers le bas du document. Pour ce faire, cliquez et maintenez le bouton gauche de la souris enfoncé et faites glisser le curseur sur les cellules vides.
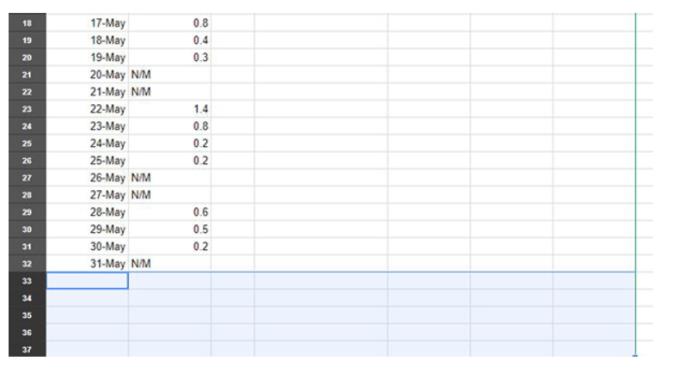
- En fonction du nombre de cellules vides et de la zone de travail de votre feuille de calcul, vous souhaiterez peut-être effectuer un zoom arrière pour voir davantage la zone environnante (la plupart des navigateurs, y compris Chrome, vous permettent de zoomer en utilisant Ctrl/Cmd et les boutons + et - ; vous pouvez également maintenir la touche Ctrl/Cmd enfoncée et utiliser la molette de défilement de votre souris ou de votre pavé tactile).
- Une fois en surbrillance, faites simplement un clic droit pour supprimer les cellules vides.
Réorganiser votre feuille de calcul
Maintenant que vous avez supprimé les cellules vides incriminées, vous pouvez réorganiser votre feuille de calcul dans l'ordre normal. En cliquant sur ce même bouton de menu à trois lignes plus tôt dans le filtre, vous ne pourrez organiser que par ordre alphabétique ou alphabétique inverse. Il existe une autre option de tri : désactiver votre filtre automatique.
- Pour ce faire, cliquez sur le bouton de menu triangulaire à côté de l' icône de filtre automatique dans Sheets.

- Dans ce menu, vous verrez une option pour votre filtre (appelée Filtre 1 , ou tout autre filtre numérique que vous avez créé), ainsi qu'une option pour Aucun . Pour désactiver le filtre que vous avez appliqué précédemment, sélectionnez simplement Aucun dans ce menu.
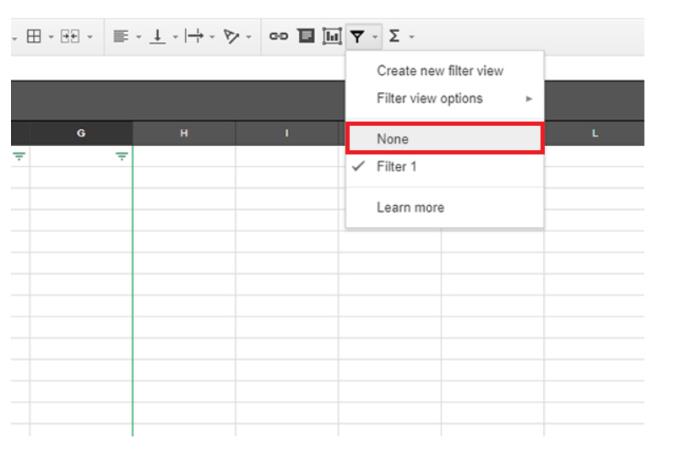
Votre feuille de calcul reviendra à la normale comme par magie, mais sans les cellules vides que vous avez supprimées plus tôt.
Une fois les cellules supprimées, vous pouvez reprendre la réorganisation et l'ajout de données dans votre feuille de calcul. Si, pour une raison quelconque, cette méthode entraîne le désordre de vos données, l'inverser est aussi simple que de plonger dans l'historique de vos documents et de revenir à une copie antérieure.
Vous pouvez également utiliser la fonction copier-coller pour déplacer facilement vos données, sans avoir à gérer des centaines de cellules vides bloquant votre chemin. Ce n'est pas une solution parfaite, mais cela fonctionne pour pousser vos données au-dessus de la masse de cellules vides dans votre document. Et en fin de compte, c'est beaucoup plus facile que de supprimer en masse des lignes une par une.