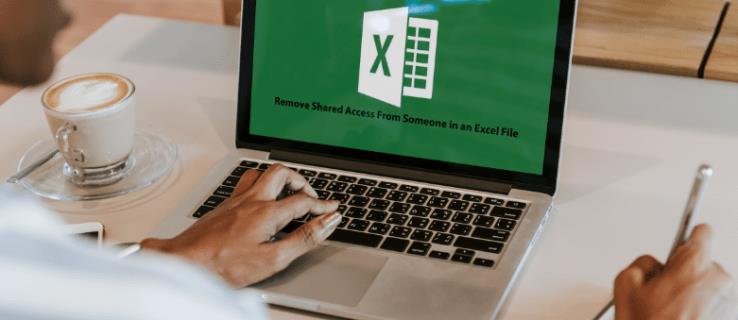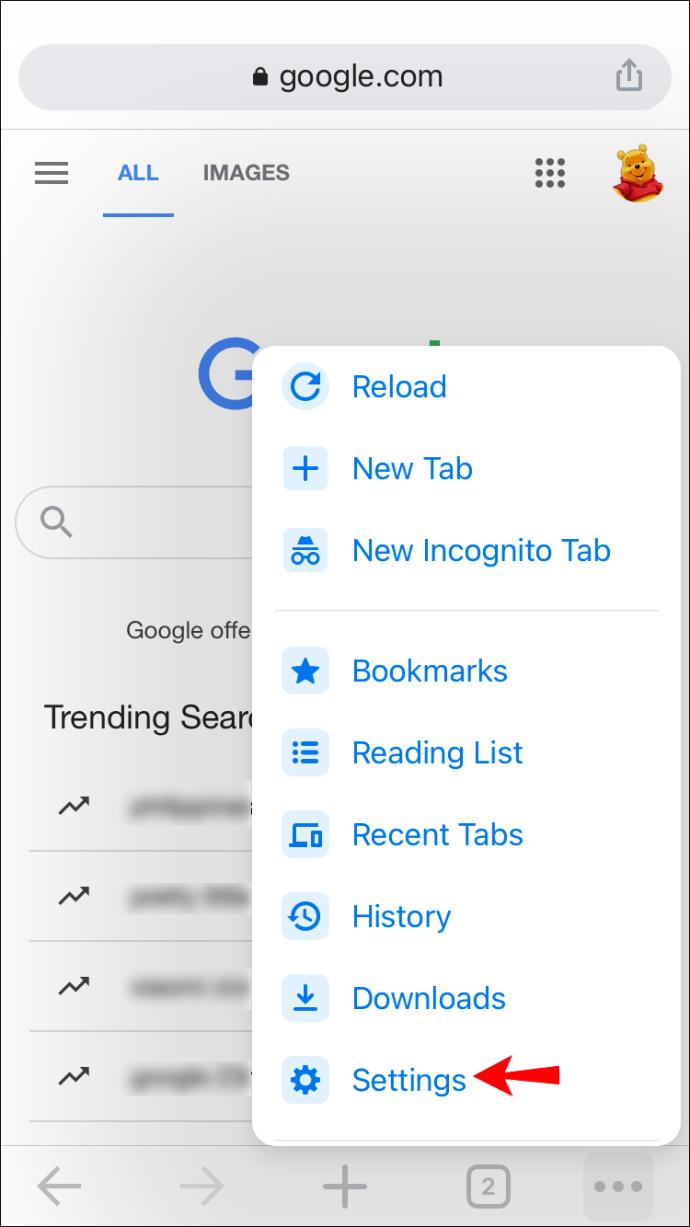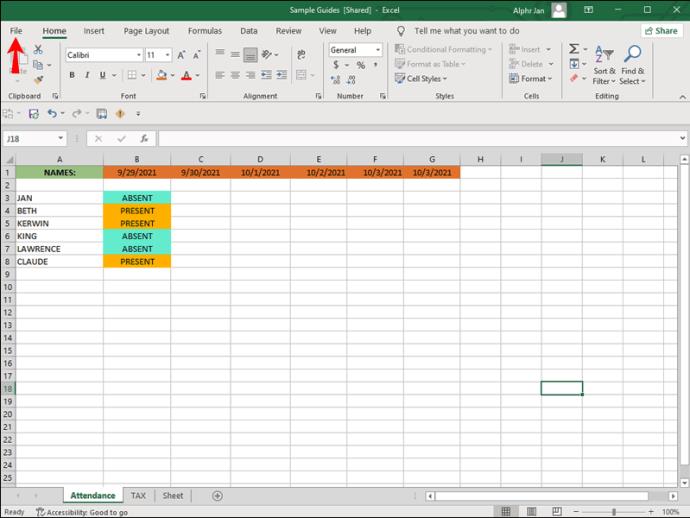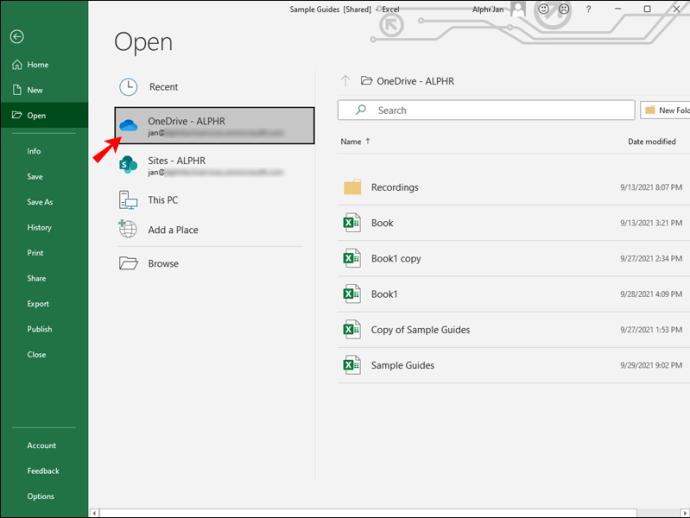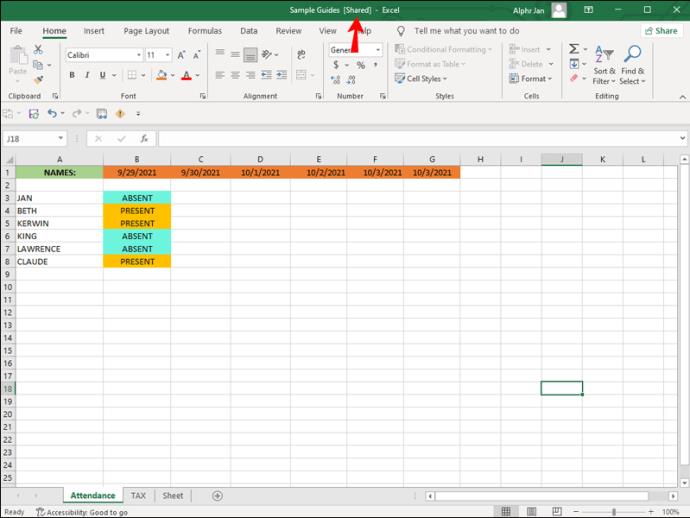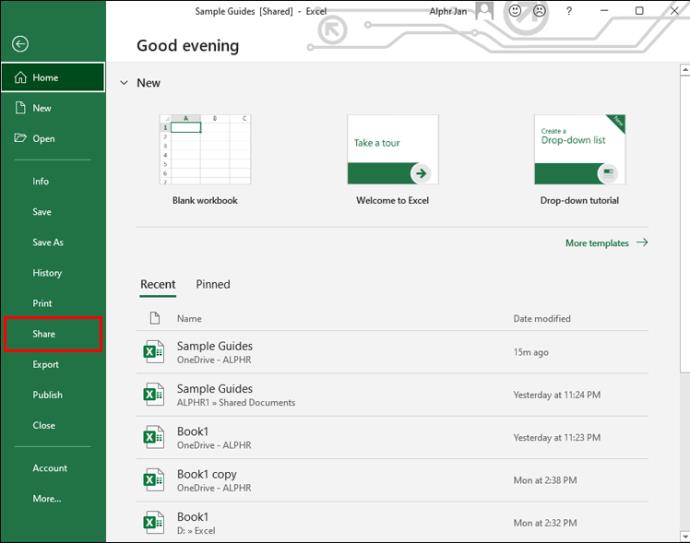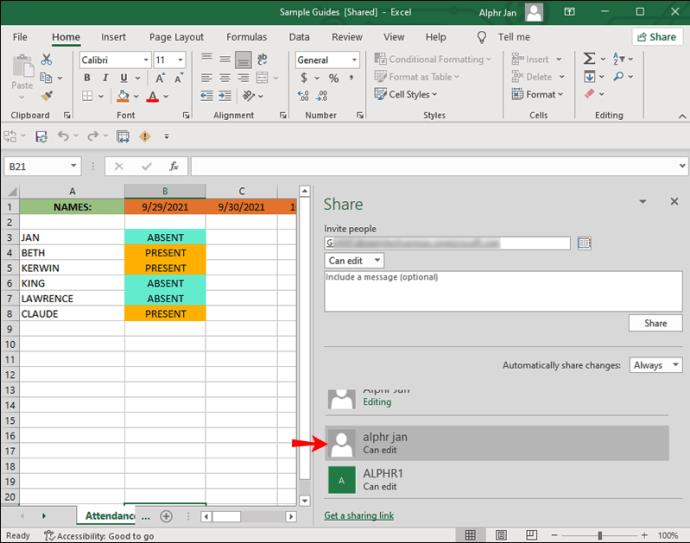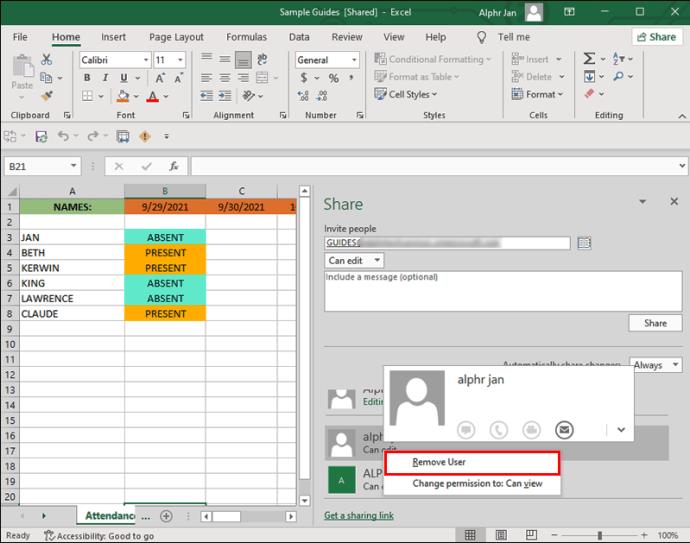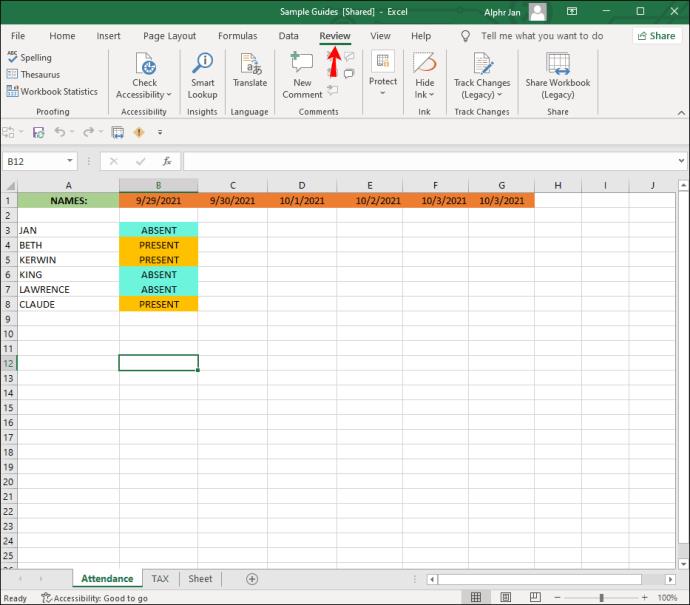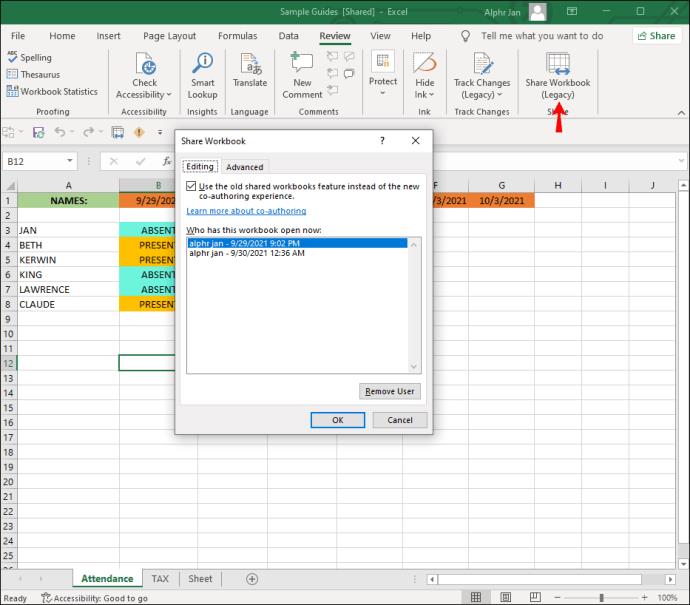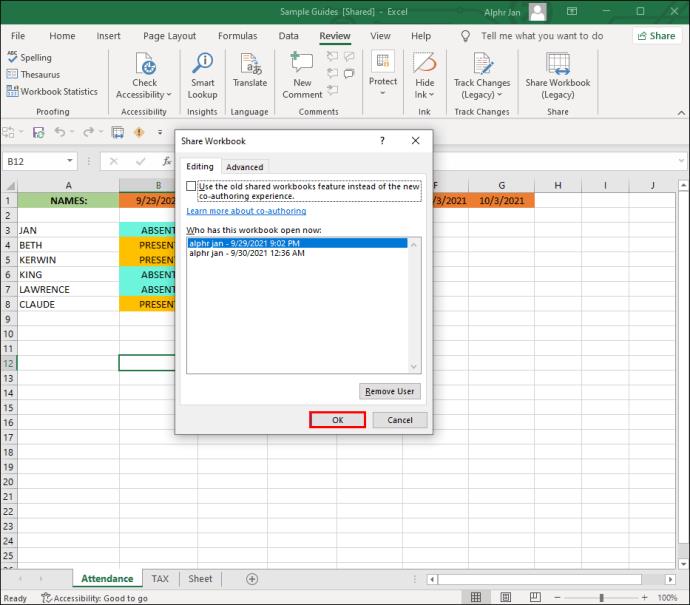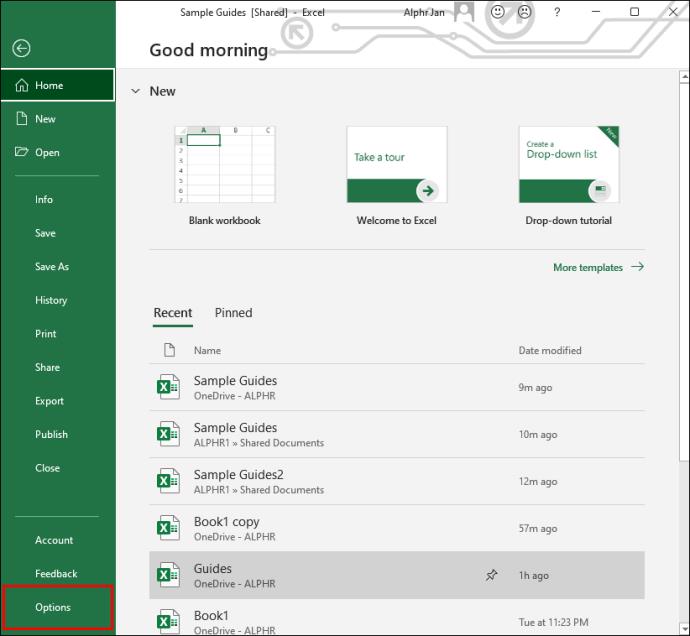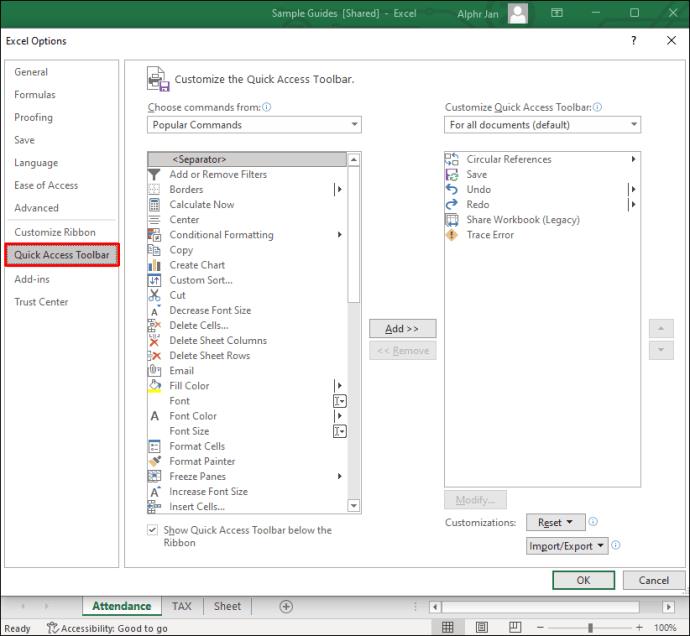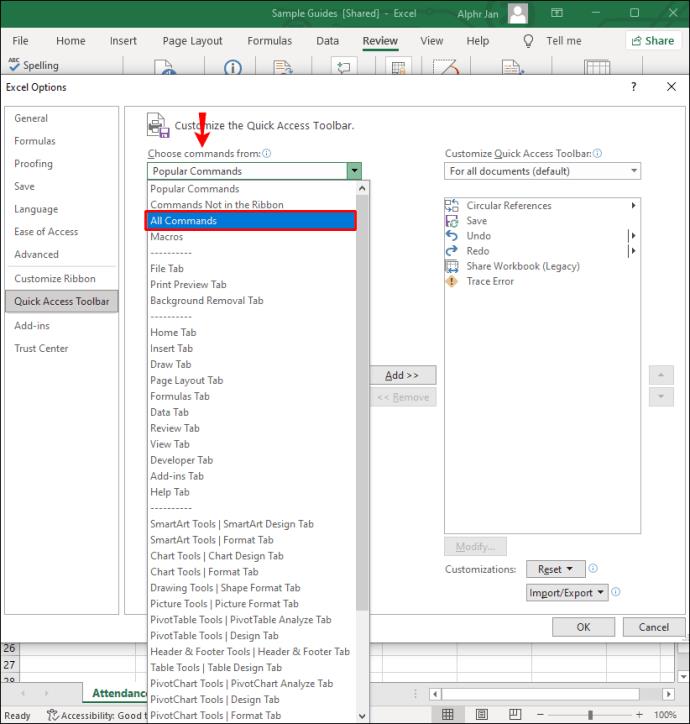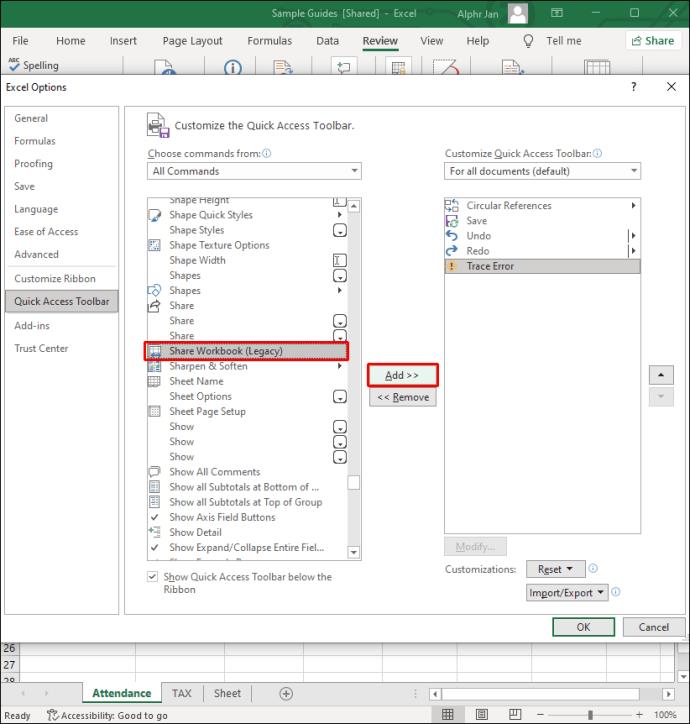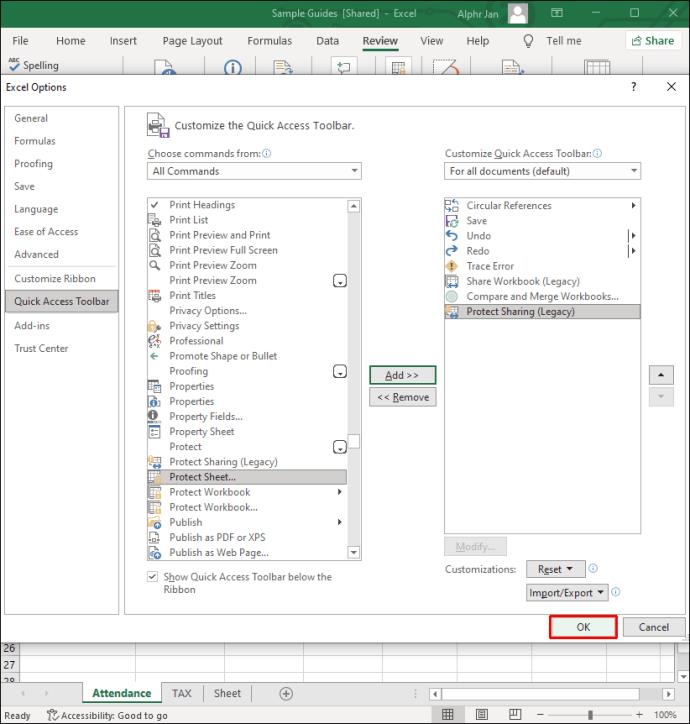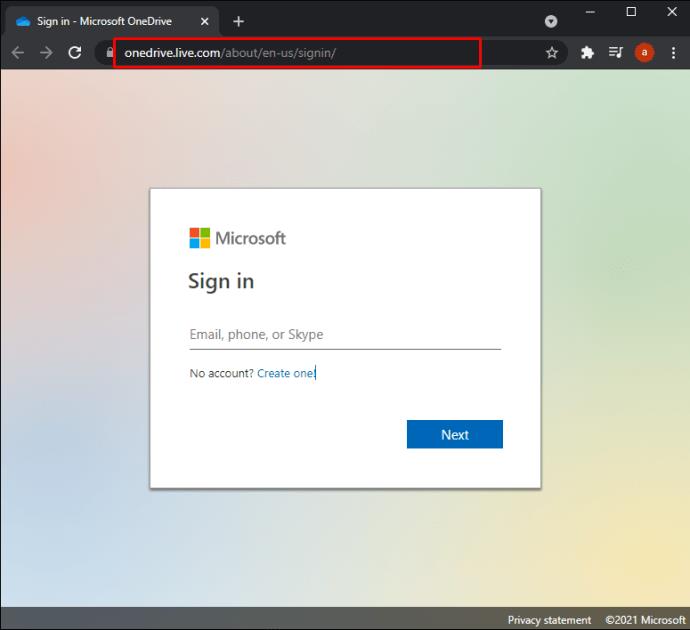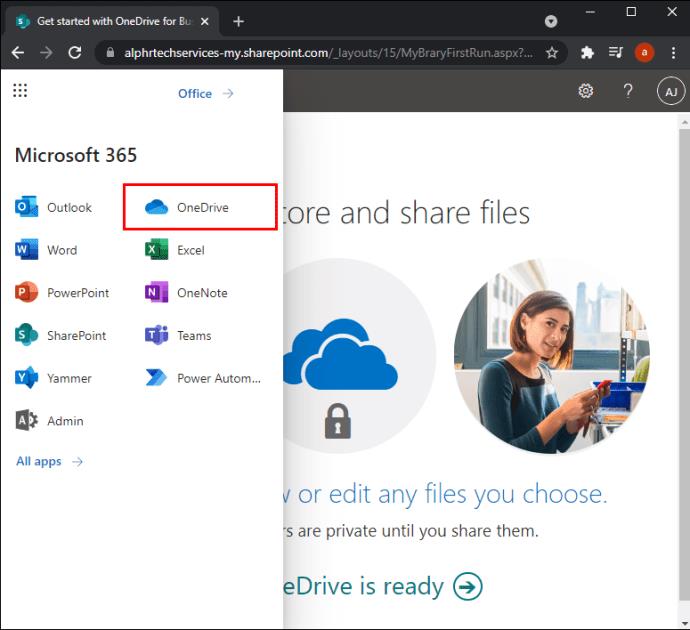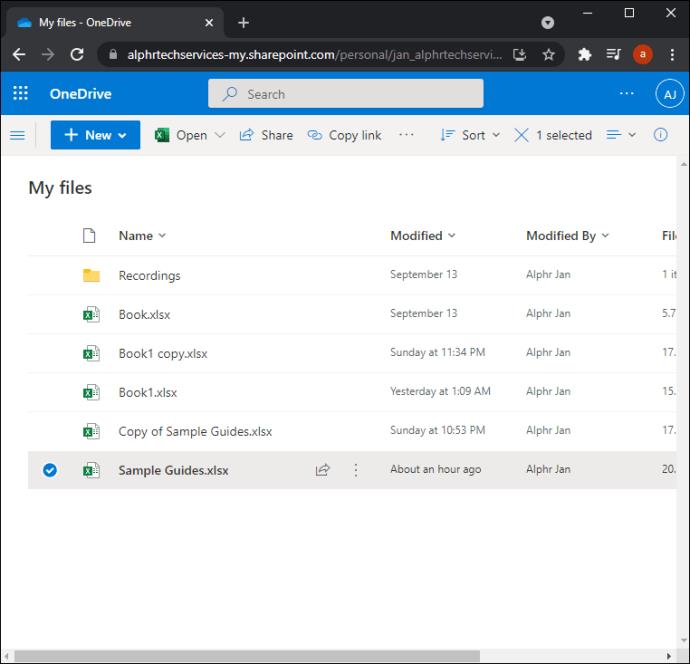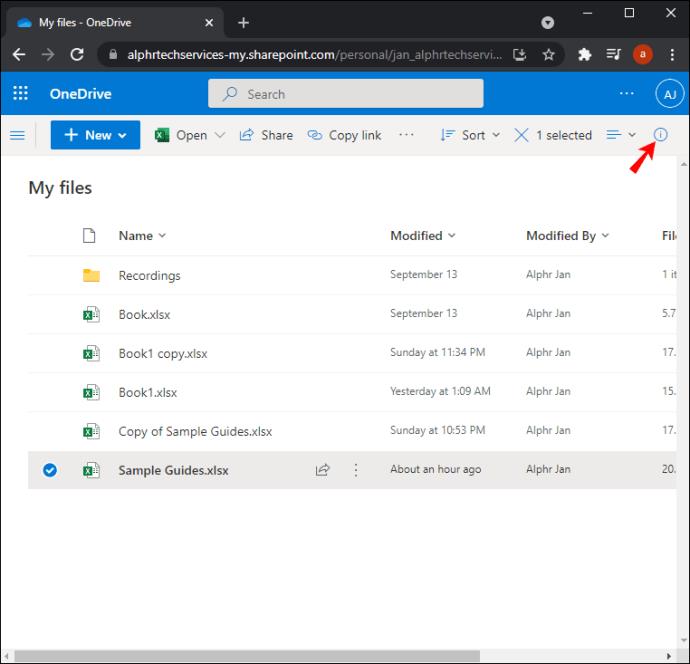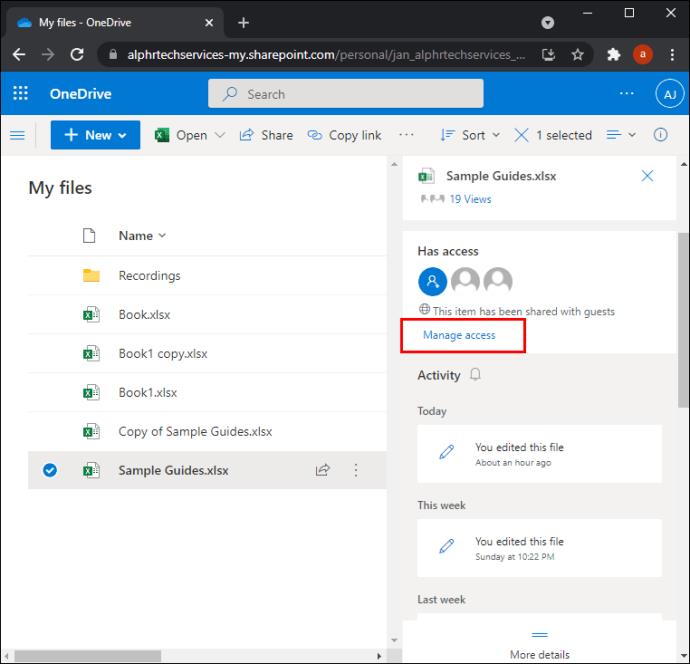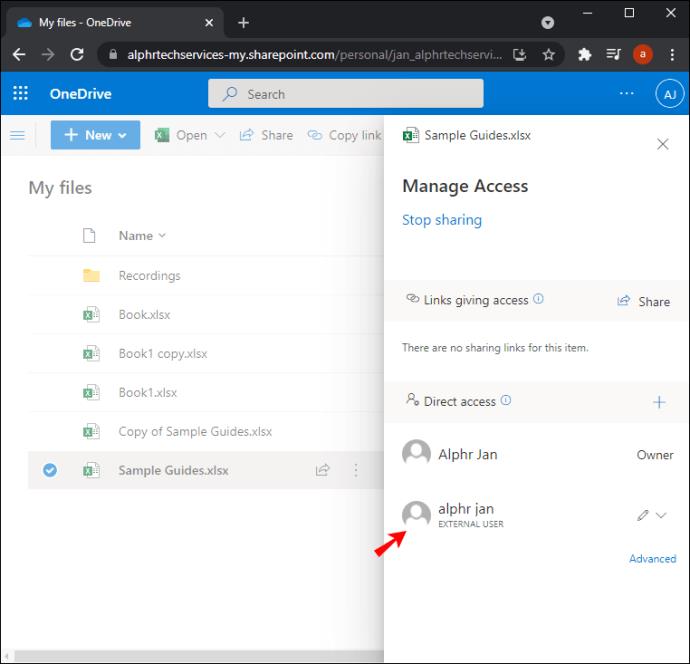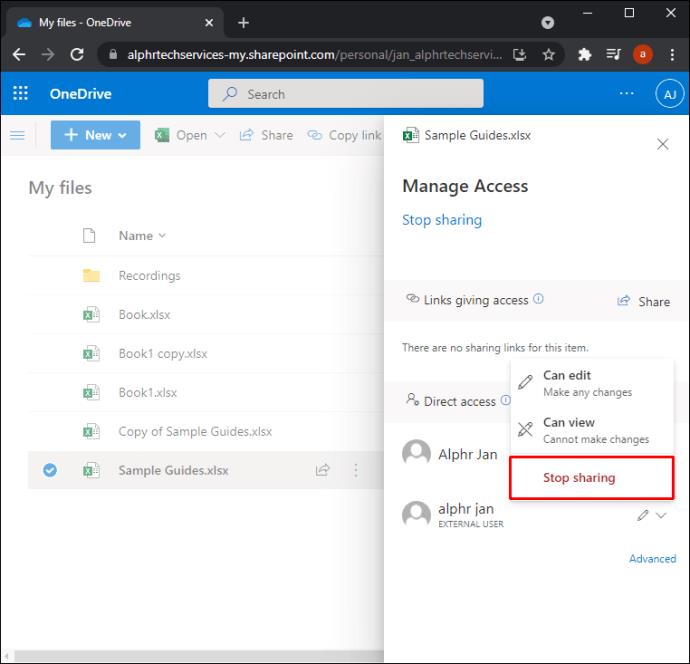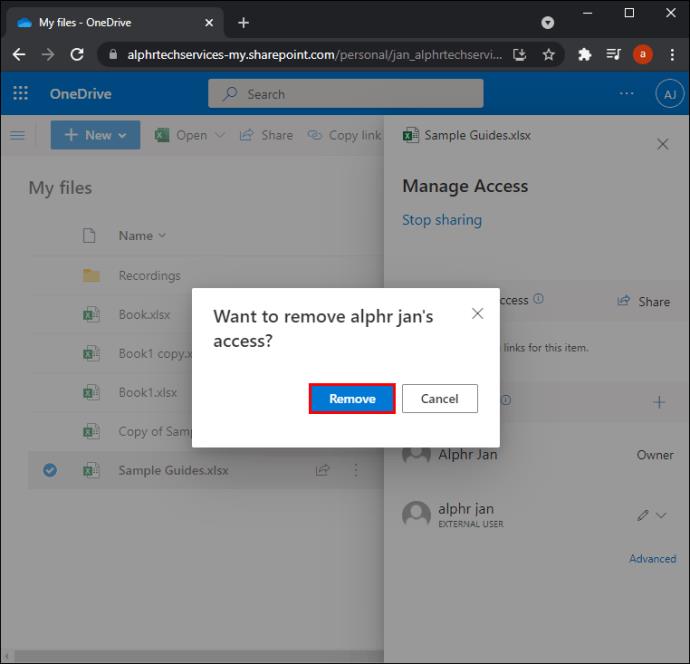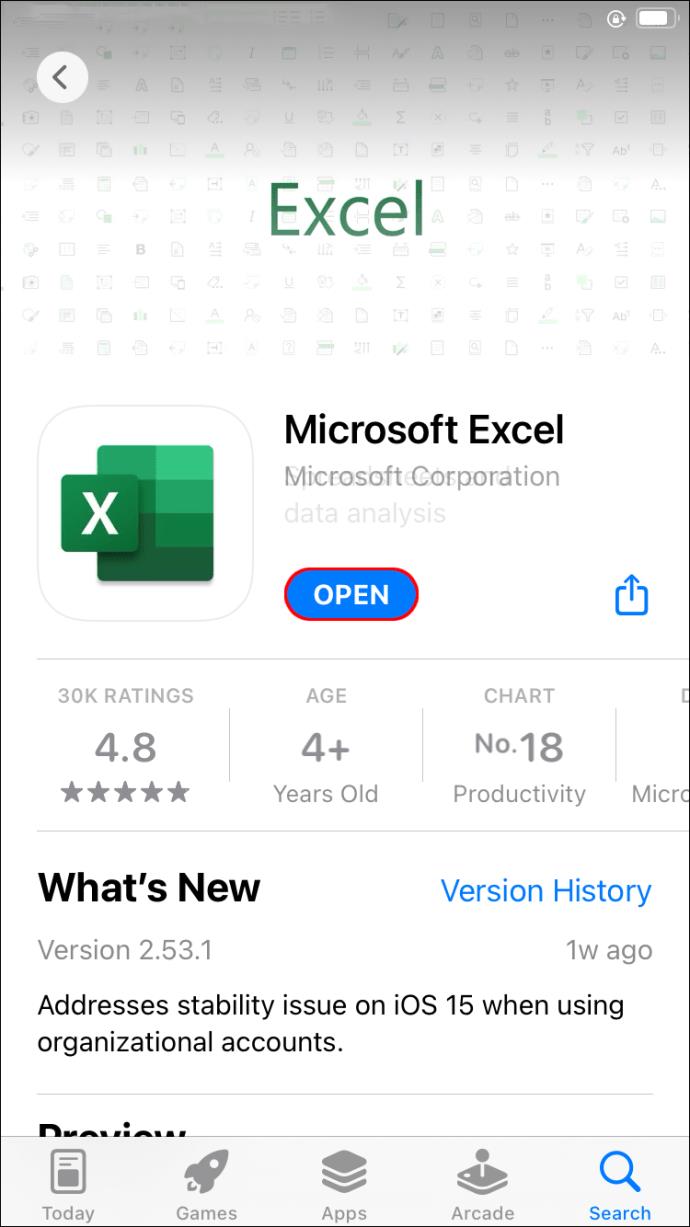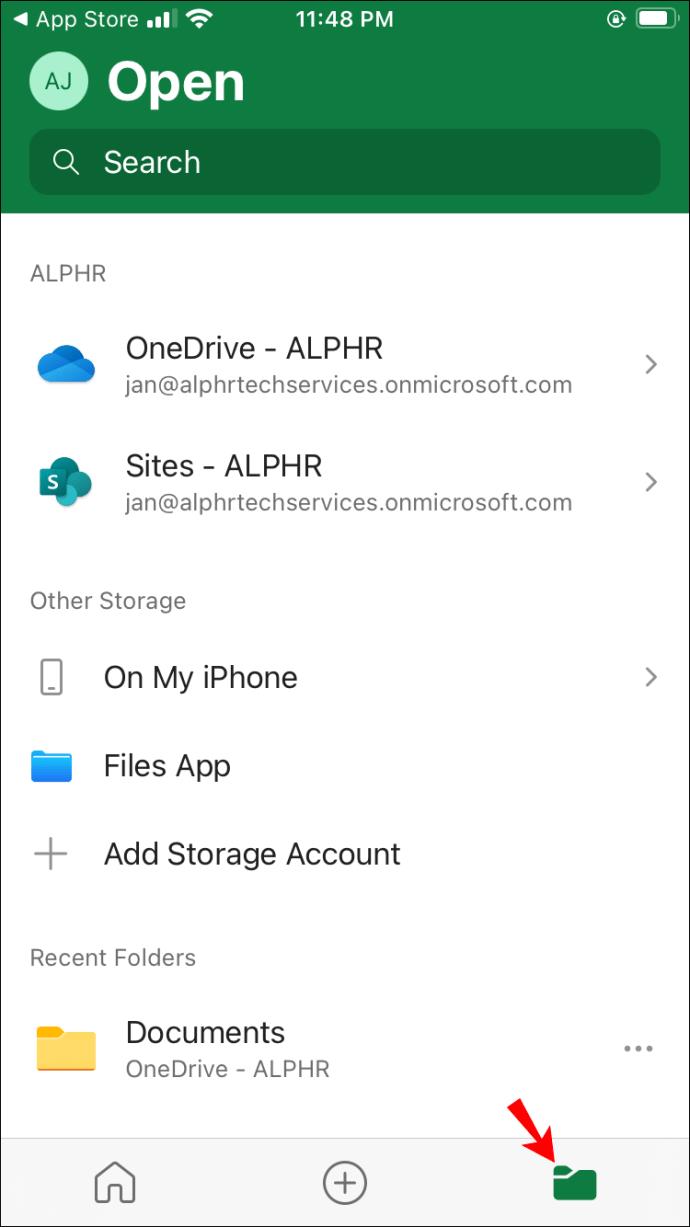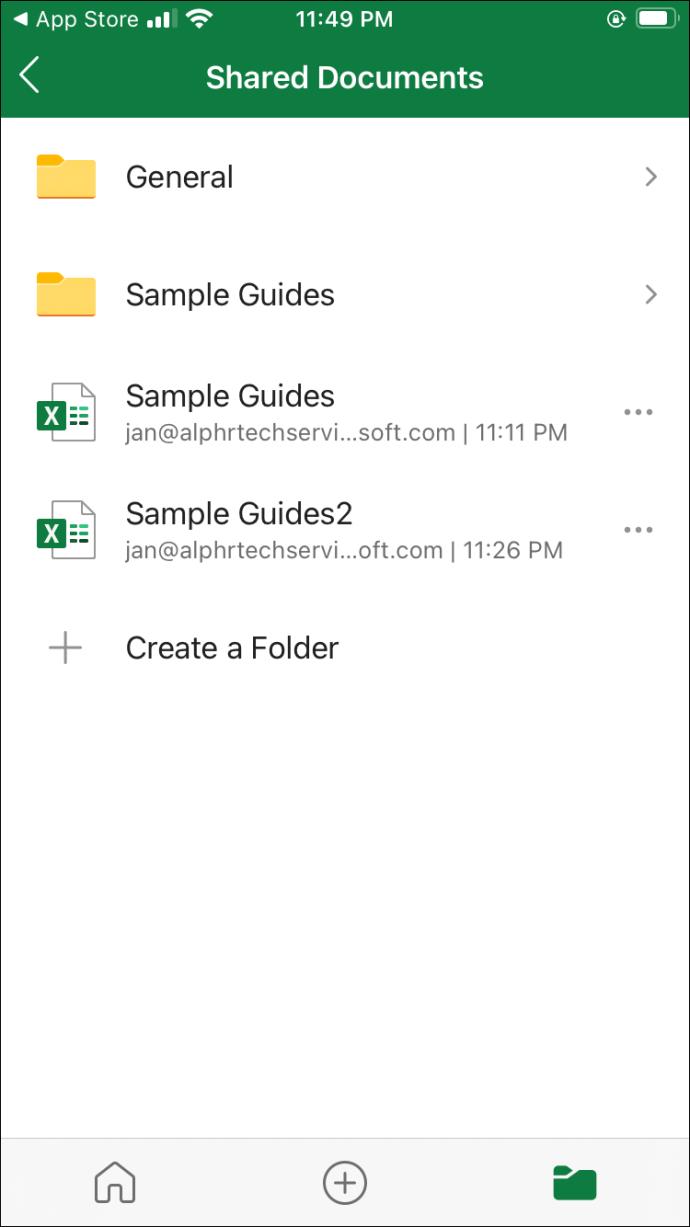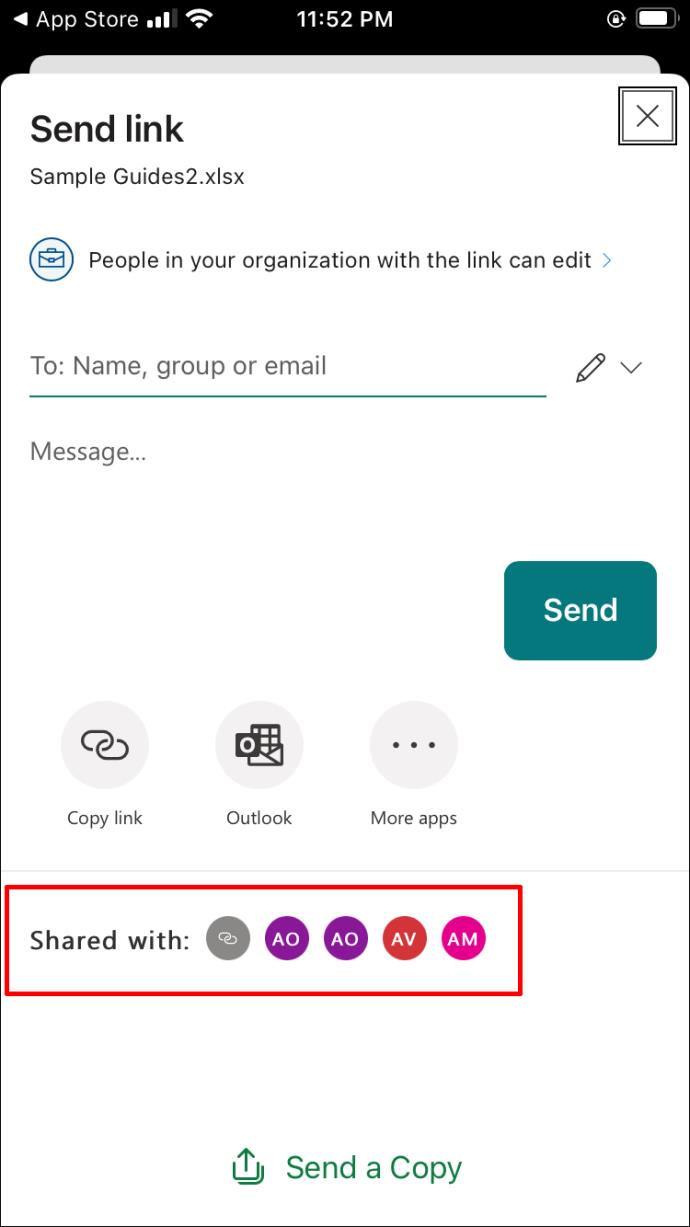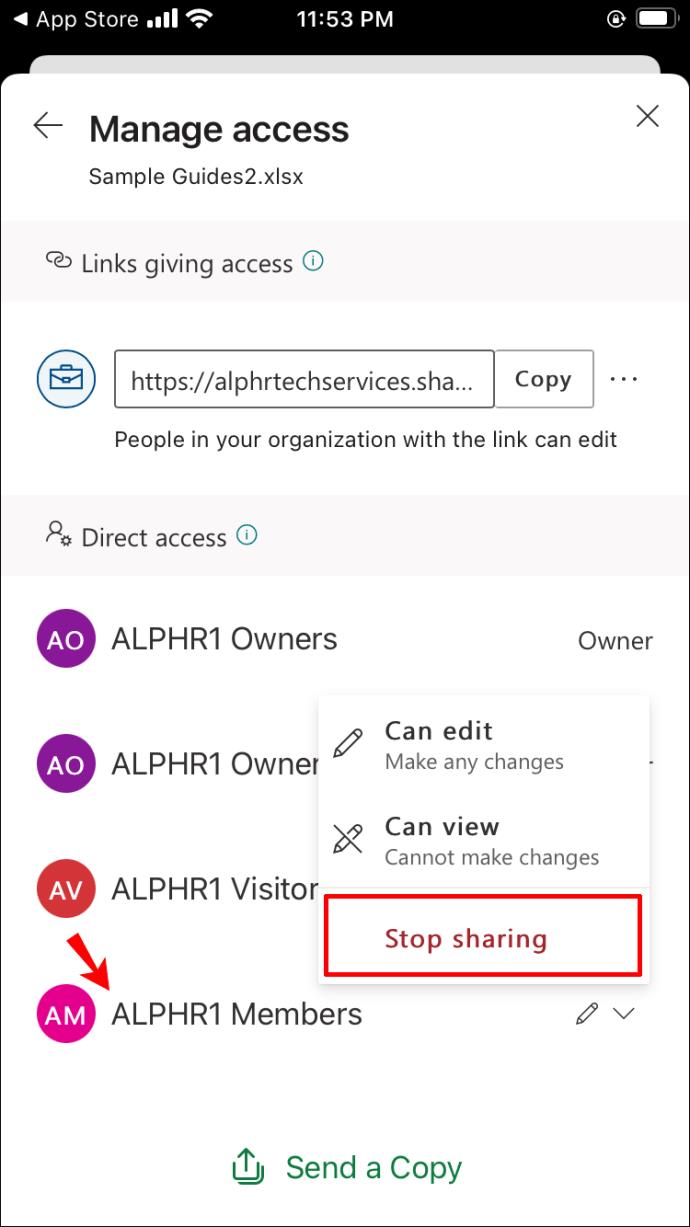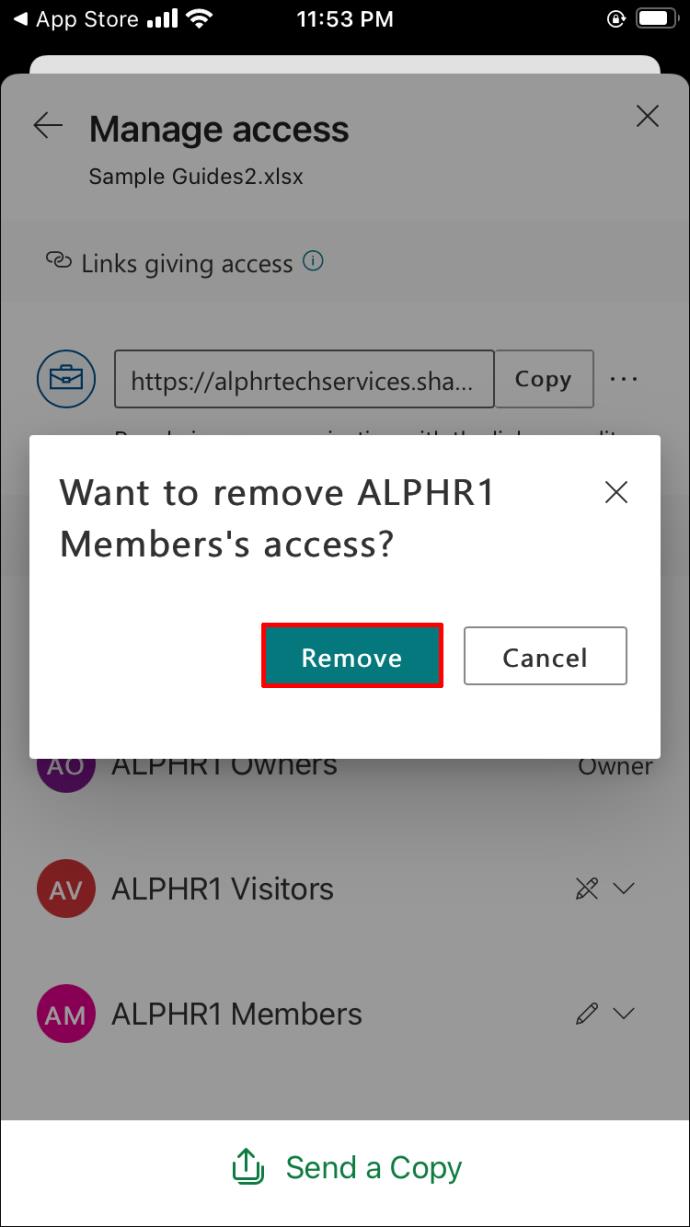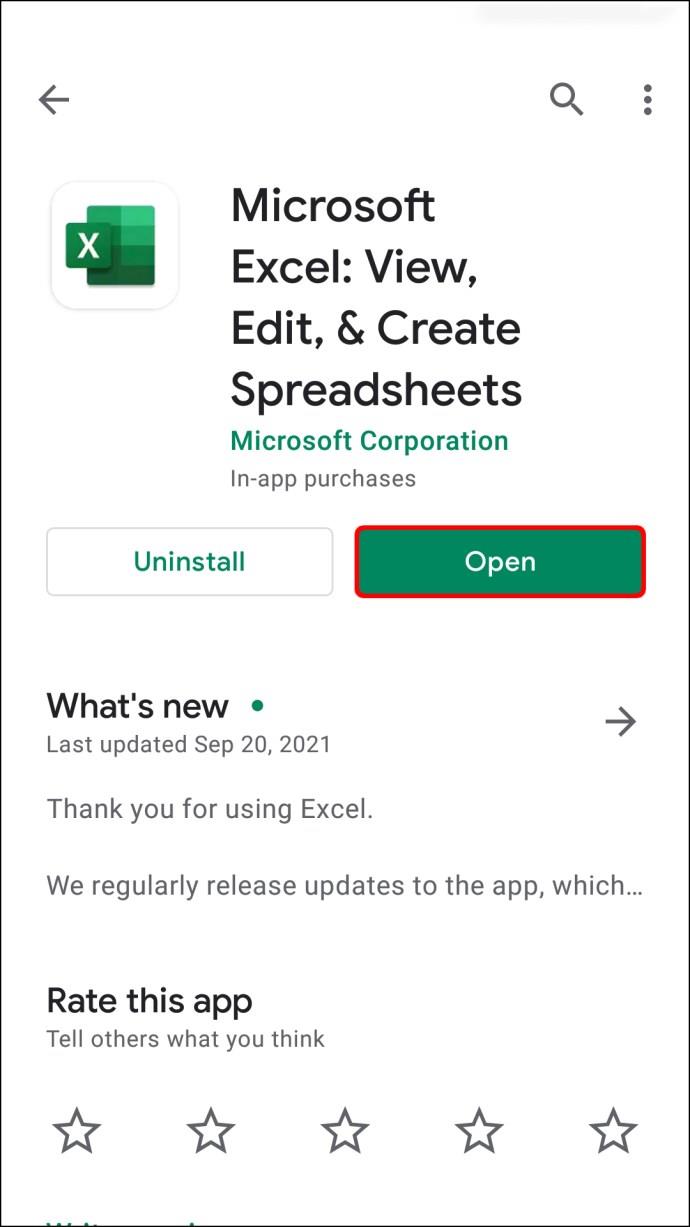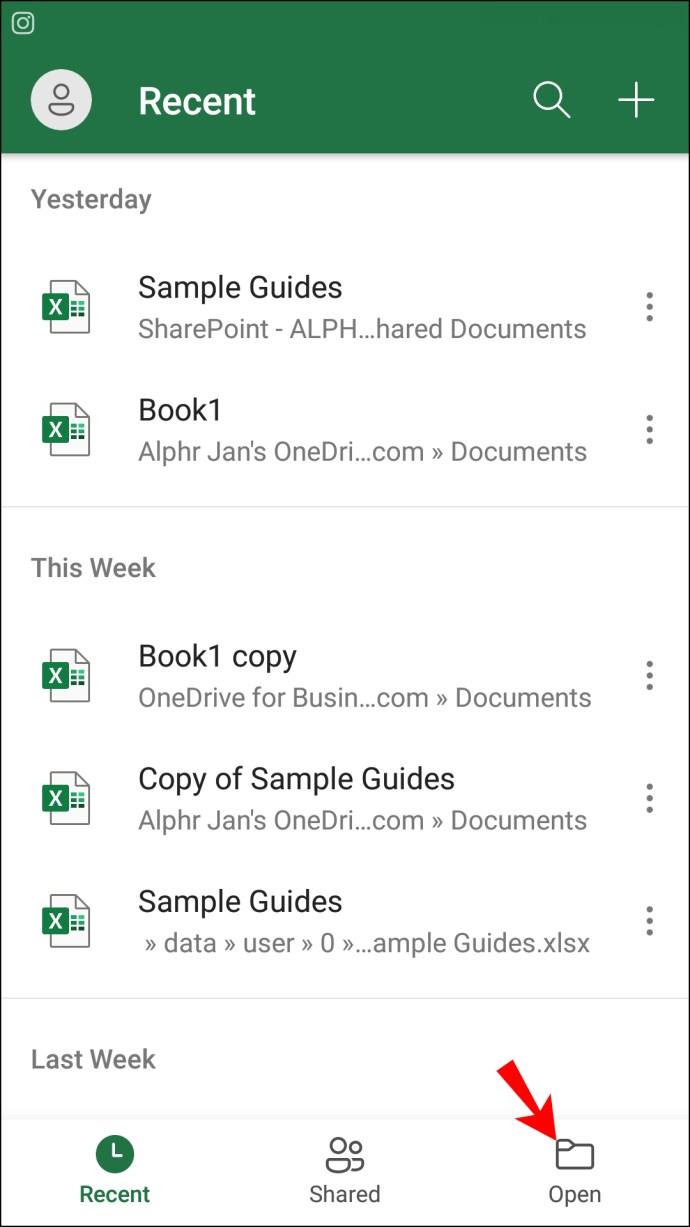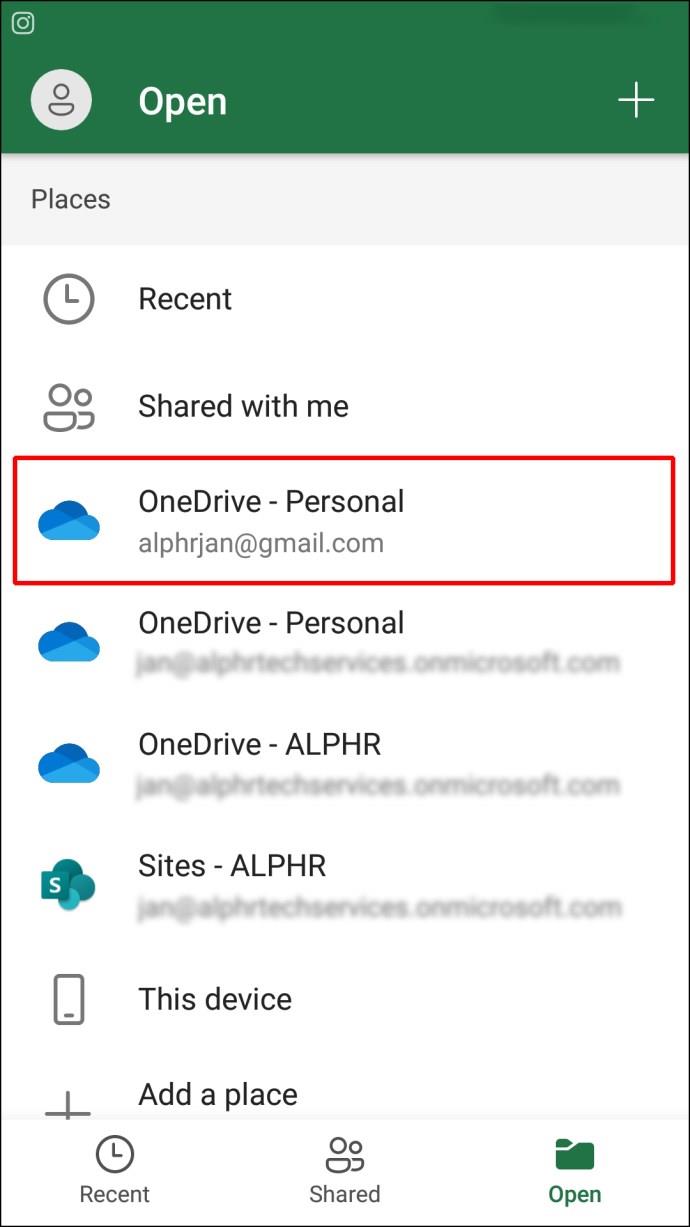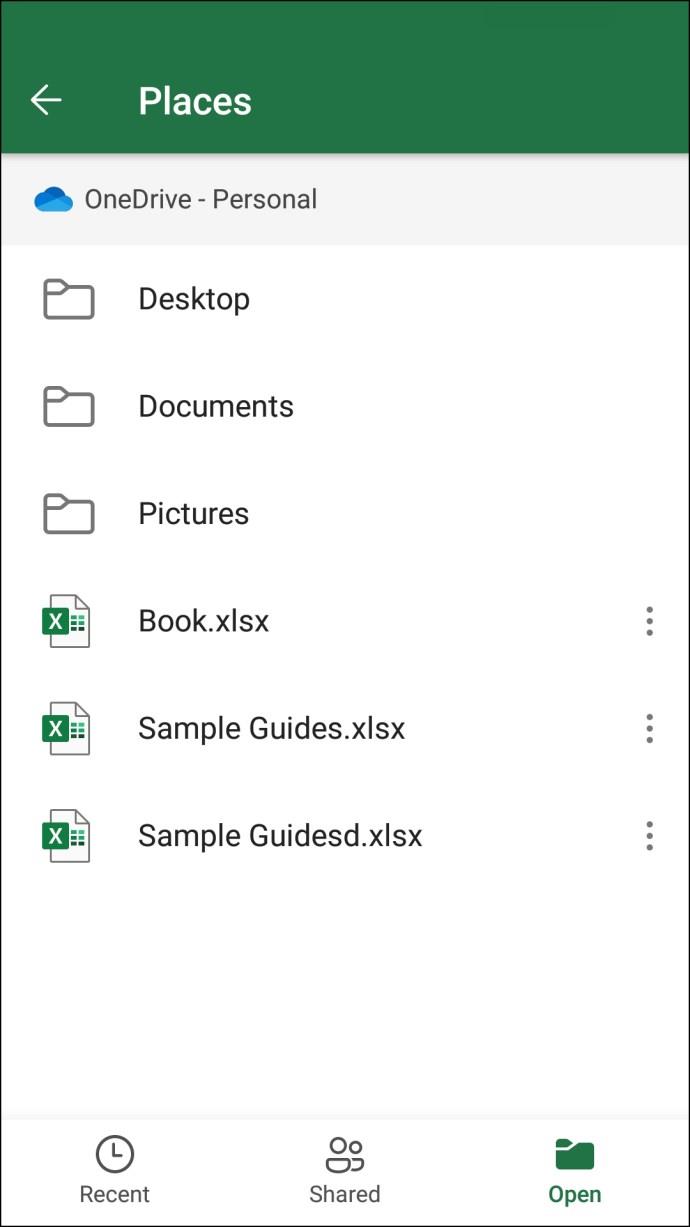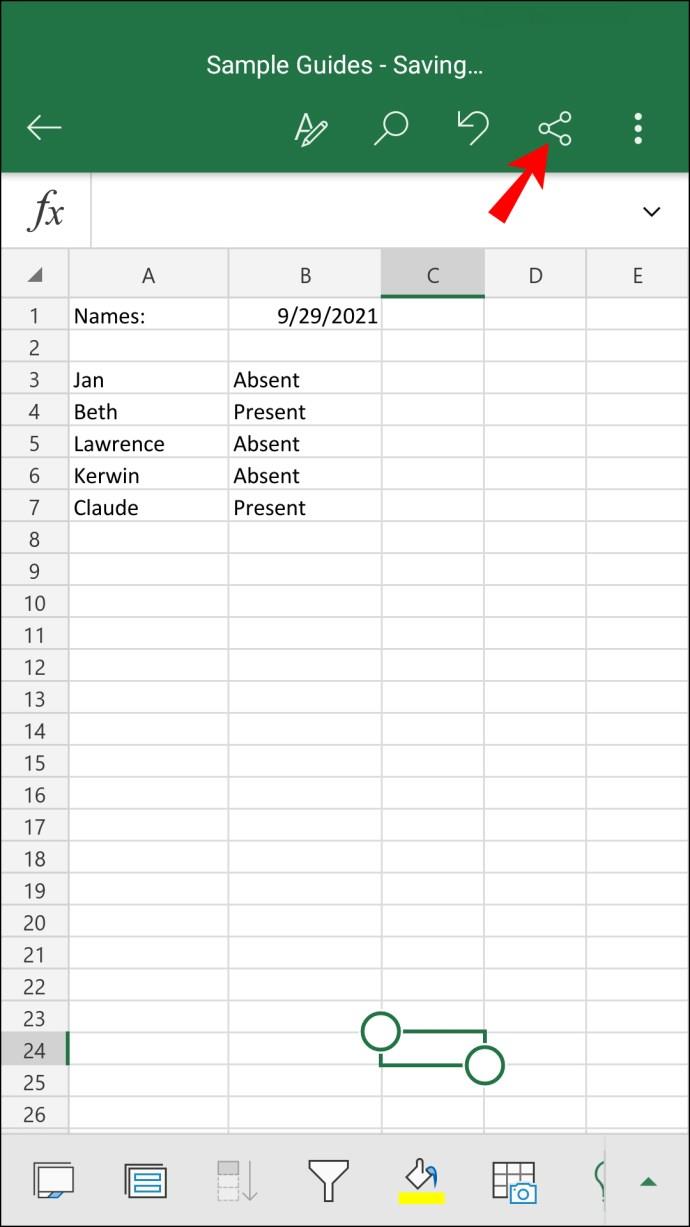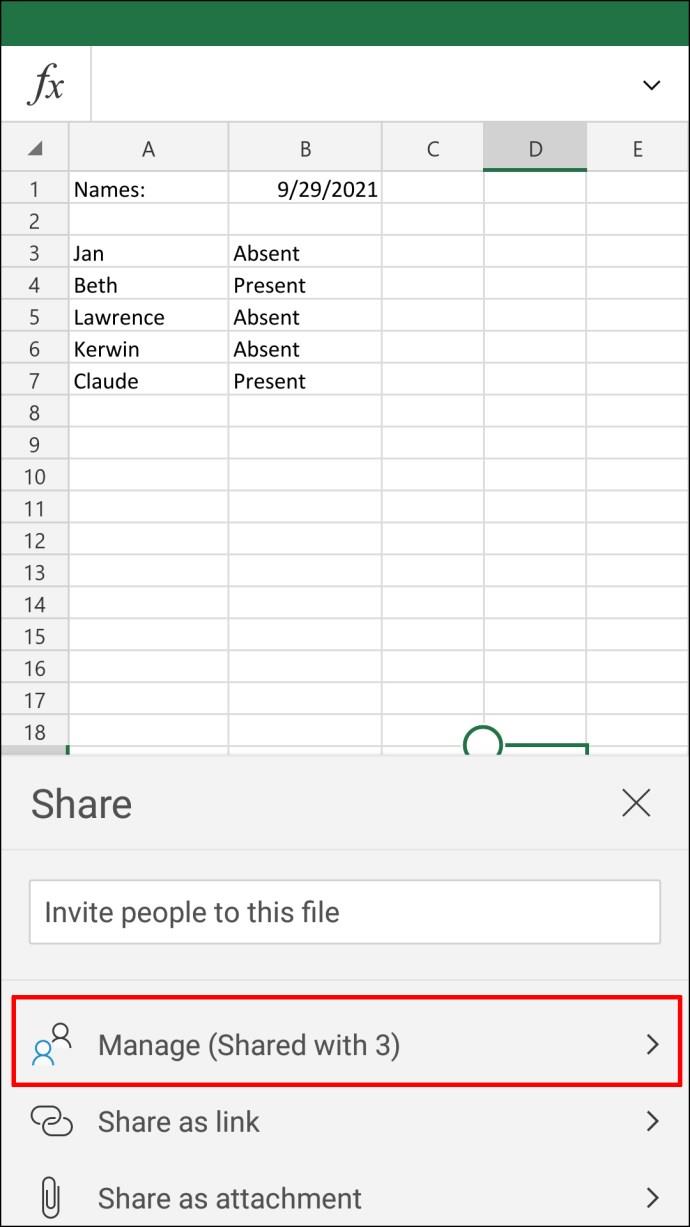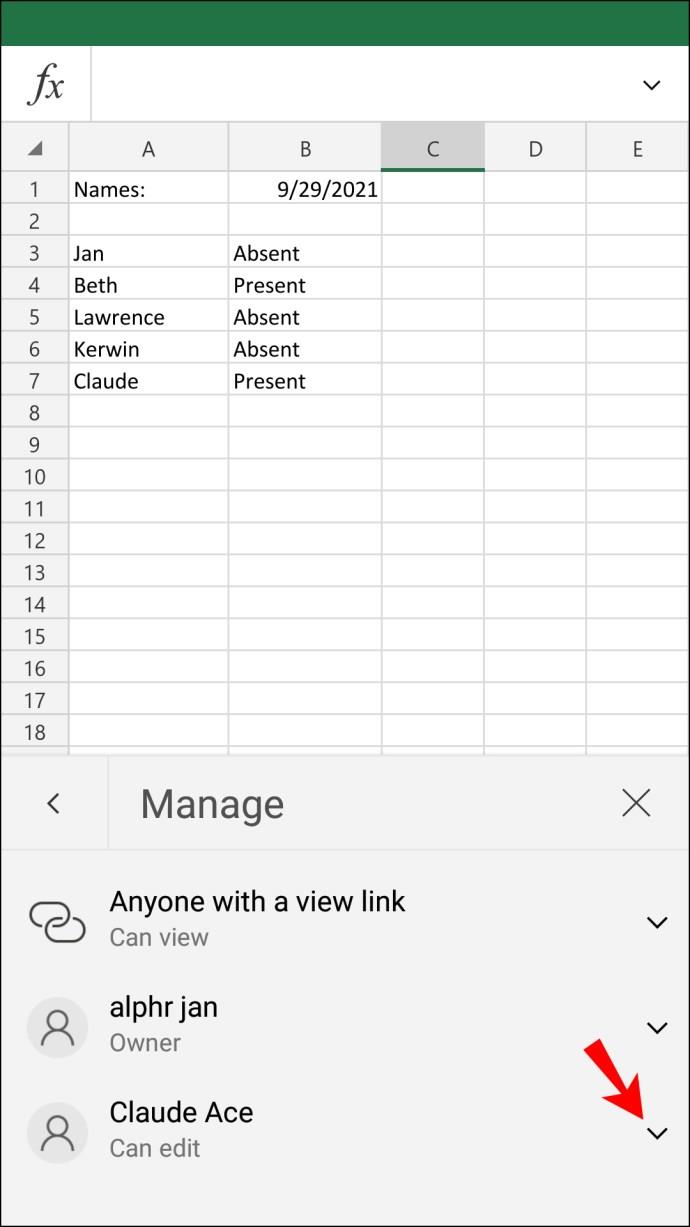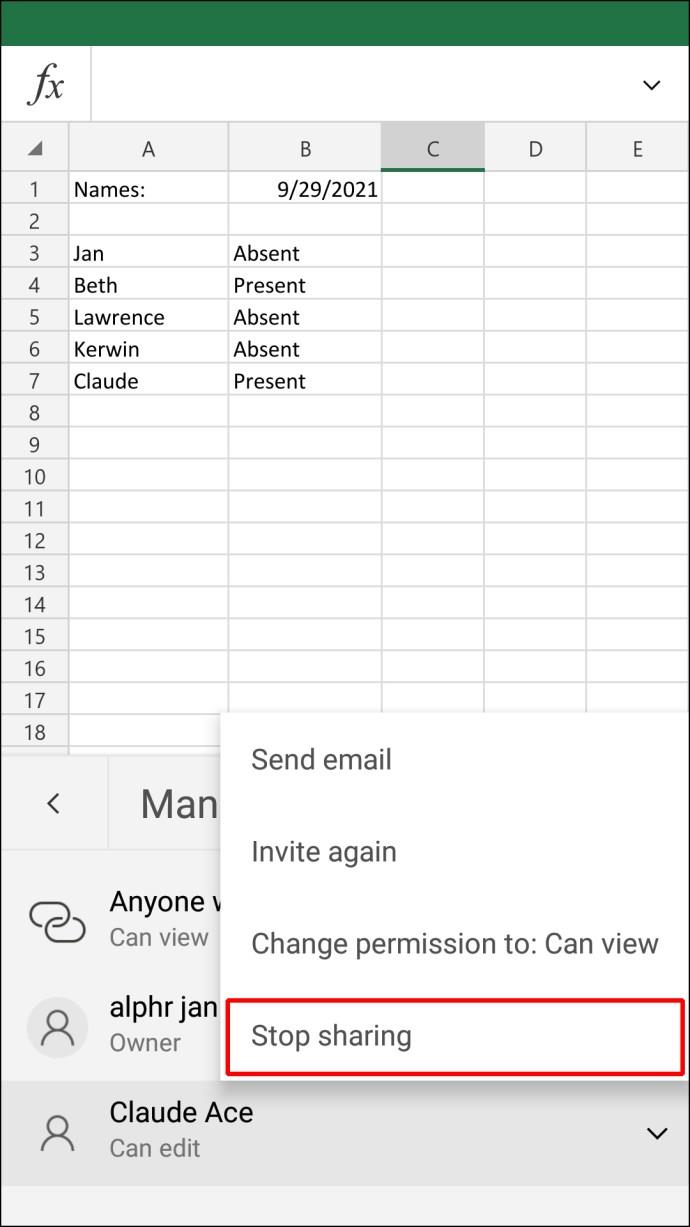Liens de périphérique
À un moment donné, vous souhaiterez peut-être révoquer l'accès d'un autre utilisateur à votre fichier Excel. Excel vous donne la possibilité d'arrêter de partager votre classeur à tout moment. Vous pouvez supprimer manuellement l'accès de chaque utilisateur ou supprimer les autorisations de tout le monde en même temps.
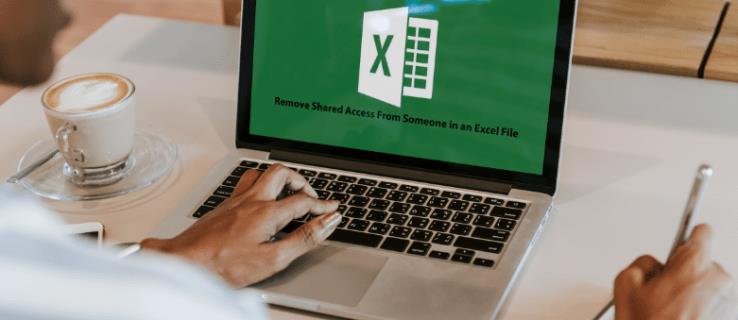
Dans cet article, nous allons vous montrer comment supprimer les autorisations de partage sur Excel sur divers appareils.
Comment supprimer des autorisations sur Excel sur un PC
Le moyen le plus simple et le plus rapide de supprimer ou de modifier l'accès restreint sur Excel est sur l'ordinateur. Lorsque vous travaillez sur un classeur Excel, vous avez la possibilité de le partager avec d'autres utilisateurs via OneDrive. Lorsque vous souhaitez restreindre l'autorisation d'accès d'une personne au fichier Excel, procédez comme suit :
- Lancez Excel sur votre bureau.
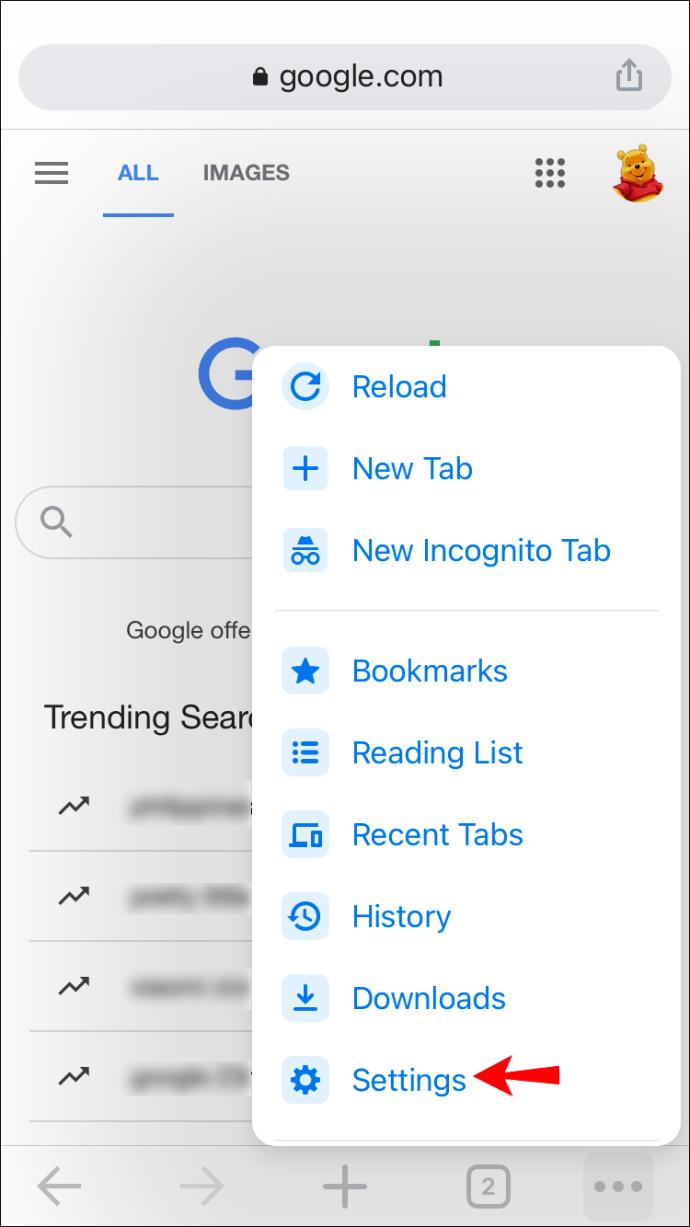
- Cliquez sur l'onglet "Fichier" dans le coin supérieur gauche de l'écran.
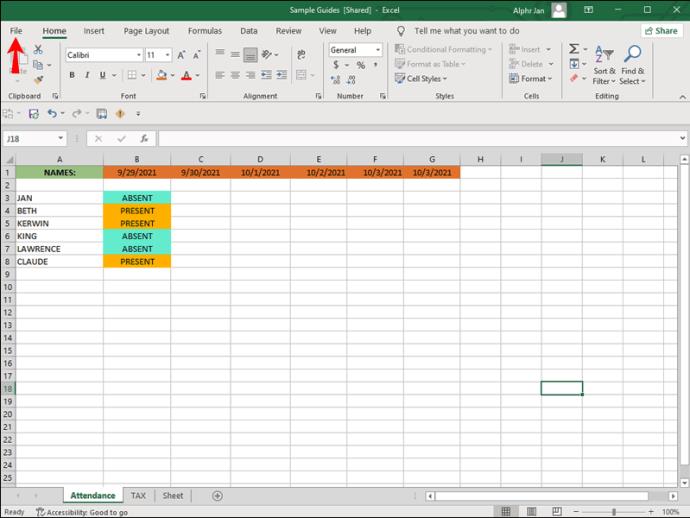
- Choisissez "Ouvrir" puis "OneDrive - Personnel".
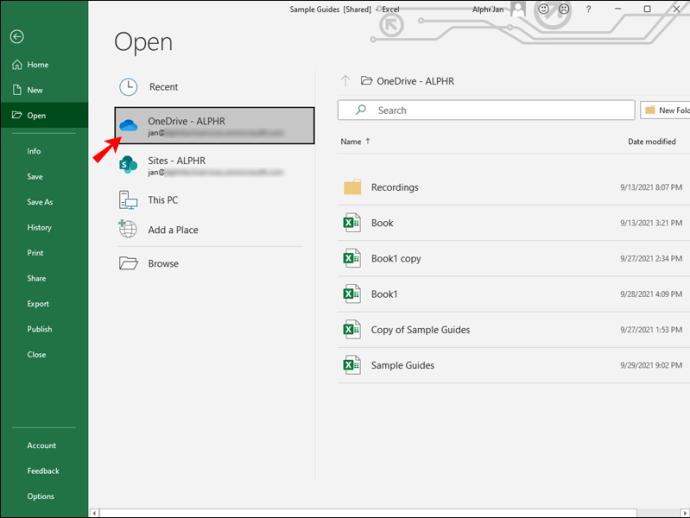
- Localisez le classeur Excel et ouvrez-le.
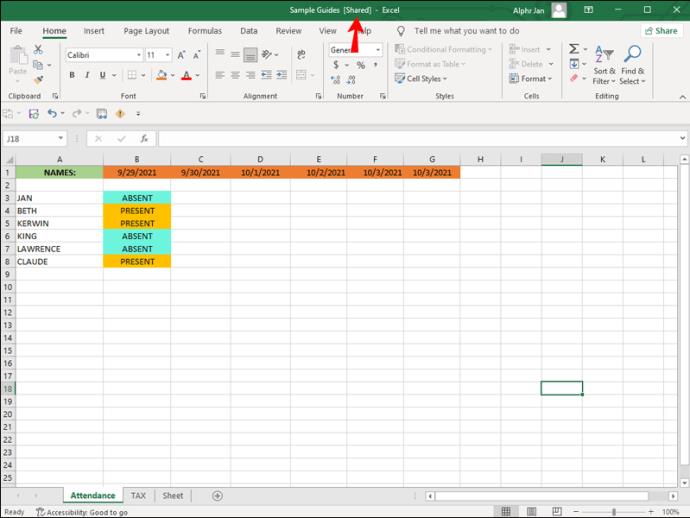
Remarque : Le classeur que vous avez ouvert dans Excel doit comporter le mot "[Partagé]" dans son titre.
- Allez sur le bouton "Partager" dans le coin supérieur droit d'Excel, ou cliquez sur l'onglet "Fichier" dans le menu supérieur et passez à "Partager" dans la barre latérale gauche.
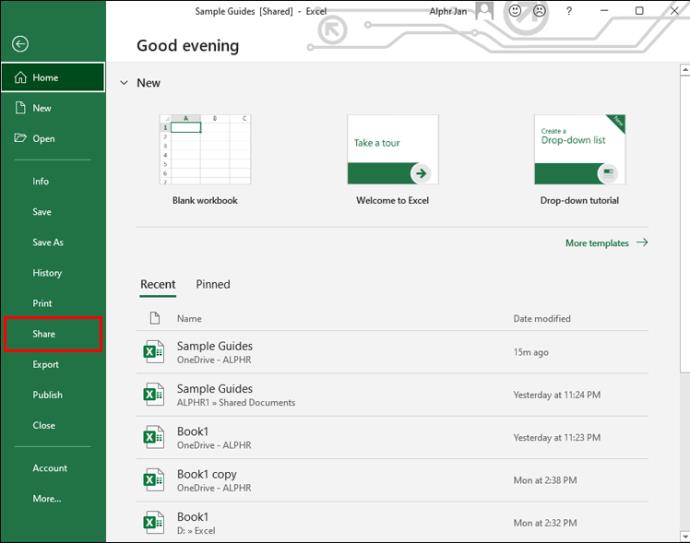
- Recherchez l'utilisateur dont vous souhaitez supprimer l'accès partagé dans le volet de droite.
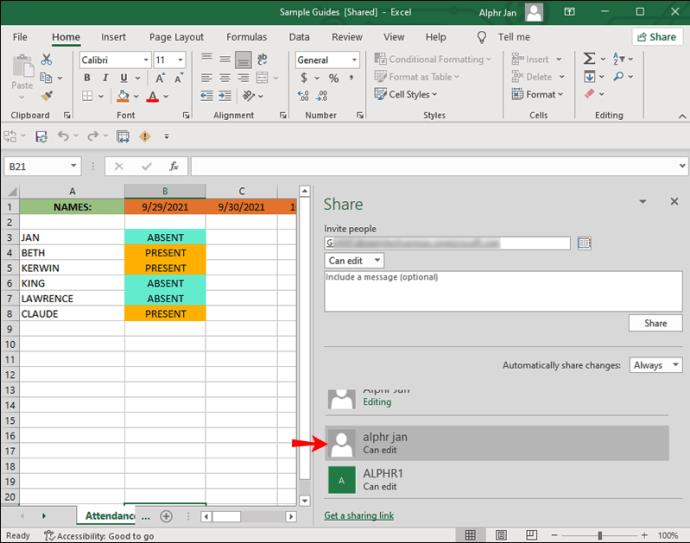
- Faites un clic droit sur l'utilisateur et sélectionnez "Supprimer l'utilisateur" dans le menu déroulant.
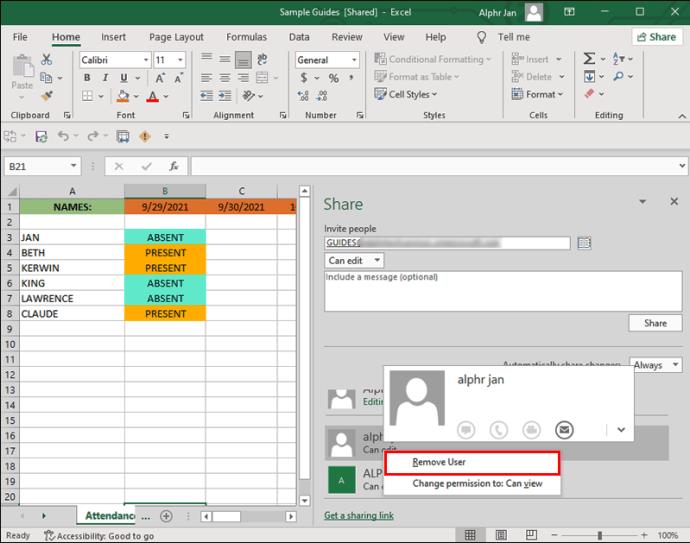
- Passez à l'onglet "Révision" en haut de l'écran.
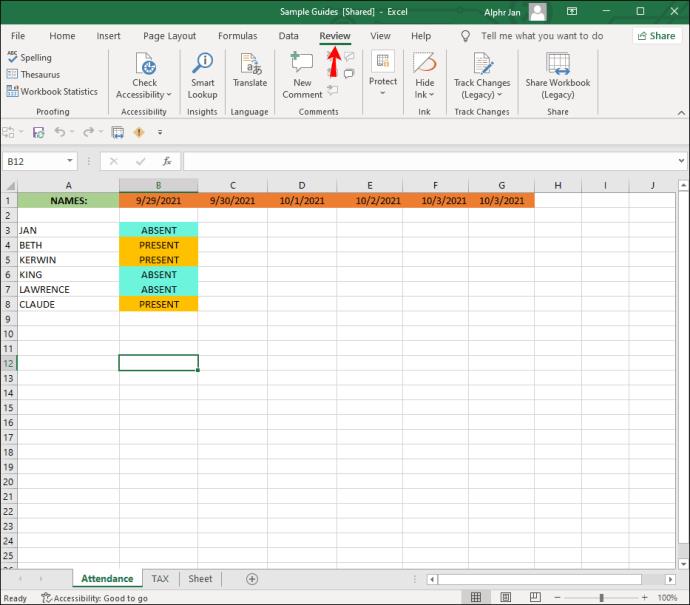
- Cliquez sur le bouton "Partager le classeur (hérité)". Cela ouvrira une nouvelle fenêtre.
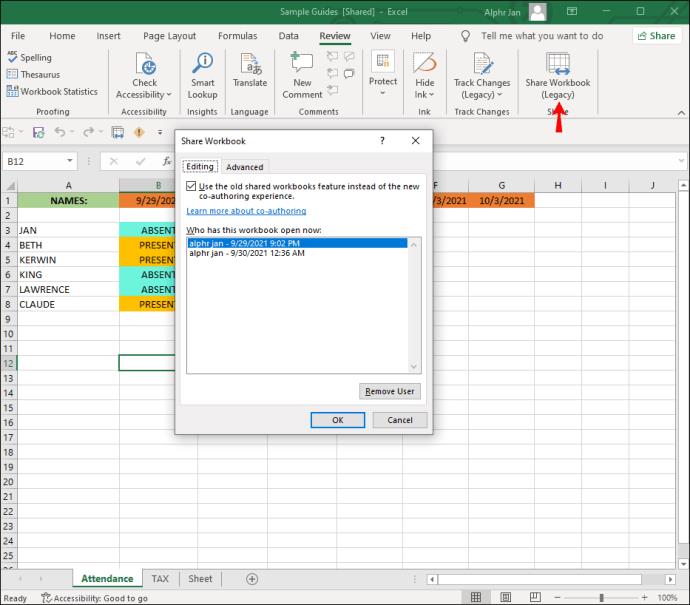
- Décochez la case "Autoriser les modifications par plusieurs utilisateurs à la fois".
- Sélectionnez "OK".
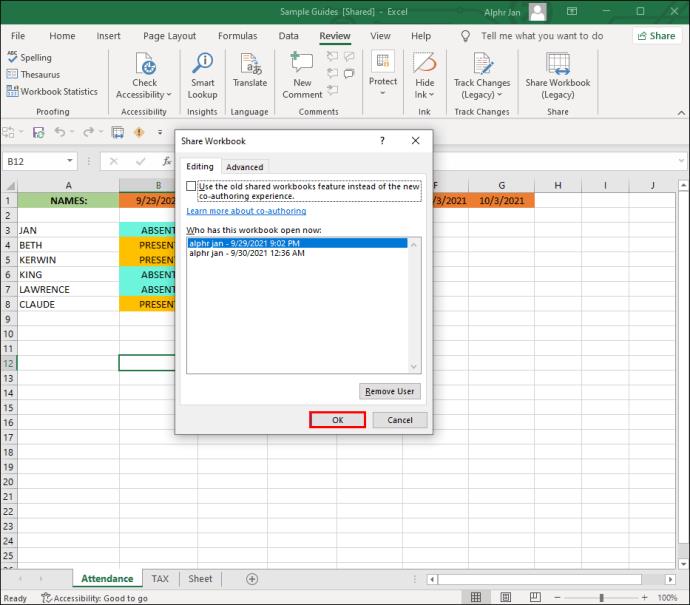
Maintenant que vous avez suivi ces étapes, toute personne autorisée à accéder à votre fichier Excel sera supprimée. Une autre façon de supprimer l'accès restreint sur Excel consiste à sélectionner l'option "Modifier l'autorisation" dans la barre jaune en haut du classeur. Notez que vous ne pouvez restreindre l'accès à un fichier Excel que si vous êtes celui qui l'a créé.
Gardez à l'esprit que ces méthodes ne s'appliquent pas à la dernière version d'Excel, où la fonction "Partager le classeur" n'est pas disponible dans l'onglet "Révision". Au lieu de cela, Microsoft a introduit une nouvelle fonctionnalité de partage appelée co-création.
Si vous utilisez Excel 365 et que vous souhaitez restaurer les fonctionnalités de partage dans la barre d'outils Accès rapide, suivez les étapes ci-dessous :
- Allez dans "Fichier" dans le coin supérieur gauche de l'écran et sélectionnez "Options".
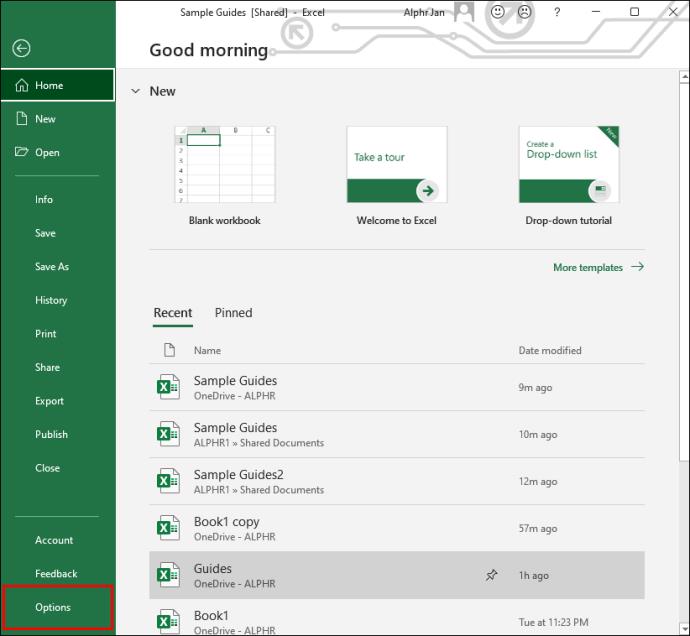
- Choisissez "Barre d'outils d'accès rapide" dans le menu déroulant.
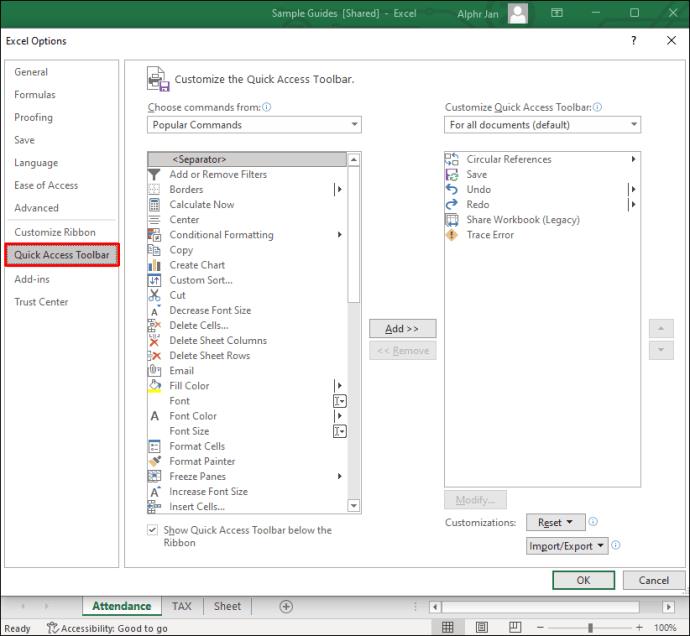
- Sous "Choisir les commandes de", choisissez "Toutes les commandes".
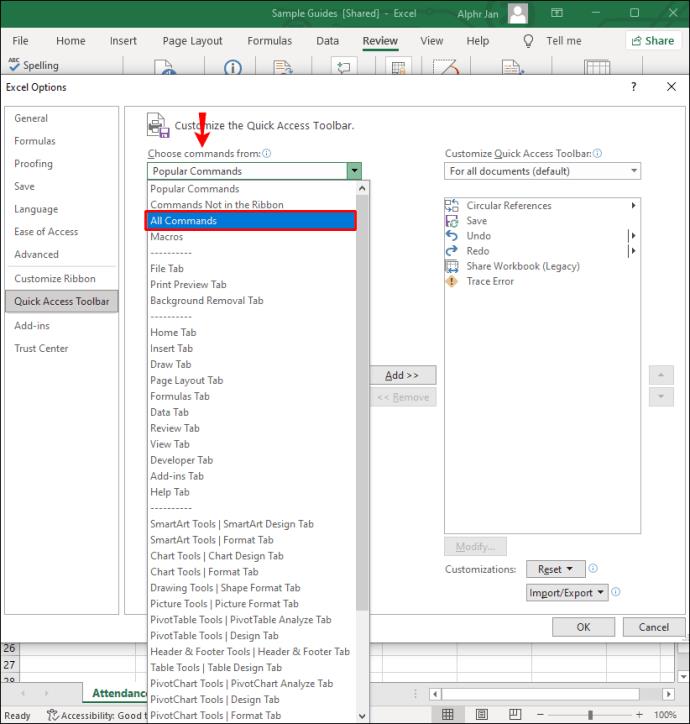
- Recherchez "Partager le classeur (hérité)" dans la liste et cliquez sur le bouton "Ajouter" sur le côté.
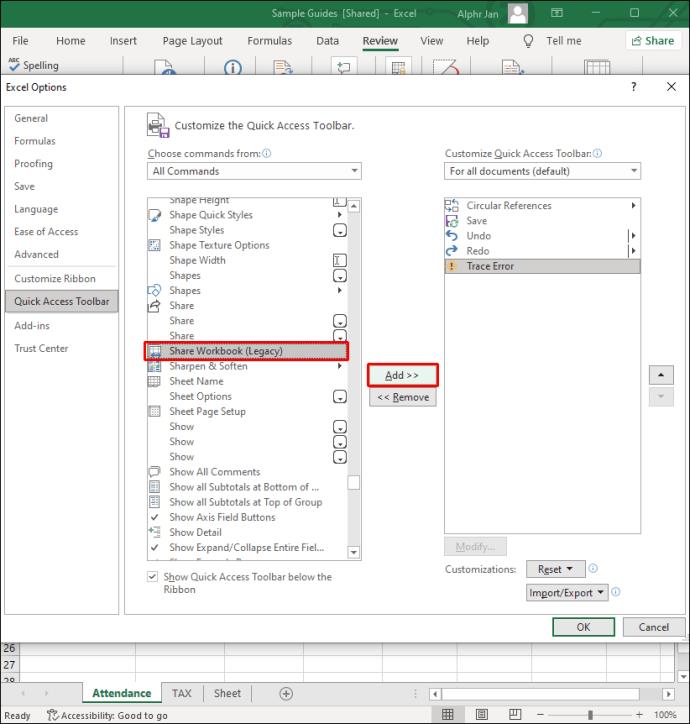
- Répétez les mêmes étapes pour "Suivre les modifications (hérité)", "Protéger le partage (hérité)" et "Comparer et fusionner des classeurs".
- Sélectionnez "OK".
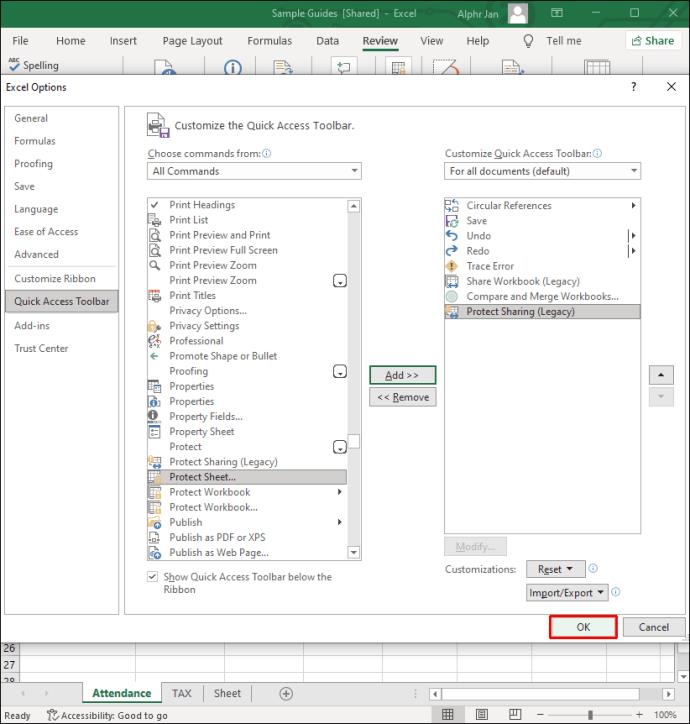
Maintenant que vous disposez de la fonction "Partager le classeur", vous pouvez donner à d'autres l'accès à vos classeurs Excel et les supprimer également. Si vous utilisez la dernière version d'Excel, il est recommandé d'utiliser la fonction de co-création plutôt que la fonction de partage, car elle est beaucoup plus simple et pratique à utiliser.
Comment supprimer une autorisation sur Excel 365 via un navigateur
Si vous préférez utiliser la version en ligne d'Excel 365, vous pouvez toujours supprimer des autorisations via OneDrive.
- Accédez à OneDrive sur votre navigateur.
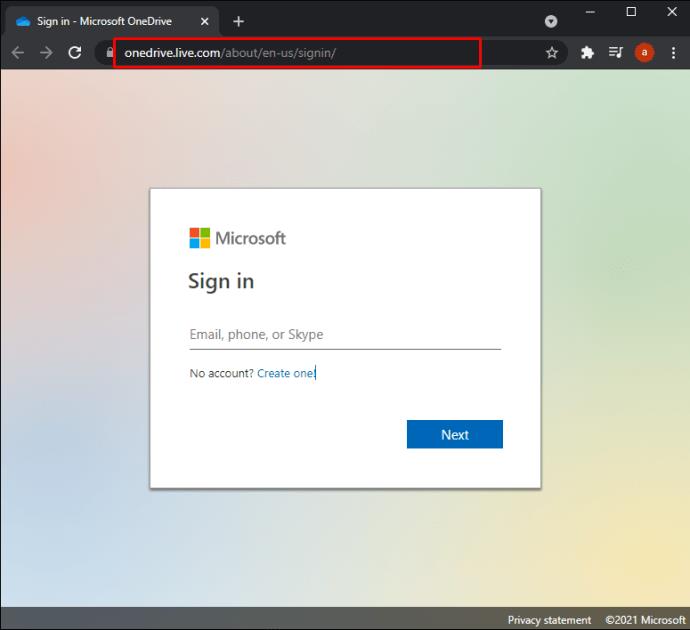
- Connectez-vous à votre compte OneDrive.
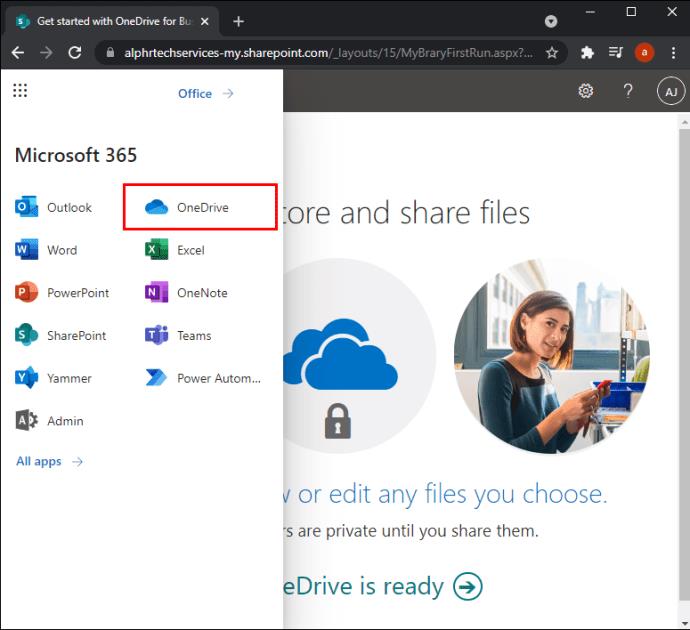
- Cliquez sur le fichier ou le dossier Excel que vous souhaitez arrêter de partager.
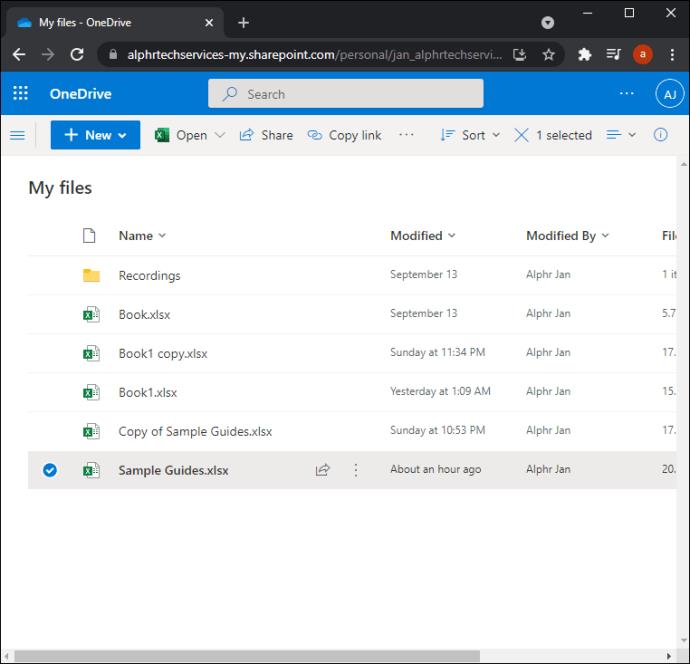
- Accédez à l'icône "i" dans le coin supérieur droit du navigateur.
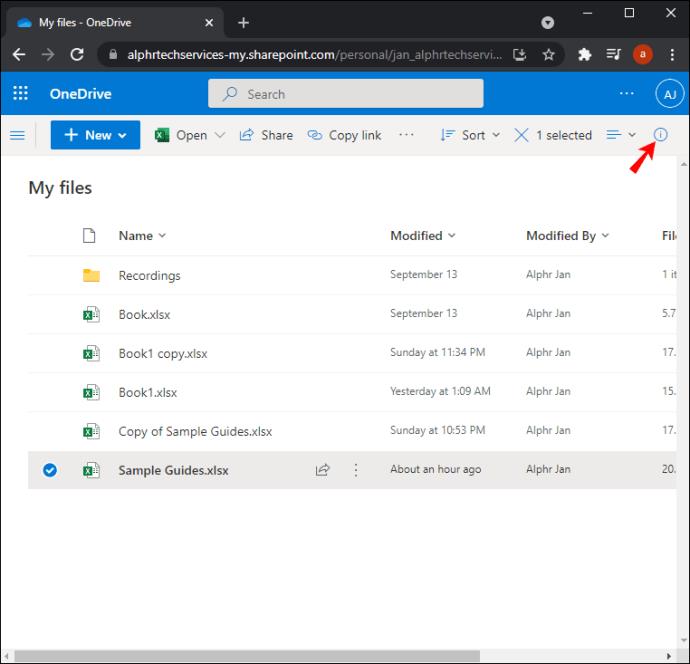
Remarque : Le bouton d'information « i » n'apparaîtra qu'une fois que vous aurez sélectionné un ou plusieurs documents.
- Allez dans "Gérer l'accès" dans la barre "Détails".
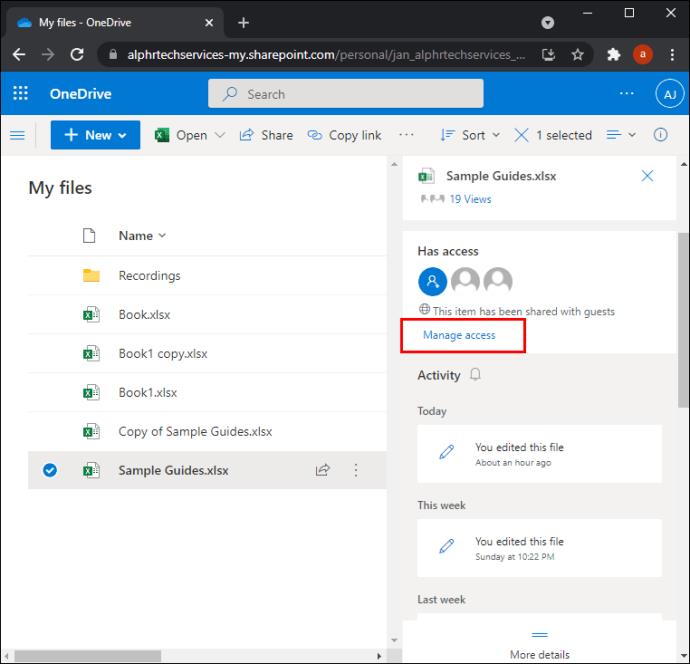
- Recherchez l'utilisateur dont vous souhaitez supprimer l'accès partagé.
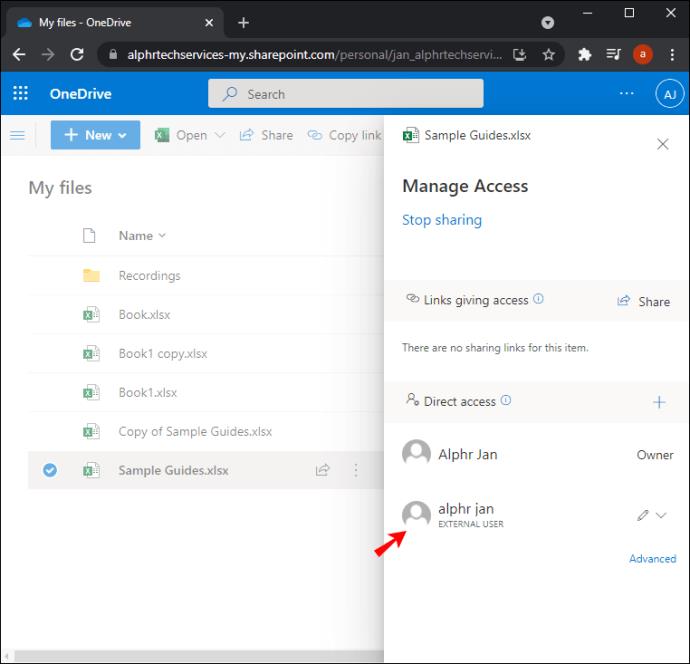
- Cliquez sur la flèche vers le bas à côté de son nom et sélectionnez "Arrêter le partage".
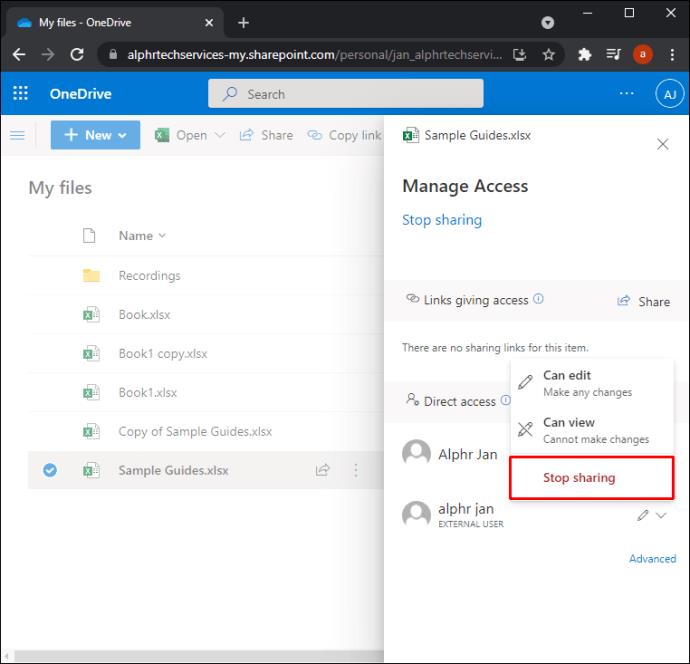
- Confirmez que vous souhaitez les supprimer.
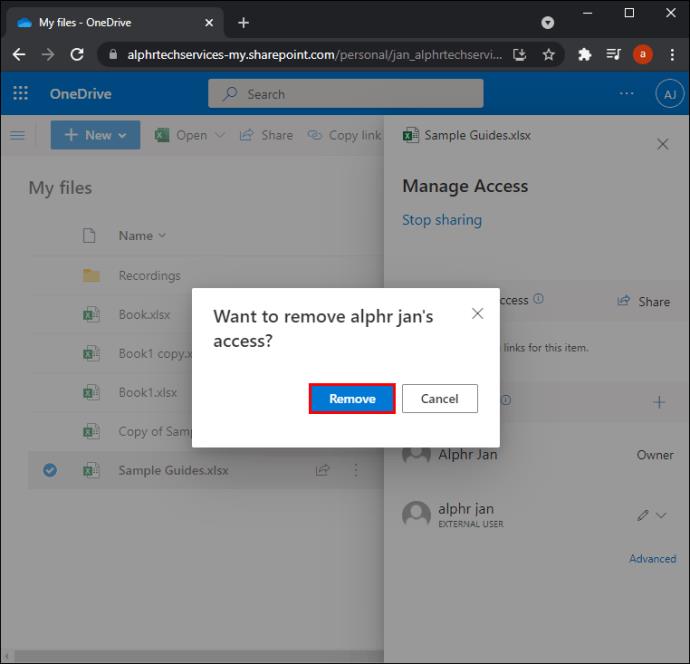
Lorsque vous accédez à la section "Gérer l'accès", vous pourrez voir trois types d'icônes - pour les personnes, les liens et les e-mails. Ceux-ci signifient si vous avez partagé vos fichiers Excel avec d'autres utilisateurs OneDrive, via des liens ou des e-mails. En plus de supprimer l'accès partagé aux fichiers Excel, vous pouvez également définir des mots de passe et des expirations de liens. Tout cela peut être fait avec la fonction "Modifier la page de lien".
Comment supprimer des autorisations dans Excel sur un iPhone
Vous avez également la possibilité de supprimer ou de modifier l'accès partagé sur Excel sur l'application mobile. Voici comment vous le feriez sur un iPhone :
- Ouvrez l'application Excel sur votre iPhone.
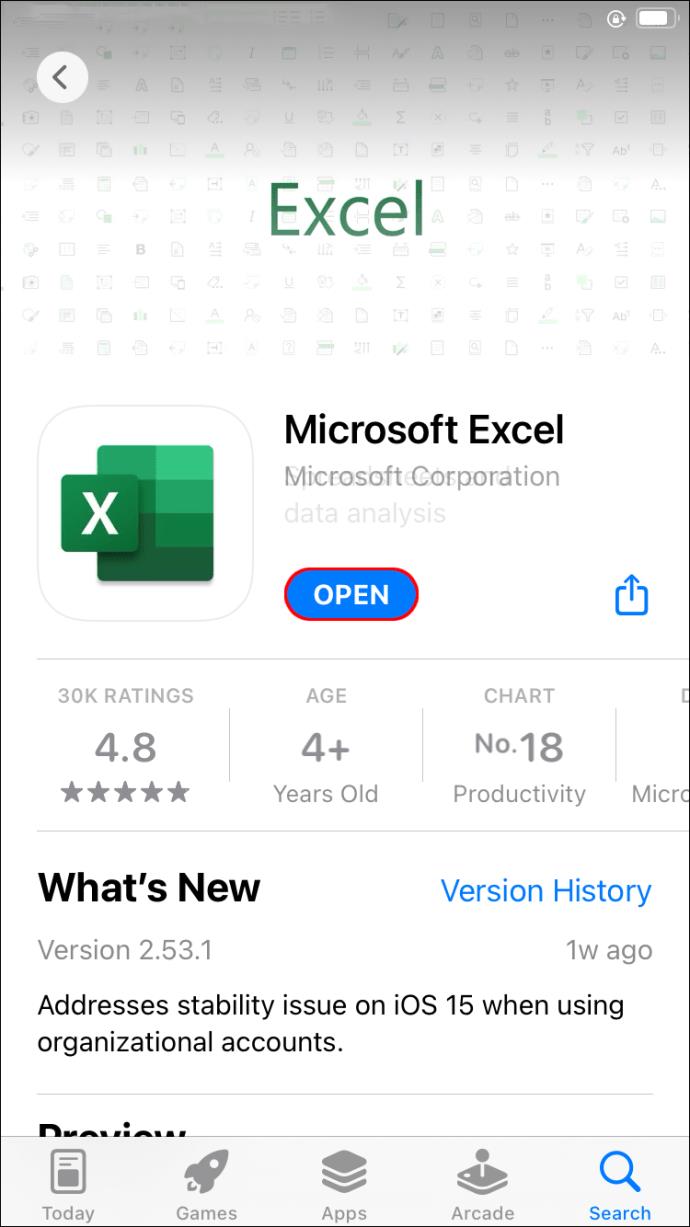
- Sélectionnez "Ouvrir" dans le coin inférieur droit de l'application.
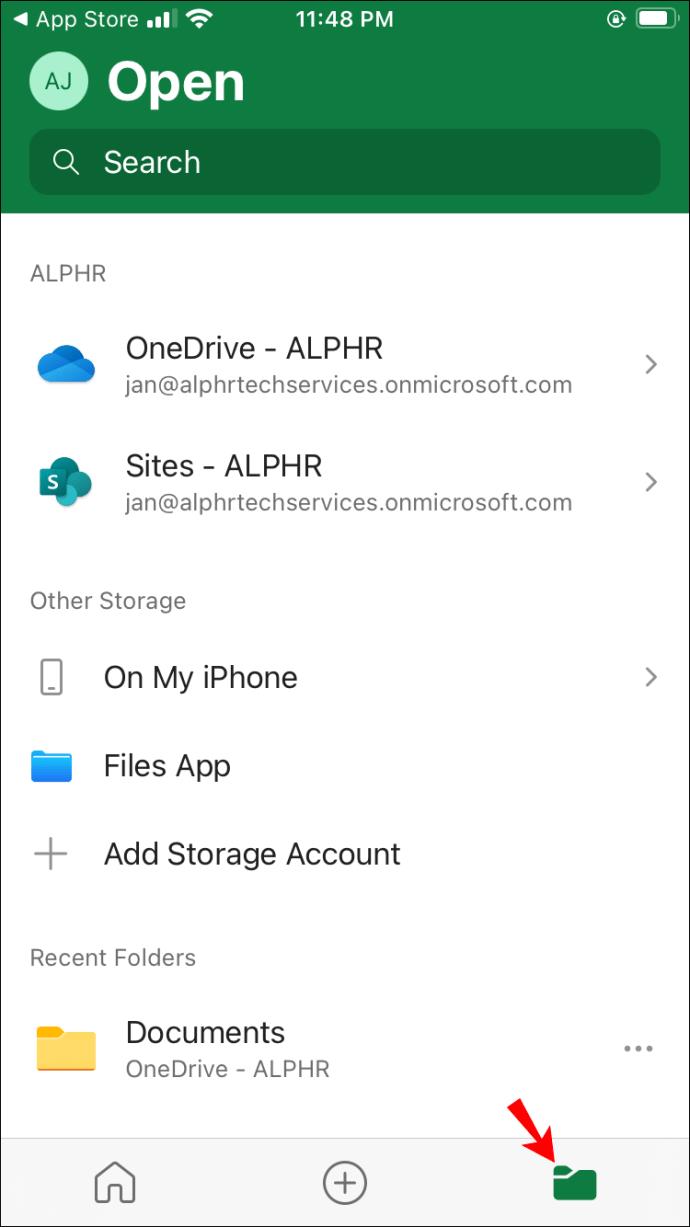
- Passez à l'option "One Drive - Personal".
- Localisez le document partagé et appuyez dessus.
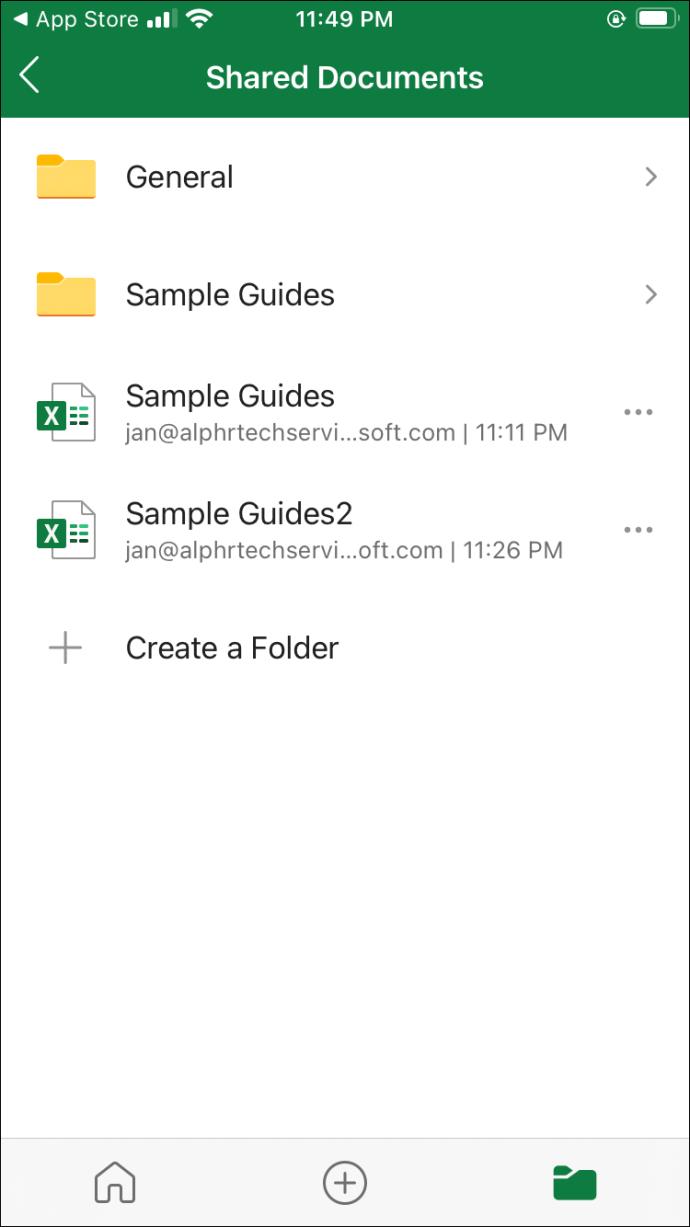
- Sélectionnez l'icône de partage dans le coin supérieur droit du document.
- Choisissez "Partagé avec" dans le menu déroulant.
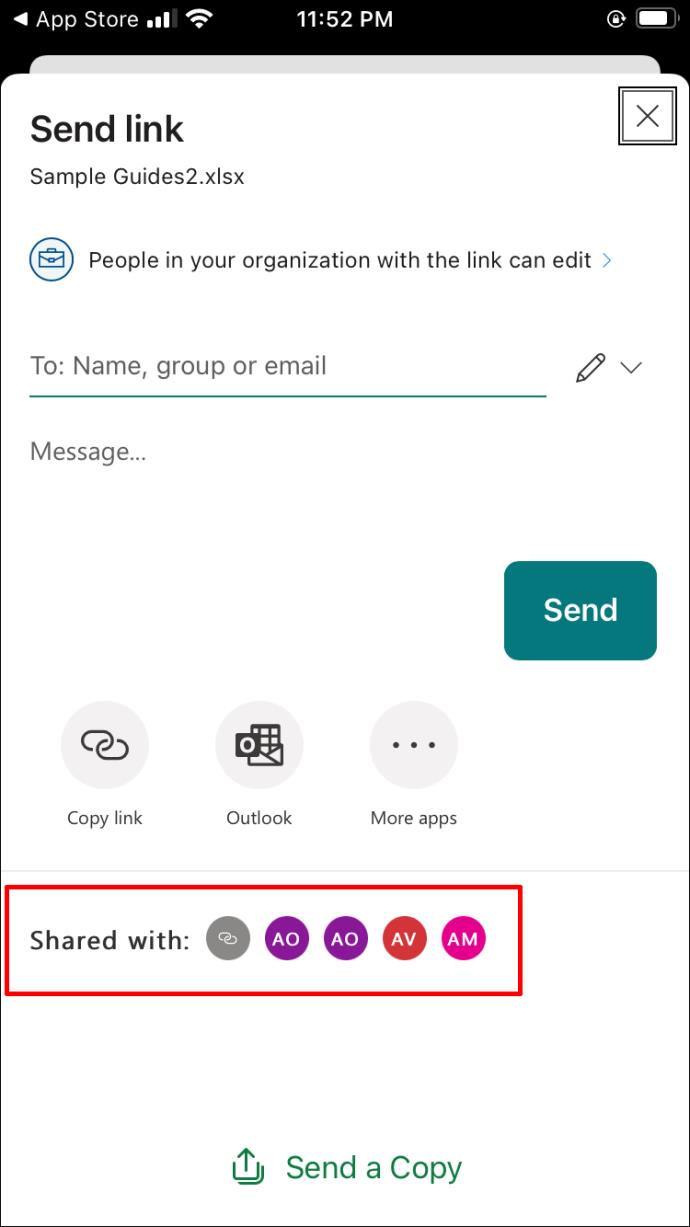
- Trouvez la personne que vous souhaitez supprimer et appuyez sur son nom.
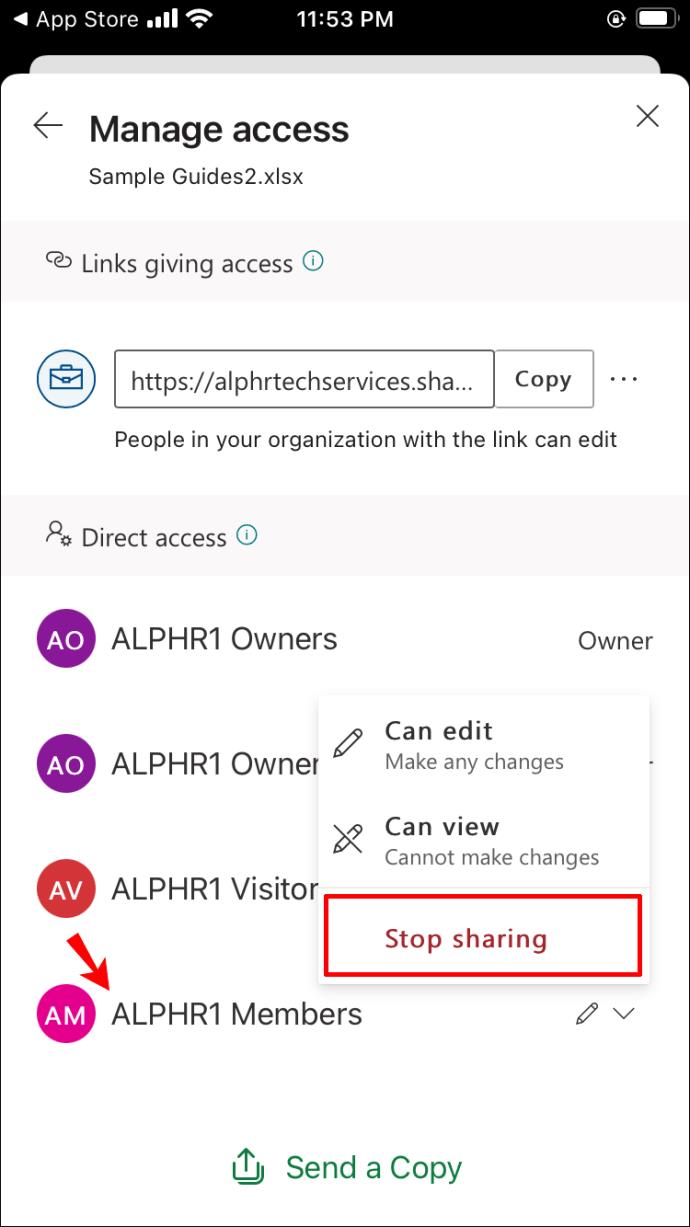
- Sélectionnez "Supprimer".
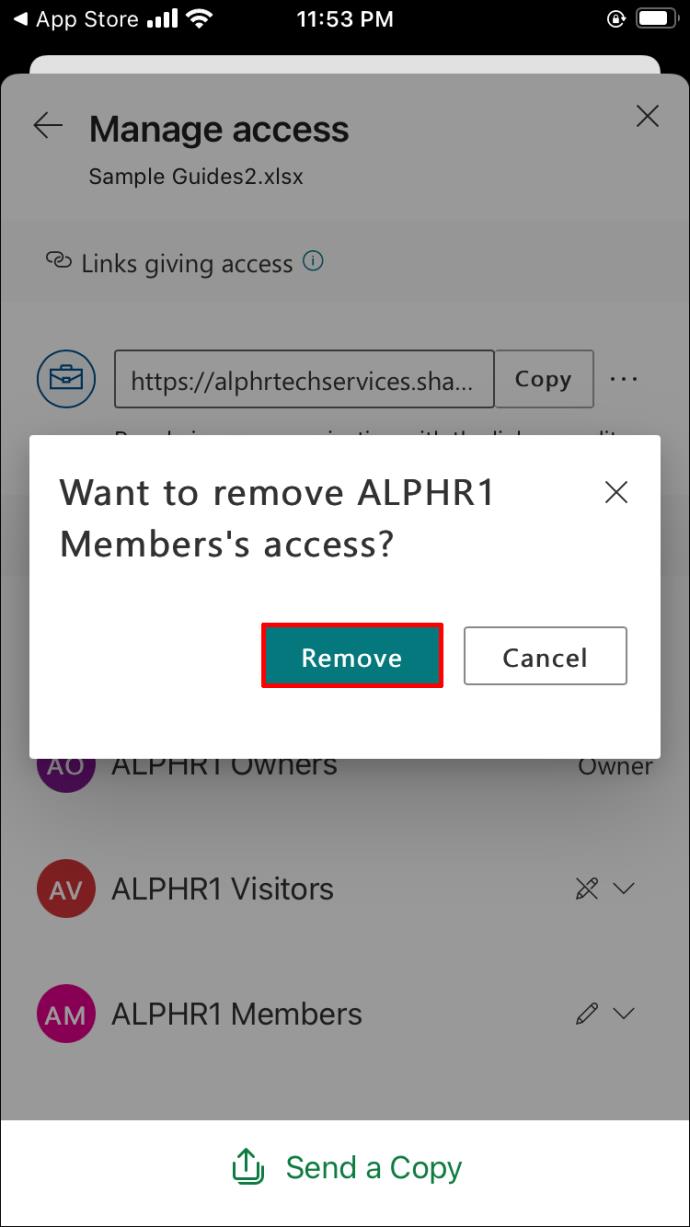
C'est tout ce qu'on peut en dire. Si vous souhaitez supprimer plusieurs utilisateurs à la fois, vous devrez répéter ce processus pour chaque utilisateur. Assurez-vous que vous disposez d'une connexion Internet lorsque vous supprimez l'accès partagé d'autres utilisateurs dans Excel. Vous devez également être connecté à votre compte Microsoft pour ce faire.
Comment supprimer des autorisations dans Excel sur un appareil Android
Si vous êtes un utilisateur Android, le processus de suppression ou de modification de l'accès partagé aux fichiers Excel est plus ou moins similaire. Voici comment c'est fait :
- Ouvrez l'application Excel sur votre Android.
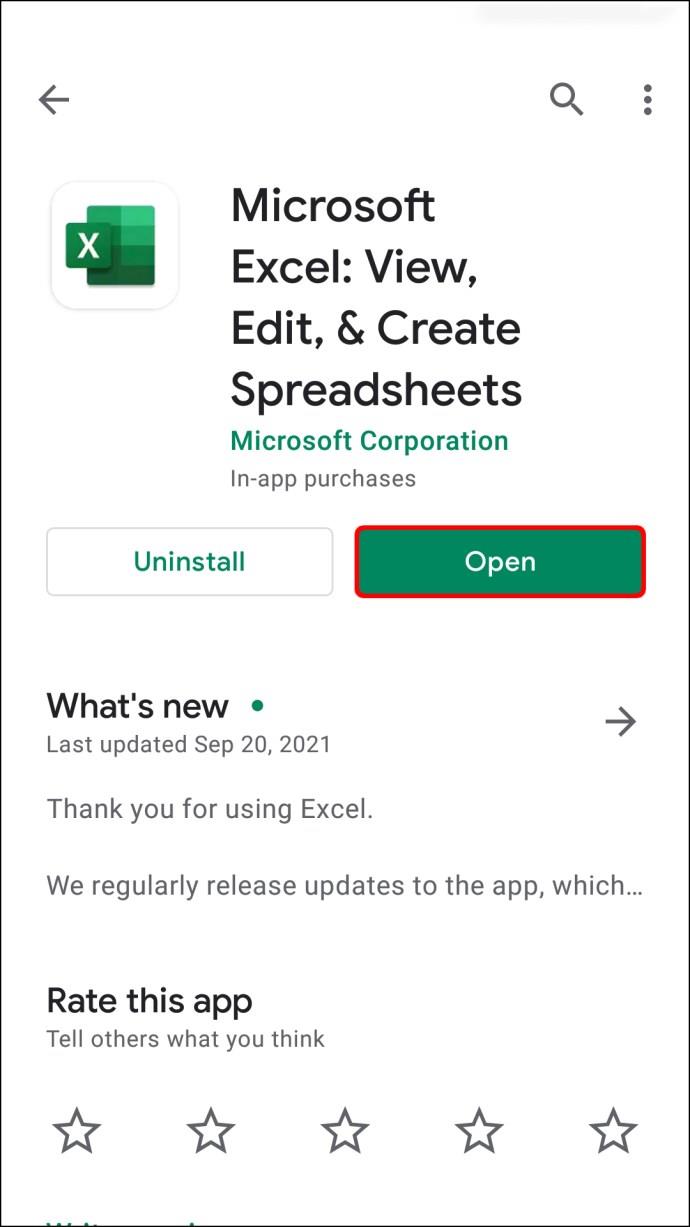
- Passez à "Ouvrir d'autres classeurs" dans la barre latérale droite.
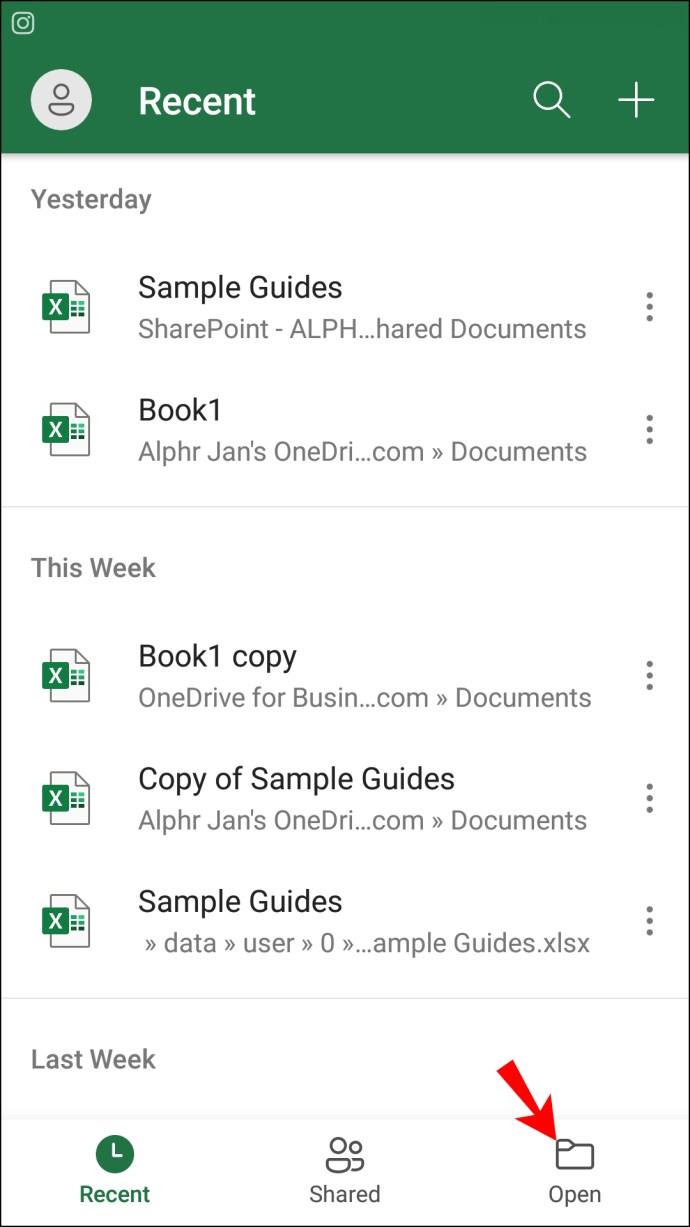
Remarque : Si vous êtes immédiatement redirigé vers un autre document (le dernier que vous avez consulté), vous devez d'abord appuyer sur l'onglet "Fichier". Ensuite, accédez à la section "Ouvrir" dans la barre latérale.
- Sélectionnez "OneDrive - Personnel" dans la liste des options.
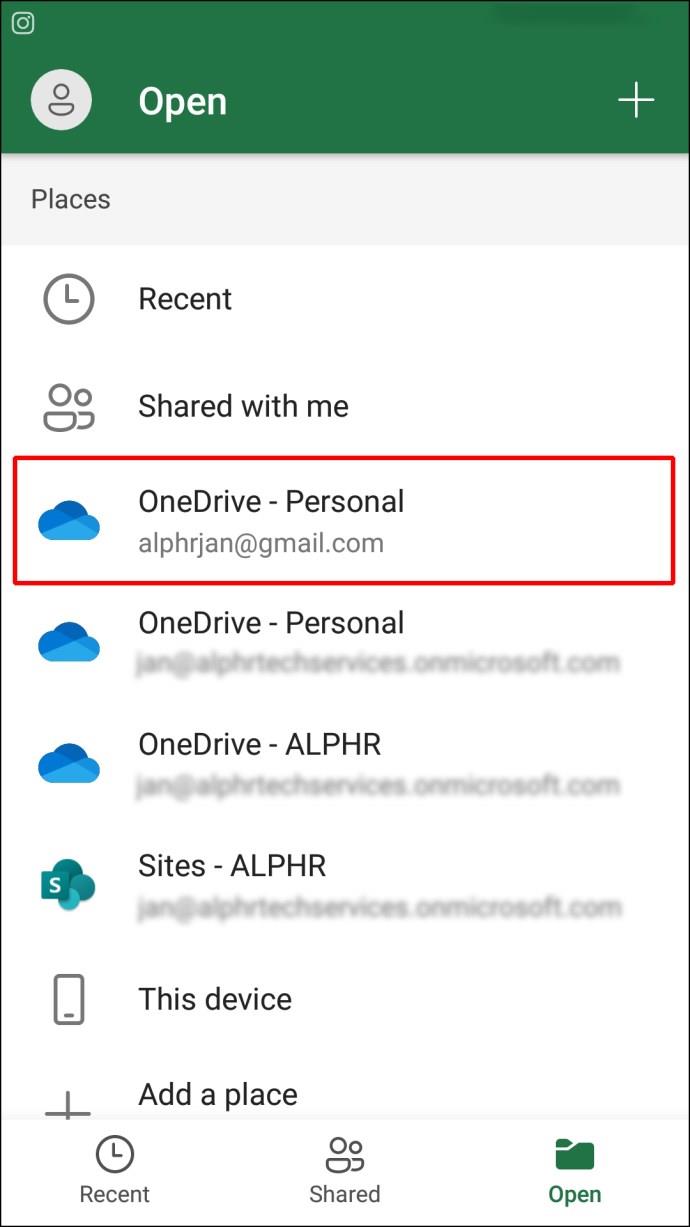
- Localisez le document partagé auquel vous souhaitez restreindre l'accès.
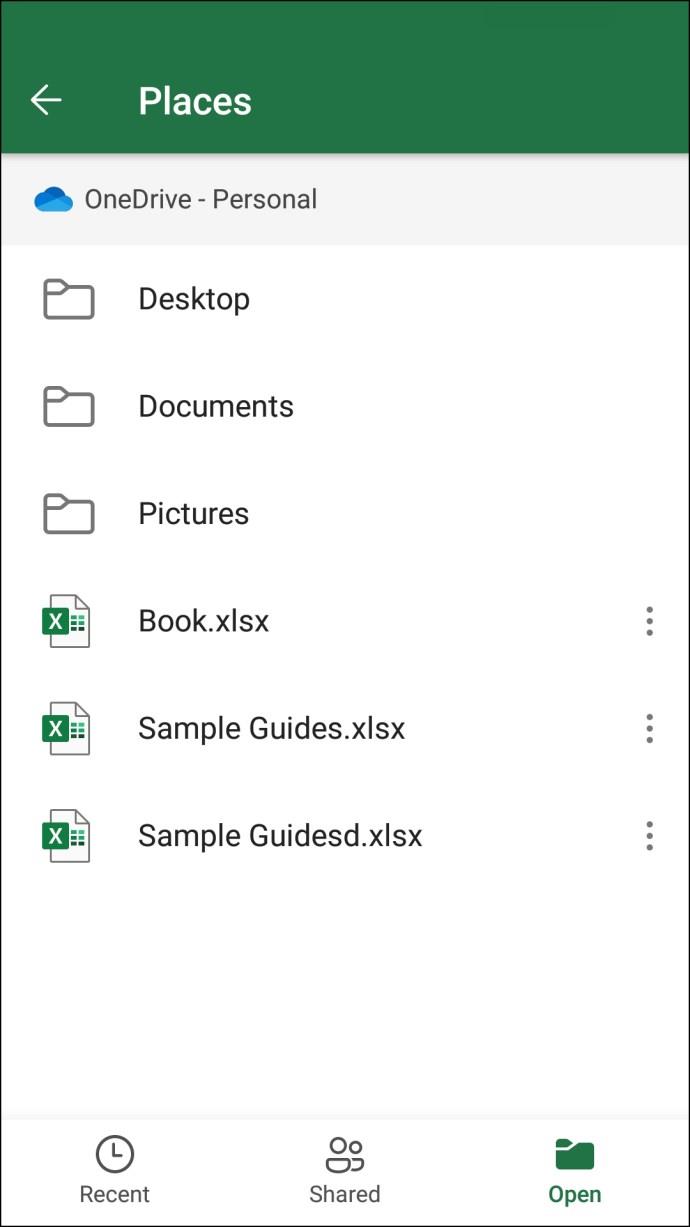
- Continuez jusqu'à l'icône "Partager" dans le coin supérieur droit de l'écran.
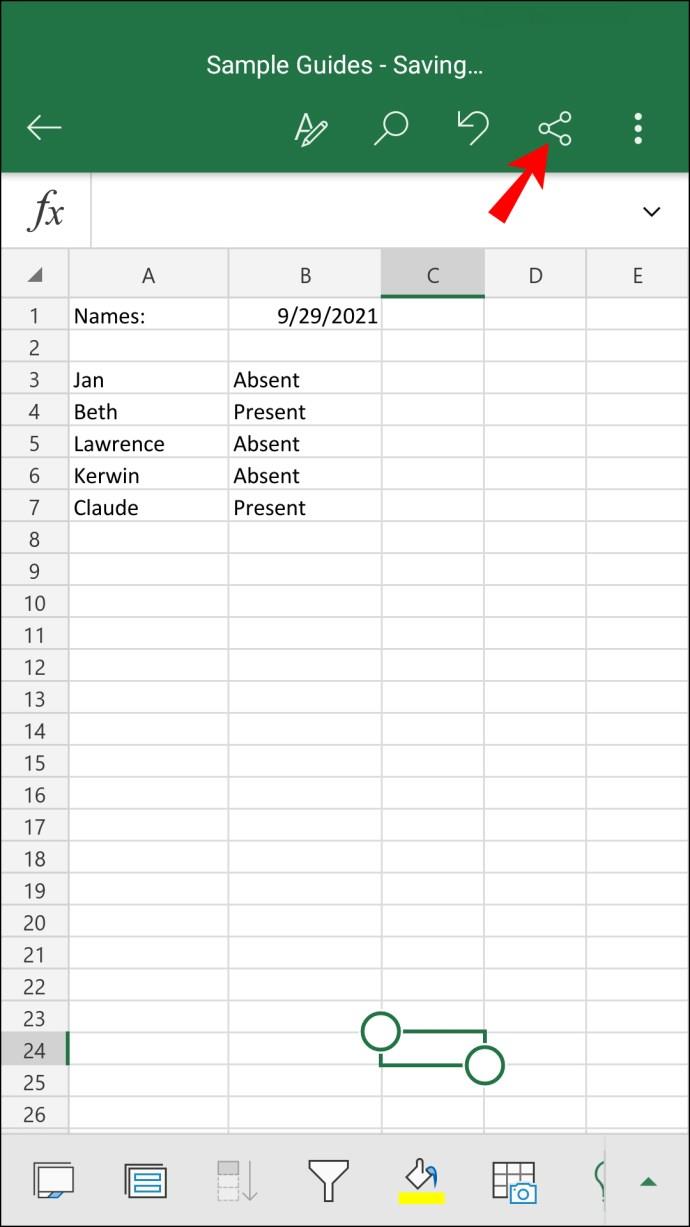
- Tapez sur "Gérer" puis allez sur "Modifier".
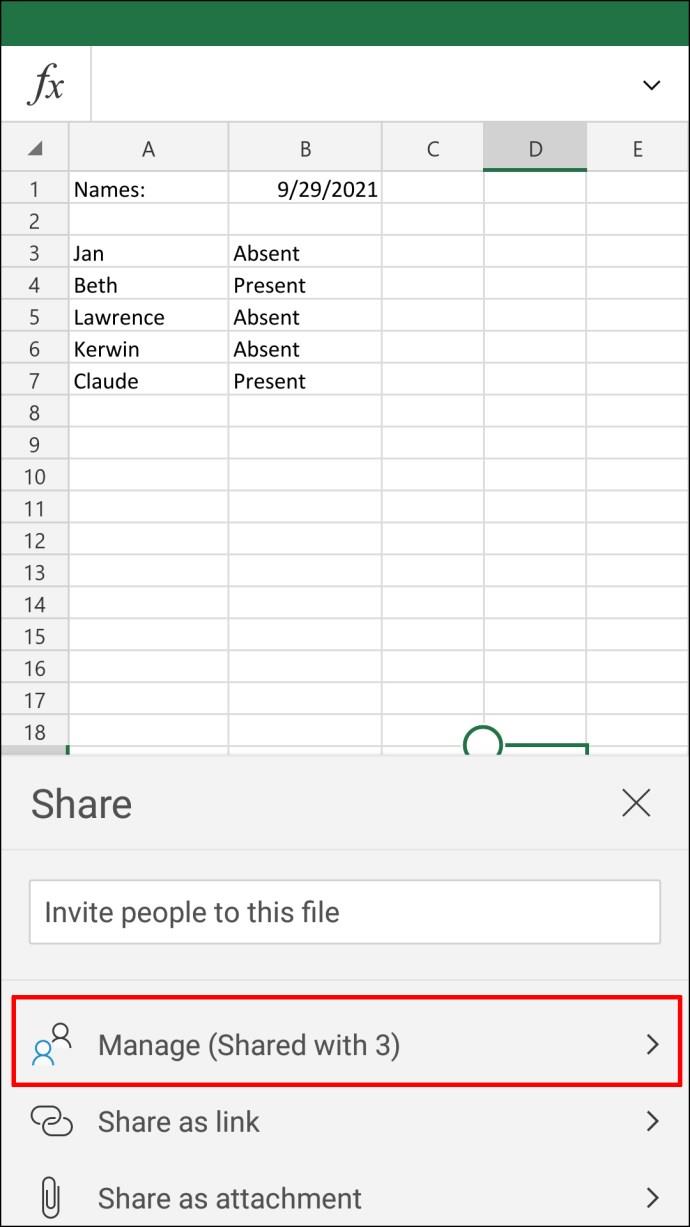
- Trouvez la personne que vous souhaitez supprimer et appuyez sur la flèche déroulante.
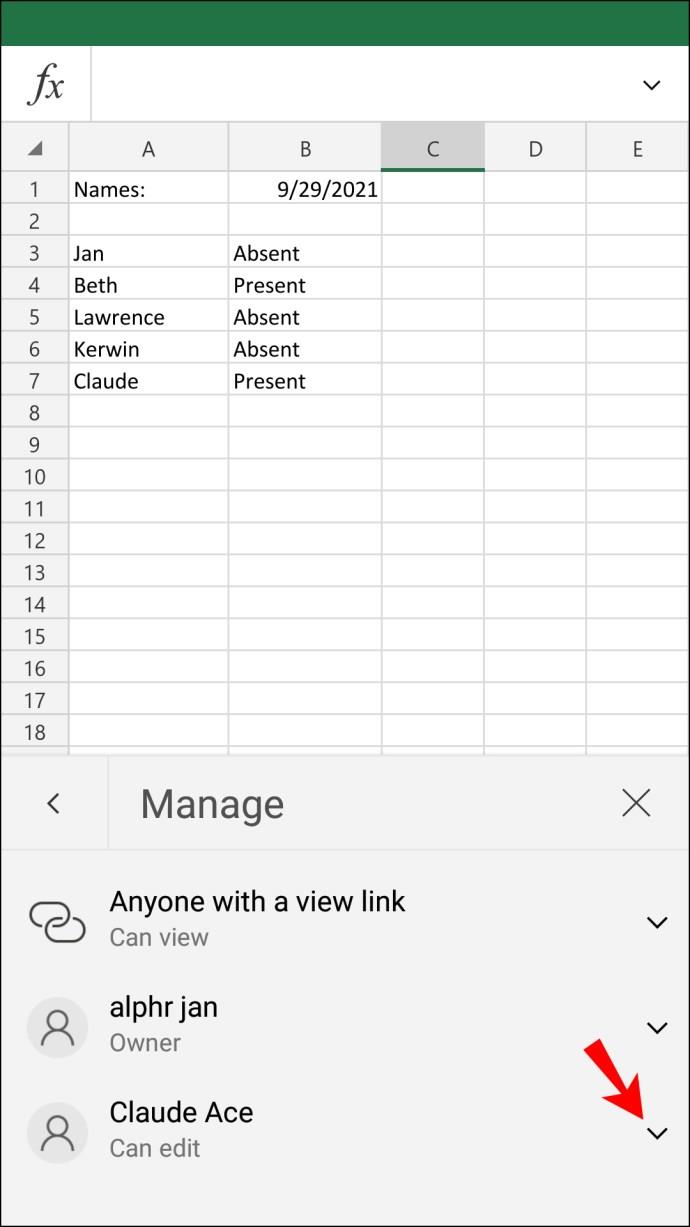
- Sélectionnez "Arrêter le partage".
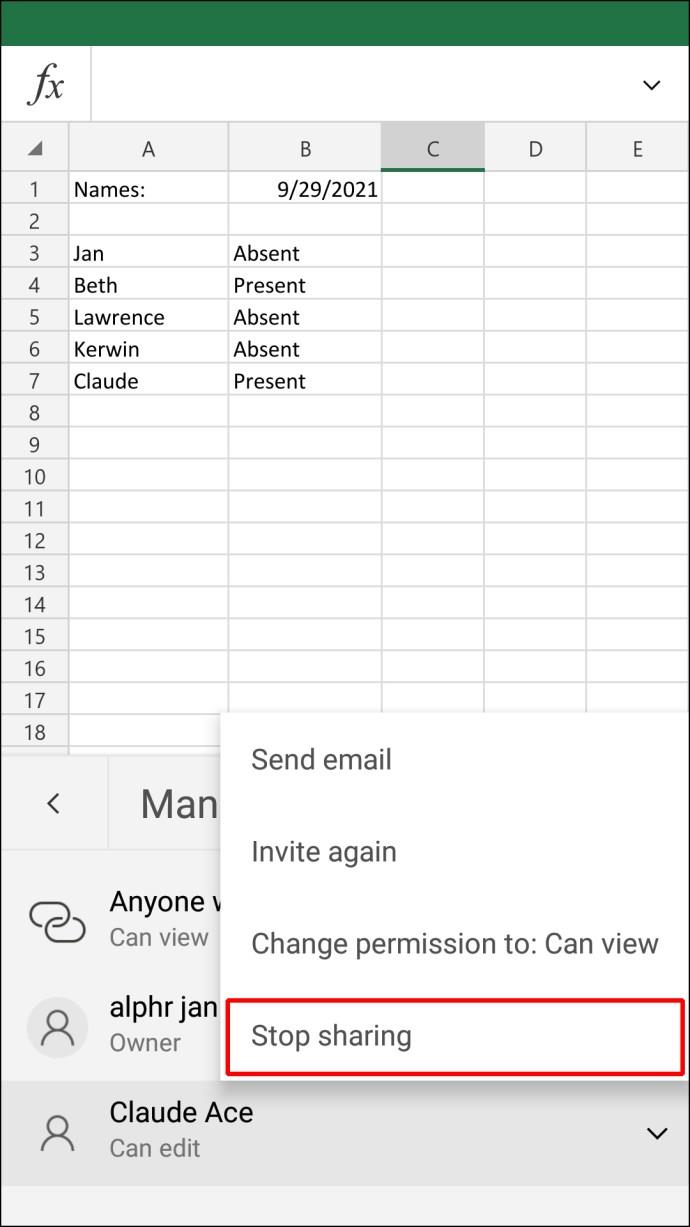
Cela supprimera immédiatement l'utilisateur du document partagé.
Comment supprimer des autorisations sur Excel sur un iPad
Certains utilisateurs d'Excel préfèrent travailler sur un iPad car il a un écran plus grand et il est plus accessible. Si vous souhaitez supprimer l'accès partagé d'autres utilisateurs dans Excel sur un iPad, voici ce que vous devez faire :
- Exécutez l'application Excel sur votre iPad.
- Accédez à l'onglet "Ouvrir" dans le coin inférieur gauche.
- Choisissez "OneDrive - Personnel".
- Recherchez le document dont vous souhaitez supprimer l'accès partagé.
- Accédez à l'icône de la personne dans le coin supérieur droit de l'écran.
- Passez à "Partagé avec".
- Localisez l'utilisateur que vous souhaitez supprimer de ce fichier.
- Appuyez sur leur nom d'utilisateur et sélectionnez "Supprimer".
Vous avez supprimé avec succès l'accès partagé de quelqu'un dans Excel sur votre iPad. Une fois que vous avez arrêté de partager votre fichier, vous pouvez le modifier comme vous le souhaitez.
Restaurer la propriété de votre fichier sur Excel
Partager vos classeurs Excel avec d'autres utilisateurs peut être extrêmement utile lorsque vous devez travailler ensemble sur un projet. Cependant, lorsque vous n'avez plus besoin de la contribution de vos collègues, ou lorsque vous en avez simplement terminé, vous pouvez révoquer leur accès au fichier. Bien que vous puissiez utiliser différents appareils pour ce faire, si vous utilisez Excel sur votre bureau, vous pourrez supprimer l'accès partagé d'utilisateurs individuels, ainsi que de toute l'équipe à la fois.
Avez-vous déjà supprimé l'accès partagé de quelqu'un dans un fichier Excel auparavant ? Quel appareil avez-vous utilisé ? Faites-nous savoir dans la section commentaires ci-dessous.