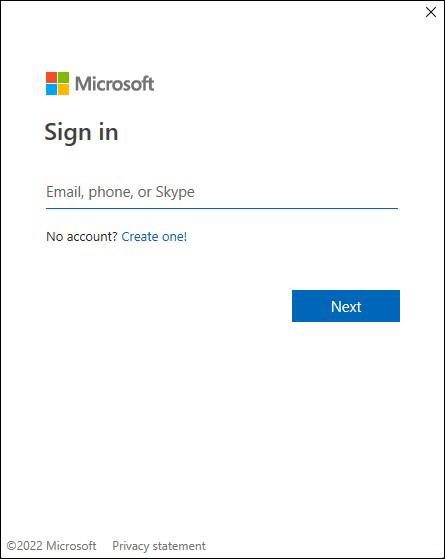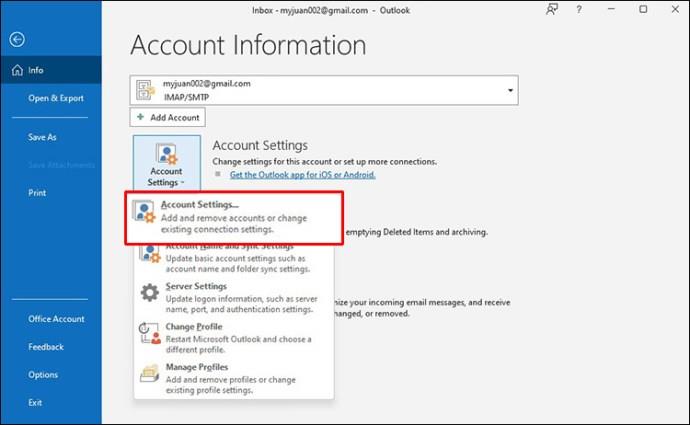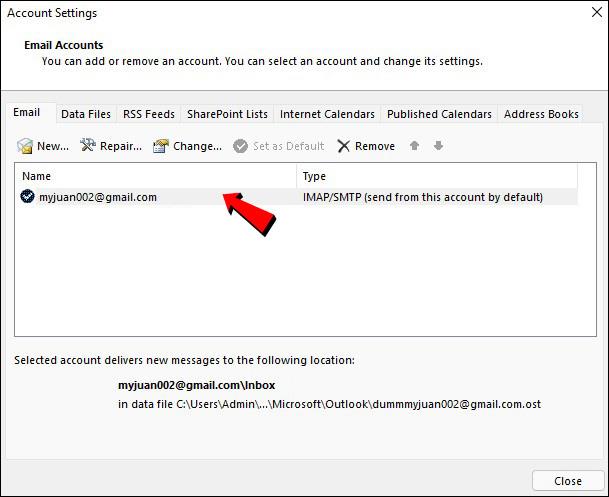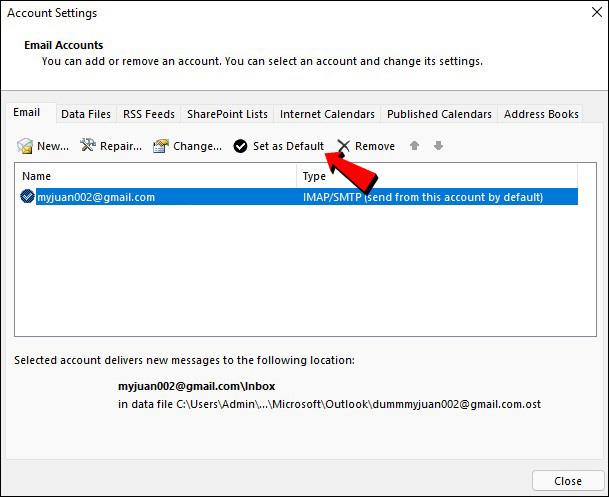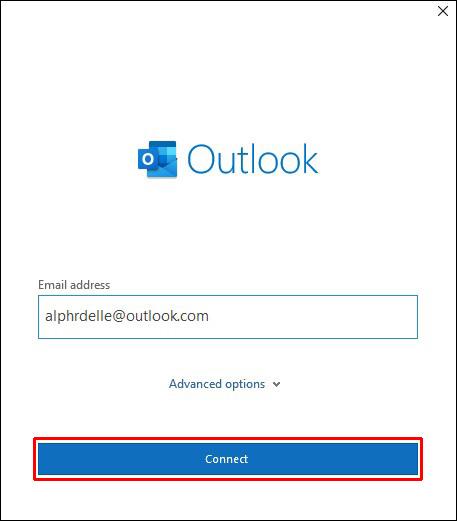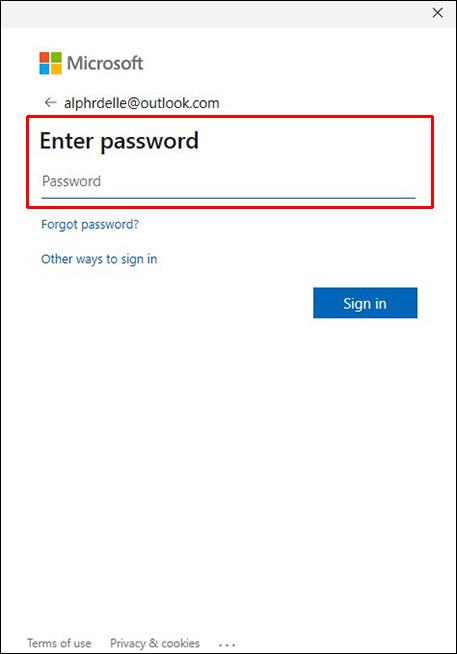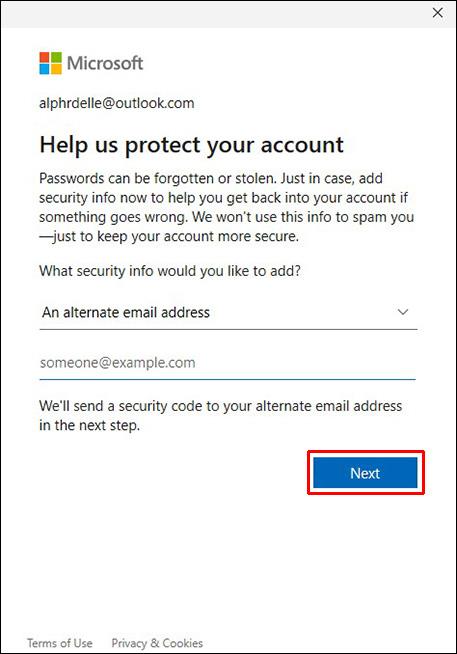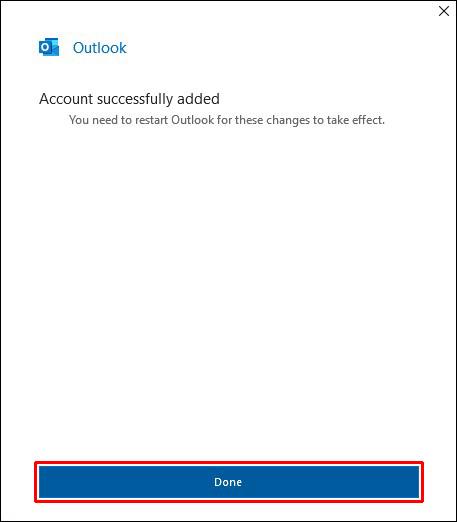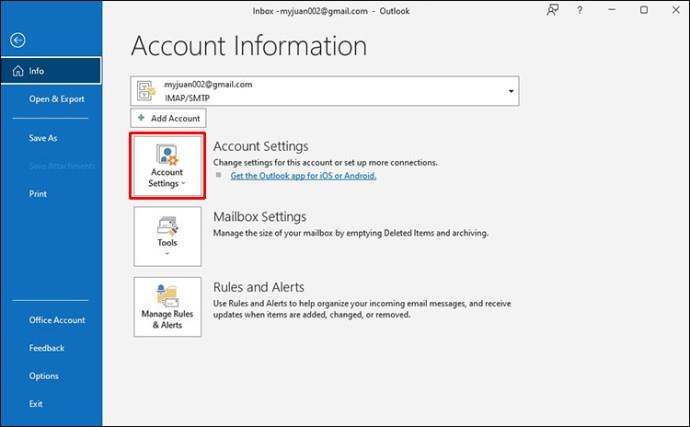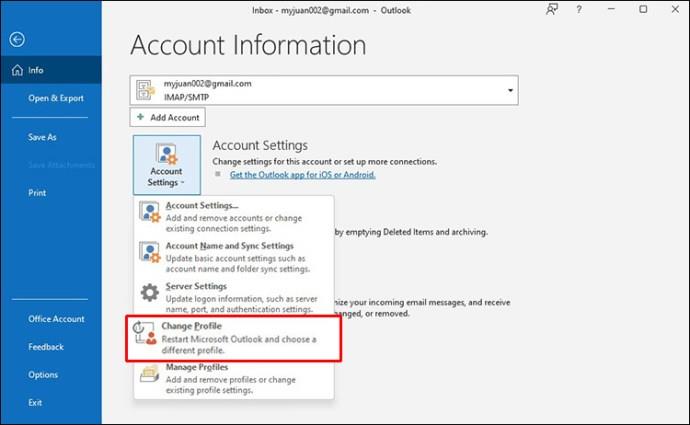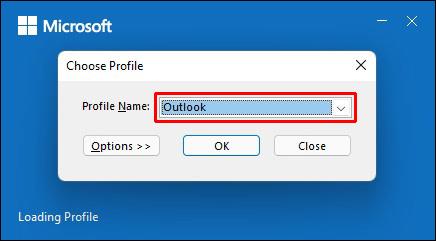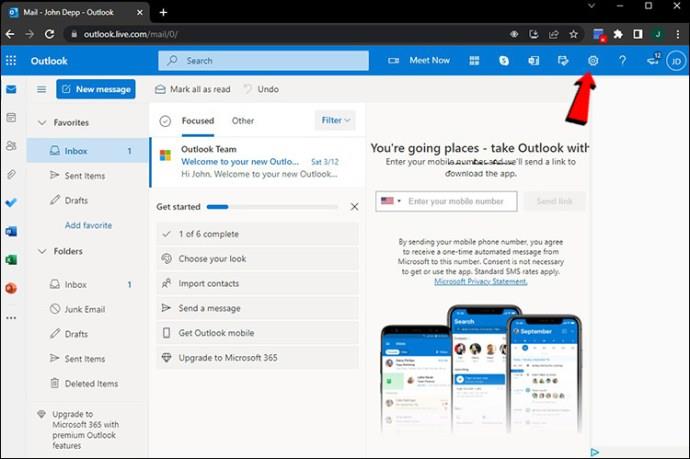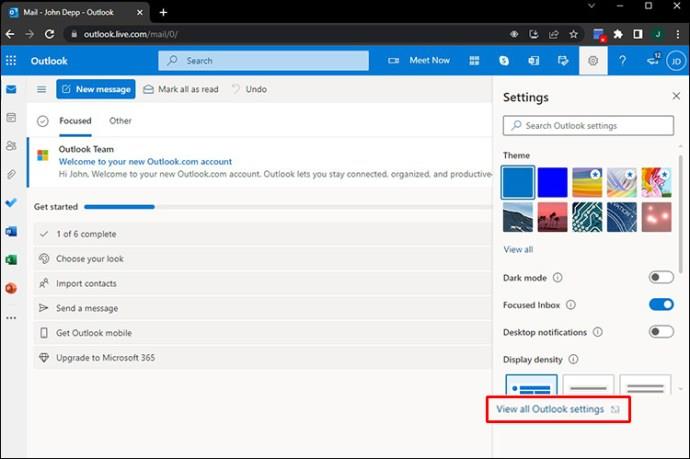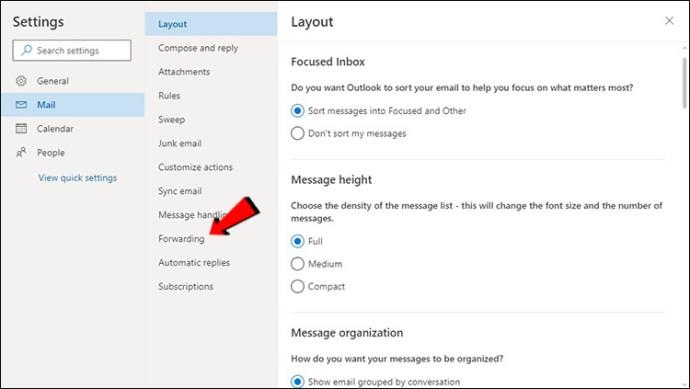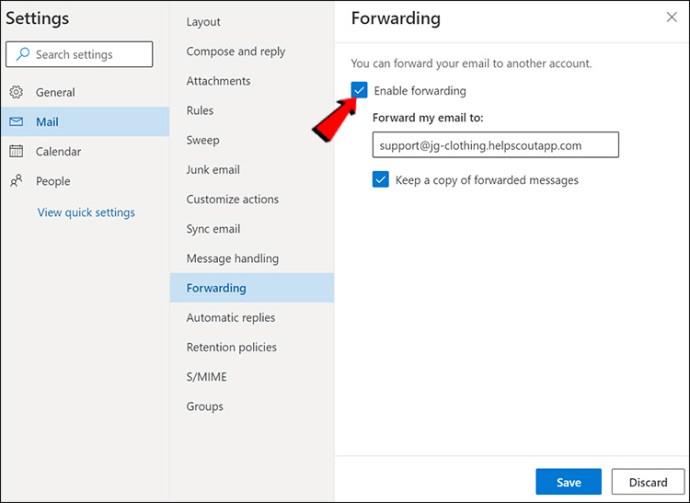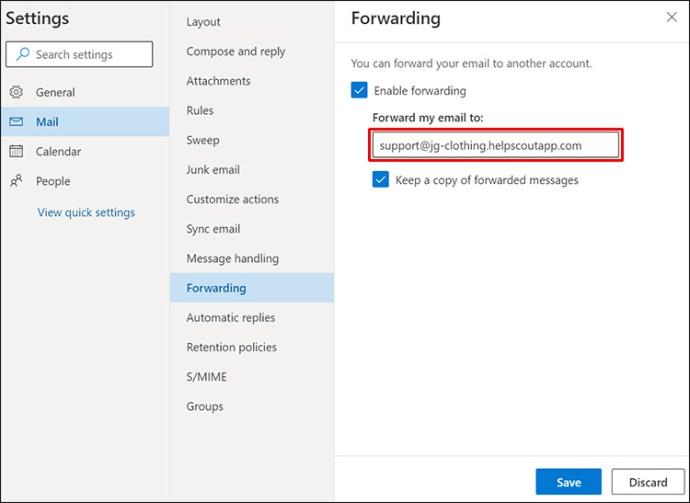Aller et venir entre plusieurs espaces de travail peut être épuisant et affecter votre concentration. Si vous voulez gagner du temps et éviter les maux de tête, vous pouvez profiter de l'option d'Outlook pour avoir plusieurs comptes en un seul endroit.

Si vous souhaitez apprendre à vous connecter à plusieurs comptes Outlook, vous êtes au bon endroit. Cet article vous expliquera ce que vous devez faire pour utiliser plusieurs comptes Outlook simultanément.
Connectez-vous à plusieurs comptes Outlook
La plupart des gens savent qu'Outlook est une excellente plateforme de messagerie. Cependant, peu de gens savent qu'Outlook peut être utilisé comme agrégateur d'e-mails. Cette fonctionnalité vous permet d'accéder à plusieurs comptes Outlook en même temps. Étant donné que tout configurer nécessite que vous effectuiez diverses actions, nous avons divisé le processus en plusieurs étapes.
Définir une adresse e-mail par défaut
Avant d'ajouter des comptes supplémentaires à Outlook, vous devez disposer du compte par défaut. Suivez les instructions ci-dessous pour définir une adresse e-mail par défaut sur Outlook :
- Ouvrez Outlook . Connectez-vous à votre e-mail si nécessaire.
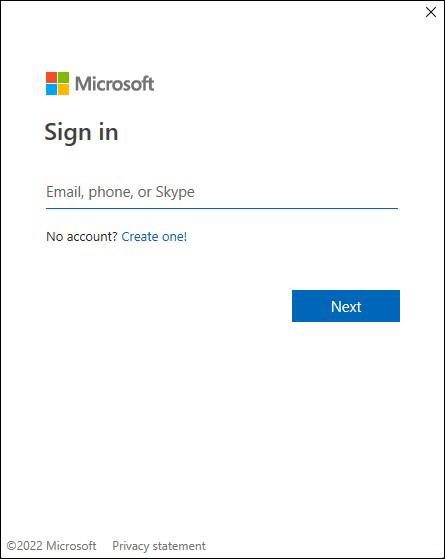
- Accédez à la fenêtre du menu principal et allez dans "Fichier".

- Choisissez "Paramètres du compte".
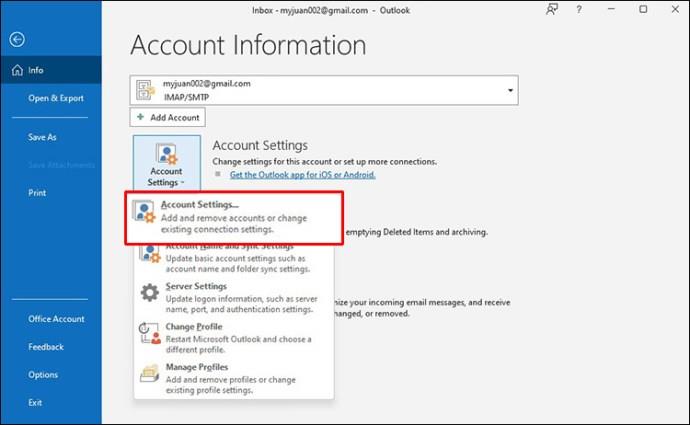
- Une autre fenêtre apparaîtra à l'écran. Assurez-vous que l'onglet "E-mail" est activé.
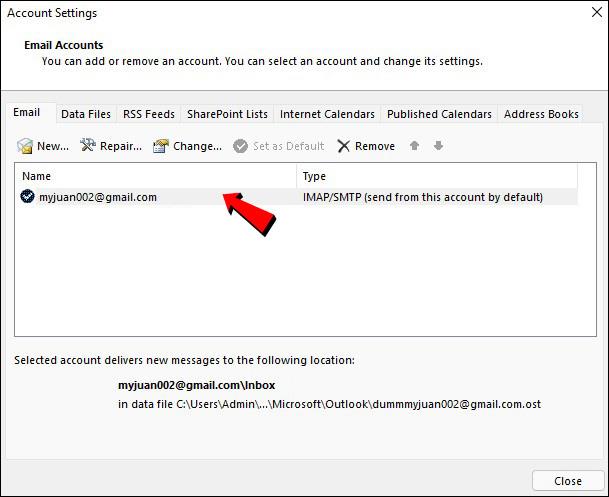
- Outlook sélectionnera désormais automatiquement le premier compte comme compte par défaut. Si vous souhaitez modifier cela, appuyez sur "Définir par défaut" à côté du compte souhaité.
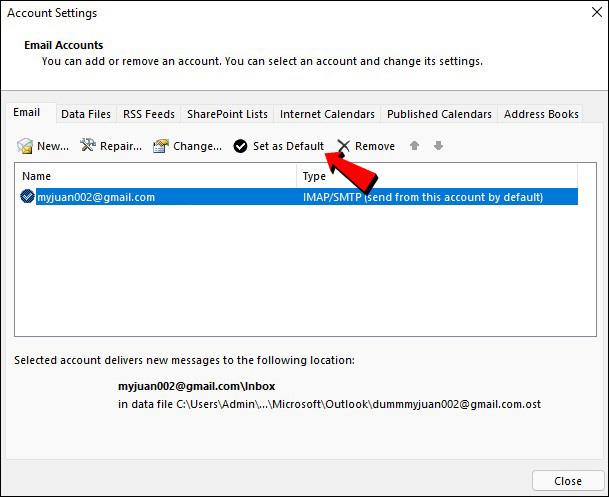
Ajouter un compte
Voici comment ajouter un compte à Outlook :
- Ouvrez Outlook et allez dans "Fichier".

- Sélectionnez "Ajouter un compte" et saisissez l'adresse e-mail que vous souhaitez ajouter.

- Appuyez sur "Connecter".
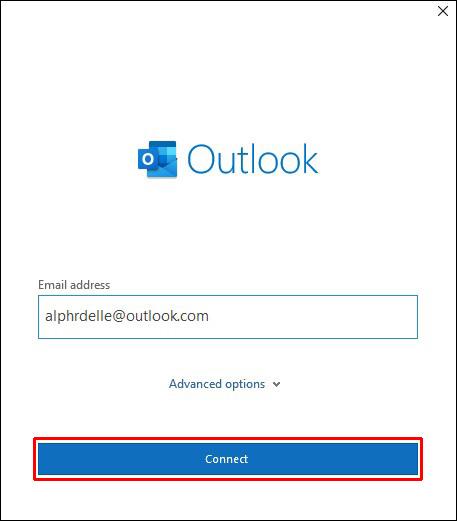
- Entrez le mot de passe du compte. Entrez à nouveau pour confirmer une fois que vous y êtes invité.
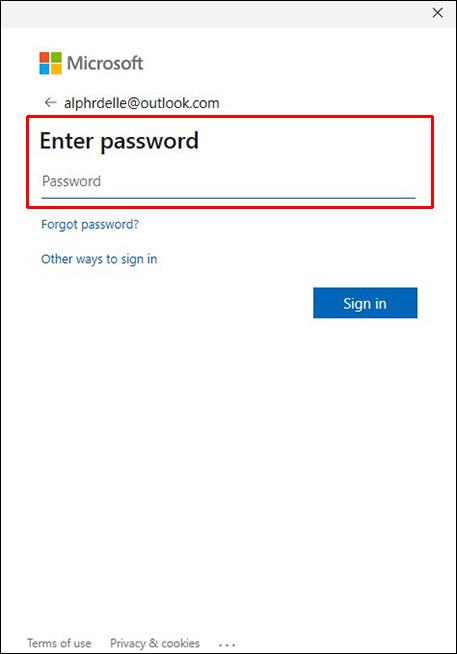
- Sélectionnez "Suivant". Outlook va maintenant envoyer un e-mail de test pour vérifier votre compte.
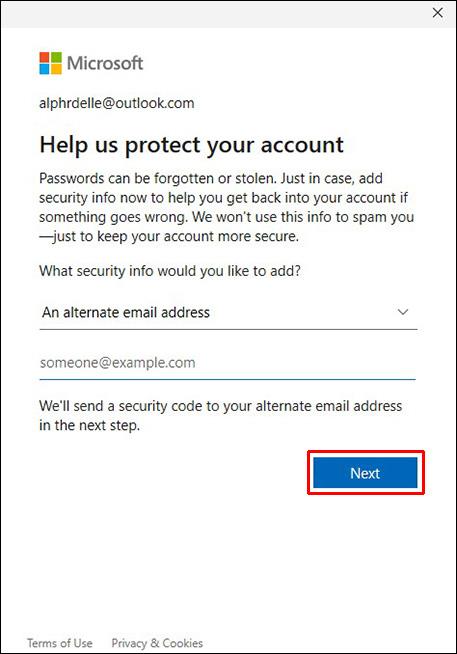
- Après avoir vérifié le compte, vous recevrez un e-mail "Succès". Appuyez sur "Terminé".
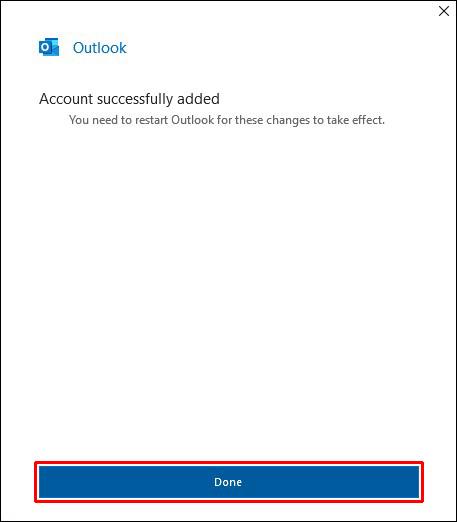
La nouvelle boîte aux lettres apparaîtra dans le menu de gauche. Si vous souhaitez ajouter d'autres comptes, répétez ces étapes. Gardez à l'esprit qu'Outlook vous permet d'ajouter jusqu'à 20 e-mails à un compte.
Basculer entre les profils Outlook
En plus de pouvoir afficher toutes vos boîtes de réception à partir d'un seul compte, vous pouvez facilement basculer entre différents profils Outlook. Suivez les instructions ci-dessous pour le faire :
- Ouvrez Outlook et appuyez sur "Fichier".

- Appuyez sur "Paramètres du compte".
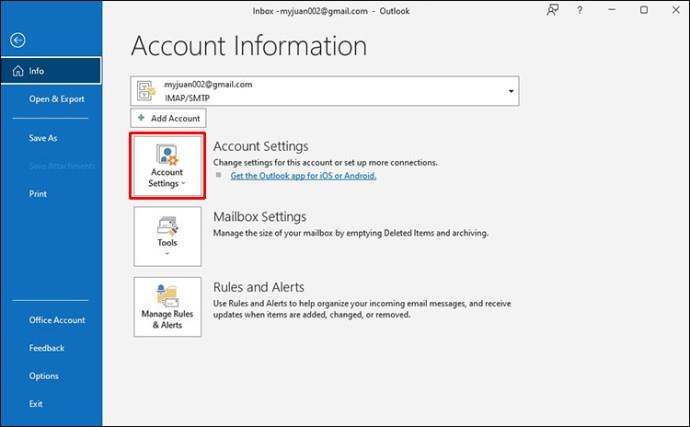
- Choisissez "Modifier le profil".
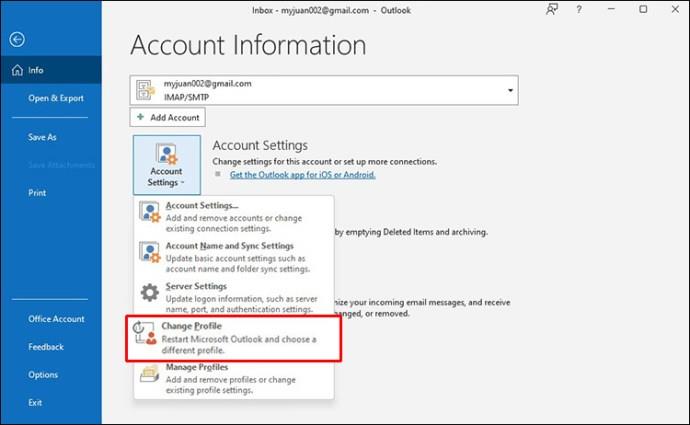
- Cliquez à nouveau sur Outlook et sélectionnez le profil souhaité dans la liste déroulante.
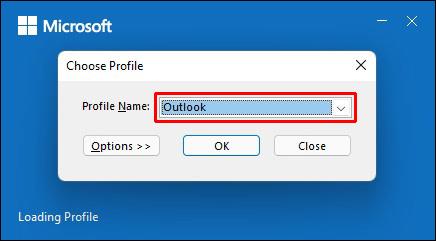
Transférer des e-mails dans Outlook
Outlook vous permet de personnaliser l'endroit où vous souhaitez recevoir des e-mails. Cette option est particulièrement utile pour ceux qui ont plusieurs comptes de messagerie et peut les aider à rester organisés. Gardez à l'esprit que vous pouvez personnaliser le transfert uniquement dans Outlook Web App.
Suivez les étapes ci-dessous pour le faire :
- Ouvrez l'application Web Outlook et appuyez sur l'icône d'engrenage pour accéder aux paramètres.
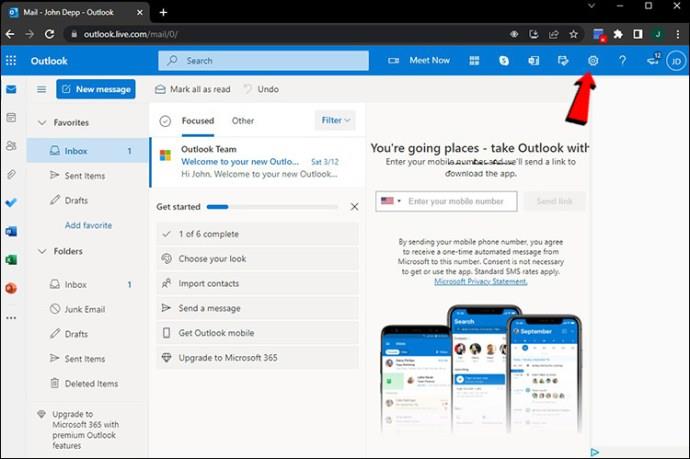
- Sélectionnez "Afficher tous les paramètres Outlook".
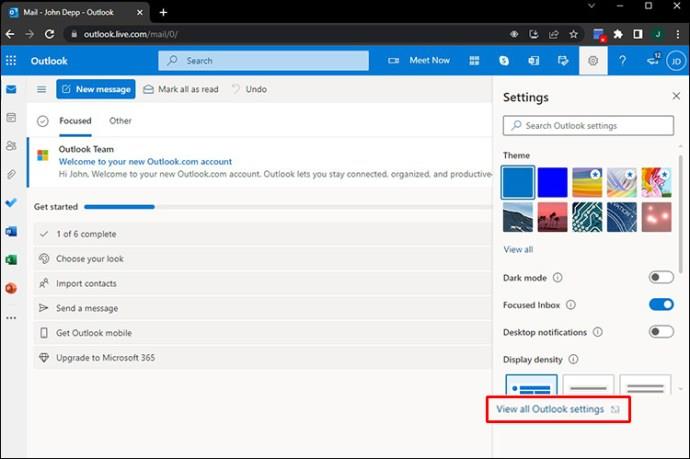
- Allez dans "Mail" et appuyez sur "Transfert".
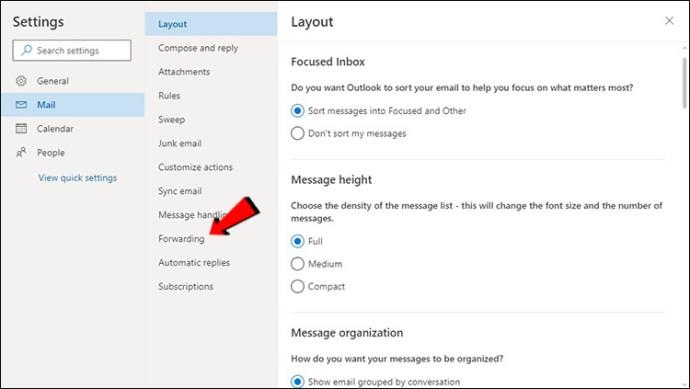
- Choisissez "Activer le transfert".
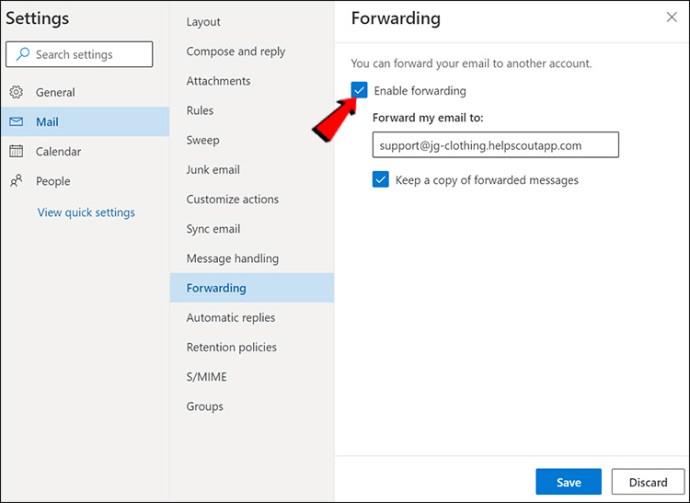
- Saisissez l'adresse e-mail à laquelle vous souhaitez transférer les e-mails.
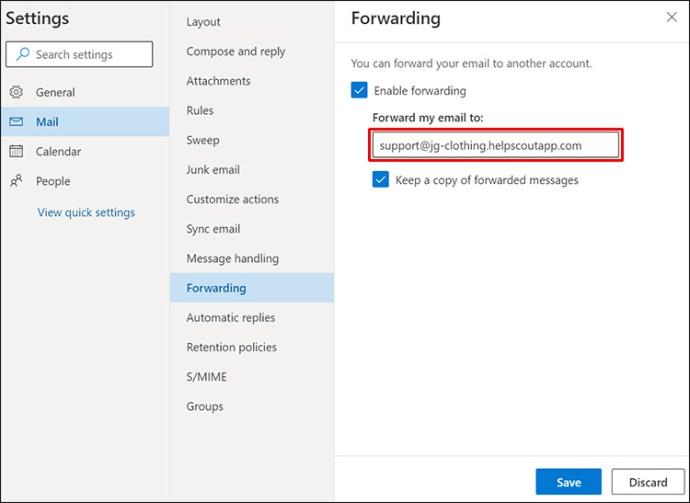
- Appuyez sur "Enregistrer".

Dossiers Outlook
La gestion de plusieurs comptes peut être très compliquée si vous n'êtes pas bien organisé. Cela vaut particulièrement si vous utilisez l'option de transfert. Heureusement, Outlook propose une option qui facilite l'organisation des e-mails, même avec de nombreux comptes : l'ajout de dossiers. Vous pouvez personnaliser ces dossiers en fonction de vos préférences et faciliter la navigation dans votre compte.
Pour créer un dossier, il vous suffit de cliquer avec le bouton droit de la souris sur l'adresse e-mail souhaitée et d'appuyer sur "Nouveau dossier".
Accéder à plusieurs comptes Outlook sur les téléphones mobiles
Si vous êtes souvent en déplacement, vous devez pouvoir accéder à tous vos comptes Outlook depuis votre téléphone. Dans de tels cas, vous pouvez utiliser l'application Outlook, disponible pour les Android et les iPhone . Bien que l'application offre d'excellentes fonctionnalités, elle présente certaines limitations par rapport à la version informatique. À savoir, vous ne pouvez pas renommer les dossiers ou afficher vos favoris. Vous ne pouvez pas non plus signaler les courriers indésirables à l'aide de votre téléphone.
Cependant, l'application vous permet d'accéder et de gérer tous les comptes Outlook et d'utiliser la fonction essentielle.
FAQ
Comment envoyer des e-mails depuis différents comptes ?
Même les fonctions essentielles telles que l'envoi d'e-mails peuvent sembler difficiles lorsque plusieurs comptes Outlook sont connectés. Cependant, Outlook a rendu cela très facile. Voici comment choisir le compte à partir duquel vous souhaitez envoyer un e-mail :
1. Accédez à Outlook et connectez-vous si vous y êtes invité.
2. Appuyez sur "Nouvel e-mail".
3. Vous verrez l'option "De". Par défaut, Outlook remplit ce champ avec le compte dans lequel vous vous trouvez actuellement. Si vous souhaitez modifier cela, appuyez simplement sur la flèche à côté de "De" et sélectionnez l'adresse e-mail souhaitée.
Puis-je ajouter un compte Gmail à Outlook ?
Oui! Outlook peut gérer plusieurs comptes de plusieurs fournisseurs, notamment Google, Yahoo, etc.
Comment supprimer un compte d'Outlook
Si vous souhaitez supprimer l'un des comptes Outlook, voici ce que vous devez faire :
1. Ouvrez Outlook.
2. Trouvez le compte que vous souhaitez supprimer dans le menu de gauche et faites un clic droit dessus.
3. Appuyez sur "Supprimer".
4. Un message apparaîtra vous demandant si vous êtes sûr de vouloir supprimer le compte. Sélectionnez "Oui".
La suppression du compte d'Outlook n'affectera en rien le compte de messagerie réel. Vous ne pourrez tout simplement pas y accéder via Outlook.
Faites de la gestion de plusieurs comptes de messagerie un jeu d'enfant
Jongler avec plusieurs comptes de messagerie peut virer au cauchemar, surtout si vous êtes souvent pressé. Plusieurs navigateurs et onglets ouverts peuvent affecter votre concentration et vos performances. Avec Outlook, vous pouvez conserver tous vos comptes au même endroit et y accéder en quelques clics seulement.
Nous espérons que cet article vous a expliqué comment vous connecter simultanément à plusieurs comptes Outlook et organiser votre espace de travail en toute simplicité.
Quel fournisseur de messagerie utilisez-vous et pourquoi ? Saviez-vous qu'Outlook peut gérer les comptes de messagerie d'autres fournisseurs de messagerie ? Dites-nous dans la section commentaires ci-dessous.