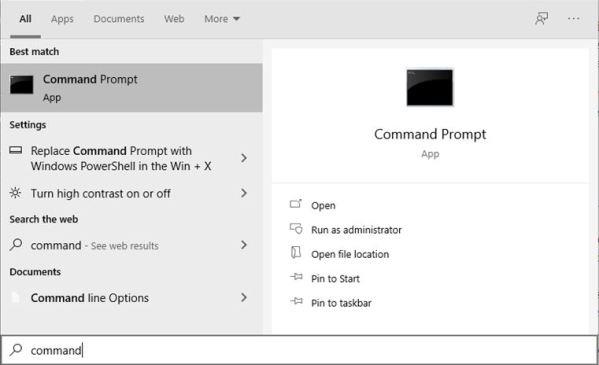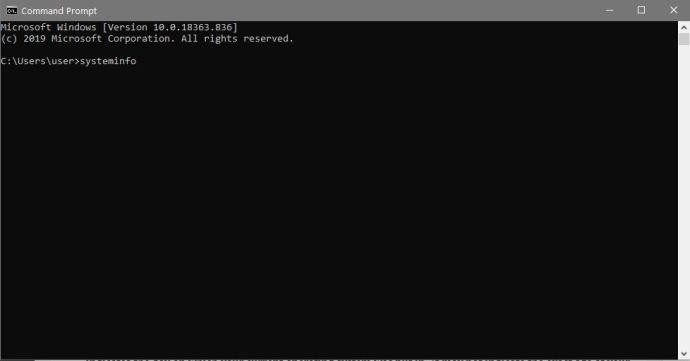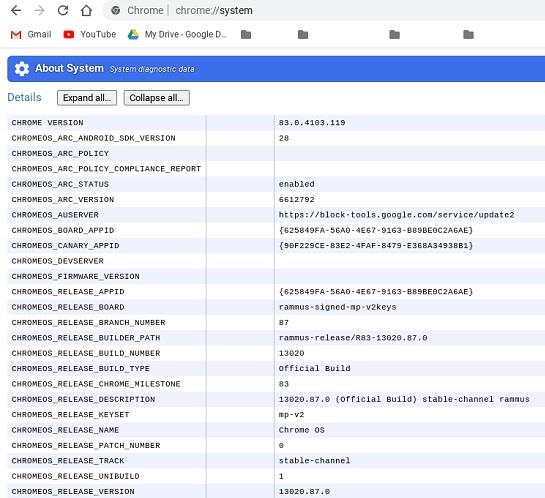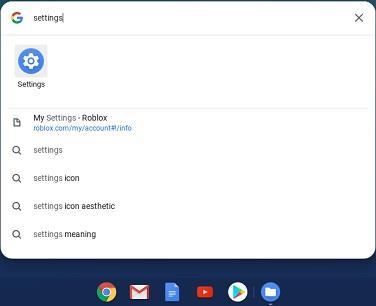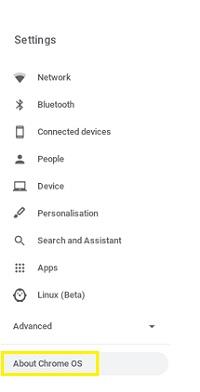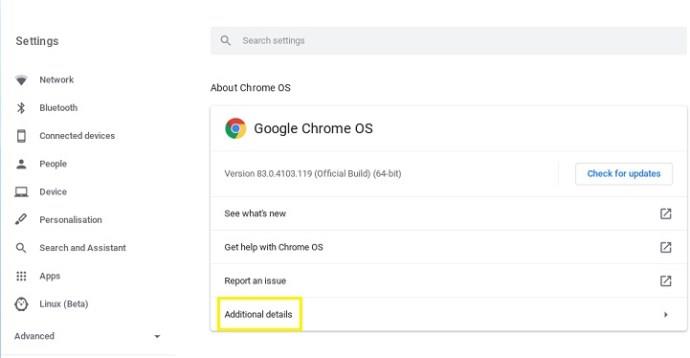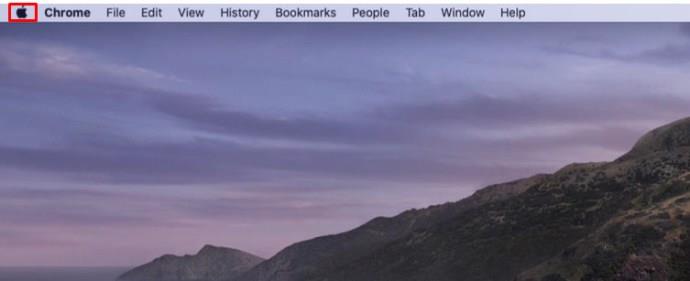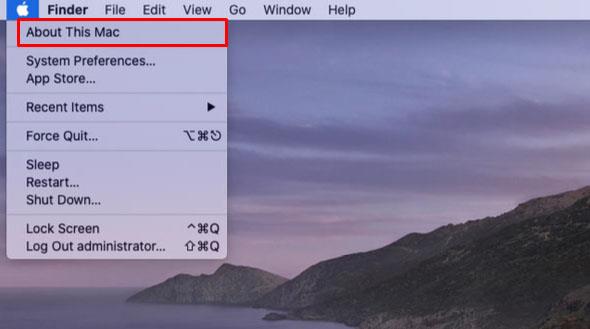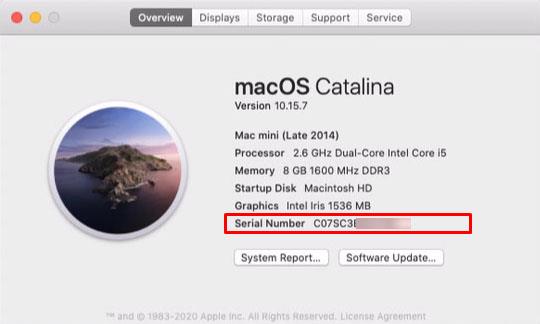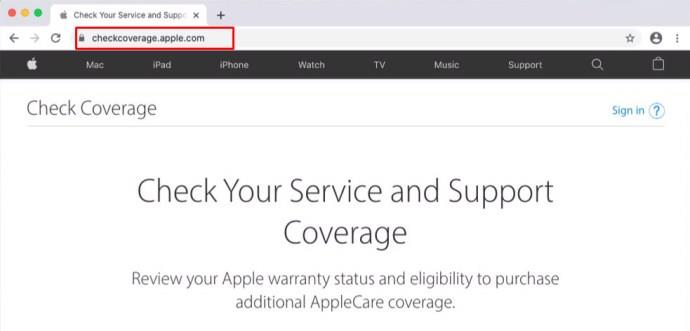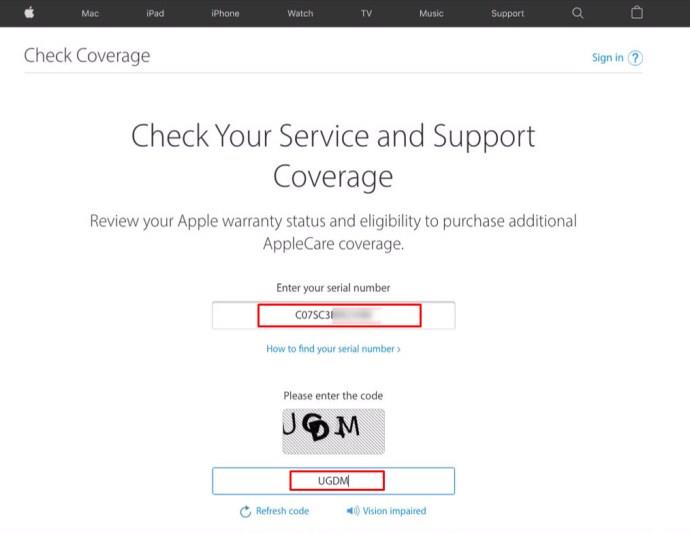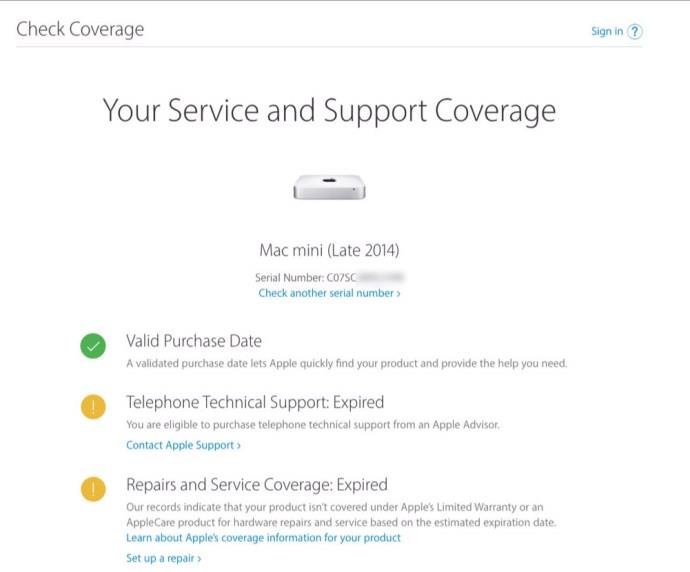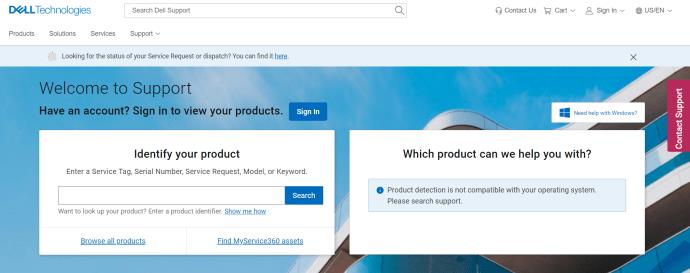Liens de périphérique
Que vous essayiez de déterminer la compatibilité des logiciels ou des composants de remplacement, il est important de connaître l'âge de votre ordinateur. La technologie a tendance à progresser plus rapidement que prévu, rendant généralement obsolètes une grande partie des ordinateurs plus anciens.

Si vous voulez savoir comment déterminer l'âge de votre ordinateur, nous vous donnerons quelques-unes des méthodes les plus simples, quelle que soit la plate-forme sur laquelle vous vous trouvez.
Vérification des numéros de série et des autocollants du fabricant
À moins que vous ne construisiez un ordinateur à partir de zéro en utilisant des composants achetés séparément, la machine entière a généralement les mêmes dates de fabrication. La plupart des fabricants d'ordinateurs, sinon tous, auront les dates de fabrication de leurs composants quelque part à l'extérieur de la machine. Cela aide à identifier le lot de l'ordinateur sortant de l'usine, qui peut être mis en correspondance avec tout défaut connu dans le lot.
Habituellement, ces dates sont placées sur l'autocollant du numéro de série, car le numéro de série identifie également immédiatement le modèle et la marque de la machine. Si une date n'est pas clairement indiquée, le numéro de série lui-même peut contenir un code à la date de fabrication. Si vous pouvez trouver le numéro de série ou le code QR de votre ordinateur, notez-le ou scannez le code QR. Vous pouvez ensuite vous rendre sur le site Web du fabricant pour voir si vous pouvez identifier la date de fabrication de l'ordinateur à partir du numéro de série.
Ce processus peut également être utilisé pour identifier la date de fabrication des pièces individuelles si l'ordinateur a été construit à partir de zéro. Ceci est pratique si vous souhaitez mettre à niveau des pièces individuelles et ne pas remplacer l'intégralité de l'ordinateur.
Notez que vous ne devez jamais retirer l'autocollant du numéro de série pour essayer d'enregistrer le code. De nombreux fabricants annuleront votre garantie si l'autocollant du numéro de série est retiré. Vous pourriez également avoir besoin du numéro de série à nouveau à l'avenir, et oublier de remettre l'autocollant pourrait vous faire perdre celui-ci. Notez-le ou prenez une photo numérique rapide. Ne l'enlevez jamais.
Comment savoir quel âge a votre PC Windows 10
Si le numéro de série ne contient pas de date de fabrication, ou si le site Web du fabricant n'est pas en mesure de donner une date en utilisant uniquement le numéro de série, vous avez des alternatives. Si vous utilisez un PC Windows 10, vous pouvez trouver toutes les informations pertinentes à l'aide de la commande Windows System Info. Pour le faire, suivez ces étapes:
- Cliquez sur la barre de recherche Windows . Si vous n'avez pas l'icône de la loupe dans la barre des tâches elle-même, vous pouvez la trouver en cliquant avec le bouton droit sur la barre des tâches, en passant la souris sur Rechercher , puis en choisissant soit l'icône soit la zone de recherche.

- Dans la barre de recherche , tapez " commande " puis cliquez sur Invite de commandes . Cela devrait ouvrir la fenêtre d'invite de commande DOS.
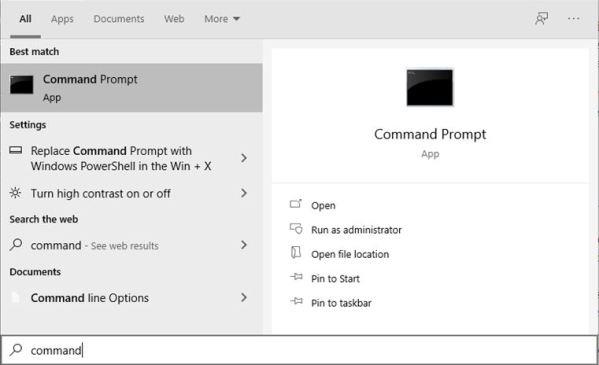
- Tapez « systeminfo » et appuyez sur la touche Entrée .
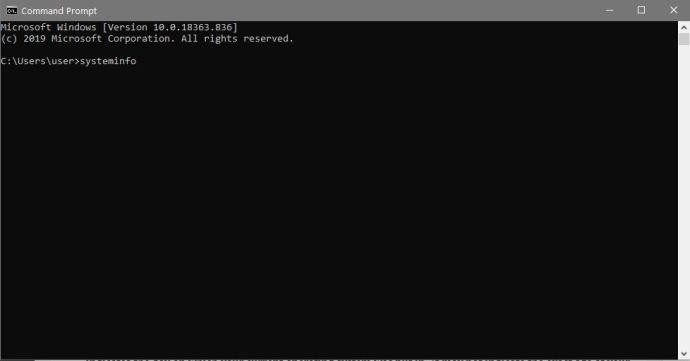
- Attendez la fin de l'exécution de la commande. Cela devrait produire une liste de données. Faites défiler la liste jusqu'à ce que vous trouviez les informations sur la version du BIOS. Il s'agit de la date de la version du BIOS, qui donne généralement une estimation approximative de l'âge de votre ordinateur. Ce n'est pas la date de fabrication, mais elle peut être proche.

- Une autre date que vous pouvez utiliser, sauf si vous avez récemment installé un nouveau système d'exploitation, est la date d'installation du système d'exploitation. Cela indique le jour où votre système d'exploitation actuel a été installé. Cela n'indique peut-être pas l'âge exact de votre ordinateur, mais pour une estimation approximative, cela signifie que votre machine ne peut pas avoir été fabriquée après la date d'installation du système d'exploitation. (Sauf si vous avez changé le disque dur ou installé un nouveau lecteur sur lequel réside le système d'exploitation.)
Il est bon de noter que même si vous pouvez rechercher et exécuter systeminfo.exe à partir de la barre de recherche sans ouvrir la commande, il se fermera immédiatement après. La commande elle-même n'a pas de pause pour afficher les informations, vous aurez donc besoin de la fenêtre d'invite de commande pour pouvoir afficher les données.
Comment savoir quel âge a votre Chromebook
Comme pour tout matériel informatique, le moyen le plus simple de connaître la date de fabrication d'une machine est de vérifier les numéros de série pour une date. Si la date n'est pas indiquée ou si le site Web du fabricant ne contient pas ces informations, vous pouvez faire une supposition éclairée à l'aide des paramètres système du Chromebook.
Le Chromebook est plutôt unique en ce que le système d'exploitation lui-même a une date d'expiration. Cela ne signifie pas que la machine elle-même cessera de fonctionner lorsqu'elle atteindra cette date, mais cela signifie qu'elle cessera de bénéficier de la prise en charge des mises à jour. Ceci est important car le Chromebook dépend presque entièrement des services en ligne de Google pour fonctionner correctement. S'il n'est plus mis à jour, des erreurs de compatibilité peuvent rendre la machine inutilisable.
Différents modèles de Chromebook peuvent contenir des données différentes, mais si vous souhaitez connaître les spécifications de votre Chromebook, vous pouvez procéder comme suit :
- Sur votre Chromebook, ouvrez un Nouvel onglet, tapez " chrome://system " puis appuyez sur Entrée .

- Vous devriez recevoir une liste de texte de toutes les informations système de votre Chromebook. Faites défiler vers le bas pour voir si vous pouvez trouver les dates du modèle et du fabricant. Sinon, vous pouvez utiliser les informations sur le modèle et le fabricant pour rechercher sur Internet les dates approximatives de fabrication.
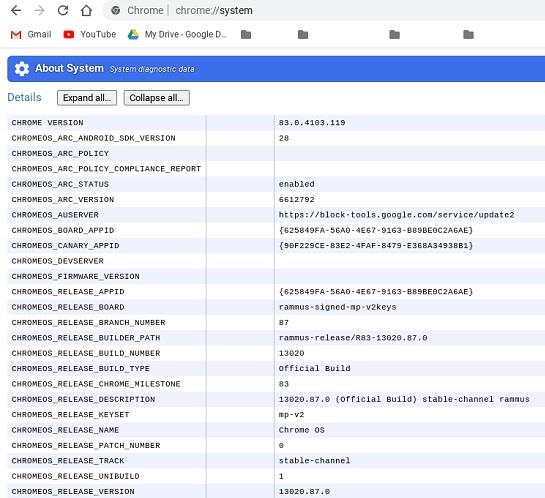
Si vous souhaitez connaître la date de fin de vie de votre Chromebook ou la date à laquelle Google arrêtera de mettre à jour le logiciel de votre modèle particulier, procédez comme suit :
- Dans la barre de recherche , saisissez « Paramètres » pour ouvrir le menu Paramètres .
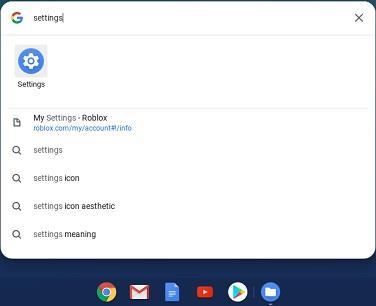
- En bas de la barre de menu à gauche, cliquez sur À propos de Chrome OS .
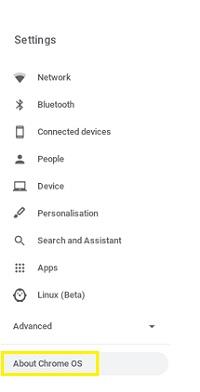
- Dans le premier onglet, cliquez sur Détails supplémentaires . La date de fin de vie de votre Chromebook doit être répertoriée sous Calendrier de mise à jour . Après cette date, votre Chromebook ne recevra plus de mises à jour supplémentaires de Google.
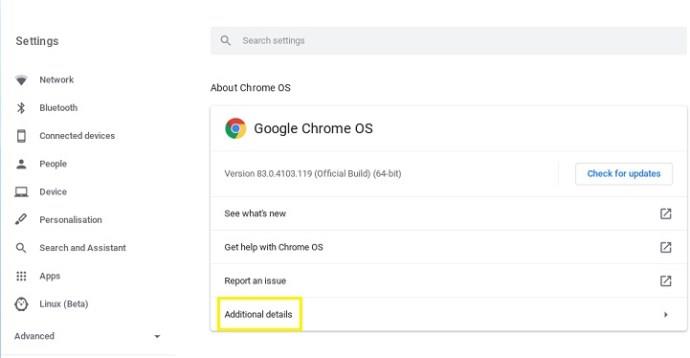
Comment savoir quel âge a votre ordinateur Mac
Si vous possédez un Mac, l'obtention de la date de fabrication est directement liée au numéro de série. Contrairement à d'autres plates-formes qui s'appuient sur différentes sociétés pour construire le matériel, le Mac est entièrement construit par Apple. Cela signifie qu'il existe un processus standardisé pour trouver les informations dont vous avez besoin. Si vous souhaitez connaître l'âge de votre Mac, procédez comme suit :
- Trouvez le numéro de série de votre machine.
- Si l'autocollant se trouve dans un endroit à l'écart, vous pouvez trouver ces informations via le système d'exploitation lui-même. Vous pouvez le faire en :
- Se diriger vers la page d'accueil du système d'exploitation pour restaurer le menu du Finder.
- Cliquez sur l' icône Apple .
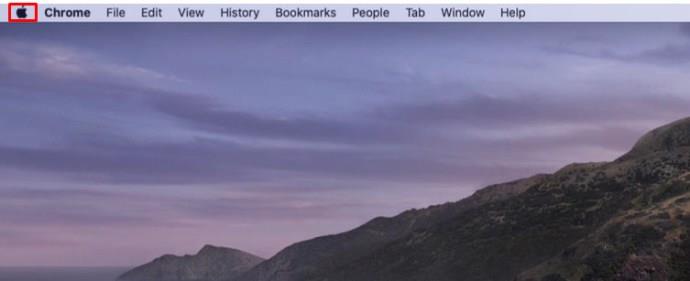
- Cliquez sur À propos de ce Mac .
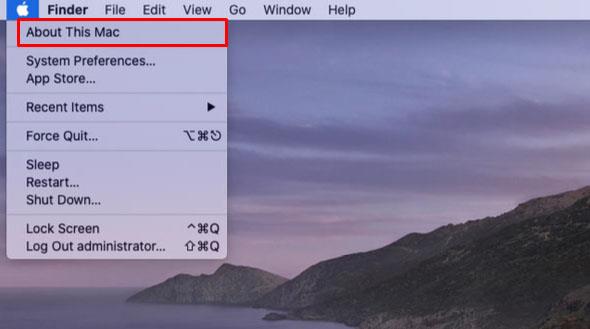
- Cliquez sur Plus d'infos et vous trouverez le numéro de série de votre matériel répertorié sous Aperçu .
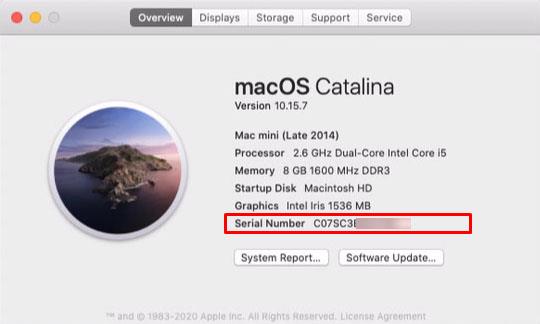
- Rendez-vous sur ce site Web Apple Check Coverage.
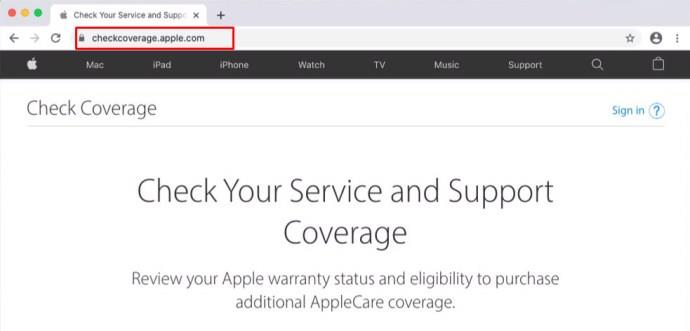
- Entrez votre numéro de série dans la zone de texte, résolvez le code de vérification, puis cliquez sur Continuer .
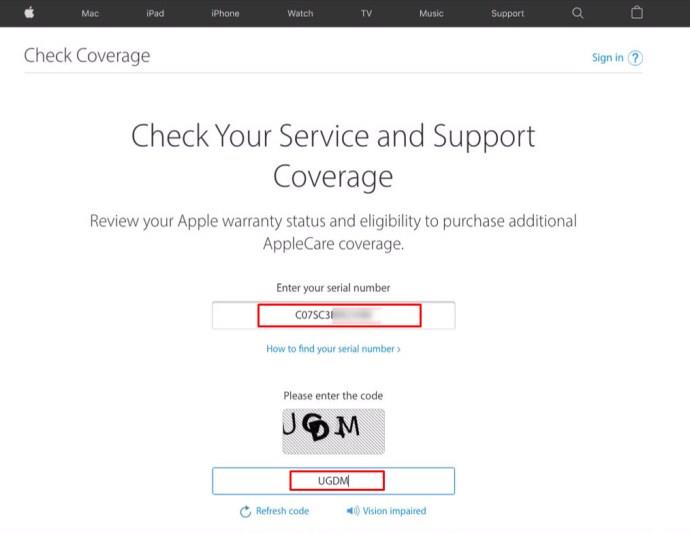
- Vous devriez recevoir les dates appropriées après avoir suivi les instructions supplémentaires.
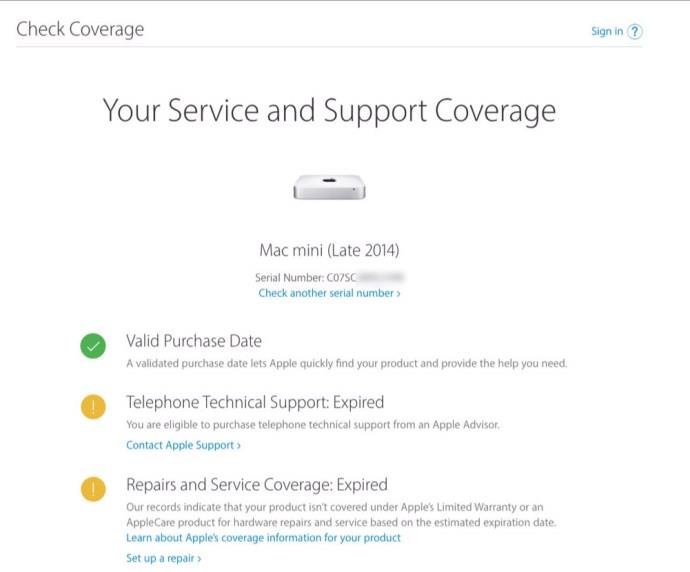
Comment connaître l'âge de votre ordinateur Dell
Dell dispose de son propre site Web d'assistance dédié pour déterminer la date de fabrication et la date de prise en charge de la garantie de votre modèle. Cela implique de trouver le numéro de service Dell de l'ordinateur particulier que vous utilisez.
- Si vous utilisez un modèle de bureau, cette étiquette de service est généralement située sur le dessus, le côté ou l'arrière du boîtier.
- Si vous utilisez un ordinateur tout-en-un, il se trouve en bas à l'arrière du boîtier ou du support.
- Si vous avez un ordinateur portable Dell, le numéro de service Dell se trouvera en bas, sur le boîtier de la batterie, ou sur le clavier ou le repose-mains.
Une fois l'étiquette de service localisée, il est temps de connaître l'âge de l'ordinateur.
- Enregistrez le numéro de service et rendez-vous sur le site Web de support Dell.
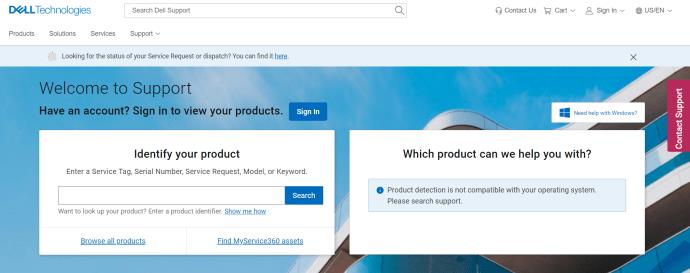
- Saisissez le numéro de service dans la zone de texte Rechercher le support Dell ou dans la zone de texte Identifier votre produit , puis suivez les instructions.
- Alternativement, si vous utilisez le système d'exploitation Windows sur votre machine, vous pouvez suivre les instructions pour Windows 10 comme détaillé ci-dessus. Cela ne donne peut-être pas une date de fabrication exacte, mais c'est quand même une bonne estimation.
Comment connaître l'âge de votre ordinateur HP
HP enregistre la date de fabrication de ses ordinateurs sous la forme d'un code dans le numéro de série. C'est du moins ainsi que cela se passe pour ceux fabriqués de 2010 à 2019. La date de fabrication est cachée dans les 4e, 5e et 6e chiffres du code du numéro de série. Par exemple, si ces trois nombres sont 234, votre PC a été fabriqué la 34e semaine de 2012. Cette tendance suivra probablement pour les ordinateurs nouvellement créés, car la plupart d'entre eux ont tendance à ne plus être utilisés après une décennie.
Si vous avez un ordinateur HP plus ancien, il peut être préférable de contacter HP lui-même pour connaître une date de fabrication si le code de série ne donne pas un numéro exact. Vous pouvez trouver le code de série dans le boîtier extérieur ou en utilisant l'assistant de support HP. Vous pouvez ouvrir HP Support Assistant en le saisissant dans la zone de recherche de la barre des tâches Windows.
Appeler le fabricant
Si votre fabricant particulier ne propose pas d'option de recherche de série sur son site Web, il peut être préférable d'appeler sa hotline d'assistance. Ils tiennent des registres des dates de fabrication de leurs produits et ont généralement ces informations à portée de main. Consultez le manuel de votre produit ou le site Web du fabricant pour connaître les numéros d'assistance.
Un processus simple
Quelle que soit la raison pour laquelle vous pourriez avoir à vérifier l'âge de votre ordinateur, c'est vraiment un processus simple tant que vous savez quelles mesures prendre. Cependant, selon le modèle de votre ordinateur ou votre système d'exploitation, cela peut impliquer simplement de taper les bonnes commandes, ou cela peut être aussi gênant que d'avoir à appeler le fabricant de votre produit.
Avez-vous déjà eu du mal à connaître l'âge de votre ordinateur ? Connaissez-vous d'autres façons de le faire? Partagez vos pensées dans la section des commentaires ci-dessous.