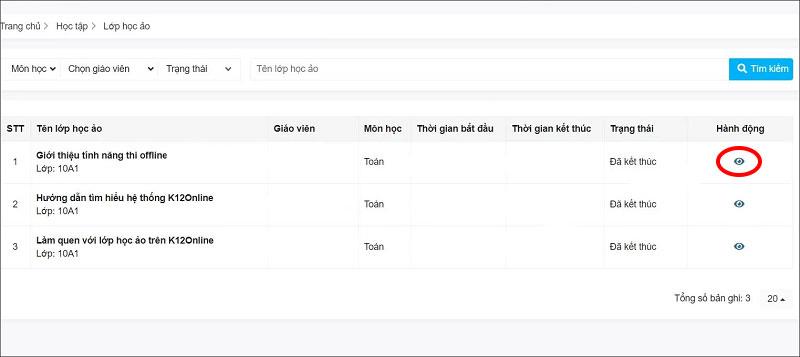No Internet Secured est une erreur courante sous Windows 10. Vous trouverez ci-dessous des moyens simples mais efficaces de corriger l'erreur No Internet Secured .
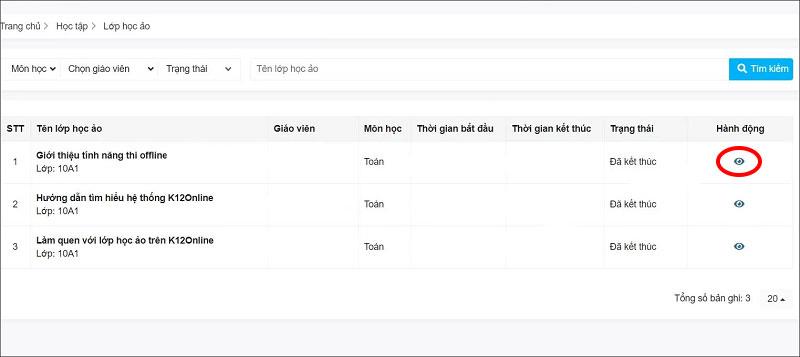
Comment réparer l’erreur No Internet Secured sur Windows 10
Qu’est-ce qu’aucun Internet sécurisé ?
Les problèmes de réseau sans fil sous Windows 10 sont généralement faciles à résoudre. Cependant, vous pouvez parfois rencontrer le message « Pas d'Internet, sécurisé » apparaissant dans la barre d'état système. Cela reflète un problème avec la connexion ou la configuration du réseau sans fil.
Pas d'Internet, sécurisé est plus courant sur les appareils Microsoft Surface. Et vous pouvez facilement corriger « Pas d'Internet, sécurisé » des manières suivantes.
Comment réparer l'erreur Pas d'Internet et sécurisé sous Windows 10
La façon de résoudre le problème Pas d’Internet sécurisé dépend des paramètres de votre ordinateur et de votre carte réseau. Par conséquent, toutes les méthodes ci-dessous ne fonctionneront pas sur votre ordinateur. Cependant, ce sont les moyens les plus efficaces pour corriger les erreurs réseau de Windows 10.
Désactiver le VPN
Vous avez connecté votre PC au réseau Wi-Fi local, mais pourquoi obtenez-vous l'erreur Pas d'Internet, sécurisé ? Ne vous inquiétez pas, si vous utilisez un VPN, les fonctionnalités intégrées peuvent être à l'origine de ce problème. Plus précisément, il est conçu pour vous empêcher de vous connecter à Internet lorsque le serveur VPN est en panne.
Pour vérifier si le VPN en est la cause, désactivez-le ou même quittez-le complètement. Ensuite, attendez un moment pour vous reconnecter à Internet et accéder à nouveau au site Web.
Si tout se reconnecte normalement, il est clair que le VPN est à l'origine du problème de réseau. Mettez à jour le client VPN si possible, puis connectez-vous à un nouveau serveur. Si tout va bien, vous avez corrigé l’erreur Pas d’Internet sécurisé sur Windows 10 .
Actualiser la configuration IP de Windows 10
Si la désactivation du VPN ne résout pas l'erreur Pas d'Internet sécurisé, essayez d'utiliser certaines des commandes suivantes :
Cliquez avec le bouton droit sur Démarrer , sélectionnez Windows PowerShell . Ici, entrez les commandes suivantes une par une :
ipconfig /release
ipconfig /renew
Cette action forcera l'ordinateur à demander une nouvelle adresse IP au routeur interne. Cette méthode a résolu le problème du No Internet, sécurisé dans de nombreux cas.
Réinitialiser Winsock
Une autre solution de commande pour corriger l’erreur Pas d’Internet sécurisé consiste à réinitialiser Winsock.
Winsock est l'API Windows Sockets. Il s'agit d'une spécification qui permet aux PC de communiquer avec les services réseau, notamment le protocole TCP/IP largement utilisé.
Pour réinitialiser Winsock, utilisez la commande :
netsh winsock reset catalog
Attends une minute. Si le réseau ne se reconnecte pas automatiquement, faites-le manuellement.
Vérifiez les propriétés de connexion de votre PC
Vérifiez la carte réseau de votre PC comme suit :
Ouvrez l'écran des paramètres en cliquant sur l'icône de connexion Wi-Fi dans la barre d'état système, puis accédez à Paramètres réseau et Internet > cliquez sur Modifier les options de l'adaptateur > cliquez avec le bouton droit sur la connexion qui vous intéresse > cliquez sur Propriétés . Confirmez que les options suivantes sont cochées :
- Client pour les réseaux Microsoft
- Partage de fichiers et d'imprimantes pour les réseaux Microsoft
- Protocole Internet version 4 (TCP/IPv4)
- Protocole Internet version 6 (TCP/IPv6)
- Répondeur de découverte de topologie de couche liaison
Cliquez sur OK pour confirmer, puis redémarrez Windows lorsque vous y êtes invité.
Désactivez IPv6
IPv6 est un protocole réseau conçu pour remplacer IPv4 après avoir manqué d'adresses IP. Cependant, même s’il fonctionne sur la plupart des matériels, IPv6 échoue souvent.
Vous pouvez désactiver IPv6 en répétant les étapes ci-dessus. Décochez simplement Internet Protocol Version 6 (TCP/IPv6) > cliquez sur OK > redémarrez le PC Windows 10 lorsque vous y êtes invité.
Autres moyens de corriger les erreurs Pas d'Internet, sécurisé
- Configurer un nouveau serveur DNS
- Mettre à jour les pilotes de périphériques réseau
- Exécutez l'utilitaire de résolution des problèmes de réseau
Ci-dessus, comment corriger l'erreur Pas d'Internet, sécurisé sous Windows 10 . J'espère que l'article vous sera utile.