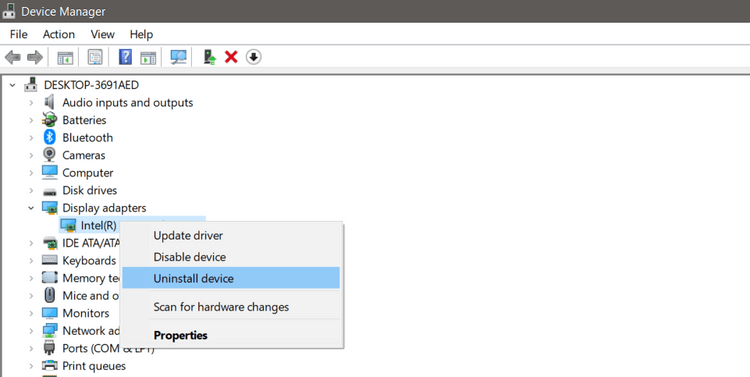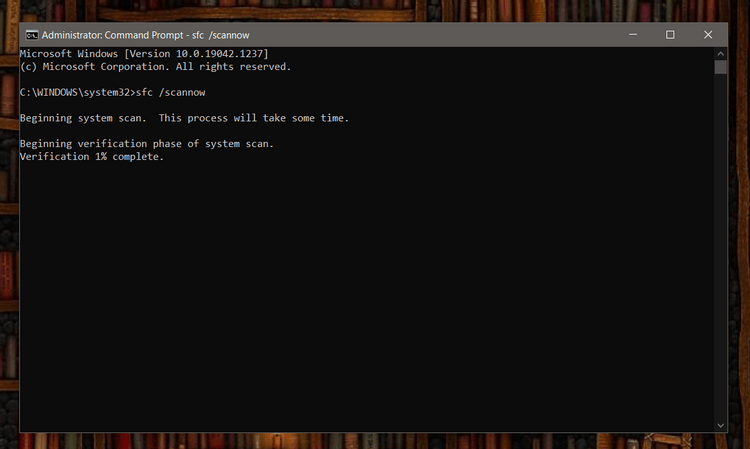Rencontrez-vous l'erreur 0x8007007f lorsque vous utilisez l'Assistant d'installation de Windows 11 pour installer Win 11 ? Ne vous inquiétez pas trop, les méthodes ci-dessous pour corriger les erreurs de l'assistant d'installation de Windows 11 vous aideront.

Instructions pour corriger les erreurs d’installation de Windows 11
Qu'est-ce que l'erreur 0x8007007f lors de l'utilisation de l'Assistant d'installation de Windows 11 ?
Les utilisateurs de Windows 10 ont signalé avoir rencontré l'erreur 0x8007007f lorsqu'ils ont tenté de passer à Win 11 via l'assistant d'installation de Windows 11 . Même les personnes disposant d’un PC répondant aux exigences de configuration d’installation de Windows 11 rencontrent également ce problème.
Microsoft n'a pas encore partagé la cause de l'erreur. De nombreuses personnes pensent que l'erreur 0x8007007f lors de l'installation de Windows 11 est due à des droits d'administrateur, à des pilotes défectueux ou à des fichiers système corrompus.
Il n'existe actuellement aucune méthode exacte pour résoudre ce problème, mais vous pouvez essayer les méthodes efficaces pour corriger les erreurs de l'assistant d'installation de Windows 11 ci-dessous.
Comment corriger l'erreur 0x8007007f sur l'assistant d'installation de Windows 11
Exécutez l'assistant d'installation de Windows 11 avec les droits d'administrateur
Une application tierce exécutée en arrière-plan peut interférer avec le fonctionnement de l'Assistant d'installation de Windows 11, provoquant son blocage. Par conséquent, la solution la plus courante pour corriger l’erreur 0x8007007f consiste à exécuter l’Assistant d’installation de Windows 11 avec les droits d’administrateur comme suit :
1. Ouvrez le fichier du programme Assistant d'installation de Windows 11 sur votre PC.
2. Cliquez avec le bouton droit sur l'icône du programme et cliquez sur Exécuter en tant qu'administrateur dans le menu déroulant.

Exécutez le fichier avec les droits d'administrateur
3. Une boîte de dialogue apparaît vous demandant l'autorisation. Cliquez sur Oui pour exécuter l'Assistant d'installation de Windows 11 avec des droits d'administrateur.
4. Suivez les instructions à l'écran pour installer Windows 11 sur votre appareil.
Si l' erreur de l'assistant d'installation de Windows 11 n'est toujours pas résolue, essayez la méthode ci-dessous.
Désactivez l'antivirus
Vous pouvez également essayer de désactiver votre programme antivirus pendant quelques minutes, puis exécuter l'Assistant d'installation de Windows 11 avec les droits d'administrateur.
Selon le logiciel antivirus, les étapes pour le désactiver temporairement varient. En général, vous pouvez cliquer avec le bouton droit sur son icône, puis sélectionner Désactiver avec 2 options pour désactiver pendant une courte période ou autoriser l'accès administrateur lorsque cela vous est demandé.
Mettre à jour le pilote graphique
Parfois, d’anciens pilotes graphiques sur votre PC peuvent provoquer l’erreur 0x8007007f de l’assistant d’installation de Windows 11. Par conséquent, veuillez le mettre à jour dès que possible. Procédez comme suit:
1. Ouvrez le menu Démarrer, recherchez le Gestionnaire de périphériques et cliquez sur Meilleure correspondance .
2. Dans la fenêtre Gestionnaire de périphériques , développez la liste Cartes graphiques .
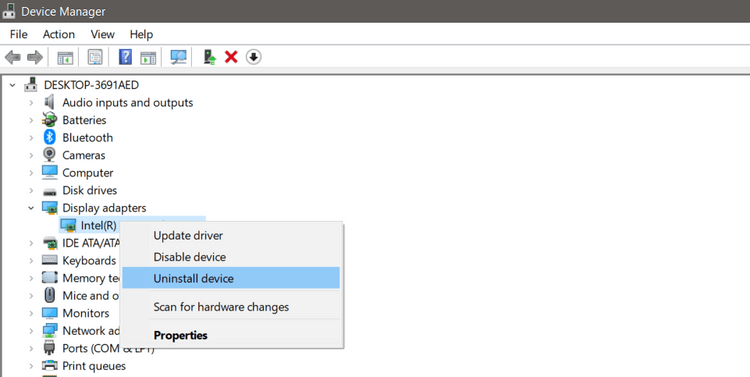
Gestionnaire de périphériques
3. Cliquez avec le bouton droit sur le pilote de la carte graphique et cliquez sur Mettre à jour le pilote . Après cela, Windows 10 recherchera automatiquement le dernier pilote graphique disponible.
4. Vous pouvez également sélectionner Désinstaller le périphérique et télécharger le dernier pilote graphique sur le site Web du fabricant.
5. Après avoir installé/mis à jour le pilote, redémarrez votre PC et rouvrez l'assistant d'installation de Windows 11 .
Vérifier les fichiers système
Les fichiers corrompus causent souvent des problèmes sur votre ordinateur. Si la méthode ci-dessus ne corrige pas l’erreur de l’assistant d’installation de Windows 11, analysez les fichiers système à l’aide de l’invite de commande.
1. Ouvrez le menu Démarrer et recherchez Invite de commandes , cliquez avec le bouton droit sur Meilleure correspondance , cliquez sur Exécuter en tant qu'administrateur et cliquez sur Oui lorsque vous y êtes invité.
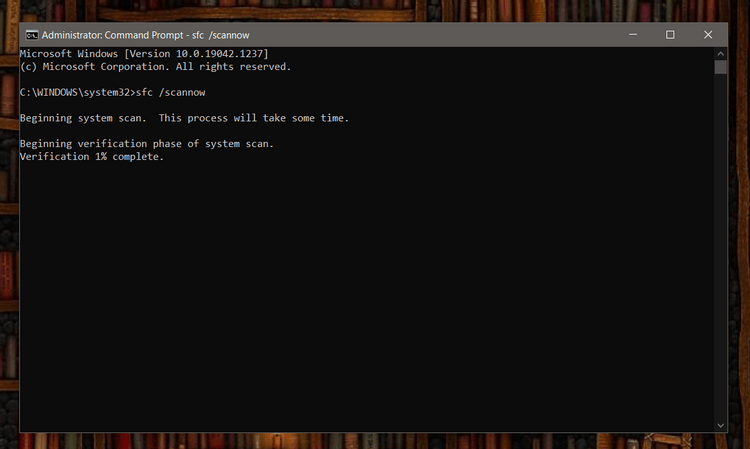
Fenêtre d'invite de commande sous Windows
2. Dans la fenêtre d'invite de commande, tapez la commande suivante et appuyez sur Entrée .
SFC /scannow
3. L'utilitaire de vérification des fichiers système va maintenant analyser votre PC à la recherche de tous les fichiers corrompus et les réparer automatiquement.
4. Une fois l'analyse terminée, redémarrez votre PC.
Mettre à niveau l'image disque de Windows 11
Si vous rencontrez toujours des erreurs de mise à niveau de Windows 11 lorsque vous utilisez l'Assistant d'installation, vous pouvez toujours mettre à niveau le système d'exploitation de 2 manières :
La première méthode nécessite que les utilisateurs créent un support d'installation à l'aide de l'outil de création Windows Media, puis l'utilisent pour installer Windows 11.
La deuxième méthode s'adresse aux utilisateurs qui souhaitent installer Windows 11 sur une machine virtuelle ou créer un support d'installation amorçable. Vous pouvez facilement télécharger le fichier ISO de Windows 11, puis l'installer sans utiliser de lecteur de démarrage comme suit :
- Téléchargez l'ISO de Windows 11 depuis Microsoft .
- Sélectionnez le fichier téléchargé, faites un clic droit dessus et sélectionnez Propriétés .
- Dans l' onglet Général , cliquez sur Modifier pour monter le fichier ISO sans utiliser de lecteur USB/DVD.
- Sélectionnez l'Explorateur Windows et cliquez sur Appliquer .
- Cliquez à nouveau avec le bouton droit sur le fichier ISO, puis cliquez sur Monter pour créer un disque de démarrage virtuel.
- Double-cliquez sur le fichier ISO pour afficher le fichier d'installation, enfin double-cliquez sur setup.exe pour ouvrir la configuration d'installation de Windows 11.
Vous devez sauvegarder les fichiers sur un stockage externe avant d'installer Windows 11 .
Ci-dessus, comment corriger l’erreur 0x8007007f de l’assistant d’installation de Windows 11 . J'espère que l'article vous sera utile.