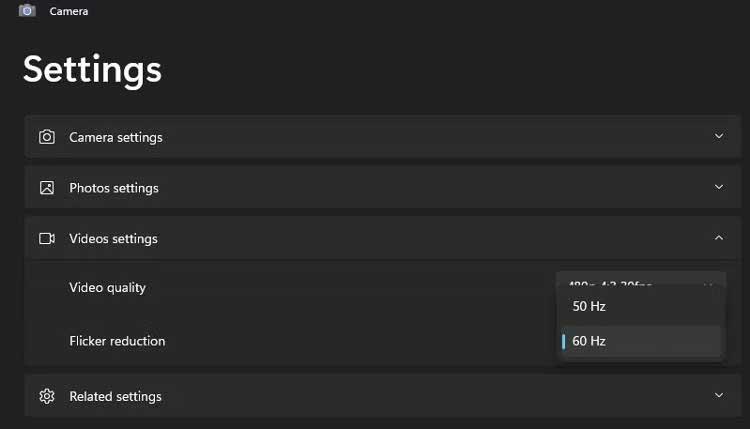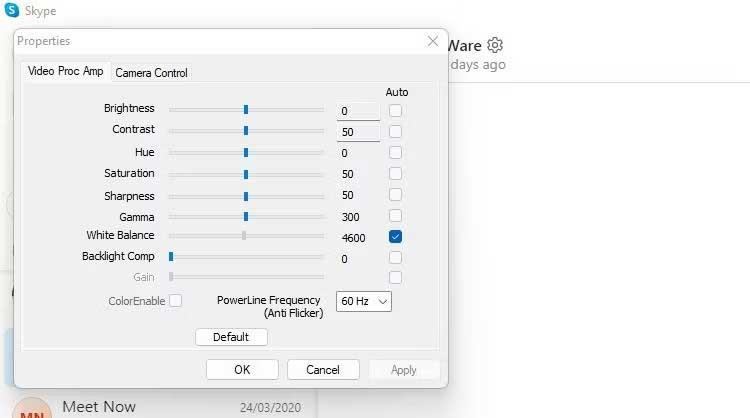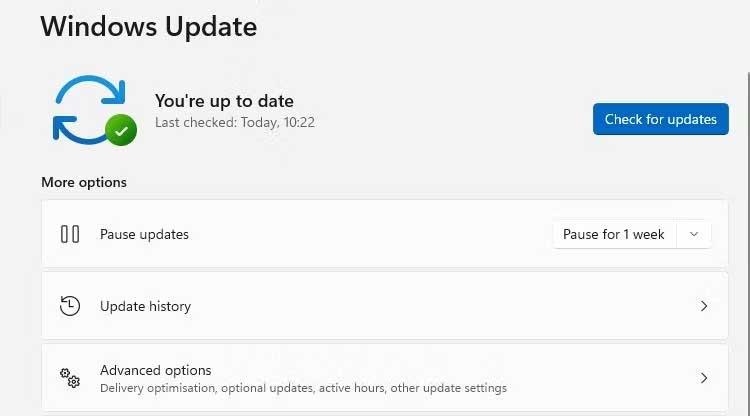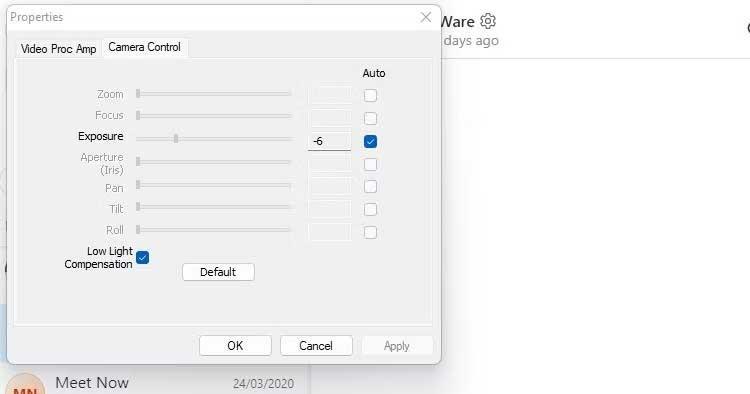Une webcam défectueuse est un véritable désastre, surtout lors de réunions ou d'apprentissage en ligne. Voici comment corriger l'erreur de webcam scintillante sous Windows 11 .

Comment réparer l’erreur de webcam scintillante sous Windows 11
Cause de l'erreur de webcam dans Windows 11
- Conflit entre la vitesse d'obturation et l'éclairage de la pièce.
- Pilotes obsolètes
- Les paramètres de configuration de l'application sont incorrects lors de l'accès à la webcam
- Port USB basse vitesse
Comment réparer l’erreur de scintillement de la caméra Windows 11
Modifier la fréquence ou la vitesse d'obturation
- Si vous utilisez une webcam existante, ouvrez l'application Windows Camera et cliquez sur l'icône des paramètres.
- Sélectionnez Paramètres vidéo et modifiez la réduction du scintillement de 60 Hz à 50 Hz .
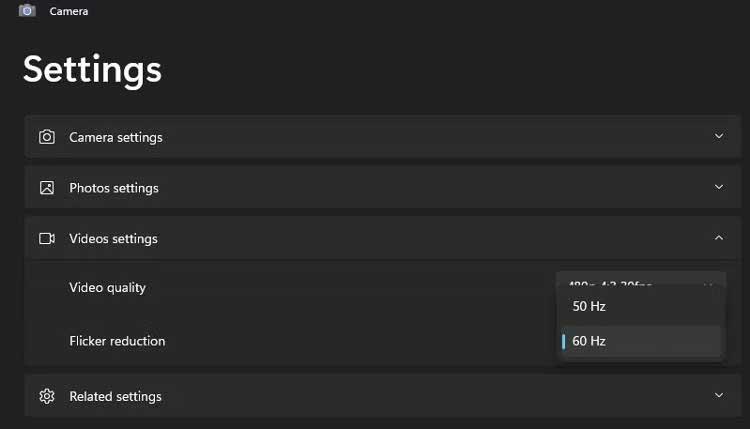
Certains logiciels de chat/vidéoconférence remplaceront ce changement par un paramètre de fréquence prédéfini. La plupart vous permettent d'ajuster la vitesse d'obturation ou d'affiner la fréquence d'alimentation. Par exemple, dans Skype :
- Ouvrez les paramètres Skype et cliquez sur Audio et vidéo .
- Cliquez sur Paramètres de la webcam pour ouvrir une nouvelle fenêtre de propriétés.
- Dans l' onglet Video Proc Amp , modifiez la fréquence PowerLine de 60 Hz à 50 Hz .
- Cliquez sur Appliquer et voyez si l'erreur de scintillement de la webcam a disparu.
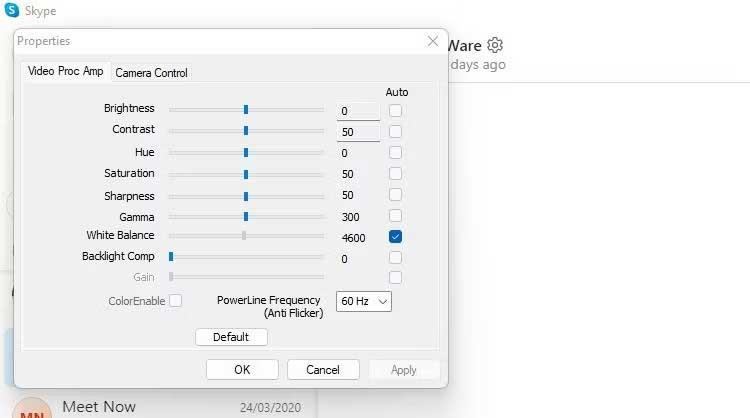
Si vous utilisez une webcam externe, vous pouvez également appliquer cette méthode.
Mettre à jour le logiciel du système et de la webcam
Si la vitesse d'obturation et l'éclairage ne sont pas la cause du problème. Assurez-vous que tous les logiciels sont mis à jour.
Vérifiez les mises à jour du système Windows en attente. Si vous voyez une application d'appareil photo ou une révision de qualité qui peut résoudre ce problème. Vous devriez également consulter la section Mises à jour facultatives car les mises à jour de la webcam sont parfois masquées ici.
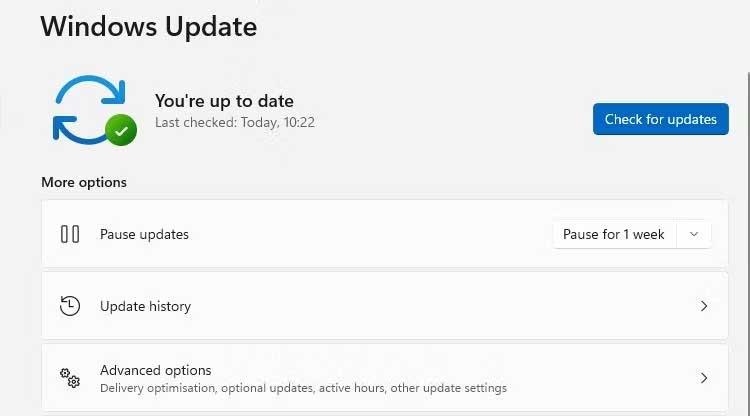
Installez les mises à jour disponibles et redémarrez l'ordinateur. Après cela, vous pouvez essayer la webcam pour voir si l'erreur de scintillement existe toujours.
Mettre à jour le pilote de la webcam
Ensuite, recherchez les mises à jour du pilote de webcam. Les pilotes ne sont liés qu'à un certain périphérique ou composant, ils ne peuvent donc pas être mis à jour de la manière ci-dessus pour corriger les erreurs de webcam sous Windows.
- Ouvrez le Gestionnaire de périphériques et recherchez Périphériques d'imagerie , Appareil photo ou similaire dans la liste des appareils.
- Faites un clic droit sur la webcam > cliquez sur Mettre à jour le pilote dans le menu des tâches. Si plusieurs webcams figurent dans la liste, assurez-vous de mettre à jour le bon appareil.
- Suivez les instructions à l'écran pour analyser et installer toutes les mises à jour de pilotes disponibles.

Vérifiez la connexion USB
Si vous utilisez une webcam USB externe, le port USB peut être le problème. Assurez-vous de connecter votre PC à la webcam via le bon port. Les ports USB 3.0 sont généralement bleus.
Compensation de luminosité
Les propriétés de la webcam peuvent inclure des options de compensation de faible luminosité. Il éclaircit automatiquement les photos si l'environnement d'éclairage est médiocre. La désactivation de cette fonctionnalité peut corriger le scintillement de la webcam.
Si cette option est disponible, vous la verrez dans le menu des paramètres ou des propriétés de votre logiciel de webcam installé lorsque vous le configurerez.
La webcam intégrée à l'ordinateur possède également cette fonctionnalité, mais elle varie selon le modèle. La plupart des webcams internes, intégrées aux écrans d'ordinateurs portables, utilisent par défaut la caméra Windows.
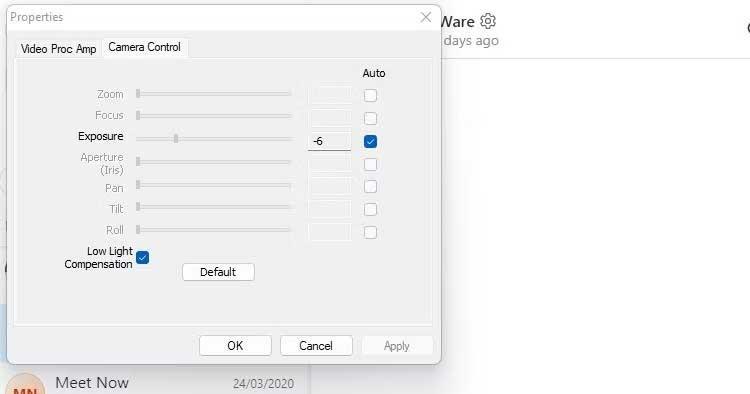
Si l'option de compensation de faible exposition n'est pas disponible dans votre logiciel de webcam, vérifiez les paramètres de l'application de chat vidéo que vous utilisez.
Vous trouverez ci-dessus des moyens simples de corriger l’erreur de clignotement de la webcam Windows 11 . J'espère que l'article vous sera utile.