De nombreuses personnes qui utilisent Google Meet ont remarqué que leur caméra zoome automatiquement lorsqu'elles rejoignent une visioconférence. Ce problème réduit non seulement la qualité de la vidéo, mais rend également les utilisateurs mal à l'aise. Bien qu'il n'existe aucun moyen direct de dézoomer la caméra sur Google Meet, vous pouvez essayer quelques solutions rapides pour ramener votre vidéo à la normale.
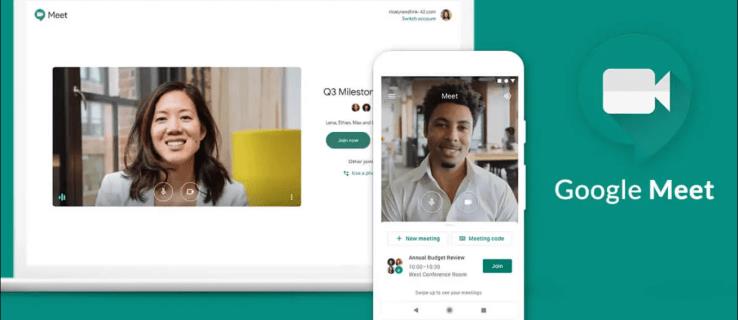
Le problème de zoom avant sur Google Meet
Google Hangouts a été intégré à Google Meet et Google Chat en novembre 2022. Alors que Google Chat est une application de messagerie, Google Meet est un service de communication vidéo et de réunions en ligne. Des utilisateurs ont commencé à se plaindre de la qualité vidéo lors de leurs visioconférences sur Google Hangouts.
Le zoom inattendu de la caméra peut déformer la qualité de la vidéo, et ce problème ne se produit pas lors de l'utilisation d'autres services vidéo comme Skype, Microsoft Teams et Zoom.
Pourquoi cela se produit-il ?
Voici quelques raisons potentielles pour lesquelles votre vidéo est recadrée sur Google Meet :
- Paramètres de mise au point automatique dans votre webcam.
- Problèmes de résolution vidéo configurée.
- Fonction de cadrage vidéo qui peut être activée.
Solutions pour résoudre le problème de zoom
Voici des suggestions que vous pouvez essayer pour résoudre ce problème :
| Solution |
Description |
| 1. Vérifier les autres applications vidéo |
Assurez-vous que le problème ne provient pas d'autres applications de chat vidéo en vérifiant les paramètres de votre caméra. |
| 2. Vérifier les paramètres de résolution avant la réunion |
Modifier les paramètres de qualité vidéo dans Google Meet.
- Allez sur Google Meet.
- Accédez aux paramètres vidéo et réglez la résolution sur "Définition standard".
|
| 3. Désactiver le cadrage vidéo |
Désactivez la fonction de cadrage vidéo si elle est active pour éviter que la caméra ne zoome automatiquement. |
| 4. Utiliser le clavier pour zoomer |
Utilisez les raccourcis "Ctrl" + "-" pour dézoomer. |
| 5. Essayer un autre navigateur |
Utilisez des navigateurs alternatifs comme Safari ou Firefox si vous rencontrez des problèmes sur Chrome. |
| 6. Mettre à jour vos pilotes |
Mettez à jour les pilotes de votre webcam en utilisant le Gestionnaire de périphériques. |
Restaurer la qualité d'origine de votre vidéo
Malgré les solutions proposées, il n'existe pas de moyen garanti de résoudre le problème de zoom sur Google Meet. Toutefois, Google pourrait apporter une solution à ce problème dans les mises à jour futures.
Votre vidéo a-t-elle été agrandie pendant une visioconférence Google Meet ? Avez-vous essayé l'une de ces méthodes pour résoudre le problème ? Parlez-nous de votre expérience dans la section des commentaires ci-dessous.

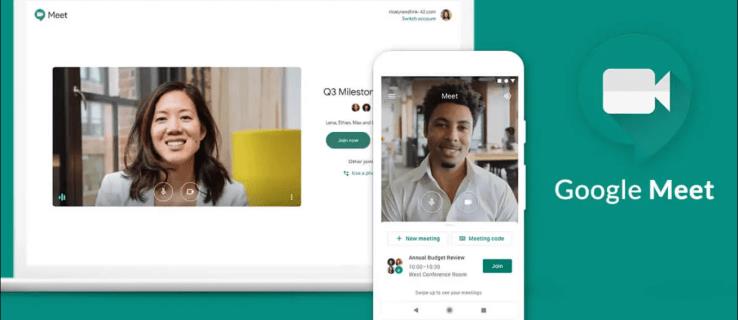

















Hugo F. -
J'ai suivi vos étapes et tout fonctionne maintenant. Je dois dire que je ne pensais pas que c'était si simple ! Merci infiniment pour votre aide précieuse
Elodie -
Y a-t-il d'autres astuces pour améliorer la visibilité pendant une réunion ? J'aimerais vraiment faire bonne impression devant mes collègues
Nathalie V. -
C'est drôle comme un petit détail dans les paramètres peut complètement changer la qualité des appels. Je ne savais pas que Google Meet pouvait être si capricieux
Laure -
Avez-vous des recommandations pour améliorer la qualité audio sur Google Meet également ? J'aimerais que tout soit parfait pour mes prochaines réunions.
Sophie L. -
Ça fait plaisir de voir un article aussi complet sur Google Meet. Je n'avais jamais pensé à vérifier les paramètres de mon appareil avant. Merci
Maxime M. -
Quel bonheur de trouver cette solution ici. C'est rare de voir des articles aussi informatifs. Vous devriez écrire plus souvent !
Leo chaton -
Franchement, chapeau pour cet article. Ça m'a rappelé à quel point il est important de bien configurer son matériel avant de faire une réunion. Merci encore
Clara B. -
Super article ! Je cherchais justement comment réparer le zoom sur Google Meet. Vos étapes étaient claires et faciles à suivre. Je vais partager ça avec mes collègues
Audrey -
Je voudrais savoir si ces conseils s'appliquent aussi aux ordinateurs portables. J'ai un problème similaire sur mon Mac, mais je ne sais pas si les étapes sont les mêmes.
Manon L. -
J'ai une astuce qui a marché pour moi : redémarrer mon appareil après avoir changé les paramètres. Peut-être qu'il y a d'autres qui pourraient en bénéficier également
Juliette -
Vraiment bien expliqué, j'ai appris beaucoup de choses aujourd'hui. Je ne savais pas que j'avais ces options sur Google Meet. Merci beaucoup
Violette -
C'est vraiment une coïncidence de trouver cette article aujourd'hui, je m'apprête à avoir une réunion importante. Merci beaucoup pour vos conseils
Julien L. -
Votre article est une vraie pépite d'information. Je cherchais des solutions depuis trop longtemps et je suis content d'avoir trouvé cela ici. Merci à l'auteur
Sandrine -
Je suis tellement contente que j'ai trouvé cet article, je pensais que j'allais devoir faire face à des problèmes techniques une fois de plus
Corentin -
J'ai partagé cet article avec ma famille, on a tous eu des problèmes d'affichage. Merci pour ces conseils clairs et concis !
Célia -
Merci pour ces astuces ! Je me sens tellement plus confiante pour mes réunions maintenant. C'est fou comme un bon réglage peut améliorer les choses
Romain P -
Il est drôle de réaliser combien de petites choses peuvent impacter notre expérience en ligne. Google Meet, fais des efforts
Emile -
J'ai rencontré le même problème, mais je ne savais pas que la mise à jour de l'application pouvait faire une telle différence. Je vais essayer de mettre à jour tout de suite
Sylvie K. -
Franchement, ce n'est pas agréable de perdre du temps à cause de petits détails techniques. Je vais m'assurer de toujours vérifier les réglages avant une réunion à l'avenir
Théo53 -
Ce qui est incroyable, c'est que cela m'a pris juste quelques minutes ! Énorme soulagement d'avoir trouvé votre article. Je me sens prêt pour mes appels !
Olivier -
Ça m'énerve que Google Meet ait autant de problèmes parfois. J'espère que cette mise à jour va résoudre tout ça. Merci pour l'info
Victor -
Y'a-t-il une fonction pour tester l'affichage avant de commencer une réunion sur Google Meet ? J'aimerais m'assurer que tout est en ordre.
Lucie -
Un grand merci pour le truc sur les paramètres de zoom ! J'ai enfin réussi à régler ce problème qui me compliquait la vie depuis des semaines. Encore merci
Samy 21 -
Wow, j'ai juste essayé votre méthode et ça a marché du premier coup. Je suis soulagé, merci pour ce partage
Pierre le geek -
Une super manière de résoudre les tracas de Google Meet ! J'aimerais organiser un webinaire en ligne, donc je vais garder ces conseils en tête.
Thibault -
Merci pour ce guide, ça m'a vraiment aidé à résoudre le problème de zoom sur Google Meet. J'avais essayé plusieurs choses sans succès, mais grâce à vos conseils, tout fonctionne parfaitement maintenant
Chloé -
Quel soulagement ! J'étais presque prête à changer d'application. Merci pour la clarté et la pertinence de cet article
Alexandre -
Je vais essayer ces solutions ce soir avant ma réunion. Espérons que ça fonctionne, je n'en peux plus des problèmes de zoom
Camille -
Est-ce que quelqu'un a eu une expérience en utilisant Google Meet sur un téléphone ? J'aimerais savoir si le zoom fonctionne mieux ou pas
Marion T. -
Est-ce que ce problème apparaît souvent ? J'espère que Google travaillera sur des mises à jour pour éviter ces soucis à l'avenir.
Jean Dupont -
Est-ce que quelqu'un a eu des soucis similaires après une mise à jour de l'application ? J'aimerais savoir si cela a aussi affecté d'autres utilisateurs
Gauthier -
Est-ce que quelqu'un sait si ces réglages fonctionnent avec Filmora ? Je souhaite faire mes montages vidéos sur Google Meet.
Julie D. -
Quel soulagement ! Je n'arrivais pas à y croire que le problème était si simple à résoudre. Un grand merci à vous
Estelle -
Je vais bientôt organiser un événement et je vais garder tous ces conseils à l'esprit. Peut-être qu'il serait utile de faire un essai avant.
Antoine -
Merci pour ces astuces pratiques ! Ça fait déjà plusieurs fois que je rencontre des soucis avec le zoom. Je vais appliquer cette méthode avant ma prochaine réunion