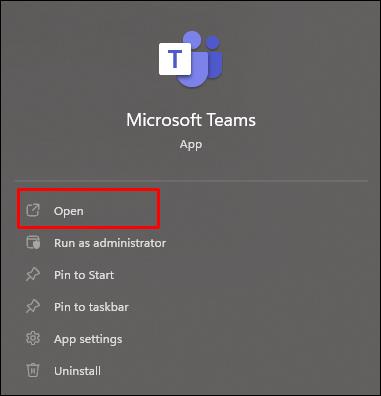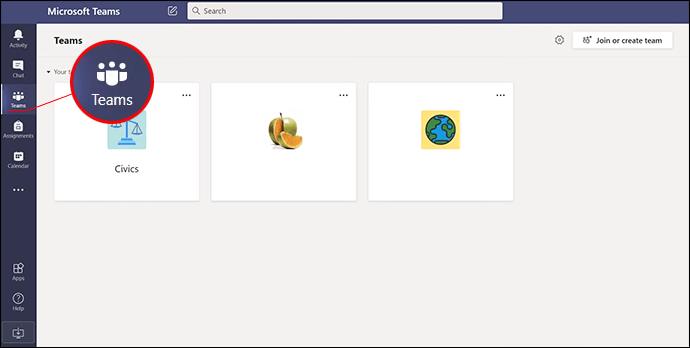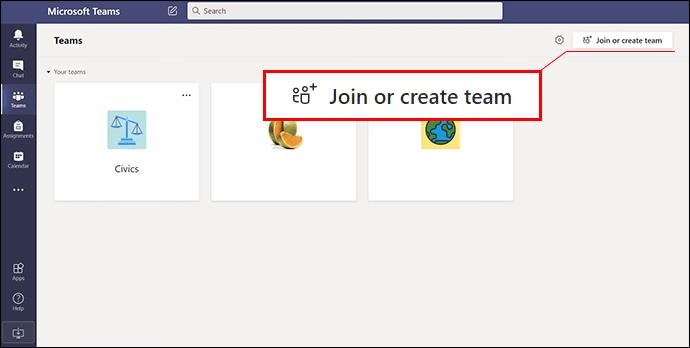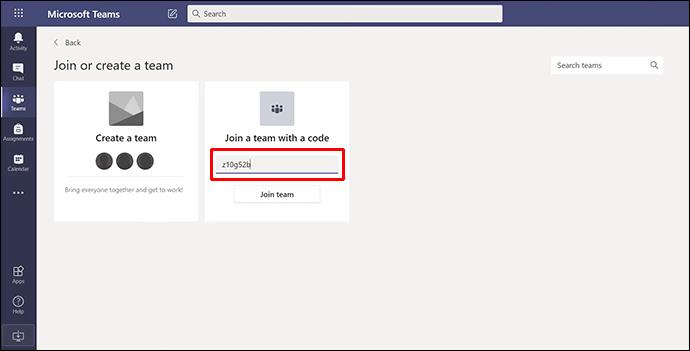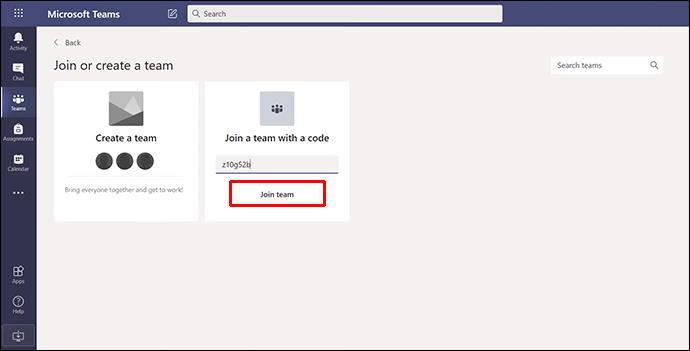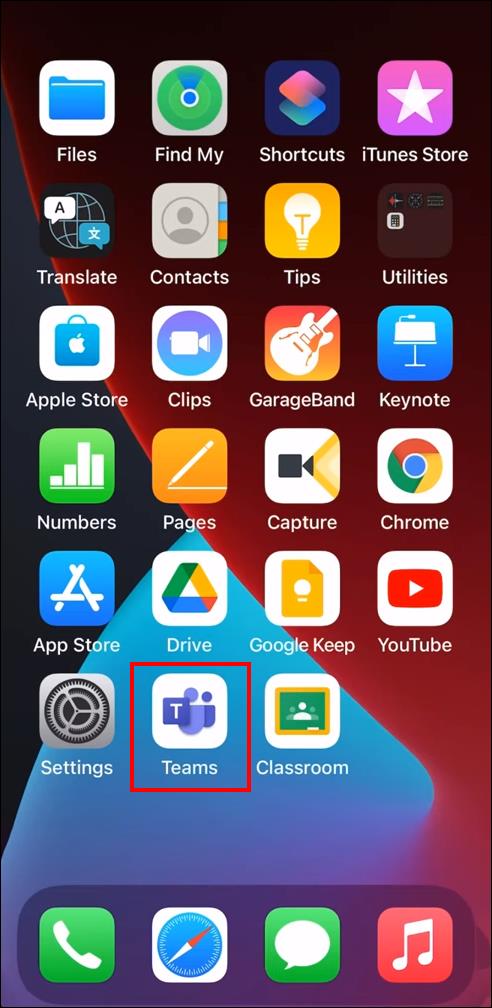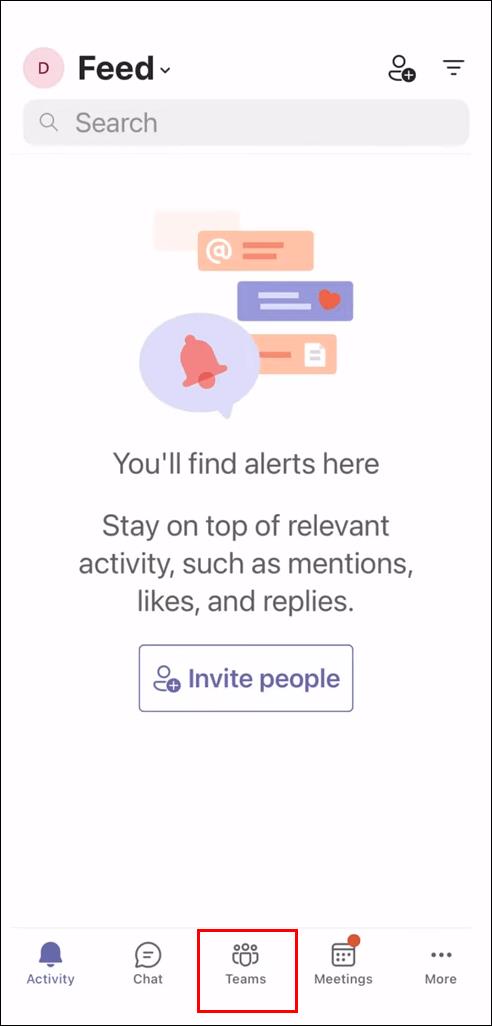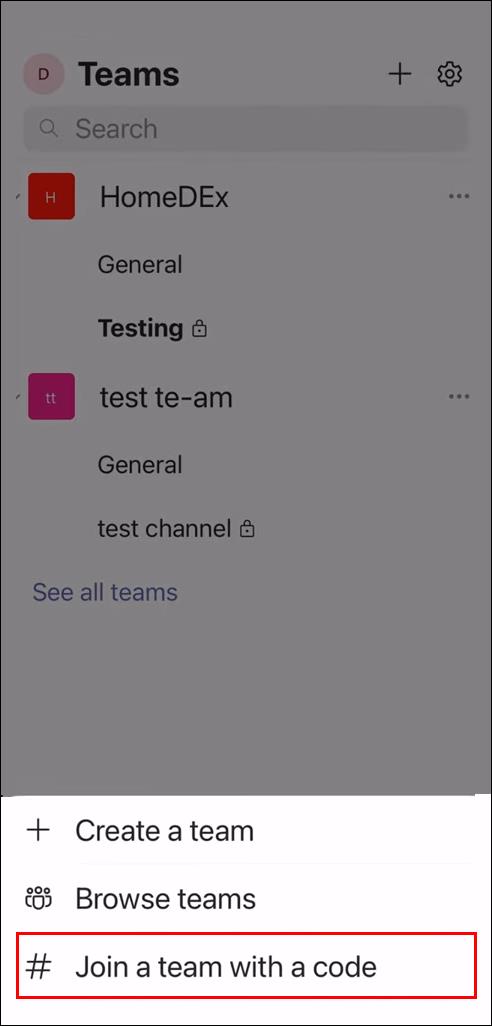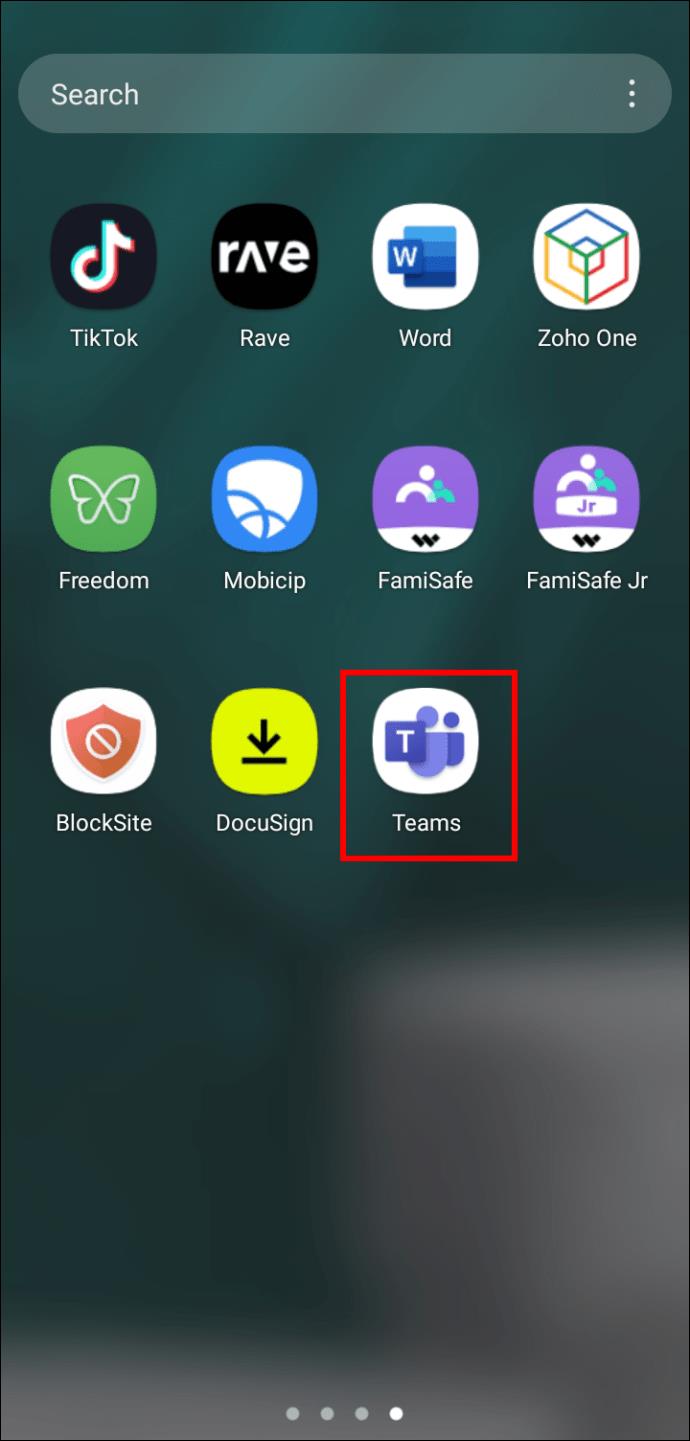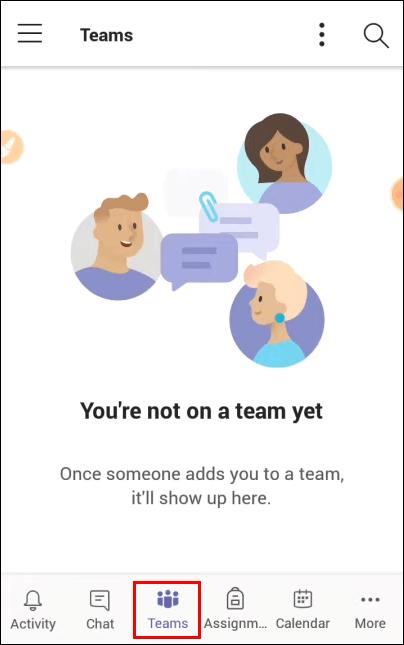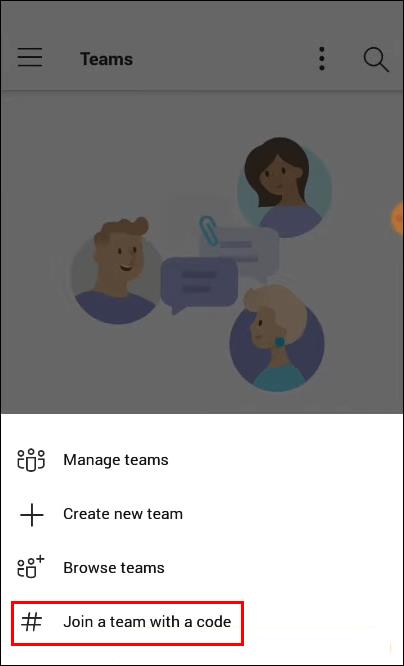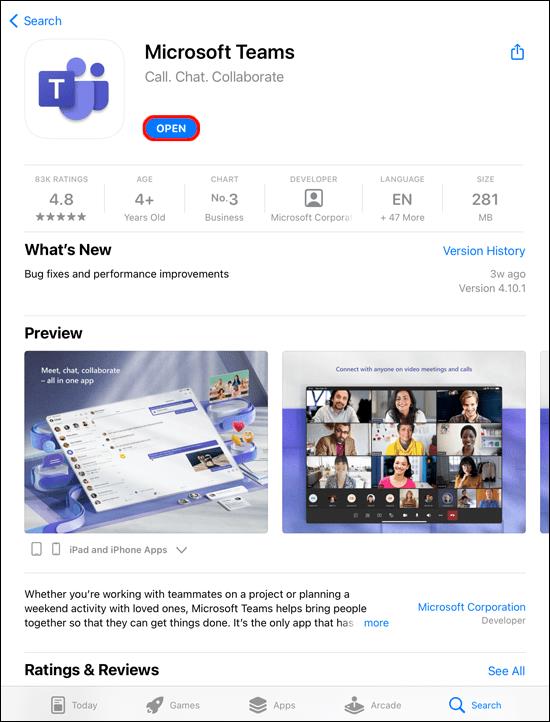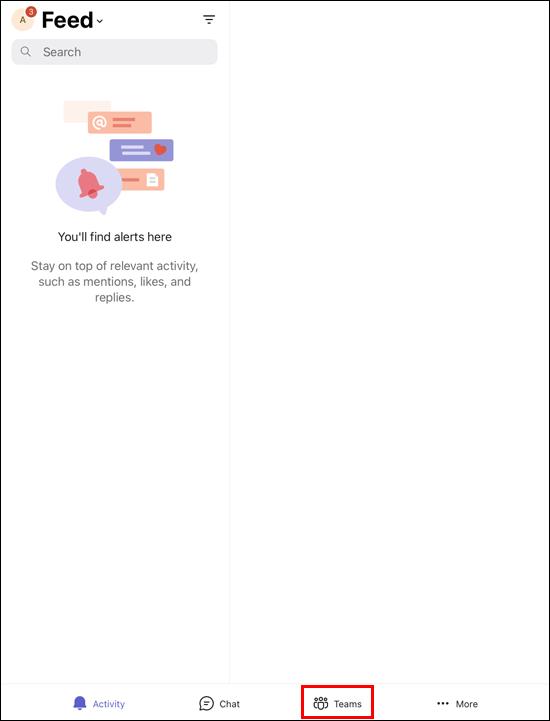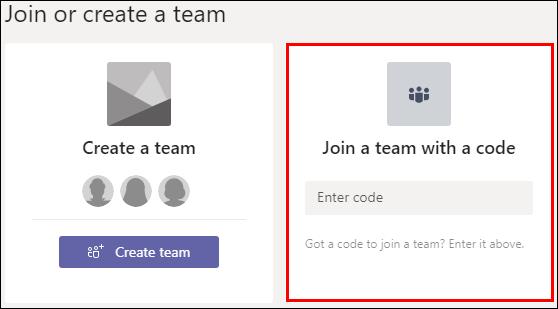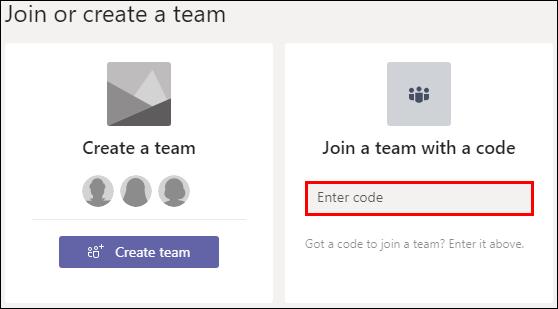Liens de périphérique
Les réunions avec Microsoft Teams sont un moyen pratique de retrouver des collègues sans que tout le monde soit physiquement dans la même pièce. Vous pouvez rejoindre une réunion Microsoft Teams à l'aide de divers appareils et il existe plusieurs façons de vous connecter.

Si vous souhaitez rejoindre une réunion Microsoft Teams avec un code mais que vous ne savez pas comment procéder, cet article est fait pour vous. Nous vous montrerons comment vous connecter sur un PC, un iPhone, un Android et un iPad.
Comment rejoindre une réunion dans Microsoft Teams avec un code sur un PC
Si vous avez besoin d'un code pour rejoindre une réunion, il sera fourni par l'hôte Teams, et rejoindre avec un code est relativement simple. Vous pouvez accéder à Microsoft Teams à l'aide de votre PC en téléchargeant l'application Teams ou en visitant le site Web Teams. Pour rejoindre une réunion à l'aide d'un code sur votre PC, suivez les étapes ci-dessous :
- Téléchargez et installez l'application Teams ou ouvrez la page Web Teams sur un navigateur Web. Si l'application Teams est déjà installée, ouvrez simplement l'icône de l'application Teams.
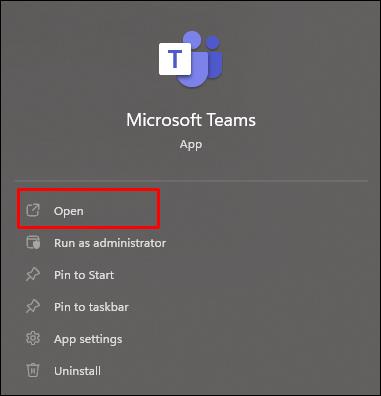
- Sur le côté gauche de l'écran, appuyez sur l'icône "Équipes".
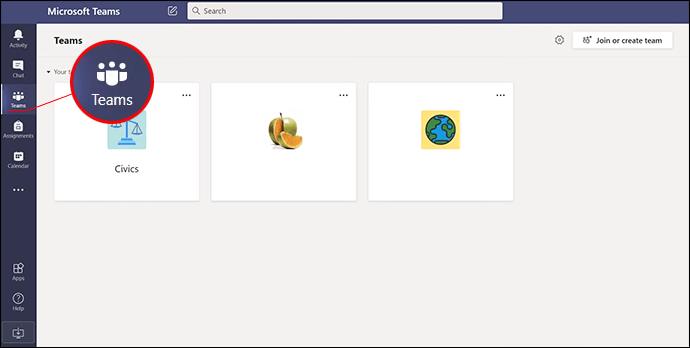
- Sélectionnez "Rejoindre ou créer une équipe".
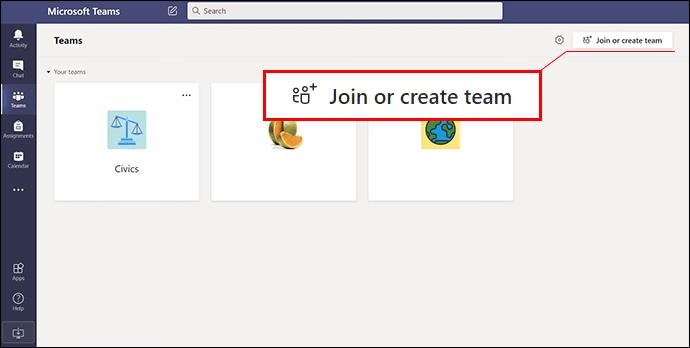
- Collez ou tapez le code dans la fenêtre "Entrez le code".
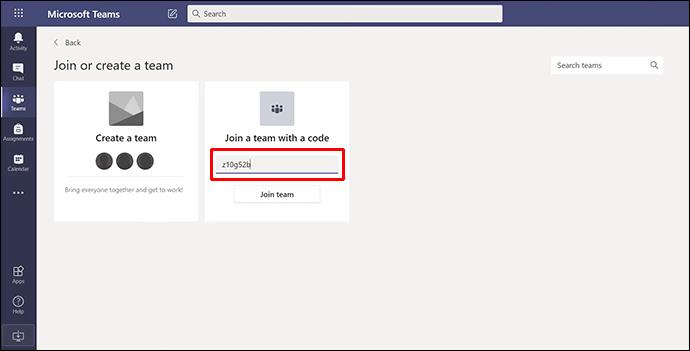
- Appuyez sur "Rejoindre" pour entrer dans la réunion.
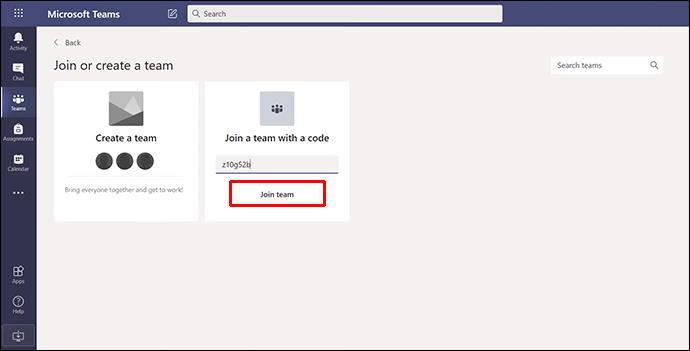
Si la réunion a commencé, vous y serez automatiquement dirigé. Si ce n'est pas le cas, vous serez peut-être dirigé vers un hall d'accueil et serez admis par l'hôte une fois la réunion commencée.
Vous pouvez également rejoindre une réunion Teams en appuyant sur l'invitation dans votre e-mail ou votre calendrier Teams. Appuyez simplement sur le lien d'invitation et suivez les instructions décrites ci-dessus.
Comment rejoindre une réunion dans Microsoft Teams avec un code sur un iPhone
Parfois, vous aurez besoin d'un code pour rejoindre une réunion, qui sera fourni par l'hôte Teams. Heureusement, le processus est simple. Vous pouvez également rejoindre une réunion dans Microsoft Teams à l'aide de votre iPhone. L'accès à la réunion peut se faire soit via l'application Teams, soit en se rendant sur le site Web Teams à l'aide d'un navigateur Web. Pour rejoindre une réunion sur votre iPhone à l'aide d'un code, suivez ces instructions :
- Téléchargez et installez l'application Teams ou ouvrez la page Web Team avec un navigateur Web. Si vous avez l'application, cliquez sur l'icône Teams.
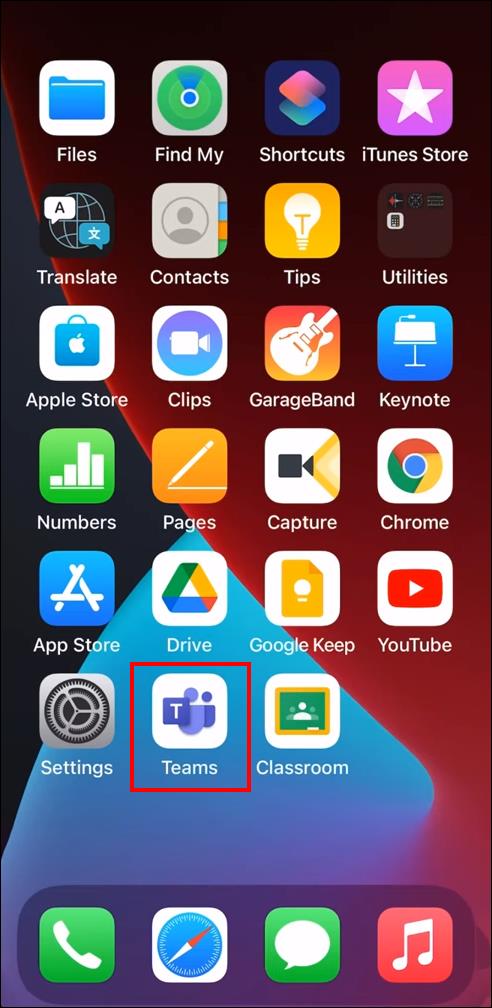
- Recherchez et appuyez sur le bouton "Équipes" situé en bas de l'écran.
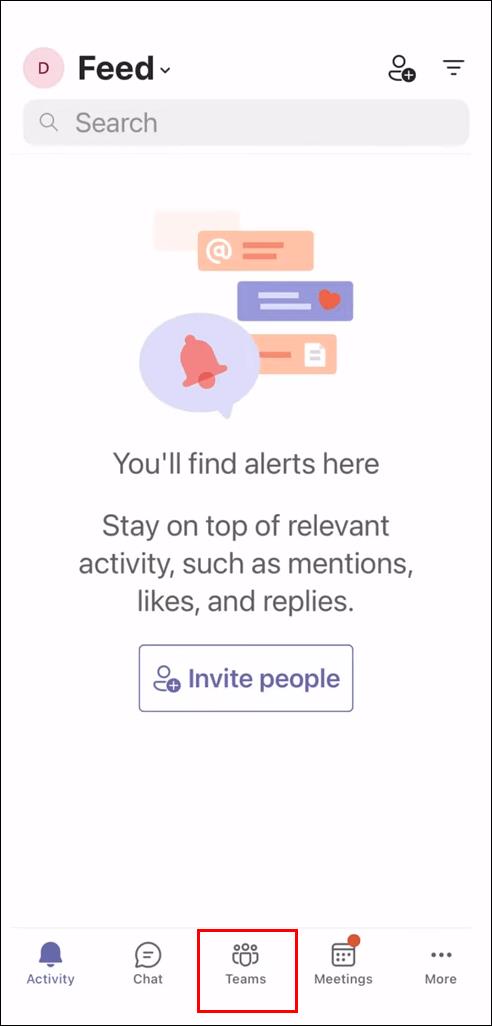
- Choisissez "Rejoindre une équipe avec un code".
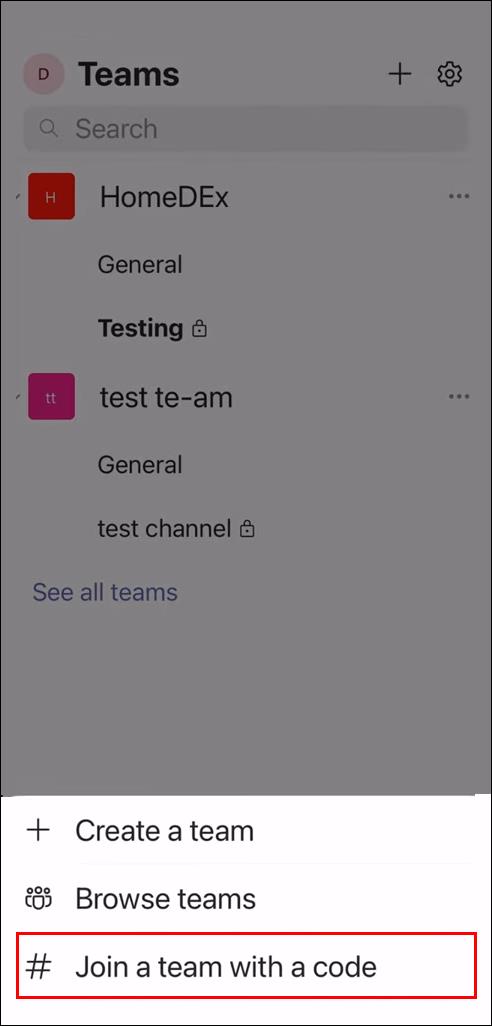
- Tapez ou collez le code dans la fenêtre.

- Cliquez sur "Rejoindre".

Si la réunion est en cours, vous y serez directement dirigé. Si elle n'a pas commencé, vous pouvez être placé dans un hall et l'hôte vous admettra lorsque la réunion commencera.
Si vous avez reçu une invitation à une réunion Teams par e-mail ou si elle figure sur votre calendrier Teams, vous pouvez accéder à la réunion en appuyant sur le lien et en suivant les instructions décrites ci-dessus.
Comment rejoindre une réunion dans Microsoft Teams avec un code sur un appareil Android
À l'occasion, un code est nécessaire pour rejoindre une réunion et il sera fourni par l'hôte. Le processus d'adhésion est simple. Semblable aux méthodes décrites ci-dessus, vous pouvez accéder à une réunion Microsoft Teams à l'aide de votre appareil Android. Pour rejoindre une réunion, vous devrez télécharger l'application Teams, puis suivre ces étapes :
- Téléchargez et installez l'application Teams. Si vous l'avez déjà installé, appuyez sur l'icône Teams.
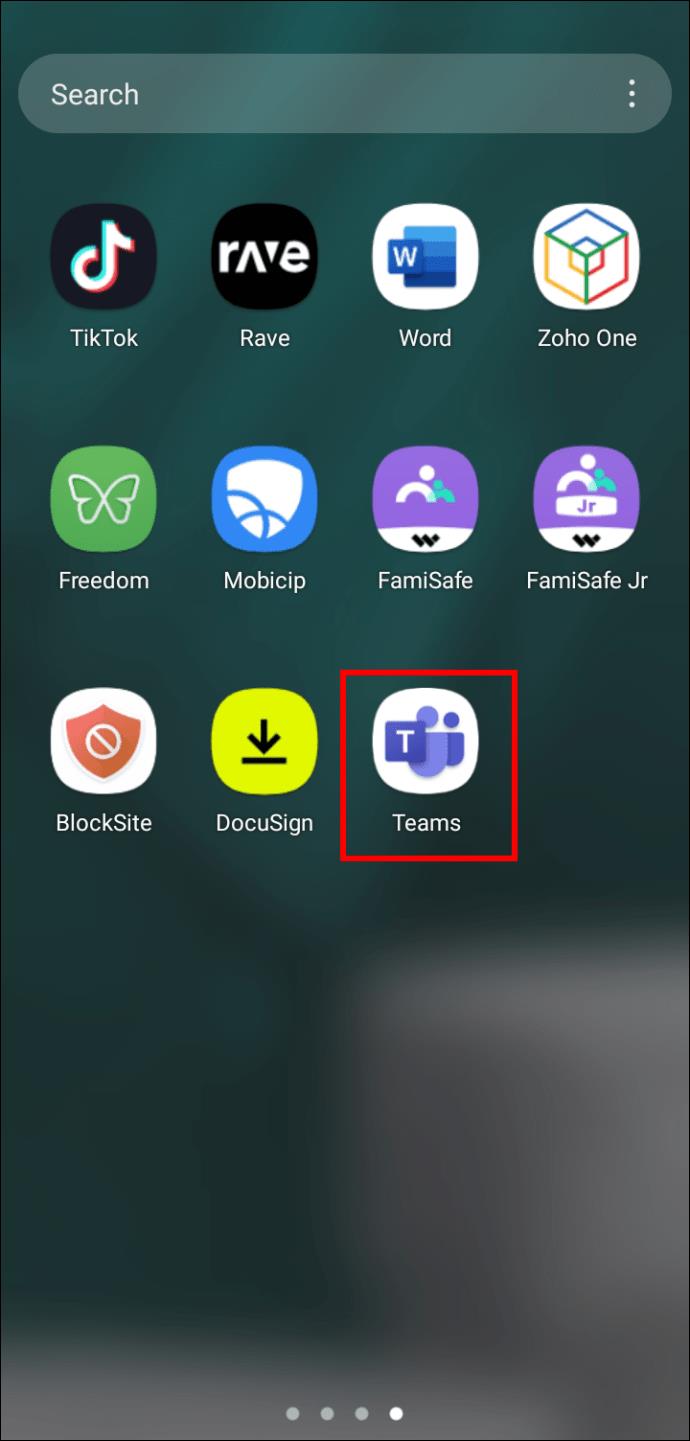
- Sélectionnez le bouton "Équipes" situé en bas de l'écran.
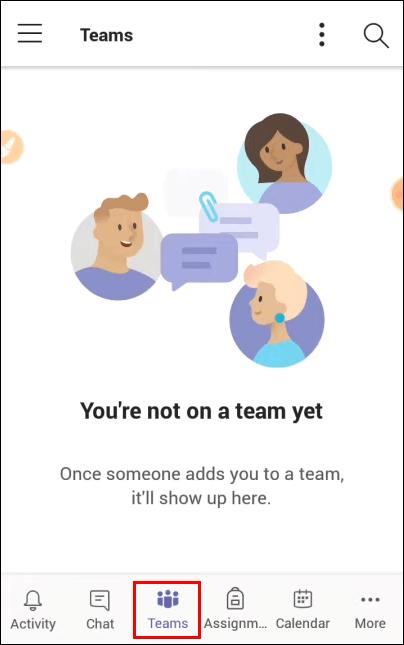
- Appuyez sur "Rejoindre une équipe avec un code".
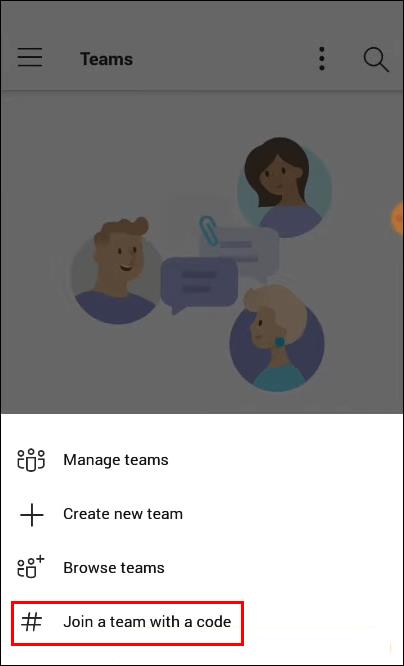
- Collez ou tapez le code dans la fenêtre.

- Choisissez "Rejoindre".

Vous serez redirigé vers la réunion si elle a déjà commencé. Si vous êtes en avance, vous pouvez être placé dans un hall et l'hôte vous ajoutera à la réunion une fois qu'elle aura commencé.
Vous pouvez également rejoindre une réunion Teams si vous avez reçu une invitation par e-mail ou si elle est répertoriée dans votre calendrier Teams. Appuyez simplement sur le lien d'invitation et suivez les instructions ci-dessus.
Comment rejoindre une réunion dans Microsoft Teams avec un code sur un iPad
Si vous devez rejoindre une réunion avec un code, c'est un processus relativement simple. Avec un iPad, vous pouvez rejoindre une réunion Teams à l'aide de l'application Teams ou d'un navigateur Web. Pour rejoindre une réunion Teams à l'aide de votre iPad, procédez comme suit :
- Téléchargez et installez l'application Teams ou ouvrez le site Web Teams sur un navigateur Web. Pour ceux qui ont déjà installé l'application Teams, appuyez sur l'icône de l'application Teams pour l'ouvrir.
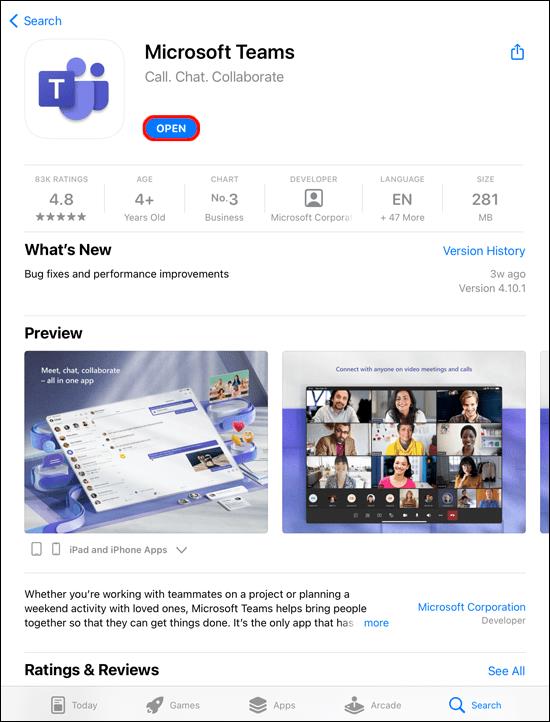
- En bas de l'écran, appuyez sur le bouton "Équipes".
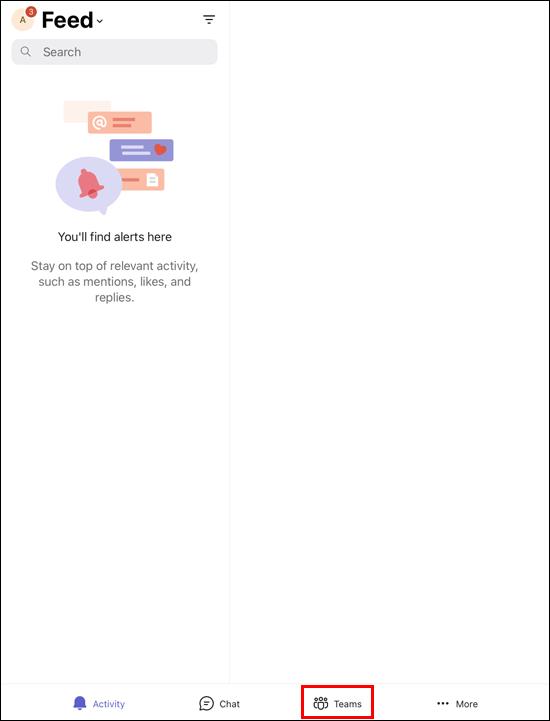
- Cliquez sur "Rejoindre une équipe avec un code".
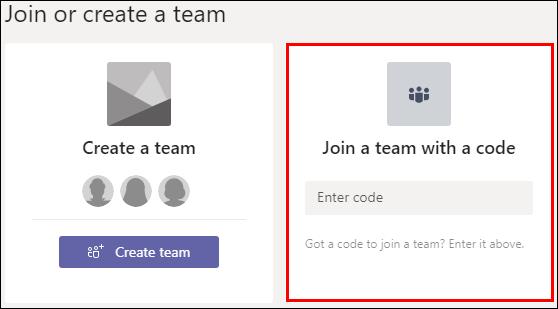
- Ici, vous pouvez coller le code ou le saisir.
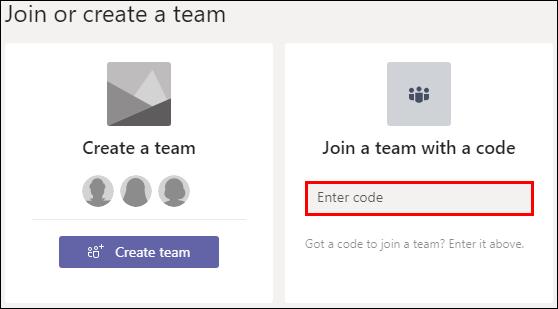
- Appuyez sur "Rejoindre l'équipe".

Si la réunion Teams est en cours, vous y serez automatiquement dirigé. S'il n'a pas commencé, vous pouvez être placé dans un hall. L'hôte de la réunion vous ajoutera une fois la réunion commencée.
Vous avez peut-être été invité à une réunion Teams avec une invitation qui vous a été envoyée par e-mail. La réunion peut également être répertoriée dans votre calendrier Teams. Vous pouvez rejoindre la réunion en appuyant sur le lien, puis en suivant les instructions ci-dessus.
FAQ
Dois-je avoir un compte Teams pour rejoindre une réunion ?
Vous n'avez pas besoin d'avoir un compte Teams pour rejoindre une réunion. Toute personne organisant une réunion Microsoft Teams peut inviter des personnes extérieures à son organisation et elles n'ont pas besoin d'avoir l'application Teams. L'hôte de la réunion peut créer un compte invité.
Puis-je rejoindre une réunion Teams à partir d'un canal ?
Oui. Si la réunion se déroule dans un canal, accédez simplement à ce canal et sélectionnez "Rejoindre".
Comment configurer une réunion Teams impromptue ?
Il suffit de quelques étapes simples pour créer une réunion Teams. Tout ce dont vous avez besoin est l'application Teams ou utilisez la page Web Teams. Voici comment créer une réunion sur Teams :
1. Ouvrez l'application Teams ou accédez au site Web Teams.
2. Sur le côté gauche de l'écran Teams, sélectionnez "Calendrier".
3. Dans le coin supérieur droit, cliquez sur "Se rencontrer maintenant".
4. Donnez un titre à votre réunion et sélectionnez si vous souhaitez ou non utiliser la vidéo, puis choisissez une source audio.
5. Appuyez sur "Rejoindre maintenant" pour commencer la réunion.
6. Dans le coin supérieur droit, juste sous "Personnes", saisissez le nom ou le numéro de téléphone des personnes auxquelles vous souhaitez participer.
7. Vous pouvez également coller un lien d'invitation par e-mail ou SMS en sélectionnant "Copier les informations d'adhésion".
Accédez rapidement aux réunions Microsoft Teams
Rejoindre une réunion Microsoft Teams avec un code peut se faire sur plusieurs appareils différents. Vous pouvez vous joindre à l'aide de l'application Teams ou en accédant à la page Web Microsoft Teams à l'aide d'un navigateur. Vous n'avez même pas besoin d'avoir un compte Teams pour rejoindre une réunion. L'ensemble du processus est simple.
Avez-vous dû utiliser un code pour rejoindre une réunion Microsoft Teams ? Avez-vous suivi les mêmes méthodes décrites dans cet article ? Faites-nous savoir dans la section commentaires ci-dessous.