Comment obtenir de laide sous Windows

Même si vous utilisez Windows depuis longtemps, vous pouvez parfois rencontrer des problèmes qui nécessitent l'assistance d'un expert. Que vous soyez confronté
Avoir une grande réunion de groupe peut souvent rendre difficile la tenue de discussions ouvertes et l'échange d'idées. Heureusement, avec Microsoft Teams, rejoindre les salles de sous-commission peut rendre la communication entre un petit groupe beaucoup plus fluide. Si vous venez de commencer à utiliser Teams, vous ne savez peut-être pas exactement comment vous pouvez rejoindre une telle salle. Pas de soucis, nous avons ce qu'il vous faut.
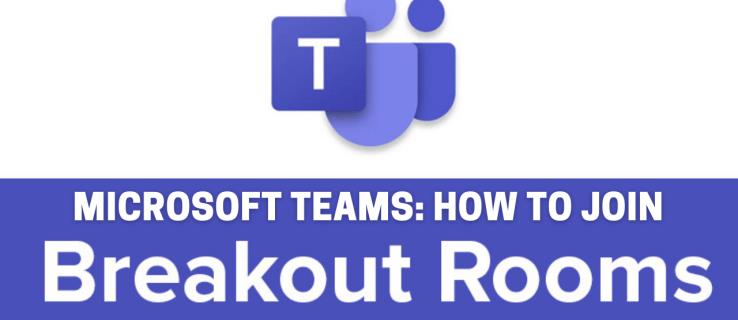
Après avoir lu cet article, vous repartirez en sachant comment rejoindre, créer, renommer ou fermer une salle de sous-commission dans Microsoft Teams. Nous répondrons également à d'autres questions précieuses afin que vous puissiez tirer le meilleur parti de ce logiciel de collaboration d'équipe robuste.
Comment rejoindre les salles de sous-commission dans Microsoft Teams ?
Les salles de sous-commission dans Microsoft Teams peuvent rendre la communication d'équipe beaucoup plus facile. En rejoignant une salle, vous pourrez discuter des détails de votre stratégie marketing avec un groupe spécialement construit autour de cela. Vous êtes peut-être étudiant et votre professeur doit vous ajouter dans une salle séparée pour certains devoirs de groupe.
Sachez que seuls les organisateurs de la réunion peuvent créer ces salles. Cela signifie que vous ne pourrez rejoindre une salle de sous-commission qu'une fois que l'organisateur en aura créé une. L'application vous déplacera instantanément vers la salle ou vous recevrez une invitation à la rejoindre.
Sur le bureau



Sur les appareils mobiles
Comment créer une salle de sous-commission dans Microsoft Teams ?
La création d'une salle de sous-commission en tant qu'organisateur de réunion peut vous aider à diviser les participants en petits groupes. Cette fonctionnalité est pratique pour les réunions de classe ou toute autre réunion impliquant un travail de groupe.
Si vous n'avez jamais géré de salles de sous-commission, vous devez d'abord activer cette option :
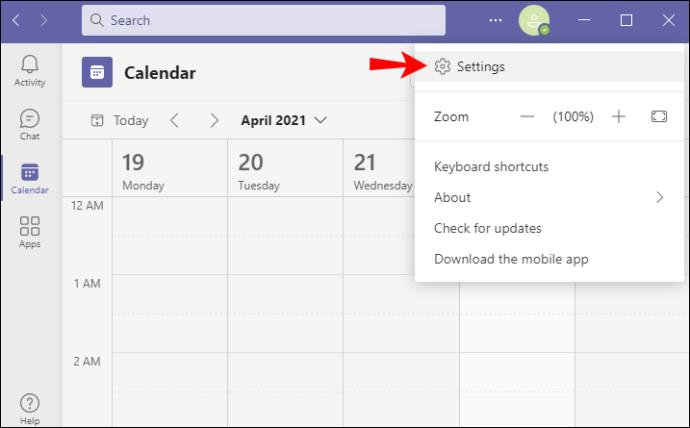


Vous êtes maintenant prêt à créer une salle de sous-commission dans la réunion centrale. Cependant, il y a quelques points à savoir :
Voici les étapes à suivre pour créer des salles de sous-commission dans Microsoft Teams :



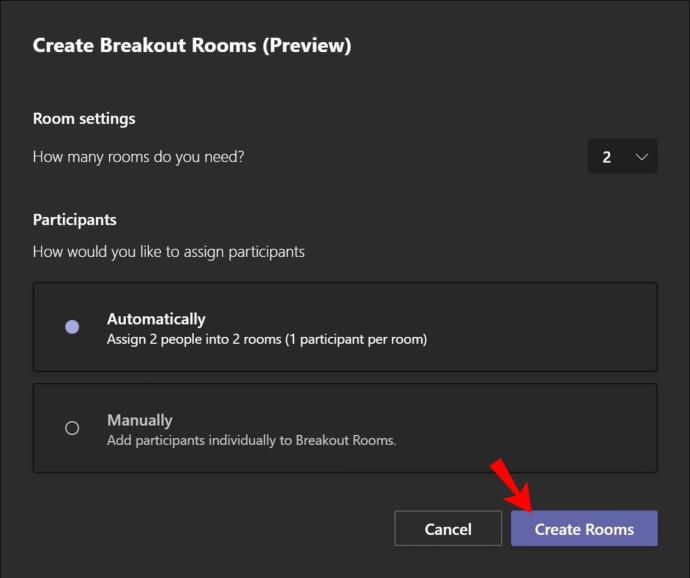
Vous avez maintenant créé une salle de sous-commission dans Microsoft Teams. Vous verrez la liste de toutes les salles de sous-commission ainsi que les options de gestion des salles dans la barre latérale droite.
Comment attribuer une salle de sous-commission dans Microsoft Teams ?
Si vous avez choisi l'option "Manuellement" lors de la création d'une salle de sous-commission, vous devrez ajouter les participants vous-même. Suivez les étapes ci-dessous pour le faire :
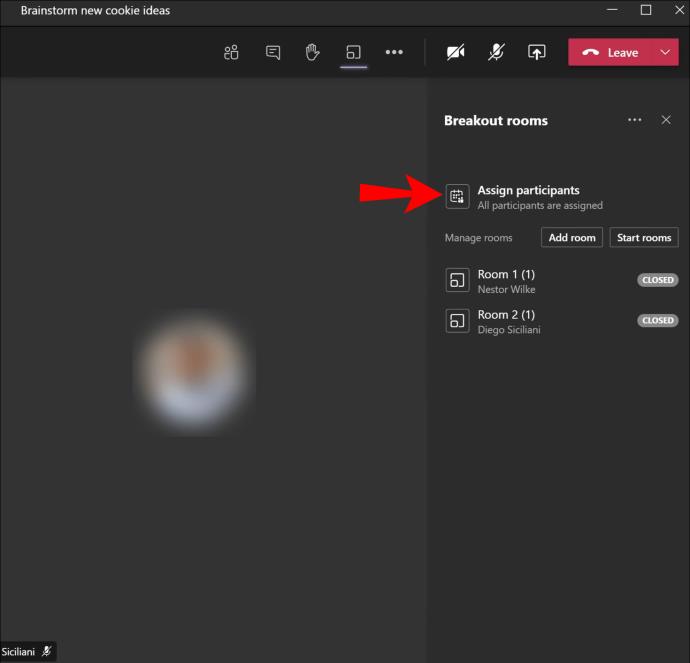
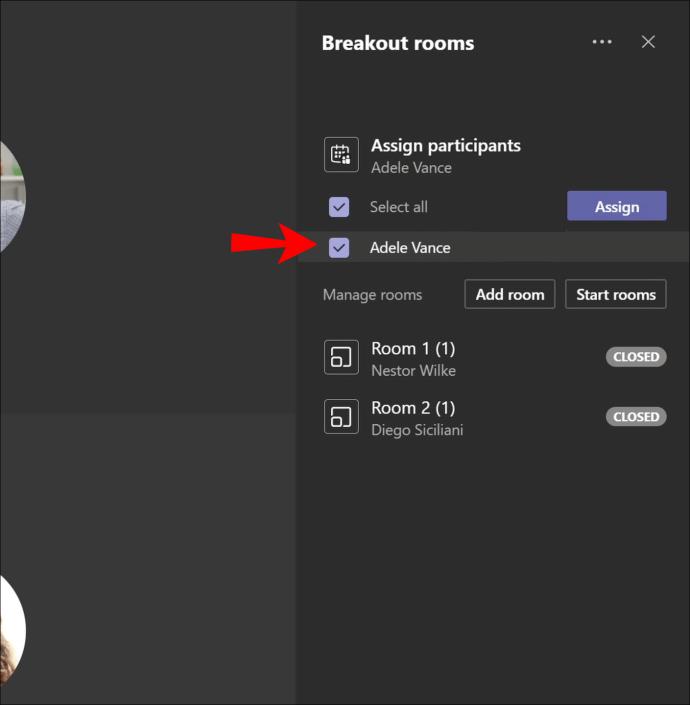
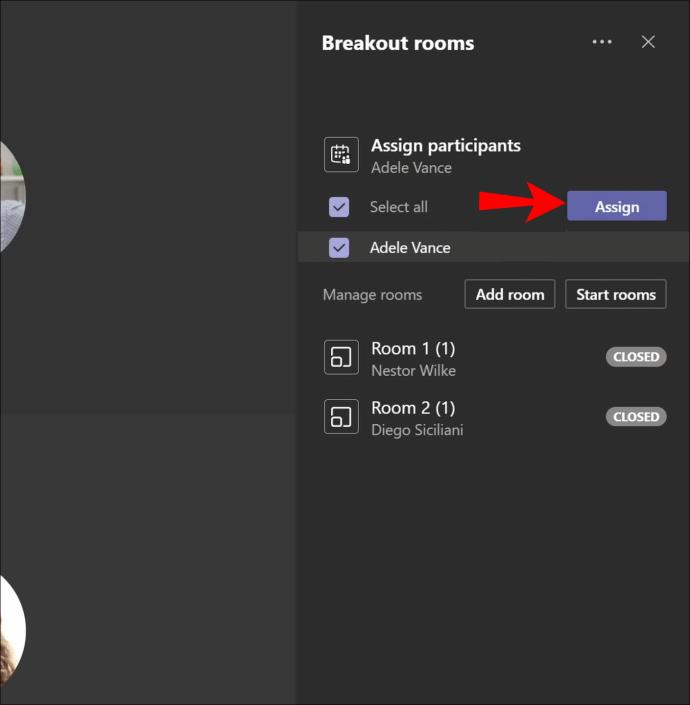
Remarque : les participants à la réunion qui ont rejoint la réunion avec un téléphone de bureau ne pourront pas rejoindre les salles de sous-commission. Vous pouvez utiliser la réunion centrale comme salle de sous-commission.
Comment renommer une salle de sous-commission dans Microsoft Teams ?
Renommer une salle de sous-commission est particulièrement pratique lorsque vous travaillez avec plusieurs salles. Vous pouvez nommer chaque groupe afin qu'il représente au mieux la tâche ou les personnes qui lui sont affectées. Il s'agit d'une tâche relativement simple qui ne comporte que quelques étapes :
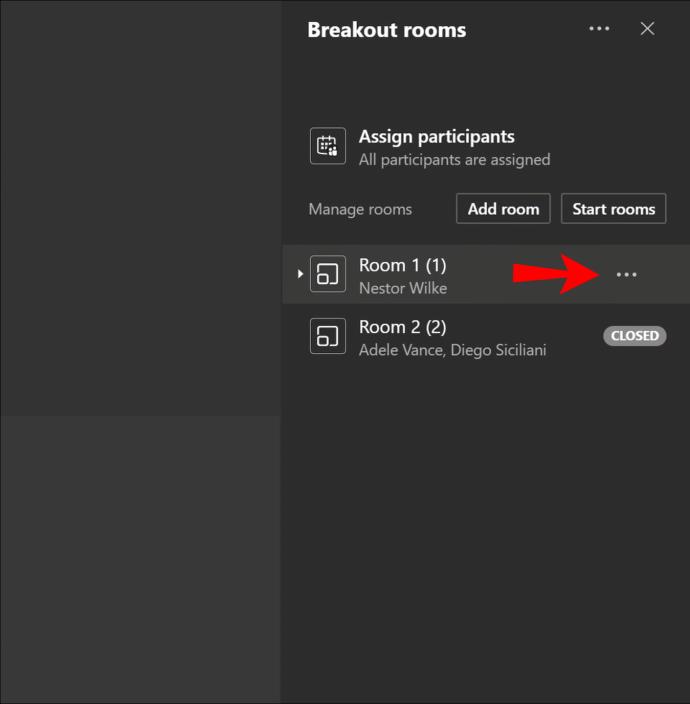

Comment fermer une salle de sous-commission dans Microsoft Teams ?
Si vous fermez une salle de sous-commission, tous les participants retourneront à la réunion centrale. Vous pouvez soit fermer les salles de sous-commission individuellement, soit en même temps.
Fermer une salle de sous-commission individuellement

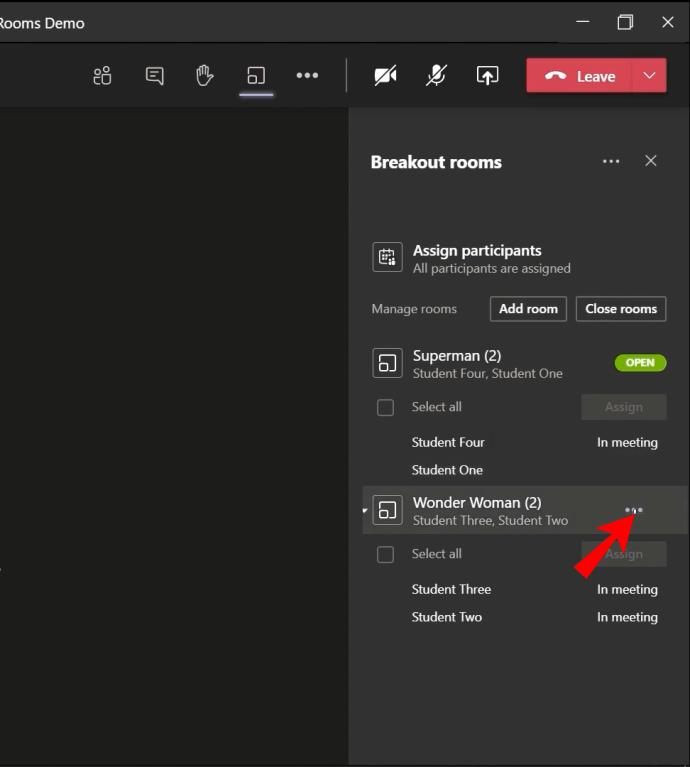

Fermer toutes les salles de sous-commission en même temps

Ces salles changeront désormais leur statut en "Fermé". Lorsque tous les participants sont de retour à la réunion centrale, cliquez sur « Reprendre » pour continuer la réunion.
Comment permettre aux participants de revenir à la réunion principale dans Teams ?
Par défaut, les participants ne peuvent pas revenir à la réunion centrale lorsqu'ils se trouvent dans la salle de sous-commission. Vous devrez activer cette option au préalable. Heureusement, tout le processus est un jeu d'enfant :
Les participants à la réunion auront désormais la possibilité de cliquer sur le bouton "Retour" dans leur salle de sous-commission pour les ramener à la réunion centrale. De plus, ils peuvent retourner à la salle de sous-commission en cliquant sur le bouton "Rejoindre la salle".
FAQ supplémentaires
Voici quelques questions supplémentaires pour vous aider à tirer le meilleur parti de Microsoft Teams.
Qu'en est-il de l'utilisation des équipes et des canaux pour l'événement ?
Les équipes et les canaux sont des composants essentiels de Microsoft Teams. Les équipes constituent un groupe de personnes, de contenu ou d'outils qui entourent des projets spécifiques au sein d'une organisation. Ils peuvent être privés ou publics. Si l'objectif principal est qu'une équipe échange des informations en privé dans un canal particulier, vous pouvez créer des salles de sous-commission. Cette fonctionnalité est disponible dans les ''Meet Now'' (Réunions de canal).
Vous pouvez avoir des salles de sous-commission de canal standard où tout le monde peut se joindre, ou un canal privé où vous devez inviter des participants.
Certains des avantages de l'utilisation d'équipes et de canaux incluent le partage de matériel facile, aucun partage de réunion d'URL et une option de chat toujours disponible.
Qu'en est-il des équipes mobiles ?
Vous pouvez utiliser l'application Microsoft Teams pour participer à des réunions sur votre appareil iOS ou Android. Vous pouvez télécharger l'application depuis l' App Store ou Google Play . Lorsqu'il s'agit d'accéder aux salles de sous-commission, vous pouvez les rejoindre sur votre appareil mobile, mais vous ne pouvez pas en créer une. Vous devez utiliser la version de bureau pour le faire. En dehors de cela, l'application mobile Teams vous permet de discuter, d'appeler, de partager et de télécharger des fichiers, de basculer entre les pièces ou de les quitter. Lorsque l'organisateur de la réunion ferme une salle de sous-commission, votre téléphone vous redirige automatiquement vers la réunion centrale.
Dans l'ensemble, Mobile Teams est une excellente alternative pour assister à des réunions si votre ordinateur est hors de portée. En organiser un, cependant, est beaucoup plus efficace lorsqu'il est fait sur la version de bureau.
Maîtriser les salles de sous-commission Microsoft Teams
Créer et gérer des salles de sous-commission dans Microsoft Teams n'est pas sorcier. Maîtriser le fonctionnement de ces salles vous aidera à mieux organiser toute réunion derrière laquelle vous vous tenez. C'est précisément pourquoi nous avons créé ce guide. J'espère que vous pourrez désormais rejoindre, créer et gérer facilement des salles de sous-commission.
Pour quelles tâches créez-vous habituellement des salles de sous-commission ? Trouvez-vous plus simple de gérer une réunion avec ces salles ? Partagez vos expériences dans la section des commentaires ci-dessous.
Même si vous utilisez Windows depuis longtemps, vous pouvez parfois rencontrer des problèmes qui nécessitent l'assistance d'un expert. Que vous soyez confronté
Le code enfoui dans Windows 10 nous a peut-être fourni davantage de preuves suggérant que Microsoft travaille sur un Surface Phone. Ce n'est pas la première fois que des rumeurs font état d'un tel
Voulez-vous connecter deux AirPod à un PC Windows ou à un Mac à la fois ? Suivez les didacticiels utiles de cet article pour vous connecter.
Si Wallpaper Engine ralentit votre PC en raison de l'utilisation élevée du processeur, il est essentiel de modifier vos paramètres de qualité. De cette façon, vous réduirez le
Il y a peu de choses plus frustrantes que de se retrouver exclu de votre réseau Internet. Si vous n'avez pas noté le mot de passe, vous risquez de perdre l'accès
Baldur's Gate 3 vous propose une série d'expéditions qui vous mèneront à travers Faerûn et jusqu'à Baldur's Gate éponyme. Ces quêtes sont le pilier de
Voici l'emplacement du fond d'écran Windows pour Windows 8 et 10, afin que vous puissiez utiliser ces images haute résolution avec d'autres appareils ou des versions plus anciennes de Windows.
« Baldur's Gate 3 » (BG3) est un jeu de rôle (RPG) captivant inspiré de Donjons et Dragons. C'est un jeu complet impliquant d'innombrables quêtes secondaires
Si vous souhaitez prendre des photos avec votre PC Windows 10, vous devrez d'abord tester la fonction de l'appareil photo. Que vous souhaitiez simplement prendre quelques selfies pour
Microsoft a toujours rendu Windows disponible dans plusieurs éditions, qu'il s'agisse d'Étudiant et Enseignant, Famille ou Windows 7 et Vistas Ultimate. Windows 10 n'est pas
Une fois que votre ordinateur commence à être lent, c'est le signe que vous devez libérer de l'espace. Habituellement, la suppression des fichiers temporaires est un excellent point de départ.
Le très attendu « Skyrim dans l’espace », comme l’appelait Todd Howard lui-même, est enfin sorti. Le nouveau RPG de science-fiction de Bethesda Game Studios vous offre
Comment corriger l'erreur Outlook 0x800CCC90 lors de la réception d'e-mails sous Windows.Lors de l'envoi et de la réception d'e-mails à partir du client Microsoft Outlook, vous pouvez rencontrer l'erreur 0x800CCC90. Ci-dessous l'original
Instructions pour écouter de la musique lors du pliage de l'ordinateur portable sous Windows 10. Pour aider tout le monde à suivre facilement les étapes pour écouter de la musique après avoir plié l'ordinateur portable, aujourd'hui WebTech360
Résumé des raccourcis des applications Films et TV sur Windows 10, Résumé des raccourcis des applications Films et TV sur Windows 10 pour vous offrir une expérience formidable. Peut être
Comment corriger l'erreur d'échec du chargement des messages sur Discord pour Windows, Discord n'est pas amusant si vous ne pouvez pas lire ce que les autres écrivent. Voici comment corriger l'erreur de messages
Comment afficher l'icône Ce PC sur le bureau de Windows 11, Pendant le processus d'utilisation de Windows 11, de nombreux utilisateurs doivent accéder à Ce PC (gestion).
Conseils et raccourcis de recherche sur Windows 10, les raccourcis de recherche dans Windows 10 vous aideront à utiliser et à gérer votre travail plus rapidement. Ci-dessous tous les raccourcis de recherche
Comment personnaliser la barre des tâches sous Windows 11, Windows 11 vous offre de nombreuses nouvelles options de personnalisation, notamment la personnalisation de la barre des tâches à votre guise. Rejoignez WebTech360
Comment corriger l'erreur 0xa00f4244 nocamerasareattached sous Windows 10, 0xa00f4244 nocamerasareattached est l'un des messages d'erreur les plus courants sur les ordinateurs. Allons


















