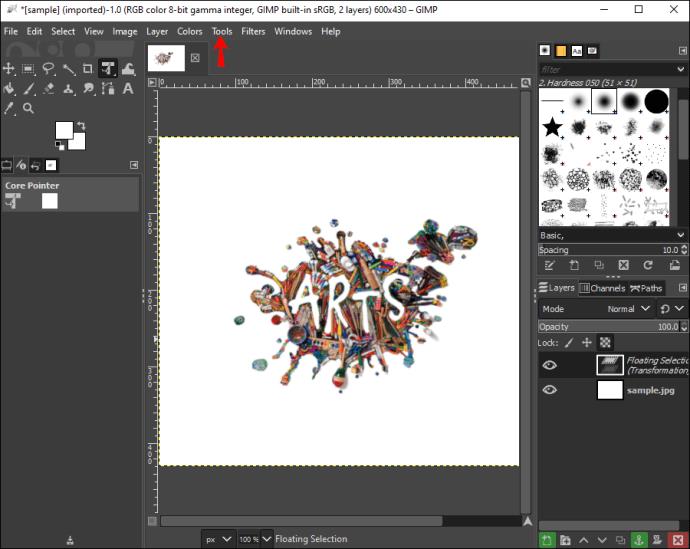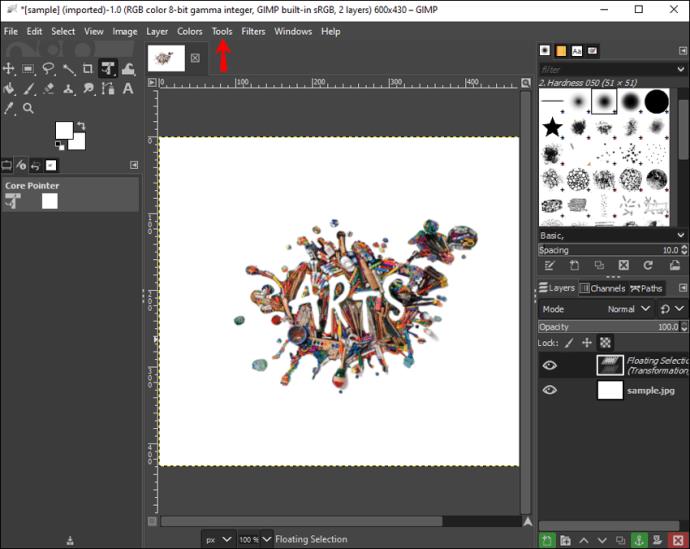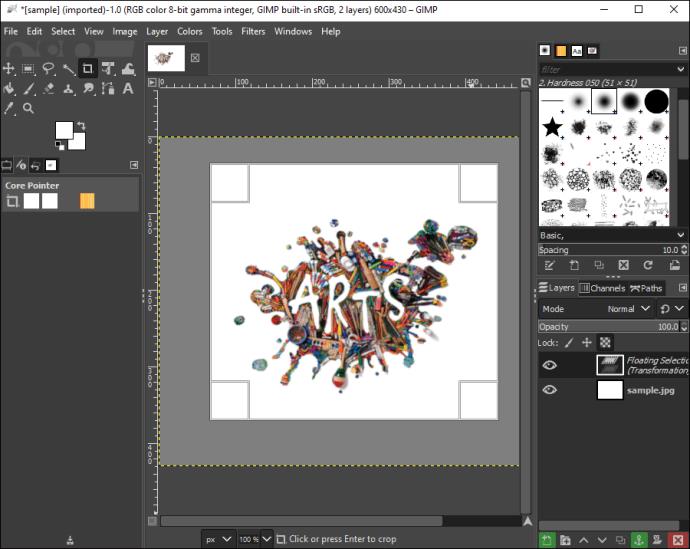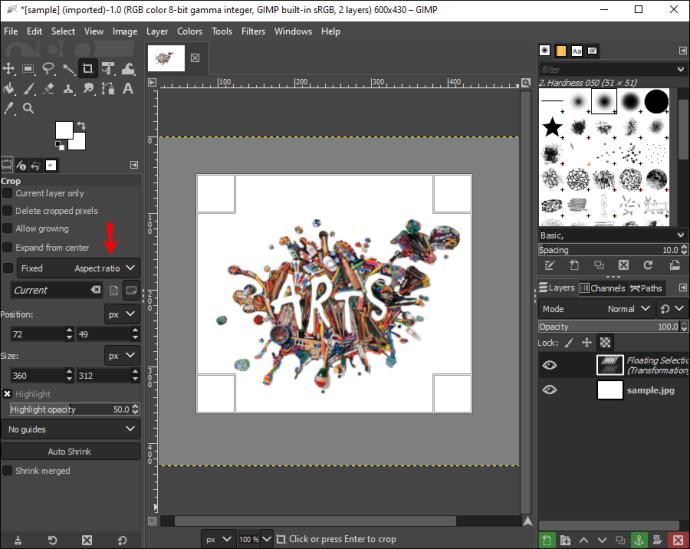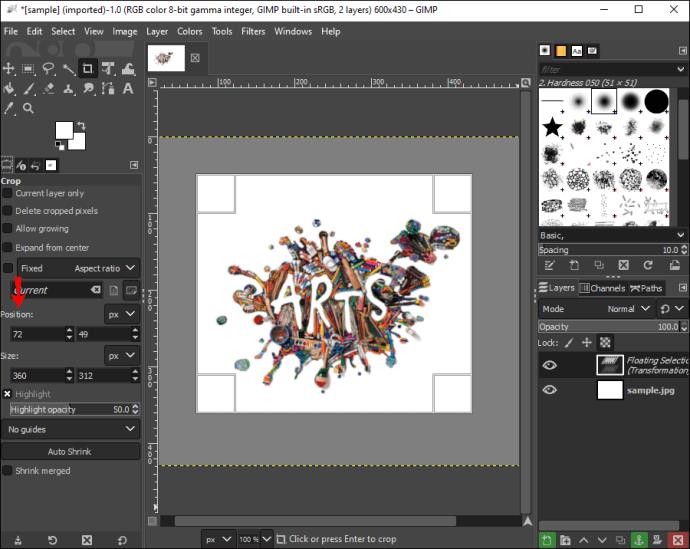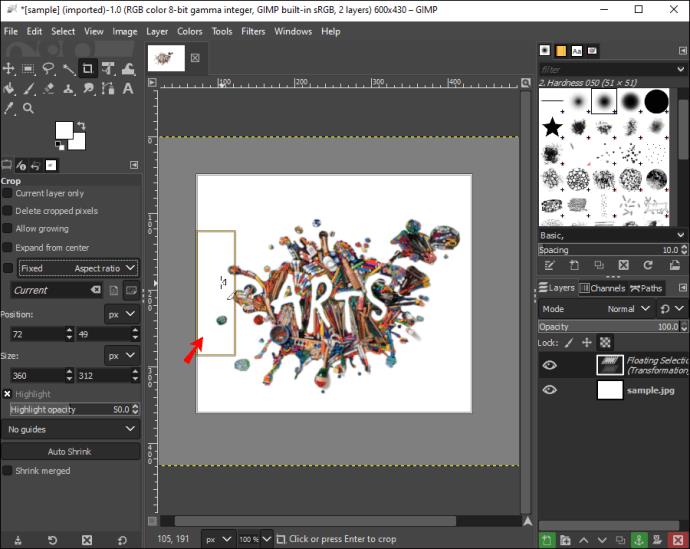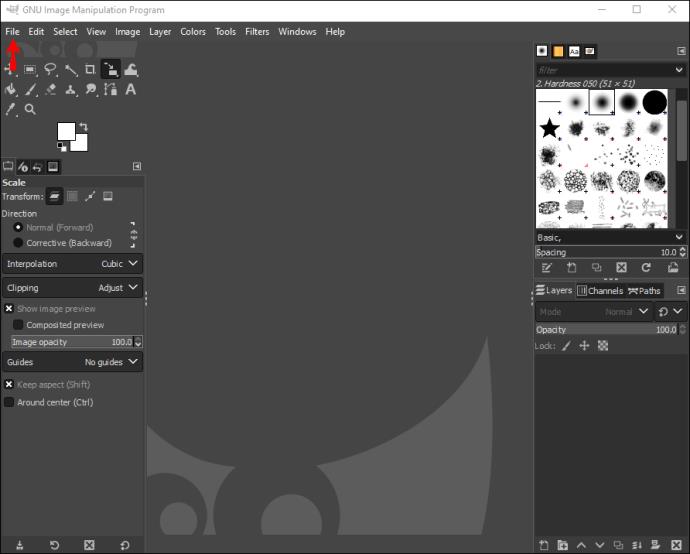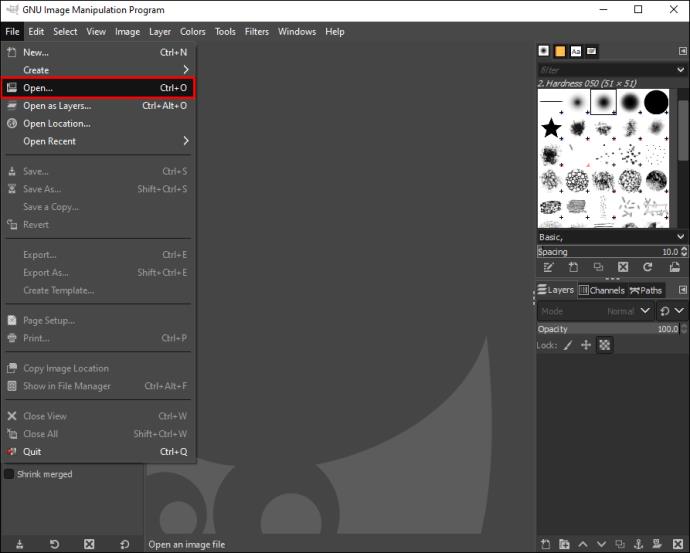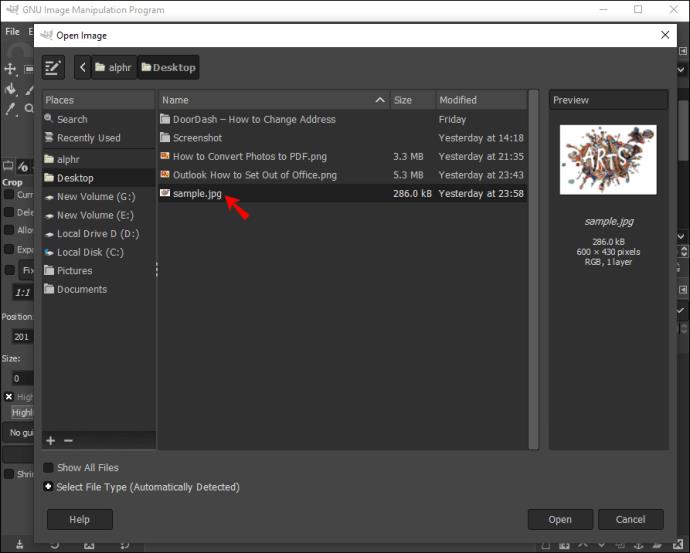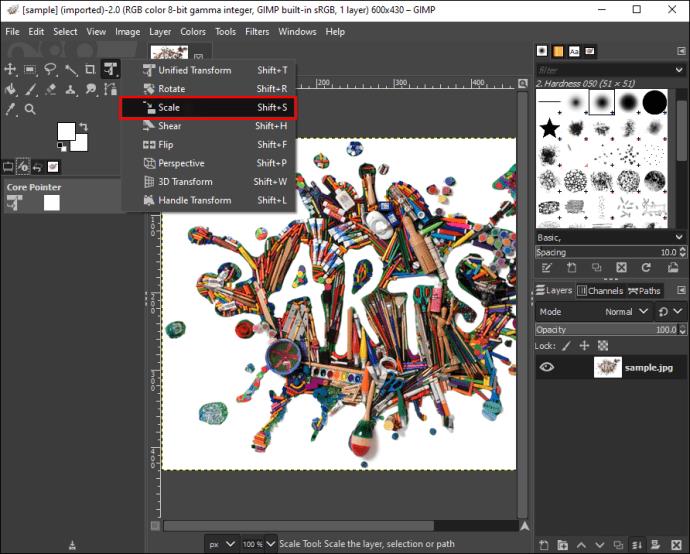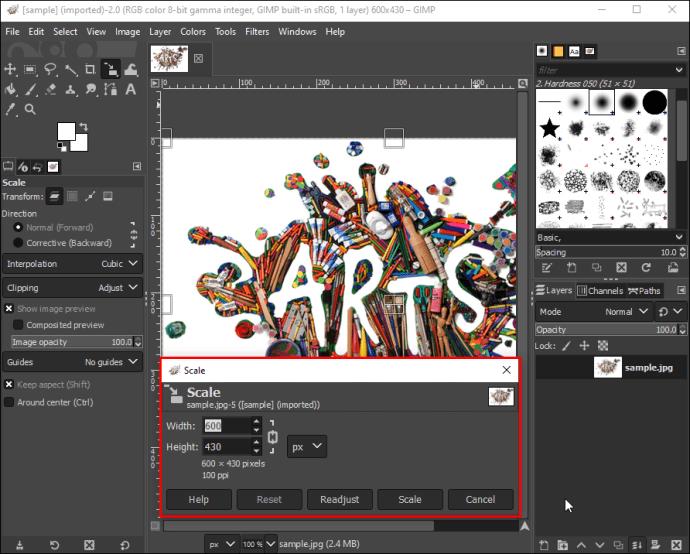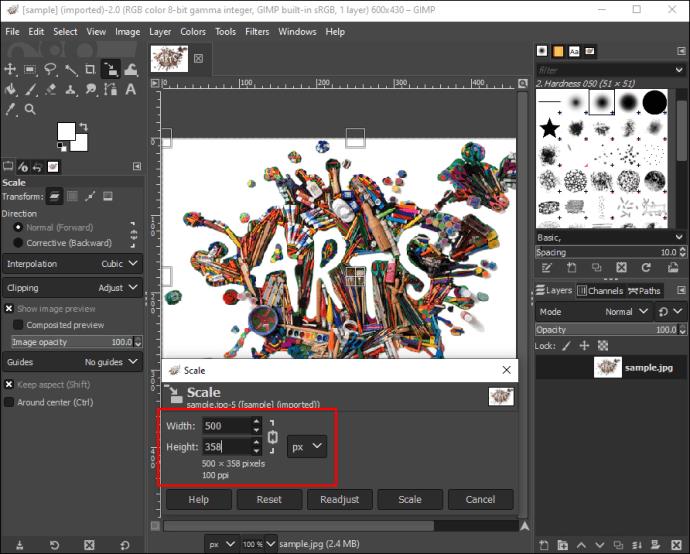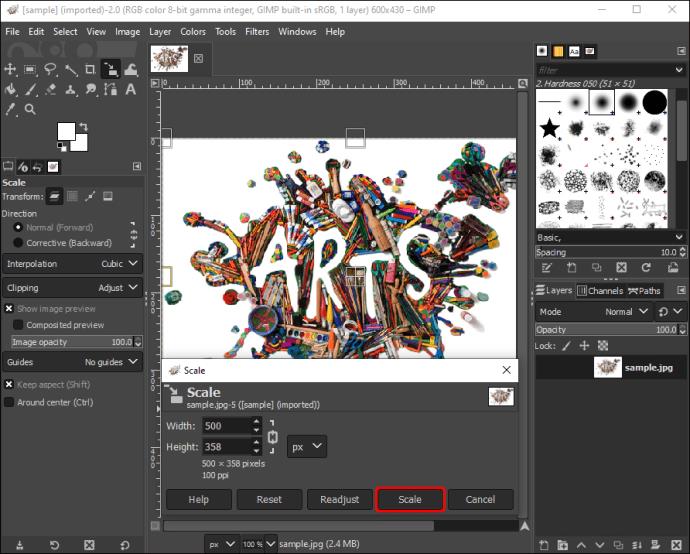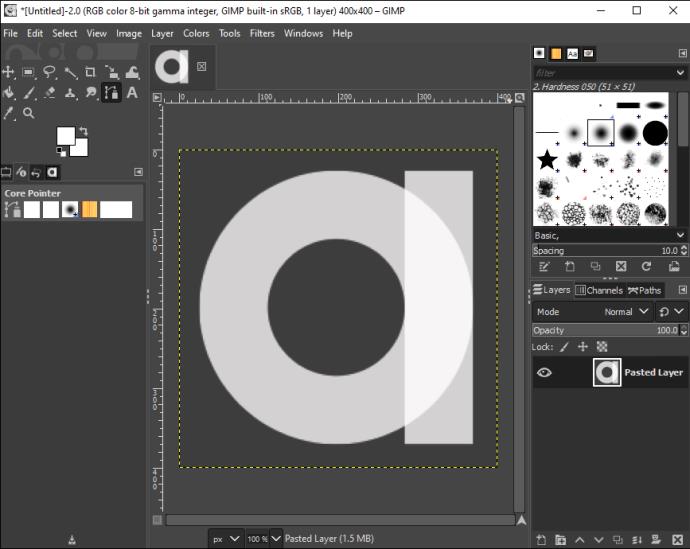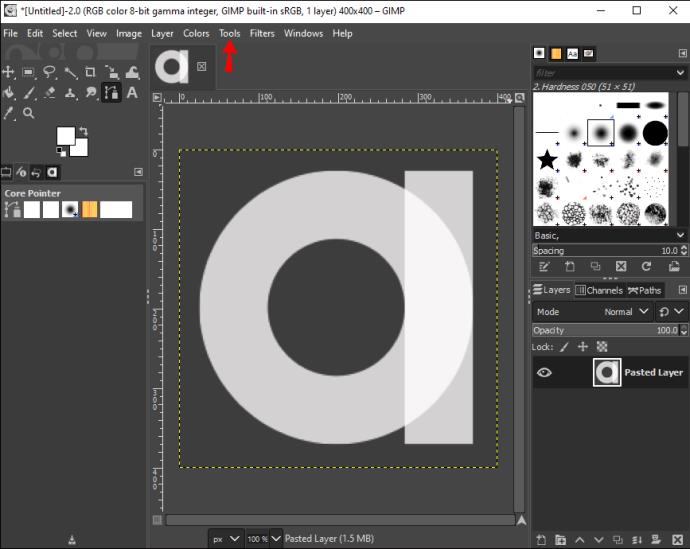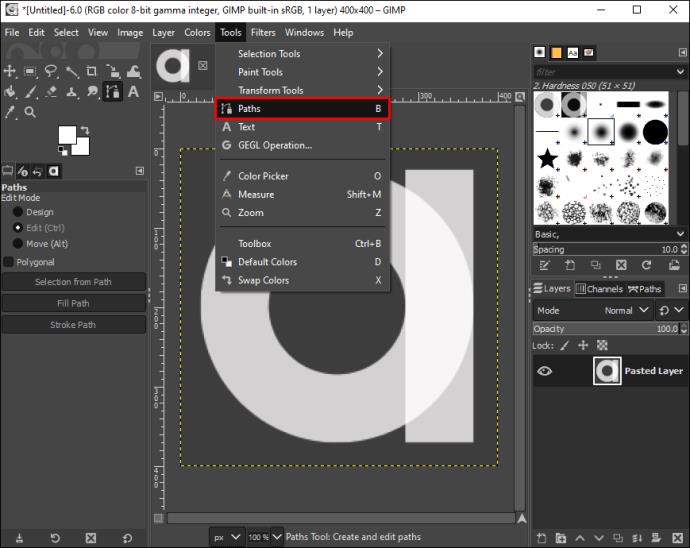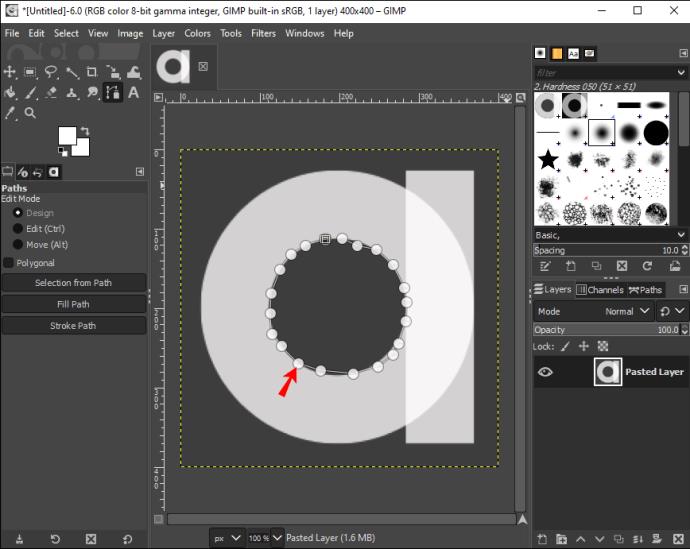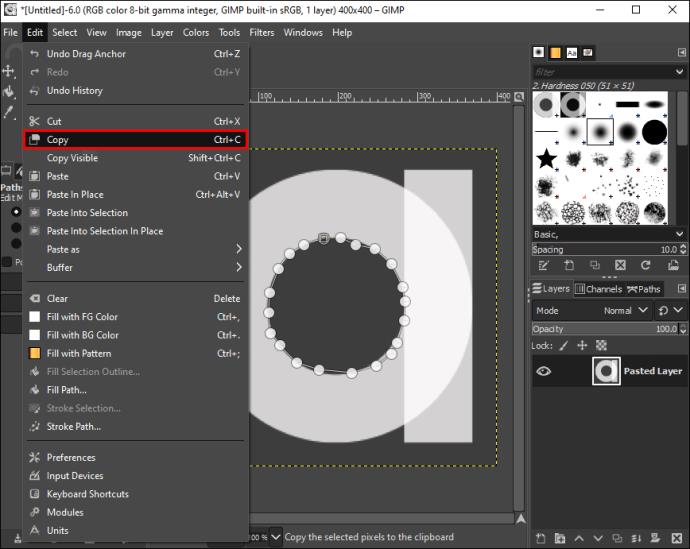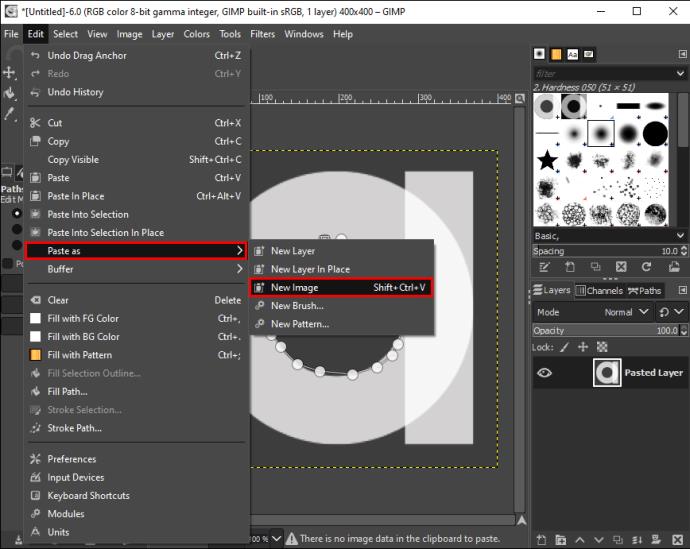Parfois, même les photos les plus parfaites ne commencent pas de cette façon. Une image peut contenir un espace, un objet ou une personne indésirable. L'espace ou l'objet n'est pas nécessairement mauvais, mais il peut détourner l'attention de votre photo. Après tout, les photos sont des souvenirs de bons moments - pourquoi devriez-vous laisser un photo-bombardier indésirable les gâcher ?

Dans de tels cas, les outils de recadrage d'image peuvent sauver une image autrement belle gâchée par des objets d'arrière-plan disgracieux. Recadrer des images pour recapturer l'attention du spectateur est un outil essentiel dans votre arsenal d'édition, et il existe une variété de façons de le faire, y compris des outils comme GIMP.
Cet article vous guidera à travers le processus de recadrage d'image à l'aide de GIMP et décrira les étapes pour recadrer vos images de différentes manières, du redimensionnement au recadrage de formes d'image irrégulières.
Où est l'outil de recadrage ?
Comme la plupart des applications d'édition d'images, l'outil de recadrage de GIMP se trouve dans la boîte à outils de l'application. Si vous souhaitez recadrer votre image à l'aide de GIMP, vous pouvez trouver l'outil de recadrage en suivant les étapes ci-dessous :
- Ouvrez l'application GIMP.

- Localisez la "boîte à outils". Il doit être affiché sur le côté droit ou gauche de l'écran.

- Trouvez l'icône "Coupe-papier" pour recadrer votre image.

Si vous trouvez des icônes moins intuitives, vous pouvez également localiser l'outil de recadrage par une autre méthode, comme indiqué ci-dessous :
- Cliquez sur "Outils" dans la fenêtre de l'image.
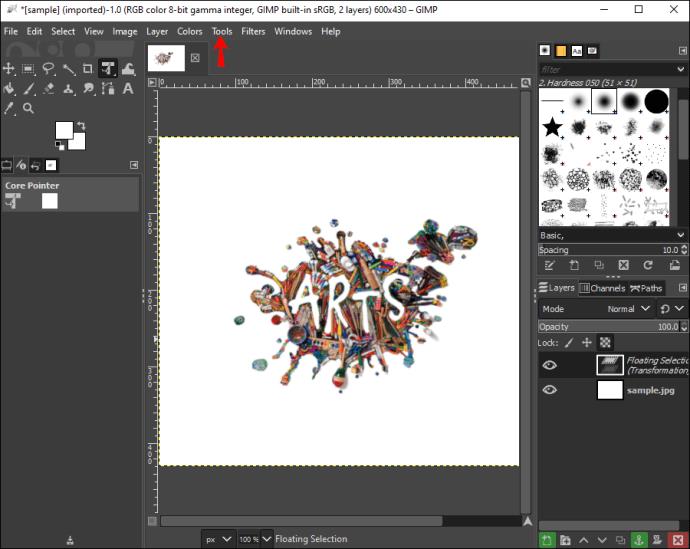
- Sélectionnez "Outils de transformation".

- Localisez le bouton "Rogner".

Comment recadrer une image
Si vous avez pris une image époustouflante, mais qu'un objet en arrière-plan brise la mise au point de votre photo, le recadrer est une option pour enregistrer votre photo.
Voici les étapes nécessaires pour commencer à utiliser GIMP :
- Lancez GIMP sur votre ordinateur de bureau.

- Cliquez sur "Outils" dans la fenêtre de l'image.
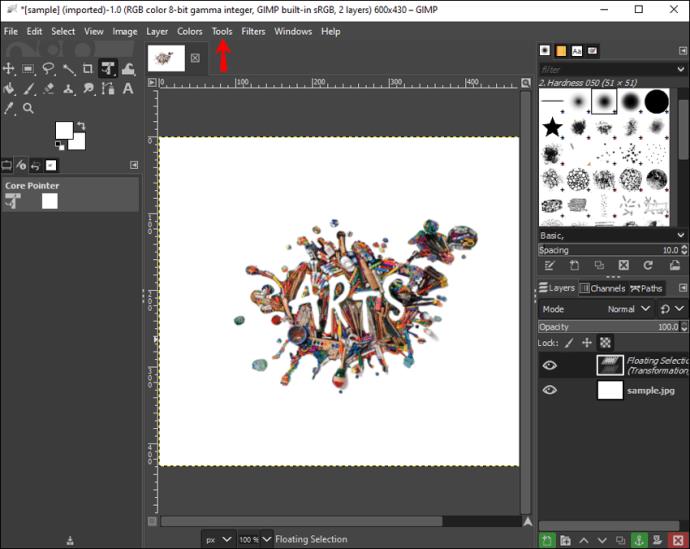
- Sélectionnez "Outils de transformation" dans la liste déroulante.

- Cliquez sur le bouton "Rogner". Ce bouton active le curseur pour délimiter la zone de recadrage sur l'image.

- Appuyez sur le bouton gauche de la souris et dessinez sur l'image que vous souhaitez recadrer.
- Une nouvelle boîte de dialogue apparaîtra.
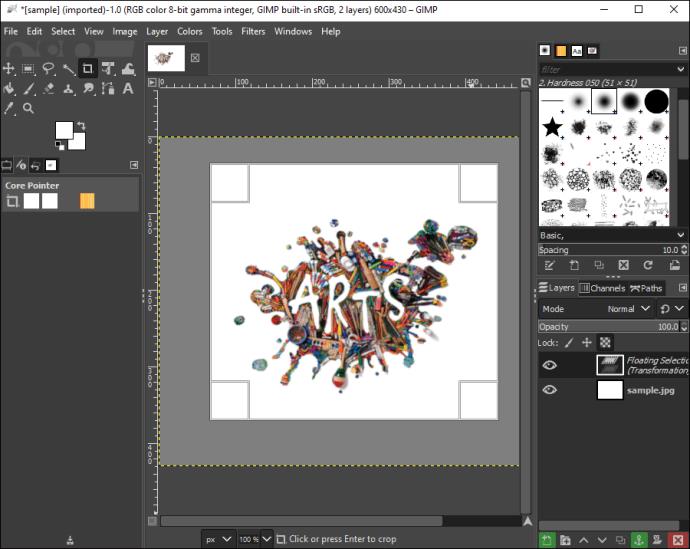
- Sélectionnez "Fixe" pour un format d'image spécifique.
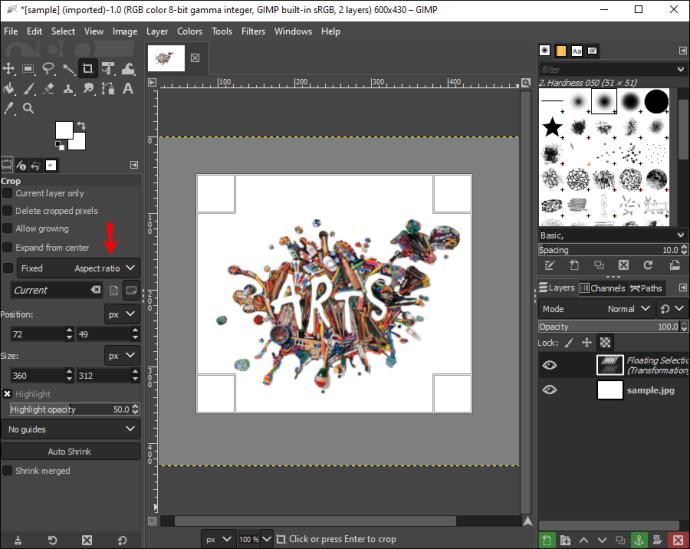
- Réglez la "Position", qui détermine l'inclinaison de l'image.
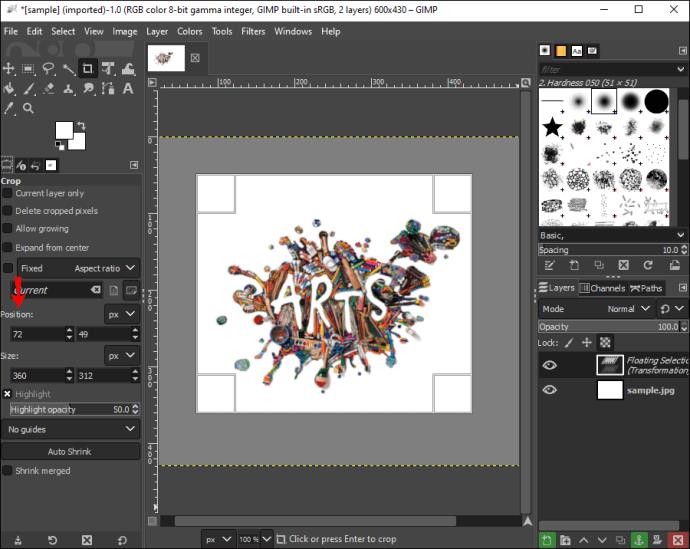
- Double-cliquez à l'intérieur du rectangle.
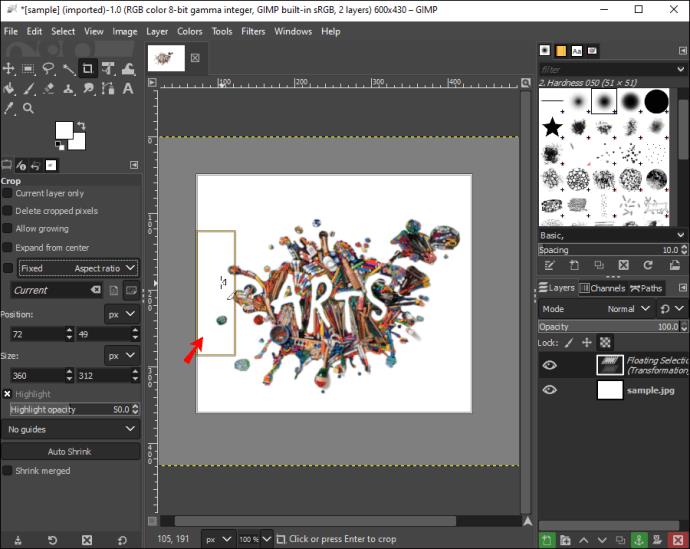
Recadrez, décorez et déposez vos histoires Instagram ou votre fil de publication Facebook à l'aide des outils de recadrage GIMP.
N'oubliez pas que lorsque vous cliquez et faites glisser votre image dans différentes zones, le curseur change. Ceci est parfaitement normal et signifie simplement quand et où l'application modifiera les dimensions de l'image. Vous pouvez vérifier les dimensions et les ratios lorsque vous faites glisser l'image via la boîte de dialogue.
Sinon, vous pouvez définir des proportions personnalisées à l'étape 7, notamment 1:1 pour les carrés et 6:9 pour les paysages. Dans la plupart des cas, vous garderez probablement votre format d'image « fixe » pour correspondre à l'image d'origine. Cependant, c'est une excellente option si vous avez besoin de recadrer des images pour les avatars, les photos de profil et les blogs.
Comment recadrer une image à une taille spécifique
Parfois, vous avez besoin que votre image soit recadrée à une taille spécifique. Le redimensionnement peut ne pas être possible avec de simples outils de recadrage. Cependant, GIMP simplifie le redimensionnement des images à une taille spécifique - n'importe quelle taille.
Voici comment commencer :
- Lancez GIMP sur votre bureau.

- Cliquez sur "Fichier".
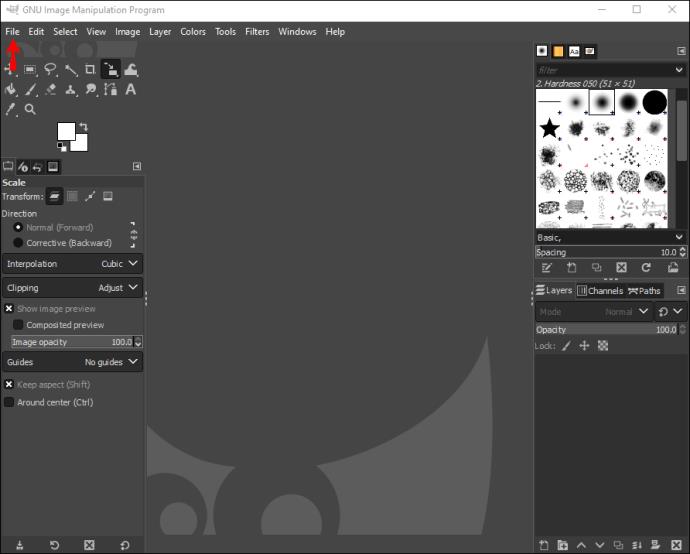
- Allez dans "Ouvrir" et sélectionnez l'image que vous souhaitez recadrer.
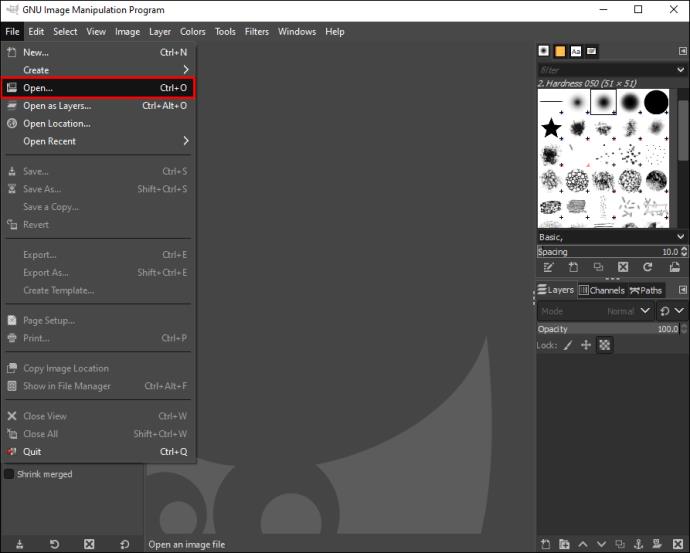
- Sélectionnez "Image".
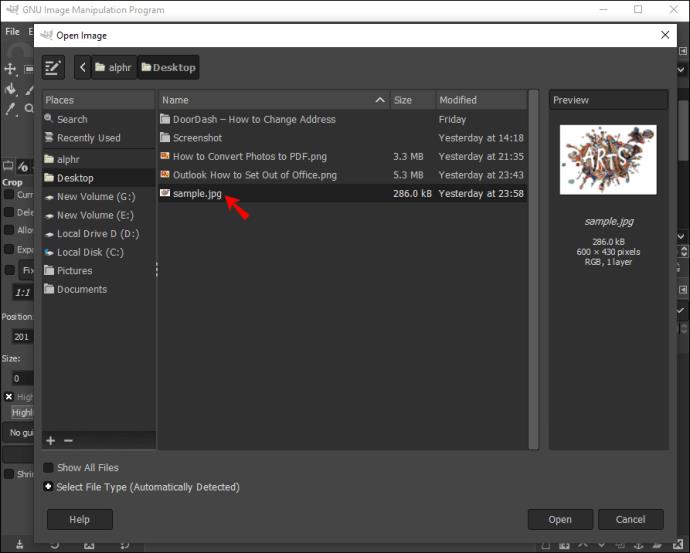
- Choisissez « Mettre l'image à l'échelle ». Une nouvelle fenêtre apparaîtra.
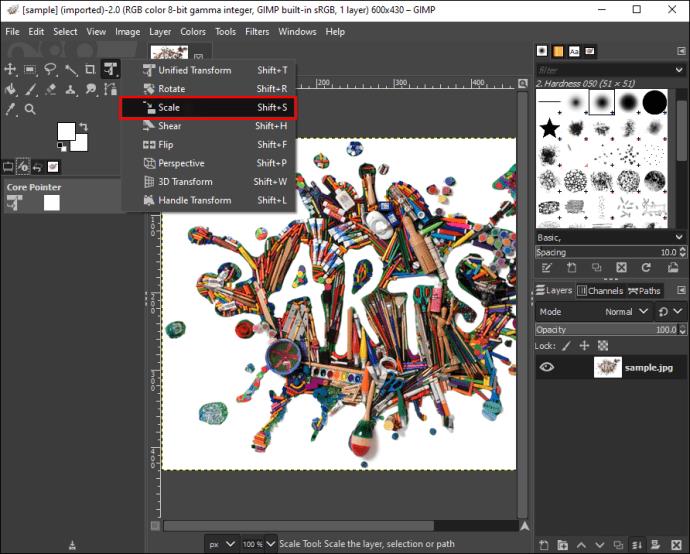
- Sous "Taille de l'image", insérez la "Largeur" et la "Hauteur" souhaitées.
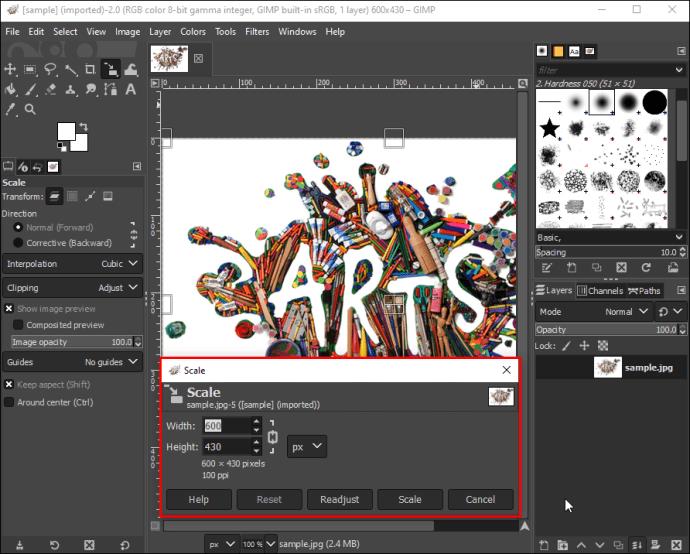
- Saisissez la « résolution » souhaitée.
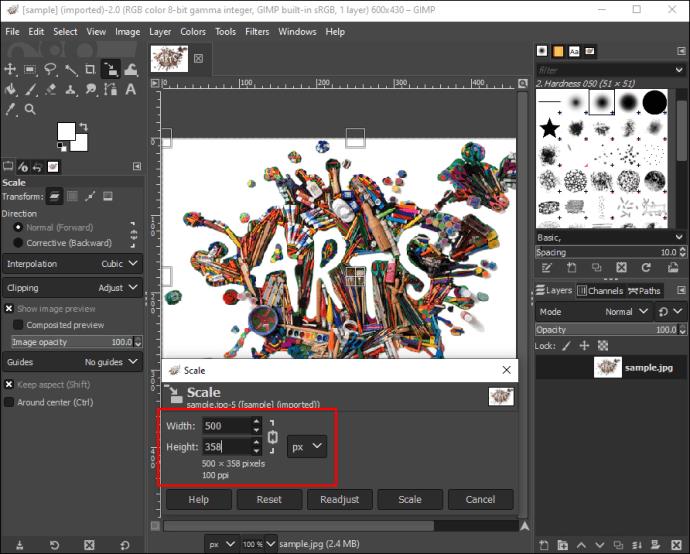
- Cliquez sur "Echelle".
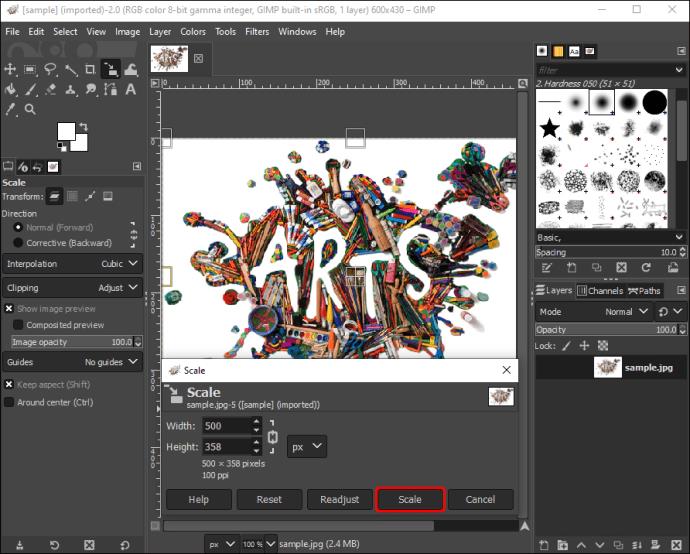
Vous pouvez transformer de simples paysages en images de couverture Facebook ou de simples portraits en publications Instagram à l'aide des outils de mise à l'échelle GIMP.
Comment recadrer une forme d'image irrégulière dans GIMP
Si vous cherchez à recadrer des formes d'image uniques ou irrégulières pour représenter votre créativité et vos compétences artistiques, GIMP offre un outil fantastique pour recadrer les formes d'image irrégulières. Pour commencer, il vous suffit de :
- Ouvrez l'image que vous souhaitez recadrer.
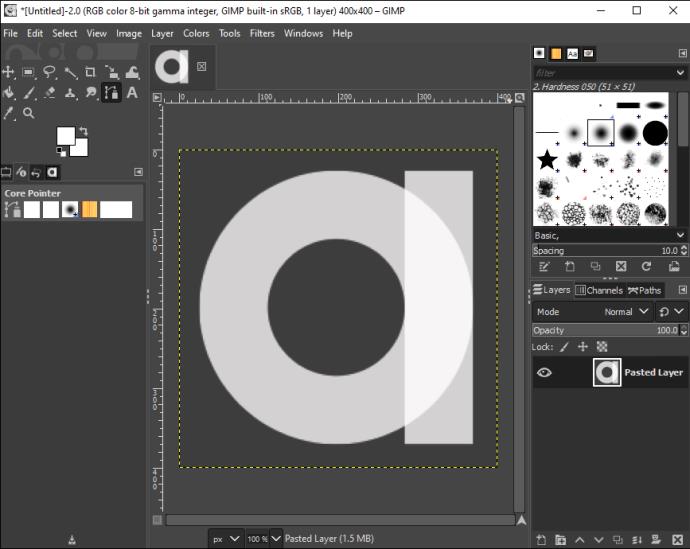
- Allez dans "Boîte à outils".
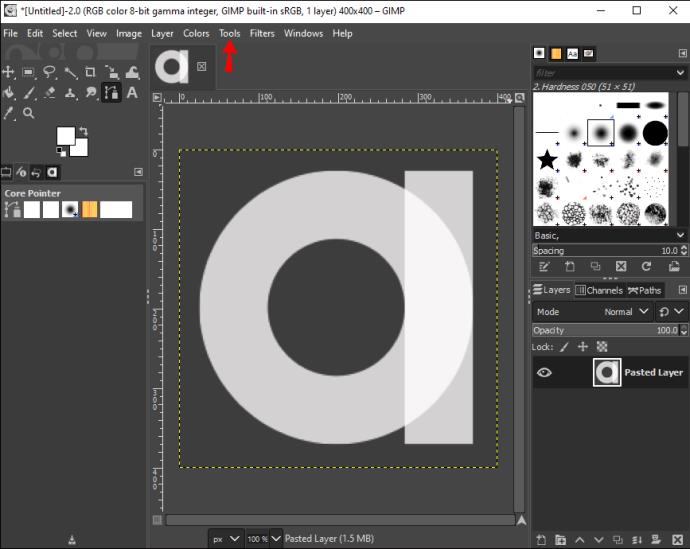
- Cliquez sur "Chemins".
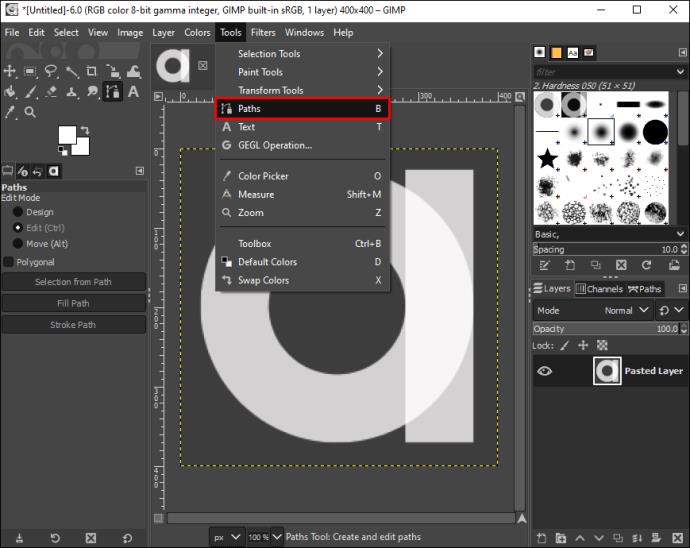
- Dessinez librement autour de l'image que vous souhaitez couper.
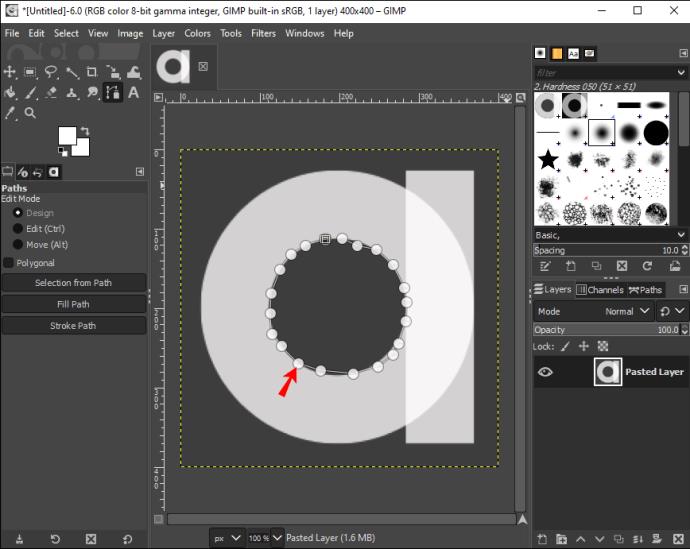
- Appuyez sur Entrée."
- Allez dans "Menu" et cliquez sur "Modifier".

- Sélectionnez "Copier" et allez à nouveau dans "Menu".
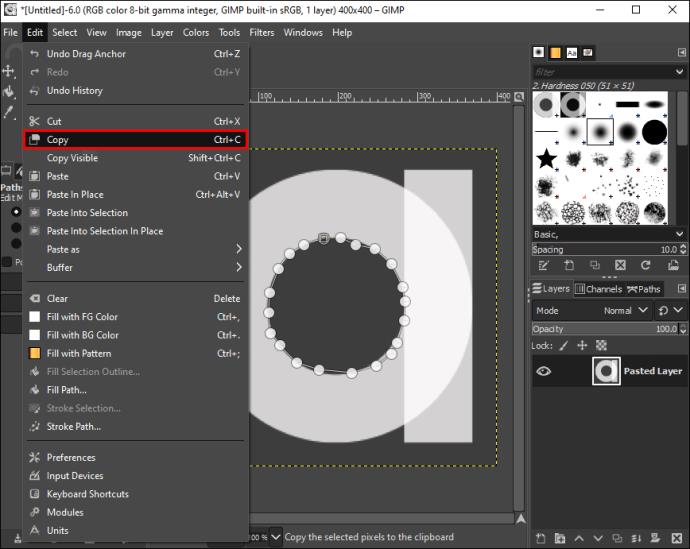
- Sélectionnez "Modifier".

- Choisissez "Coller comme" et collez la sélection en tant que "Nouvelle image".
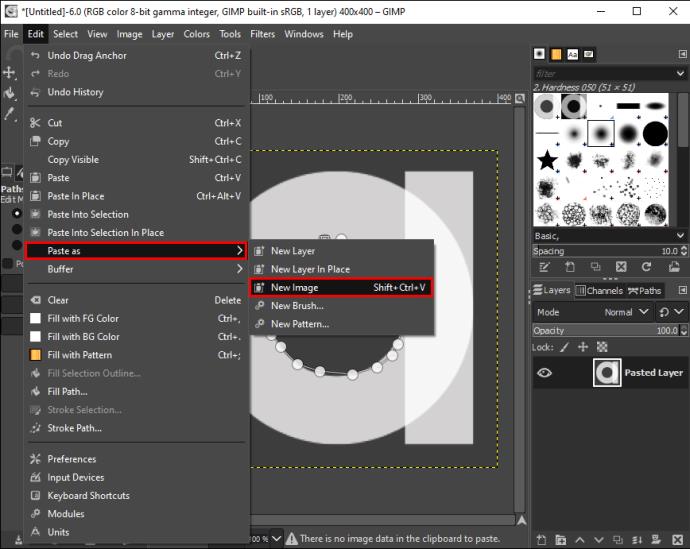
Vous pouvez commencer à ajouter des formes irrégulières à votre portfolio d'art et amplifier votre page Instagram avec des formes surréalistes.
Recadrer pour faire ressortir vos images
Le recadrage de votre image vous permet de maintenir l'attention du spectateur. Il enlève les objets et les détails inutiles qui, autrement, diviseraient l'attention du spectateur. Vous pouvez également mettre à l'échelle et redimensionner votre image pour l'adapter à des tailles spéciales. Le redimensionnement est très utile lorsque vous devez transformer une image carrée en image paysage. Dans l'ensemble, GIMP est un outil d'édition graphique simple qui peut faire recadrer et faire ressortir votre image.
À quelle fréquence recadrez-vous les images ? Découpez-vous des formes irrégulières à l'aide d'une fonction de recadrage ? Faites-nous savoir dans la section commentaire ci-dessous.