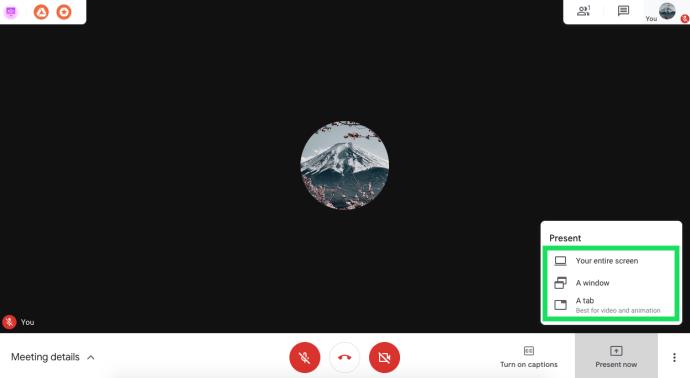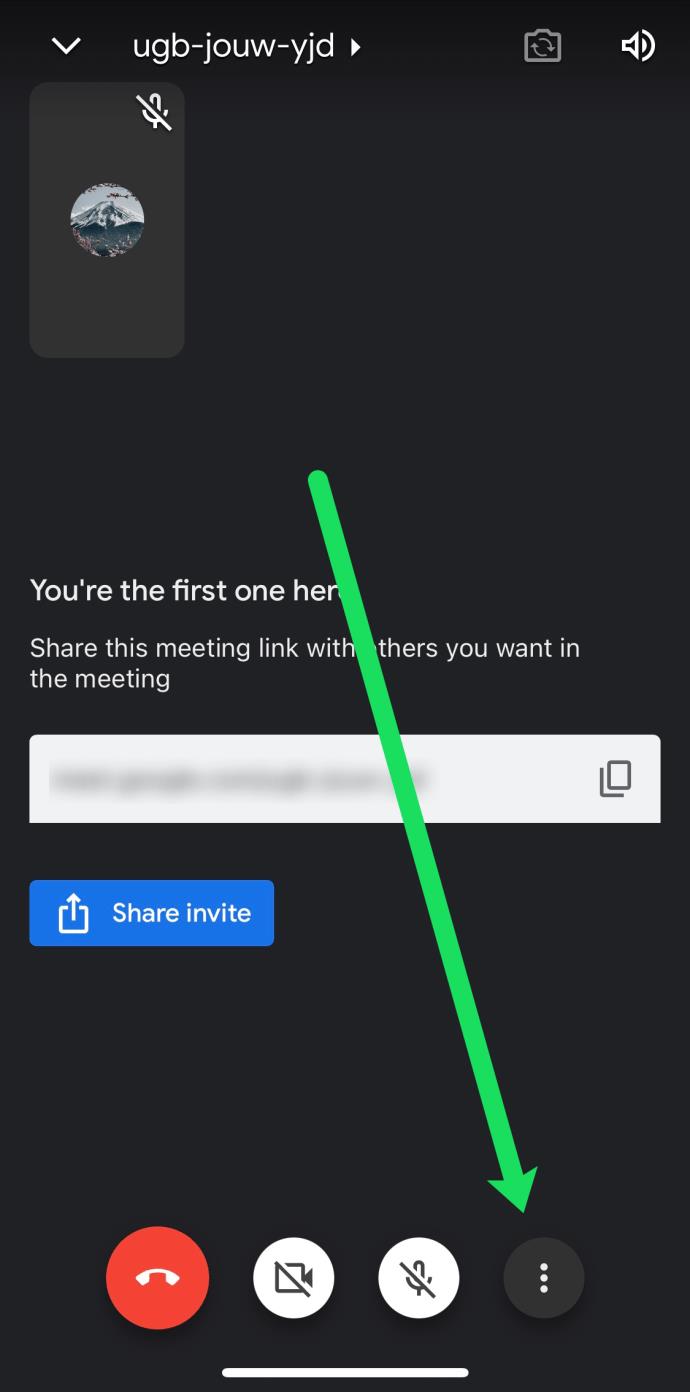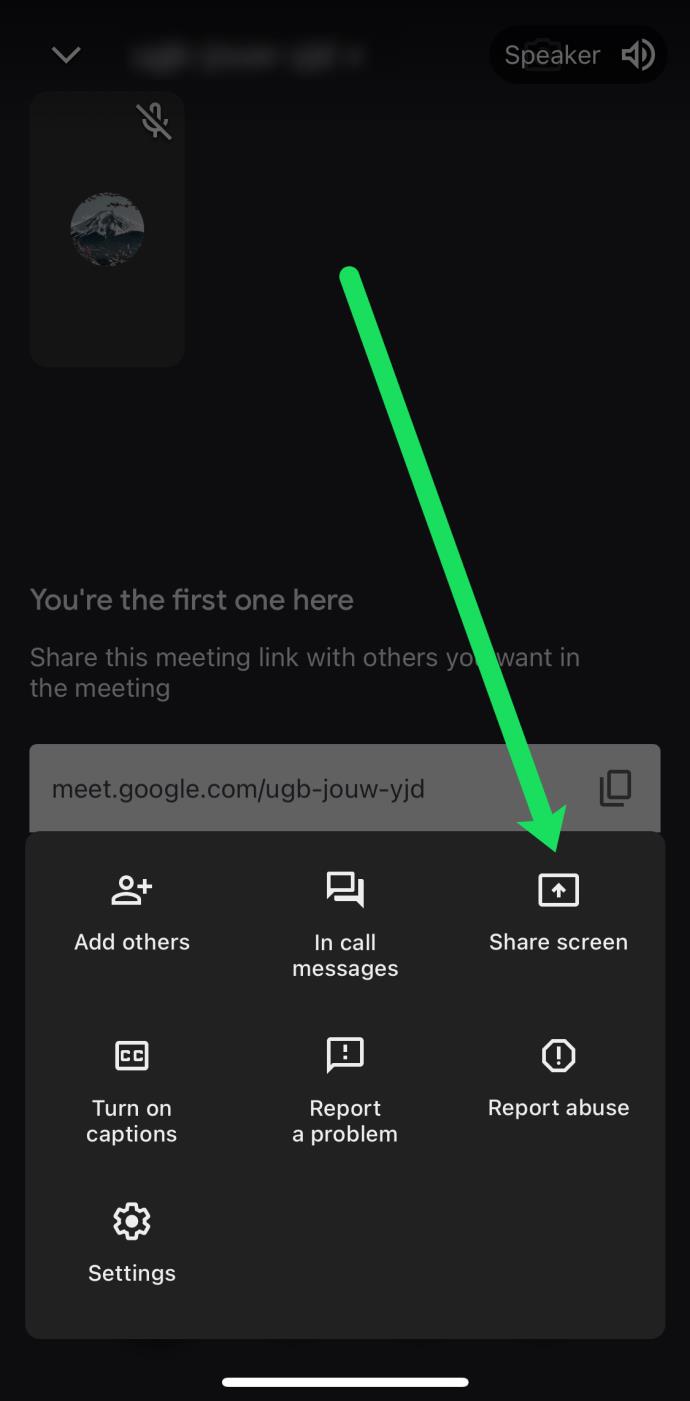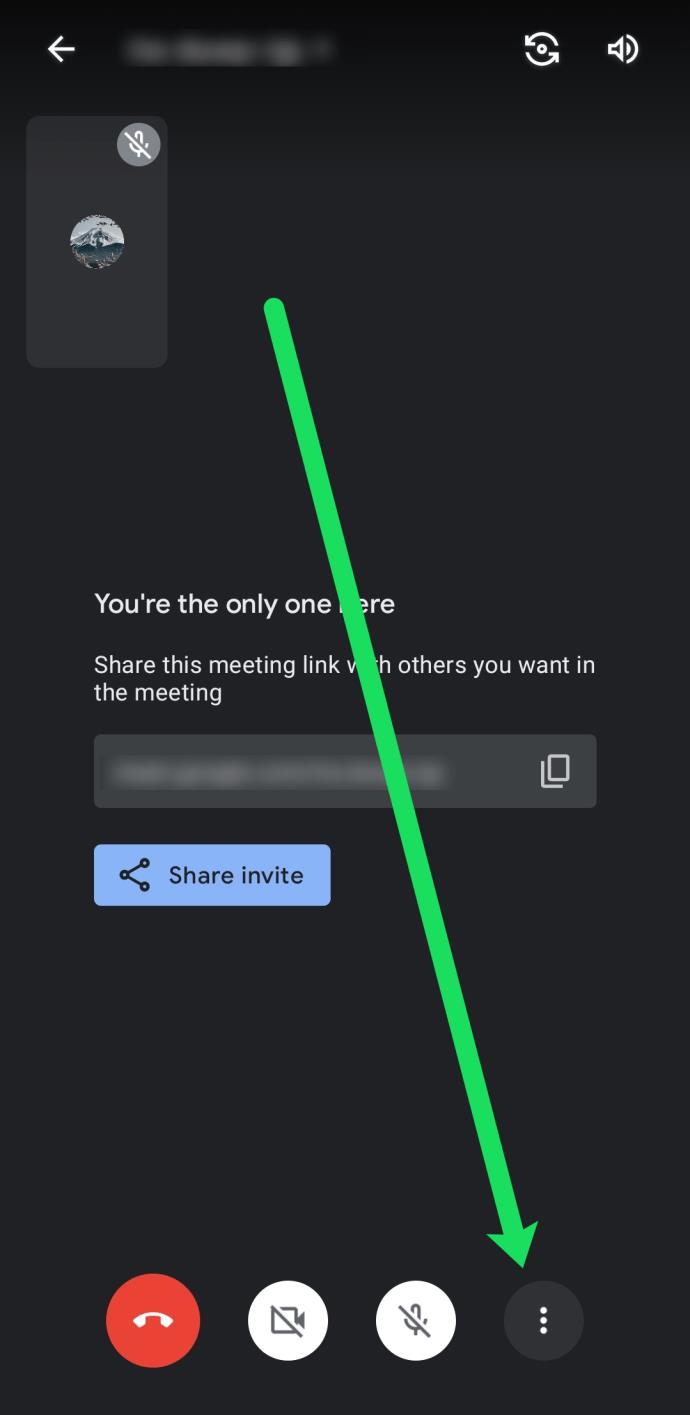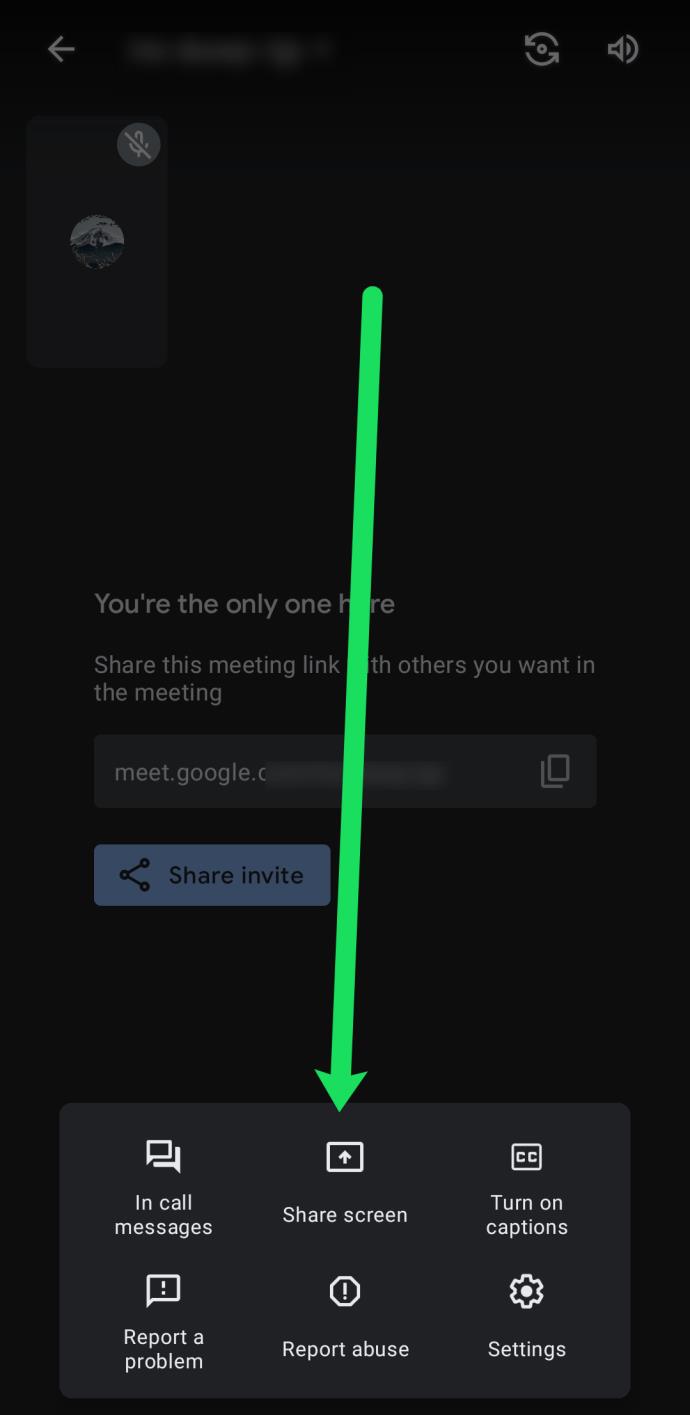Google Meet, anciennement connu sous le nom de Hangouts Meet, est une excellente application de visioconférence. Avec tous les autres services de productivité Google, Google Meet est gratuit, facile à utiliser et accessible depuis presque tous les appareils.

Dans cet article, nous allons vous montrer comment partager votre écran sur Google Meet avec d'autres.
Continuez à lire pour savoir comment partager votre écran dans Google Meet, ainsi que les options de partage d'écran sur le navigateur Chrome, les smartphones et tablettes Android et iOS.
Comment partager l'écran sur Google Meet
Google Meet simplifie le partage d'écran sur les ordinateurs et les appareils mobiles. Il vous suffit de démarrer une présentation sur l'application, ou dans ce cas, votre navigateur Google Chrome. Sans plus tarder, voici les instructions :
- Lancez Google Meet à l'aide de Google Chrome sur votre ordinateur de bureau ou portable. Assurez-vous que vous vous êtes connecté avec le bon compte Google.
- Démarrer ou rejoindre une réunion existante.

- Sur l'écran de la réunion, cliquez sur "Présenter maintenant" dans le coin inférieur gauche.

- Choisissez l'une des options dans le menu qui s'affiche. Vous pouvez partager tout votre écran, une fenêtre ou un onglet.
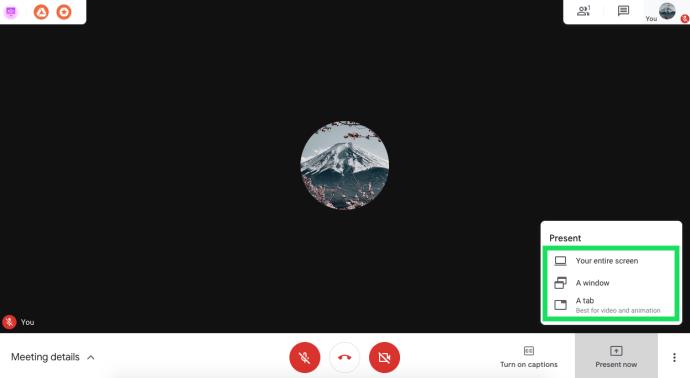
- Ensuite, sélectionnez Partager, et vous serez averti du partage de tout votre écran. Si vous ne partagez qu'une fenêtre, vous devez décider quelle fenêtre partager et confirmer.
- Pendant votre présentation, les participants verront votre flux webcam à côté de votre écran. Si vous souhaitez arrêter la présentation à tout moment, cliquez simplement sur ce bouton.

Google Meet vous dira quand vous présentez votre écran pour vous aider à éviter tout partage involontaire ou accident. Lorsque votre présentation est terminée, cliquez simplement sur « Arrêter la présentation » au centre de l'écran ou sur « Arrêter » en haut de l'écran.
Comment partager l'écran sur les téléphones et tablettes iOS
Le partage de votre écran sur iPhone ou iPad comporte quelques étapes supplémentaires. Avant d'utiliser Google Meet, assurez-vous d'avoir activé l'enregistrement d'écran sur votre appareil. Pour ce faire, ouvrez les paramètres, accédez au centre de contrôle, choisissez Personnaliser les commandes et sélectionnez Enregistrement d'écran dans l'onglet Inclure.
Après cela, vous pouvez partager votre écran :
- Lancez l' application Google Meet sur votre appareil mobile.
- Rejoindre ou démarrer une réunion.
- Appuyez sur les trois points verticaux dans le coin inférieur droit de l'écran.
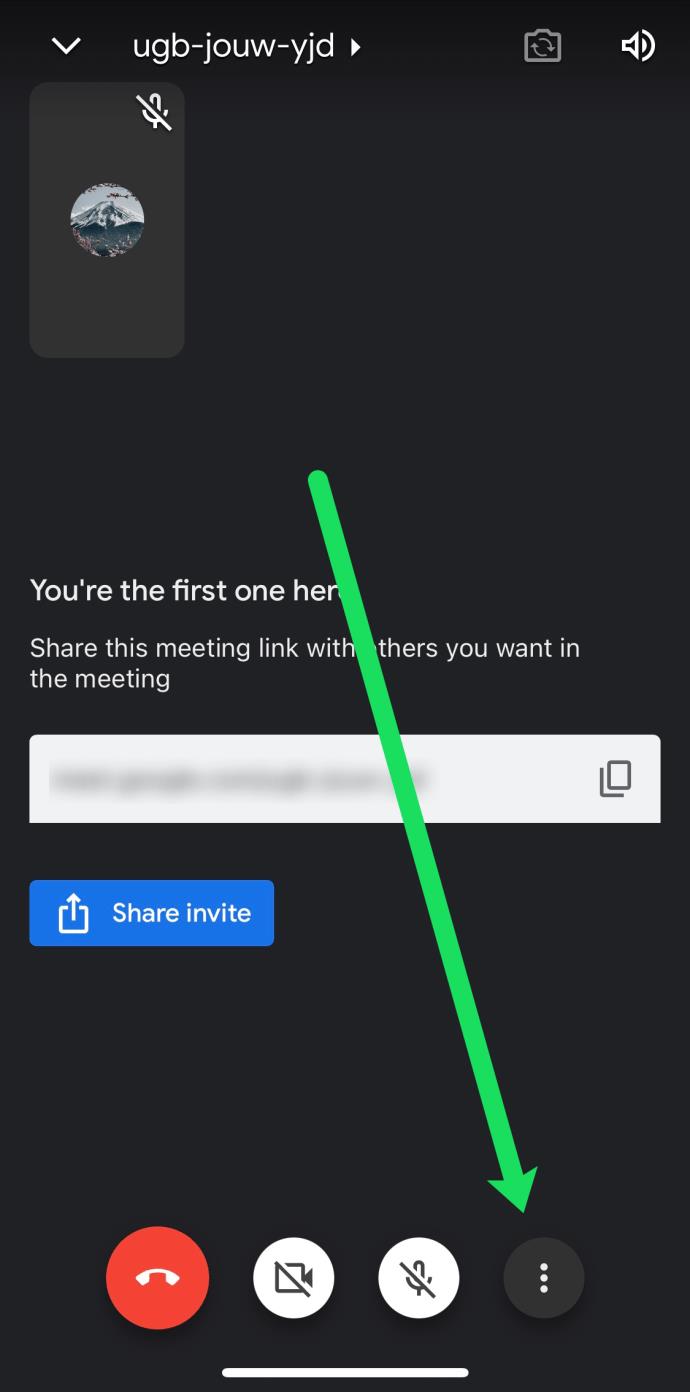
- Appuyez sur "Partager l'écran".
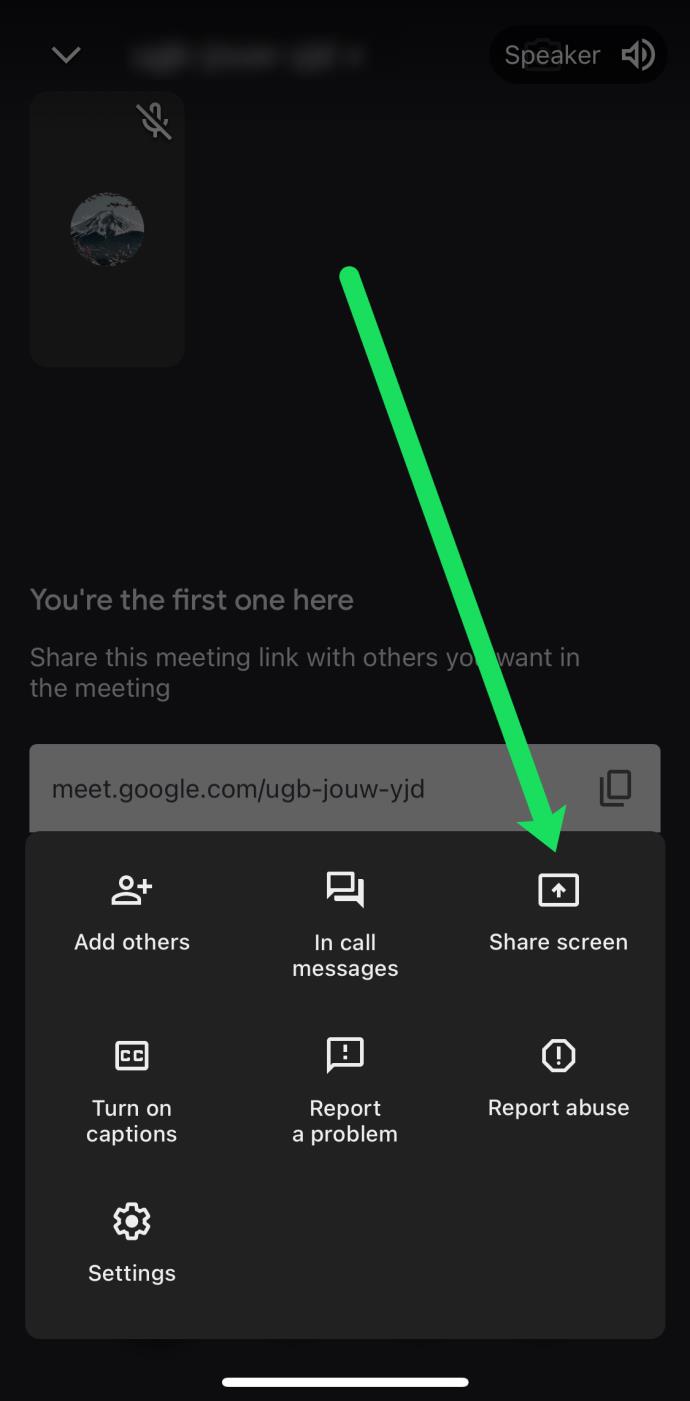
- Votre écran sera partagé avec les autres participants. Une fois la présentation terminée, sélectionnez "Arrêter la présentation" dans l'application Google Meet.
Si vous souhaitez utiliser l'appareil photo de votre appareil au lieu de partager votre écran, appuyez sur l'icône Appareil photo disponible dans le menu de présentation.
Comment partager l'écran sur les téléphones et tablettes Android
Le partage de votre écran sur les appareils Android est très similaire aux instructions ci-dessus pour les appareils iOS. Si vous utilisez la version Android de l'application Google Meet, suivez ces instructions.
- Tout d'abord, vous devez lancer Google Meet sur votre tablette ou votre téléphone Android.
- Ensuite, créez ou rejoignez une réunion.
- Pendant une réunion active, appuyez sur les trois points verticaux dans le coin inférieur droit de l'écran.
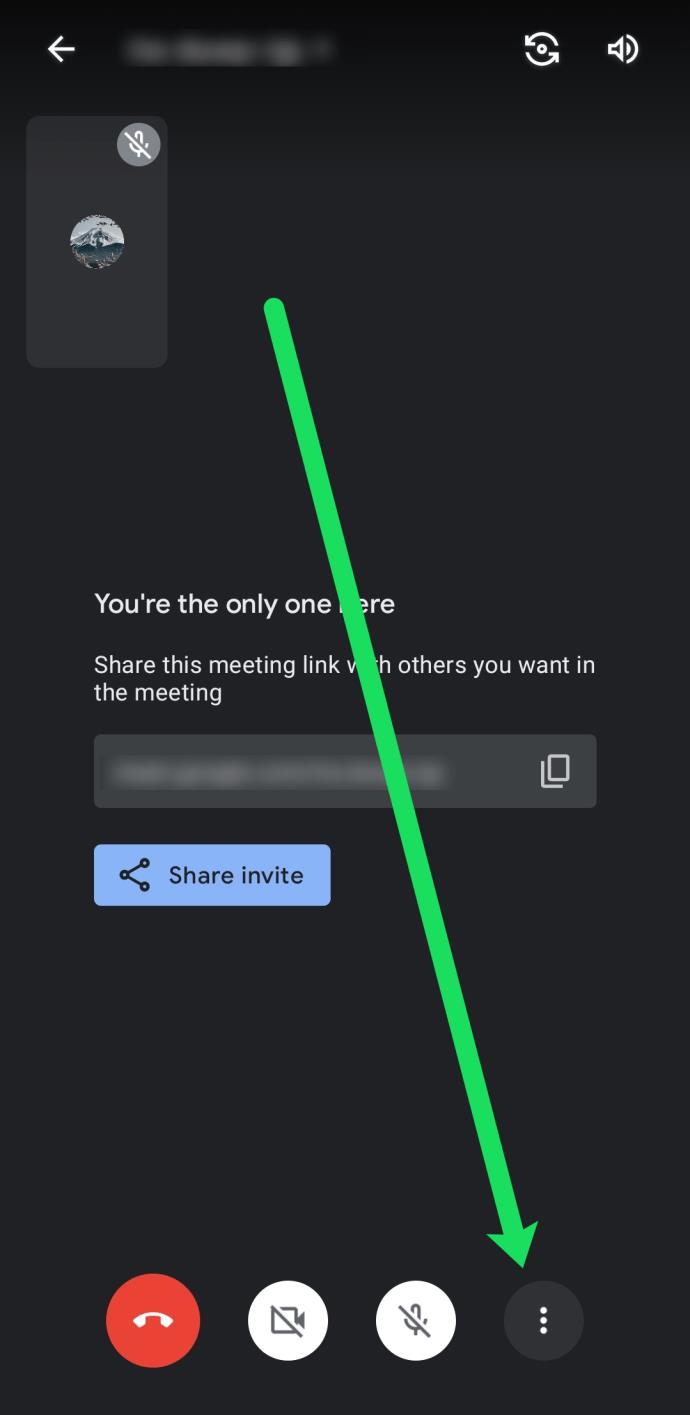
- Ensuite, choisissez l'écran de présentation.
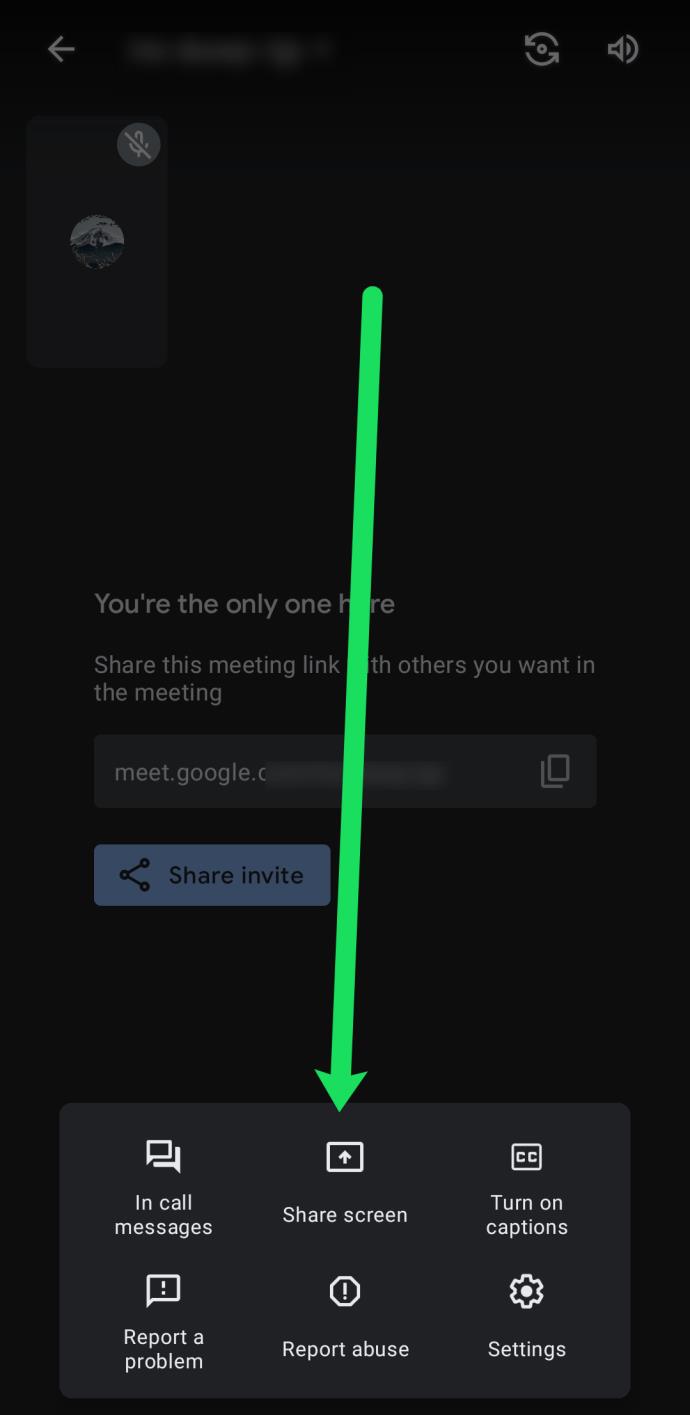
- Enfin, appuyez sur Démarrer la présentation et votre écran sera partagé. Confirmez avec Démarrer maintenant après avoir lu le message contextuel.
Lorsque vous avez terminé la réunion, sélectionnez l'option Arrêter la présentation. À l'heure actuelle, Google Meet ne demande aucune autorisation supplémentaire pour utiliser l'application Android et partager votre écran. Mais si cela change, autorisez-le à partager votre écran.
L'utilisation de la vue de la caméra Google Meet au lieu de la vue de l'écran est également une option sur Android. Si vous le souhaitez, appuyez simplement sur l'icône de l'appareil photo pendant une réunion.
À quoi ça ressemble du côté récepteur
Savoir partager son écran sur Google Meet, c'est bien, mais à quoi ça ressemble de l'autre côté ? Eh bien, lors d'une présentation en direct dans Google Meet, tous les participants ne verront que votre écran partagé et rien d'autre.
Une question courante est de savoir si les participants peuvent ou non entendre le son provenant de votre côté. La réponse est non. Ils ne verront votre écran ou une seule fenêtre sur votre écran que si vous avez choisi cette option (sur PC).
Enfin, vous pouvez commencer à présenter dans une réunion même si quelqu'un d'autre présente en même temps. Malgré ce fait, il est courant de faire savoir à l'autre présentateur que vous souhaitez prendre le relais.
Partage d'écran fluide
Google Meet est très simple, à la fois pour les présentateurs et les téléspectateurs. Il vous donne la capacité d'héberger des vidéoconférences à des fins multiples. Et en tant qu'outil multiplateforme, les utilisateurs peuvent participer à partir de divers appareils.
Pour l'instant, il s'agit d'ordinateurs, de téléphones et de tablettes, mais des widgets supplémentaires pourraient être ajoutés à l'avenir. Qui sait à quels nouveaux ajouts nous pouvons nous attendre de Google Meet ? Y a-t-il quelque chose de particulier que vous aimeriez voir ? Aimez-vous le partage d'écran sur Google Meet ? Faites-nous savoir dans la section commentaires ci-dessous.